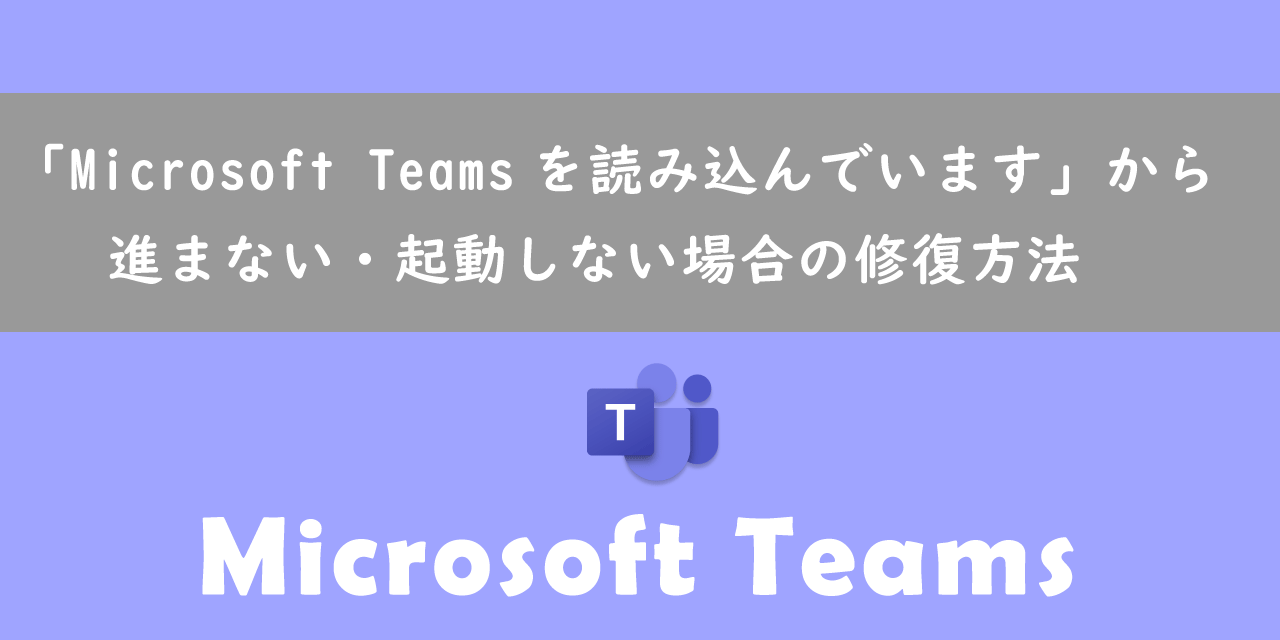【Teams】機能一覧:仕事で活躍する便利な機能をまとめて紹介
 /
/ 

本記事ではMicrosoftのTeamsにおける、仕事で活躍する便利な機能をまとめて紹介していきます。
Teamsは社内や社外の人たちとチャットや会議を行うなど幅広くビジネスの現場で利用されているアプリケーションです。
Teamsには数多くの便利な機能が備わっています。しかしそれら便利な機能を実際に利用している方は多くないと感じます。
ぜひ本記事Teams機能一覧を通して、Teamsの便利な機能を知って、実際に利用してみてください。
Teams:会議で便利な機能一覧
社外(外部)のユーザーを会議に招待する会議招待機能
テレワークが普及した現代ではオンラインミーティング(Web会議)が急速に広がっています。Web会議は社内のミーティングだけでなく、社外(外部)の人と会議を行う機会も非常に多いです。
Teamsでは社内だけでなく、社外(外部)の人も会議に招待することができます。相手がTeamsアプリやMicrosoftのアカウントを持っていなくても会議に参加してもらうことが可能です。
仕事でTeamsを利用していれば必ず利用する機能のため、問題なく使えるように使い方を確認しておきましょう。

【Teams】社外(外部)のユーザーを会議に招待・参加させる方法
会議を録画・記録する録画機能
会議の後に議事録を作成する場合や、会議不参加の人に会議内容を伝える方法として録画・記録しておきたい場合、Teamsに備わっている会議の録画機能を利用してください。
有料版のTeamsを利用しているユーザーであれば誰でも利用できます。非常に簡単に会議を録画できますので、積極的に利用してみてください。

【Teams】会議を録画・記録する方法(保存先・ダウンロード・視聴・共有方法)
録画した会議の保存先とダウンロード方法
録画した会議を他者に共有したい場合、録画した会議の保存先を知らないと相手に共有することはできないですよね。
Teamsで録画した会議の保存場所は会議の種類(チャットかチーム)によって異なります。
以下記事を参考にして、それぞれの保存場所について理解を深めてください。
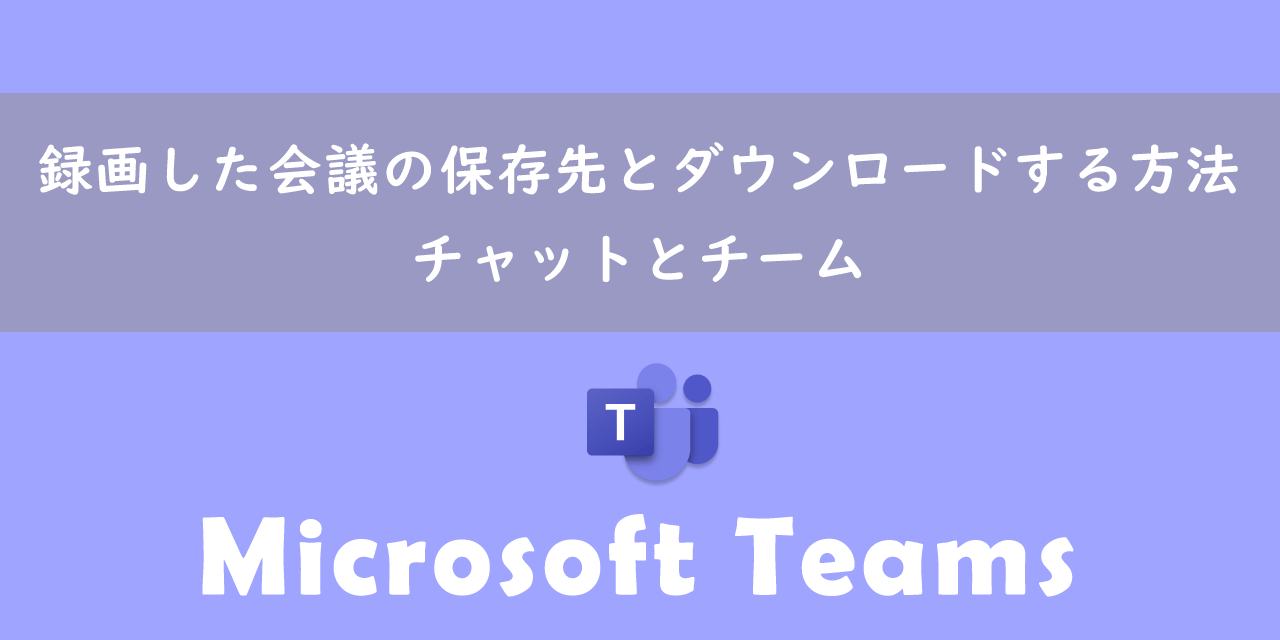
【Teams】録画した会議の保存先とダウンロードする方法
会議中にパソコン画面を共有する画面共有機能
会議中にパソコンで開いている資料や、パソコンの画面(ウィンドウ)を会議参加者に見せることができれば、スムーズに会議を進めることができますよね。口頭だけでは伝わりきらないことを、資料を使って説明することで相手の理解度は深まります。
Teamsには画面共有機能が備わっており、会議参加者に自身のパソコン画面を共有する(見せる)ことができます。
Teams会議で特に有用な機能の一つなので、ぜひ利用できるようにしておきましょう。
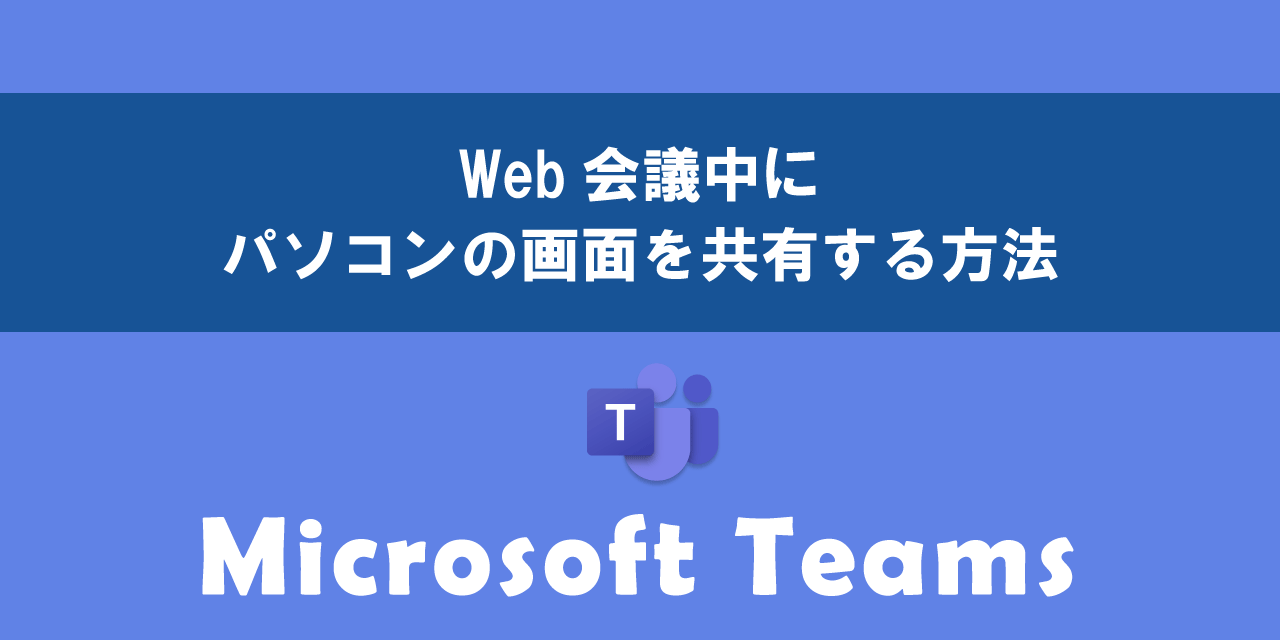
【Teams】Web会議中にパソコンの画面を共有する方法
会議で表示される名前・表示名を変更する方法
Teamsで行う会議では参加者が誰かわかるように、事前に設定した名前が会議中表示されます。しかし会議によっては、個人名を表示したくない場面や、相手の希望で会社名を含める必要がある場面もあります。
Teamsに備わっている機能を利用するわけではありませんが、自分で決めた名前でTeamsの会議に参加できる方法があります。

【Teams】会議で表示される名前・表示名を変更する方法(個人名変更、会社名表示)
Web会議でPowerPointによるプレゼンテーションを行うPowerPoint Live機能
TeamsにはMicrosoftのPowerPointを利用したプレゼンテーション用の機能としてPowerPoint Liveという機能があります。
会議中にPowerPointを共有する方法は他にもありますが、PowerPoint Liveが最も便利で使いやすい機能です。ぜひ会議のプレゼンにPowerPoint Liveを利用してみてください。

【Teams】Web会議でのPowerPointによるプレゼンテーション方法:PowerPoint Live
マイク・カメラの正常動作や認識を確認できるテスト通話機能
重要な会議でマイクやカメラが正常に動作しておらず、会議参加者に迷惑をかけてしまうことは極力避けたいことです。
そういったことがないように事前にマイク・カメラの動作を確認しておくことが、問題を避ける最善の方法です。
Teamsにはテスト通話機能が備わっており、マイクやカメラの動作を事前に確認できるようになっています。重要な会議前にはテスト通話機能を利用することを習慣にすることをお勧めします。
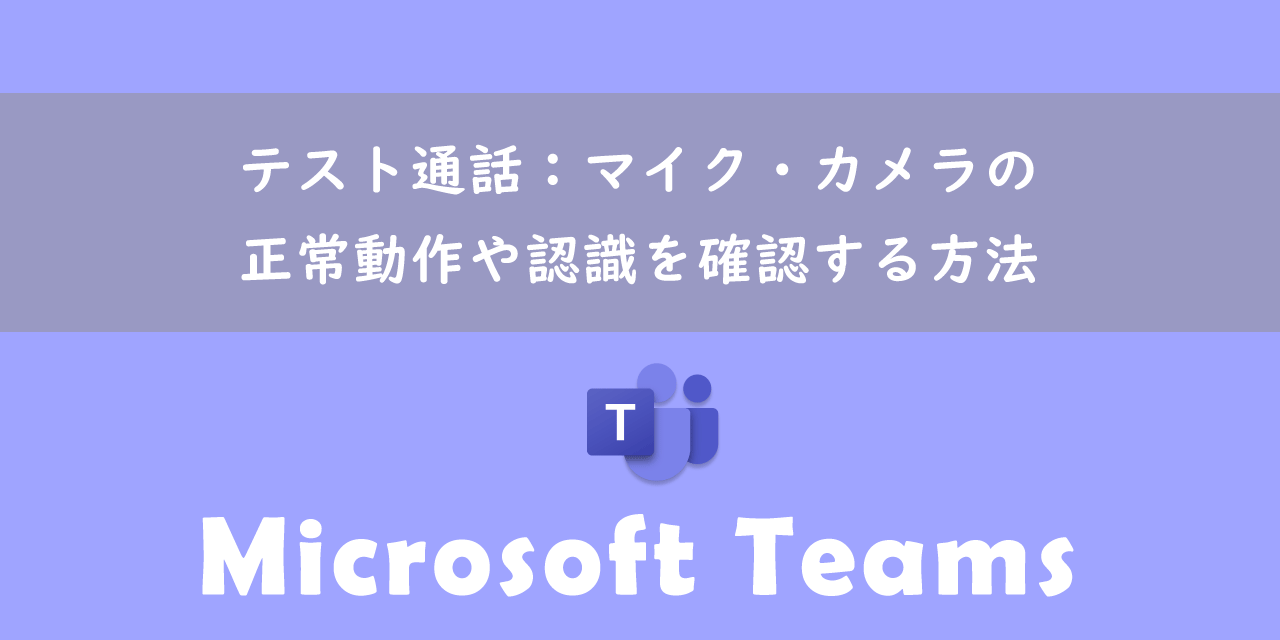
【Teams】テスト通話:マイク・カメラの正常動作や認識を確認する方法
参加者のカレンダーを確認しながら会議を作成できるスケジュールアシスタント機能
複数人が参加する会議を作成・予約する際、会議参加者の空いている日時で会議を作成する必要があります。しかし参加者が多い場合、すべての参加者にいちいち空いている日時の確認をするのは非常に面倒です。
そんな複数人の会議を作成するときに便利な機能が、TeamsやOutlookのカレンダーから利用できる「スケジュールアシスタント機能」です。
複数人の会議を作成する際は「スケジュールアシスタント機能」を利用して、会議を作成するようにしてみましょう。

【Teams】他のメンバーのカレンダーを確認(共有)しながら会議を作成する方法
会議のURLを作成・発行(取得)する方法
社内や外部のお客様を会議に参加してもらう方法の1つとしてURLを利用する方法があります。
普段Teamsのオンライン会議を使っていない人や、外部のお客様、Teamsの利用が不慣れな人を会議に参加してもらう際に、URLを利用する方法をお勧めします。

【Teams】会議のURLを作成・発行(取得)する方法:有効期限や使いまわしについて
会議IDとパスコードによるWeb会議参加機能
Teamsで作成・予定された会議へ参加するには、届いた招待メールのリンクをクリック、TeamsやOutlookのカレンダーから参加する、共有されたURLから参加などの方法がありました。
2022年7月、新しい会議への参加方法として「会議IDとパスコード」で会議に参加できるようになりした。
新しい会議の参加方法として、ぜひ使えるようになっておきましょう。

【Teams】会議IDとパスコードで会議に参加する方法
会議の背景を設定/事前設定する方法
ビデオ会議において、背景をなにも加工せずにそのまま映すことは避けたほうがいいです。なぜなら会社であれば機密情報や個人情報が映ってしまう恐れがあるからです。
Teamsでは背景の設定は非常に簡単です。Microsoftのサイトからバーチャル背景のテンプレートをダウンロードして、オリジナル背景の作成も簡単にできます。

【Teams】会議の背景(ぼかしや画像)を設定/事前設定する方法
会議の参加者一覧をダウンロード・終了後に確認する方法
Teamsによる会議の後、誰が参加したのか確認したい場面はよくあります。Teamsには会議中に参加者のリストをダウンロードする機能が備わっています。
また会議中だけでなく、会議が終了した後でも出席者が一覧で表示されたレポートを取得することもできます。
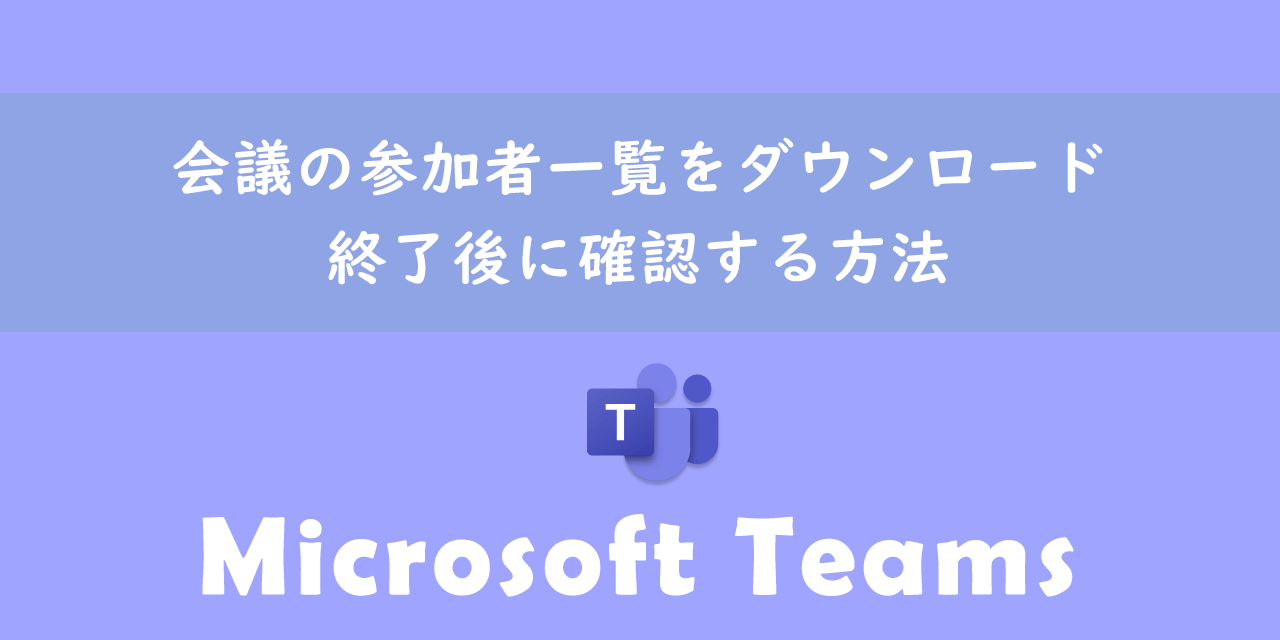
【Teams】会議の参加者一覧をダウンロード・終了後に確認する方法
文字起こしによる会議の議事録作成
会議を行うほとんどの場合で議事録は作成されます。主に最も若い人が作成を任されることが多いですが、議事録の作成は非常に面倒くさく時間がかかるものです。
Teamsには議事録作成を手助けする便利な機能が備わっているため、Teamsによる会議の場合は積極的に利用するようにしましょう。

【Teams】会議の議事録作成:文字起こしによる自動作成やメモの利用方法
会議で利用できるスポットライト機能
オンライン会議の際に参加者全員に特定のビデオ画面をピン留め(画面の固定および拡大表示)して見てもらいたい場面があります。例えば社内全体ミーティング時に社長が話をするとき、外部講師がプレゼンを行う場面などです。
このような場面で便利な機能がスポットライト機能です。スポットライト機能とは会議参加者1人のビデオ画面を会議参加者全員の画面にピン留め(画面の固定および拡大表示)をすることができる機能です。

【Teams】会議で利用できるスポットライトとは:ピン留めとの違い
会議で参加者の画面を固定表示(拡大表示)するピン留め機能
Teams会議で参加者が複数人いる際に、特定の参加者のビデオ画面を固定・拡大表示したい場面はよくあります。例えばお客様のビデオ画面や発表者の画面、自分の上司の画面などです。
そういった場面で活躍するTeamsの機能がピン留めです。ピン留め機能はピン留めした特定の会議参加者の画面を固定かつ拡大表示する機能です。

【Teams】会議で参加者の画面を固定表示(拡大表示)する:ピン留め機能
会議でエクセルを共同編集可能にする
今までは会議中にエクセルの画面を共有することしかできなかったため、会議参加者に直接編集してもらうことはできませんでした。
Teamsの新機能「Excel Live」を使用することで会議参加者とエクセルを共同編集することが可能となりました。

【Teams】エクセルライブ(Excel Live):会議でエクセルを共同編集可能にする
Teams:チーム・チャットで便利な機能一覧・設定
チャット・チームからメッセージの検索機能
過去に送ったメッセージをチャットやチームから確認したい場面はよくありますよね。その都度、わざわざスクロールして過去のメッセージを探すのは面倒ですよね。
Teamsにはメッセージを検索する機能が備わっており、画面上部の検索窓を使ってメッセージの検索ができます。

検索方法も多岐にわたり、例えば検索結果からフィルター機能(「差出人」「種類」「その他のフィルター」)を利用して検索結果を絞ったり、アスタリスクを利用した「あいまい検索」などもできます。
検索というだけでも意外と奥が深いのです!ぜひ以下記事を参考に検索機能の理解を深めてください。

【Teams】チャットやチームからメッセージの検索(キーワード、フィルター、日付)
Enterで改行と送信されないようにする書式モード機能
Teamsのチャットやチームでメッセージを書いている際に、改行をするために「Enter」キーを押してしまい、文の途中で送信してしまった経験は多くの方があると思います。
メッセージを作成するときに「書式モード」機能を使用することで、「Enter」キーを押しても送信されずに改行を入れることができます。

【Teams】チャットのメッセージで改行:Enterで送信しない方法
チーム所有者へのメンション機能
Teamsのメンション機能とは、特定の相手に向けてメッセージを送れる機能です。2022年5月に追加された新たなメンション機能として、チーム所有者へのメンション機能が追加されました。
これによりわざわざ誰がチームの所有者か探さなくても、直接そのチームの所有者へメンションすることができるようになりました。

【Teams】チーム所有者へのメンション機能:メンバーの追加依頼が簡単に
自分とのチャット機能
2022年6月にTeamsの新しい機能として、自分自身とチャットをする機能が追加されました。
この機能が意外と便利でして、メモ帳として利用したり、チャットの練習、他端末とのファイル共有などに利用できます。
この機能はデフォルトで固定となっていますが、固定を解除することも、再度固定にすることもできます。以下記事を参考にして、自分とのチャット機能について理解を深めてください。

【Teams】自分とのチャット機能の使い方:表示・非表示や利用用途
メッセージを日時指定して予約送信できるスケジュール送信機能
2022年10月にTeamsの新機能として、チャットのメッセージを日時指定して予約送信できる機能が追加されました。
Outlookのメール送信と同じように、希望の日時でメッセージを予約・送信できます。この機能により送信し忘れ防止や、時間ぴったしにメッセージを送信することができるようになりました。

【Teams】チャットのメッセージを日時指定して予約送信する:スケジュール送信機能
社外(外部)のユーザーとチャットする方法
社内の人とTeamsで会議をしているユーザーは多いですが、チャットをしているユーザーは少ないように感じます。
Teamsで社外(外部)の人とチャットはできないと思っている人は多いかもしれませんが、Teamsでは社外の人と問題なくチャットすることができます。
もしできないと思っていた方は以下記事を参考に、明日から社外の人とチャットをしてみてください。
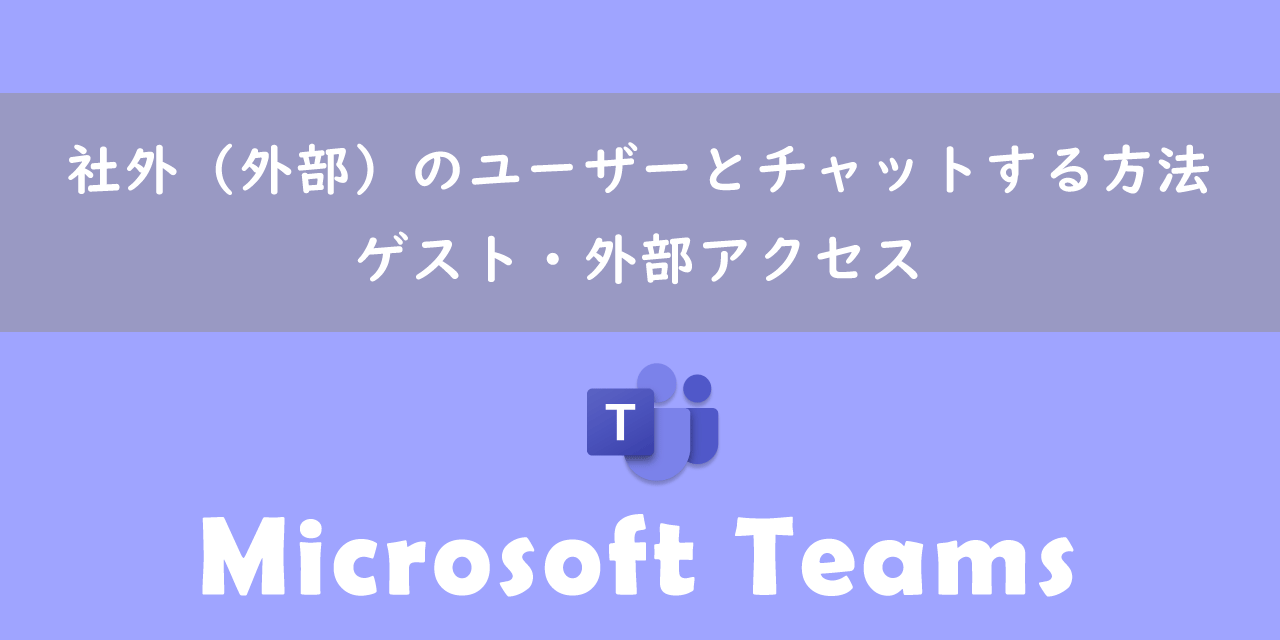
【Teams】社外(外部)のユーザーとチャットする方法:ゲスト・外部アクセス
既読つけないで未読のままメッセージを確認する方法
Teamsには送信したメッセージが既読か未読かを確認できる機能があり、未読のままメッセージを確認したい場面(例えば仕事が忙しいため既読にしたくないときなど)があります。
Teamsでは既読の通知を送信しないでメッセージを確認できる機能が備わっています。ぜひ活用してみてください。
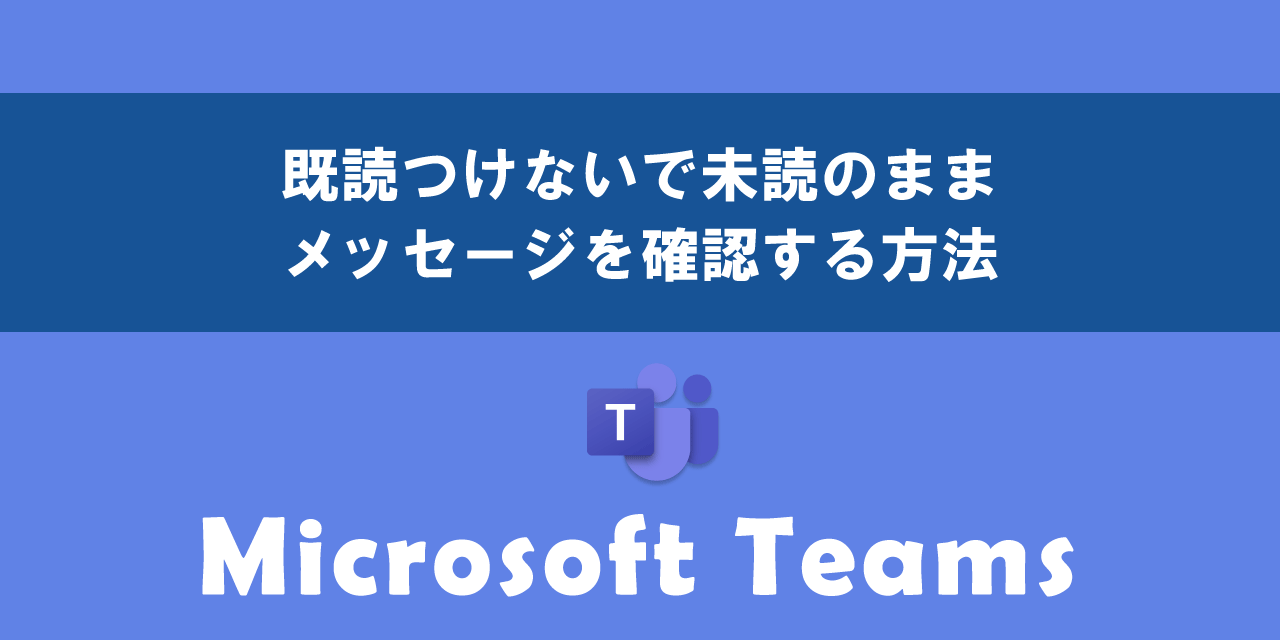
【Teams】既読つけないで未読のままメッセージを確認する方法
チャットでメッセージを引用(全文引用と一部引用)して返信する方法
引用返信とは相手から届いたメッセージを引用して、自分の回答を相手に伝える技法です。複数の質問があった場合に引用返信を利用すると、どの質問に対する回答か明確になります。
Teamsでの引用返信として全文引用と一部引用(部分引用)があり、仕事ではそれぞれ使いこなせることが望ましいです。
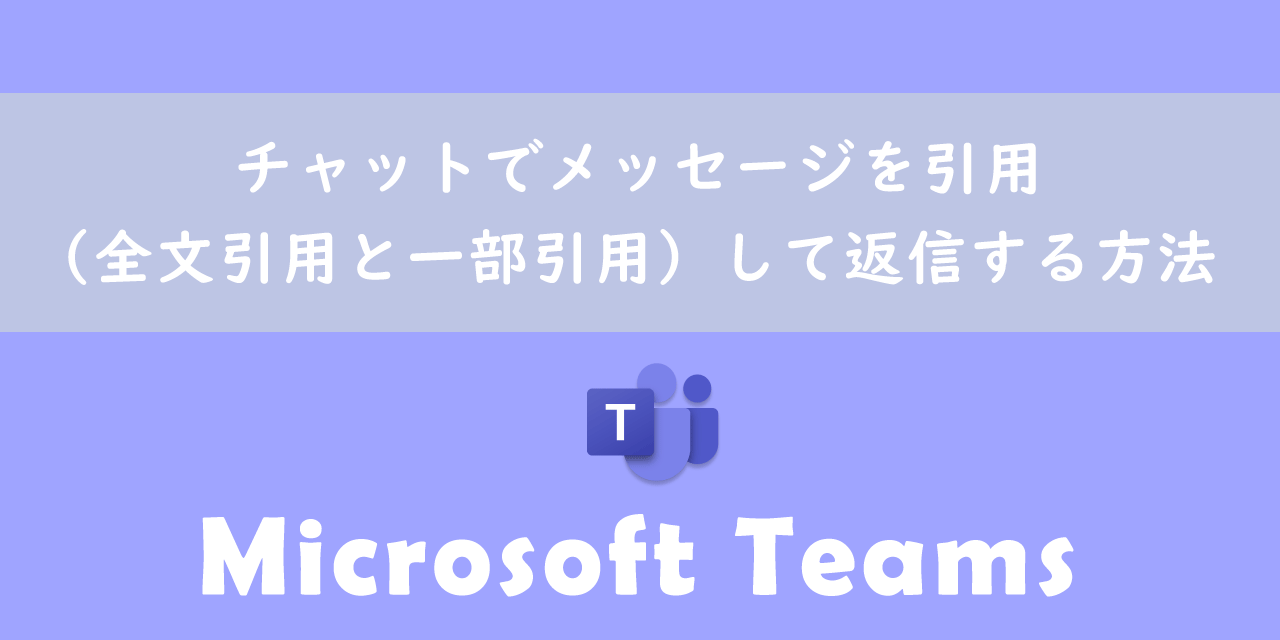
【Teams】チャットでメッセージを引用(全文引用と一部引用)して返信する方法
グループチャットでメンバー全員にメンションする
Teamsのメンション機能とは、複数人のチャットやチーム内で特定の相手に向けてメッセージを送れる機能です。
今まではグループチャットで全員にメンションするには1人ずつメンションしなければなりませんでしたが、メンバー全員にメンションする機能が追加されました。
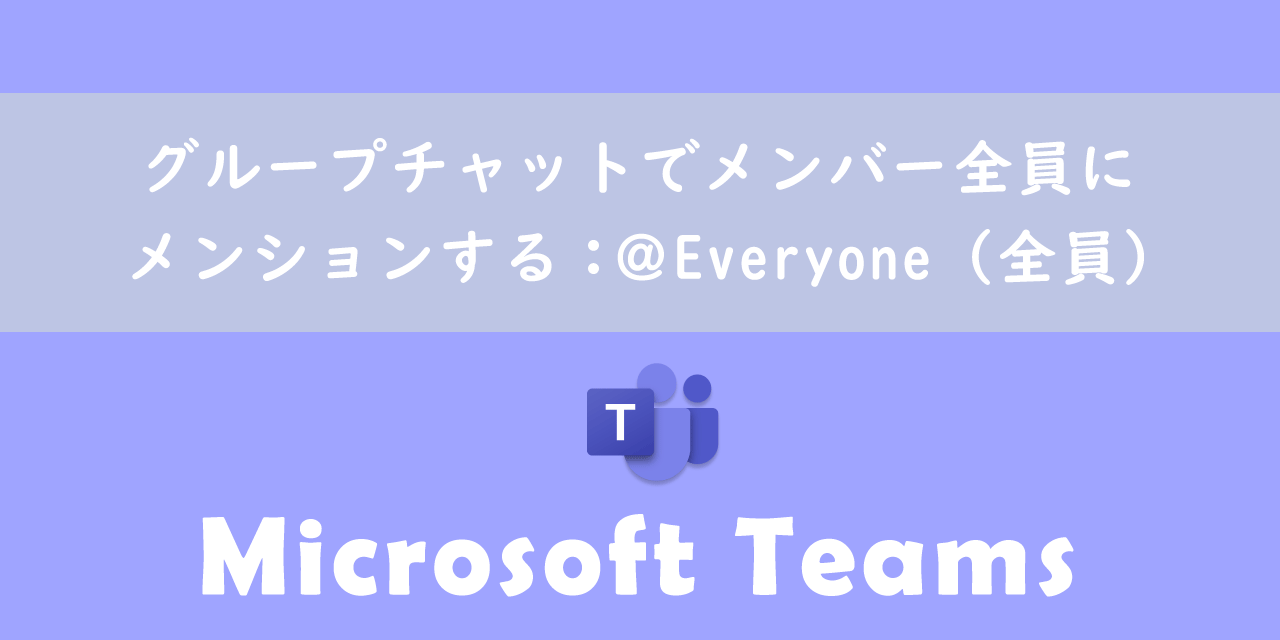
【Teams】グループチャットでメンバー全員にメンションする:@Everyone(全員)
Teams:ファイル共有の機能一覧
誤って削除した削除ファイルの復元機能
Teamsのチャネルではファイルをアップロードして、チーム内で共有することができます。チャネルを利用している多くの人がファイル共有を行っているはずです。
実はTeamsでは間違ってチャネルで共有した大事なファイルを削除してしまっても復元することができます。
もし間違って削除しても焦らないように、今のうちに復元する方法を知っておきましょう。

【Teams】誤って削除・過去に削除したファイルを復元する方法
誤って上書き保存したファイルを変更前に戻せるバージョン履歴機能
ファイルを削除したのではなく、誤って中身を上書き保存してしまったときは元に戻せないのか?
実は誤って中身を上書き保存してしまった場合でも変更前の状態に戻すことができます。
バージョン履歴という機能を利用するのですが、誤って中身を上書き保存した時だけでなく、別の場面でも利用できる便利な機能です。ぜひ利用方法を確認して、使えるようになってください。
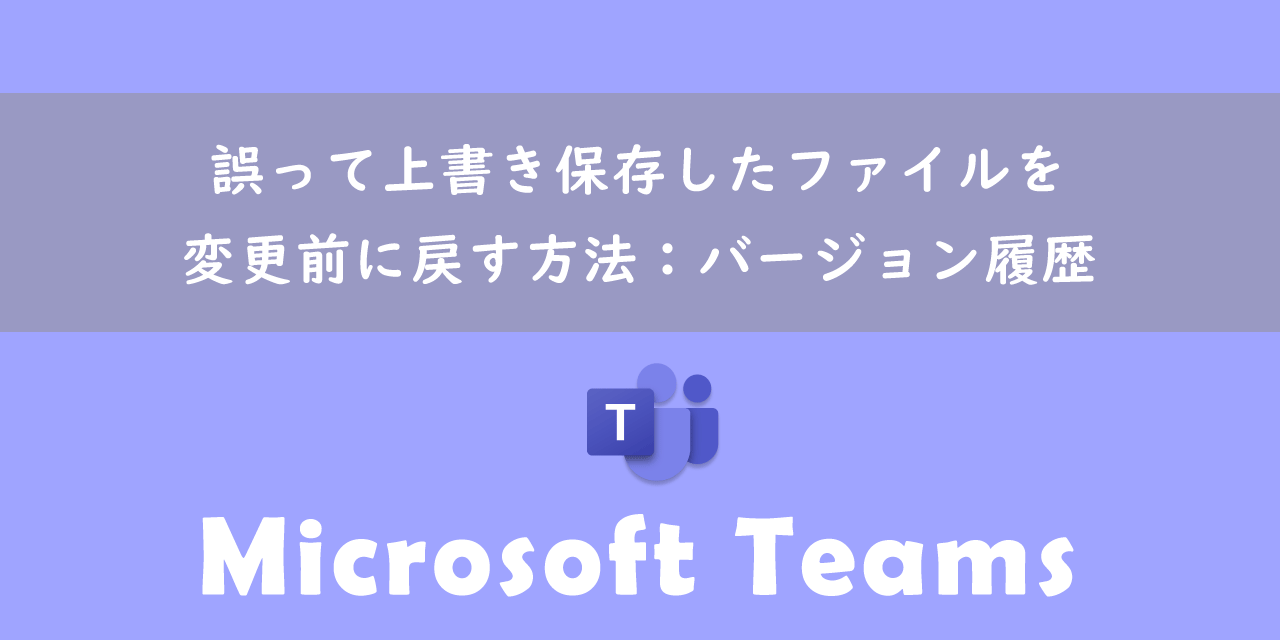
【Teams】誤って上書き保存したファイルを変更前に戻す方法:バージョン履歴
ファイル編集を制限(編集禁止・閲覧のみ)するチェックアウト機能
Teamsのチャネルはファイルを共有して複数人が同時に編集できるため、非常に使い勝手の良い機能となっています。ただ重要なファイルの場合、閲覧のみにして編集はできないようにしたいこともありますよね。
Teamsのチャネルではファイルの編集制限、つまり閲覧のみ(読み取りのみ)に設定することができます。
単に共有するだけで編集はさせたくない場合、ぜひ以下記事で紹介する「チェックアウト機能」を利用してみてください。

【Teams】ファイル編集を制限(編集禁止・閲覧のみ)する方法:チェックアウト
Teams:その他の便利な機能一覧・設定
通知を非表示に設定する方法
Teamsにはチャットで新しいメッセージが届いたときやチャネルで新しい投稿があったとき、自分あてに@メンションがされたときにお知らせしてくれる通知機能が備わっています。
しかし仕事や勉強に集中したいときにポップアップで表示される通知が邪魔なときってありますよね。そういったときは以下記事を参考にして、通知をオフ(非表示)にしてみてください。

【Teams】通知の設定:通知が表示されない・非表示(オフ)にしたいときの設定方法
WordやExcelのファイルをアプリで常に開くようにする設定
デフォルトの設定ではTeamsにアップロードされたWordやExcel、PowerPointなどのOFFICEファイルをクリックで開くとTeamsアプリ上で開かれます。
Teamsアプリ上でファイルが開いてしまうと、エクセルのマクロの利用や、そのアプリの機能を使って編集することができないです。
設定を少し変更するだけで、パソコンのデスクトップアプリで開くようにできます。ぜひ試してみてください。

【Teams】WordやExcelのファイルをアプリで常に開くようにする方法
ディープリンク機能
ディープリンクとはアプリケーションの特定のコンテンツへユーザーを移動させるためのリンクで、メールの署名やWebサイトなどで利用することが多いです。
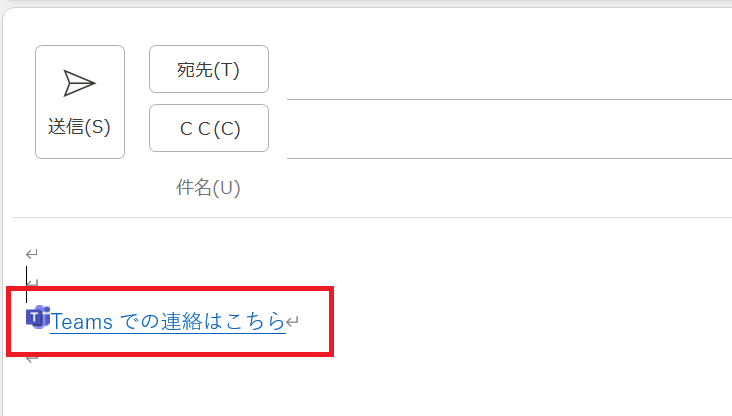
これによってユーザーはリンクをクリックするだけで対象の相手とのチャット画面を即座に開くことができるのです。
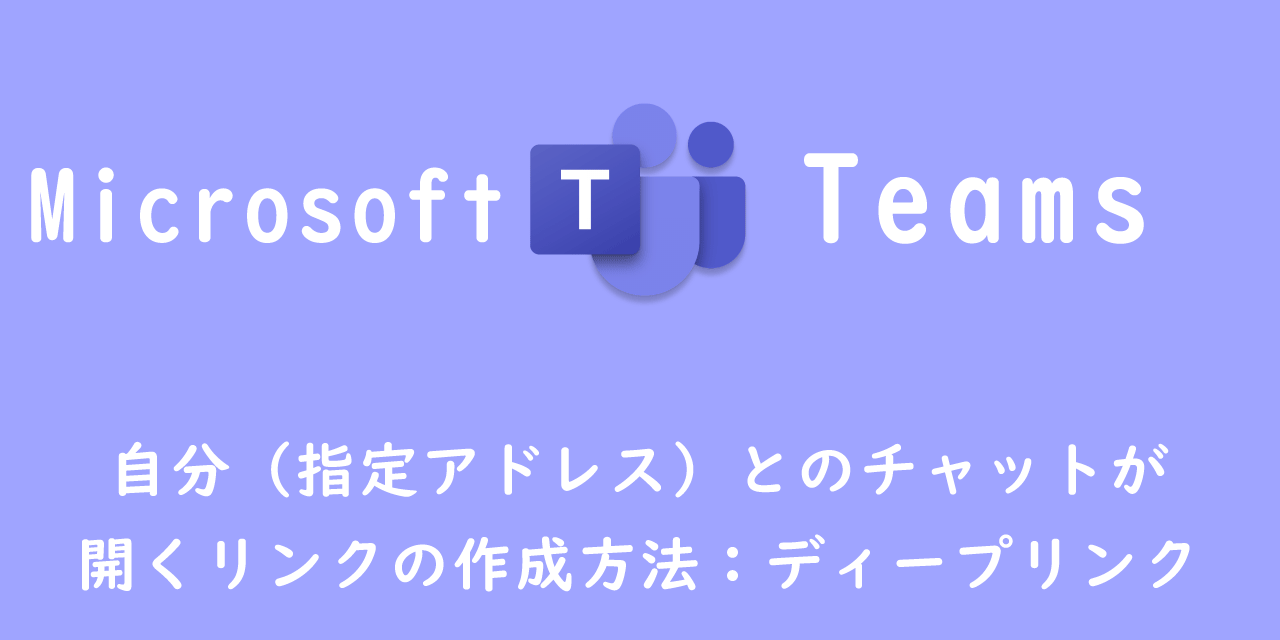
【Teams】自分(指定アドレス)とのチャットが開くリンクの作成方法:ディープリンク
ショートカットキー一覧
Teamsには多くのショートカットキーが備わっており、使いこなすことで業務効率を上げることができます。
メッセージ入力時やミーティングで活躍するショートカットキーもたくさんありますので、ぜひ覚えて使えるようになってください。
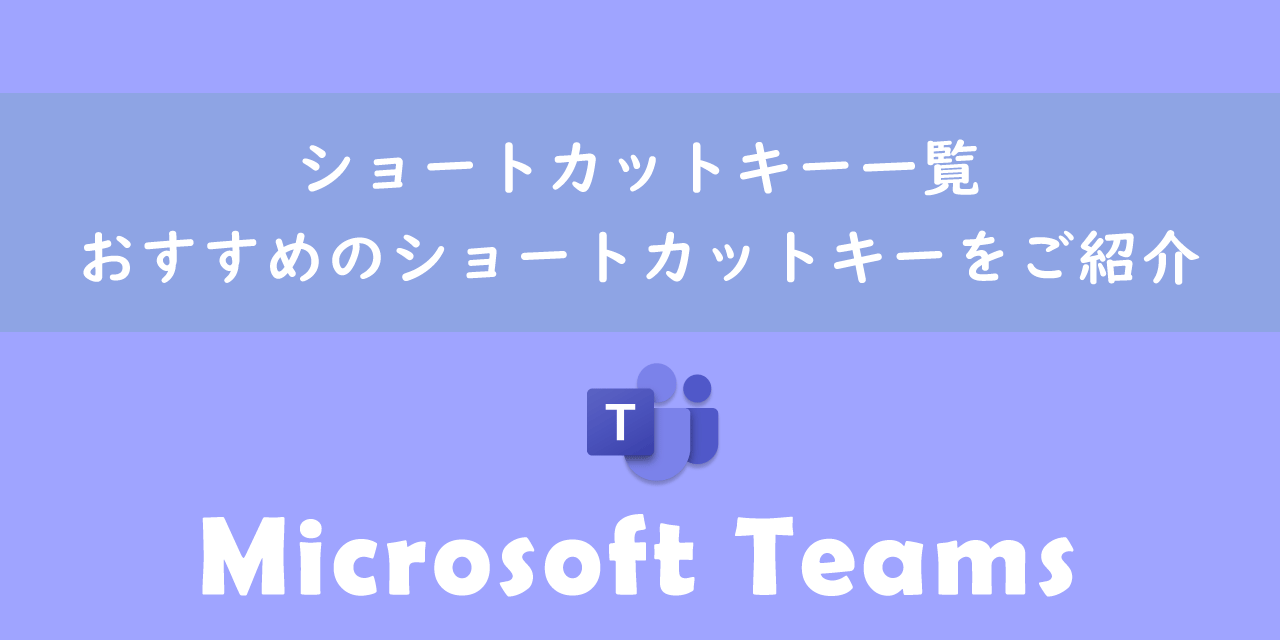
【Teams】ショートカットキー一覧:おすすめのショートカットキーをご紹介
在宅かオフィスか:仕事をしているロケーションの設定方法
アカウントのステータスに現在の勤務場所を設定することができるようになりました。在宅ワークが一般的になった今ではとても有用な機能です。
「ステータス(プレゼンス)」と「ステータスメッセージ」に続く3つ目の状態を伝える機能として、「ロケーション設定」がこの度追加されたということです。
この機能を全員が利用することで、これまではリモートなのかオフィスにいるのか確認するためにわざわざチャットをしていましたが、そういった手間がなくなりますね。
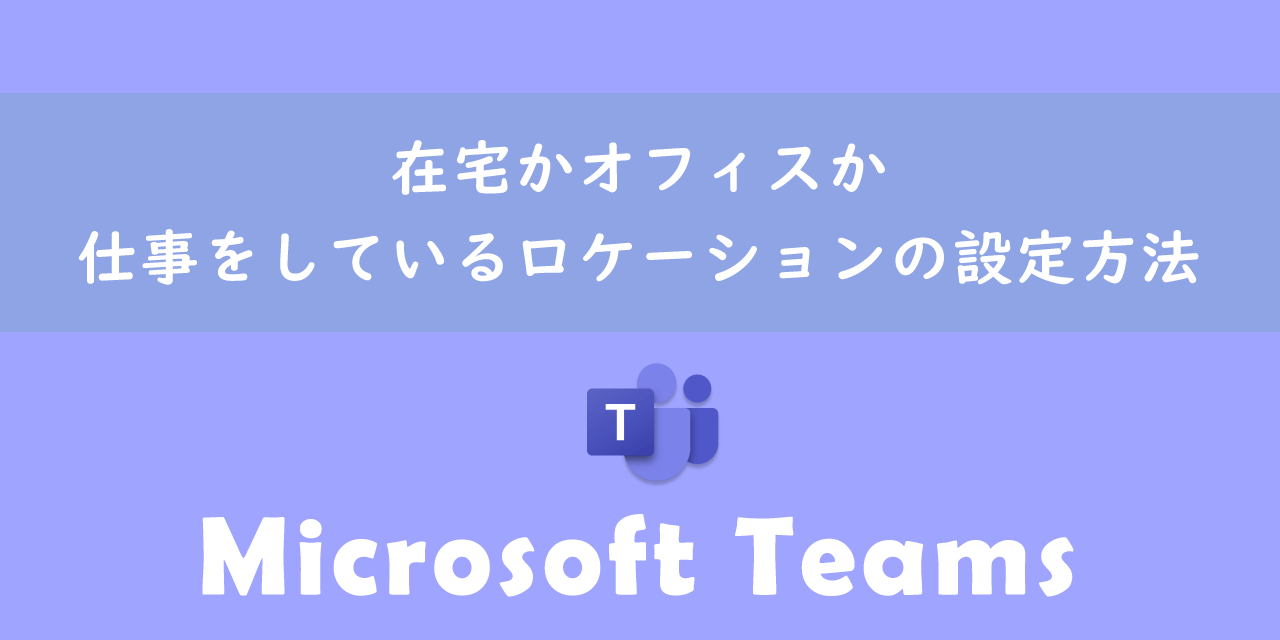
【Teams】在宅かオフィスか:仕事をしているロケーションの設定方法

 関連記事
関連記事