【Teams】Web会議中にパソコンの画面を共有する方法
 /
/ 
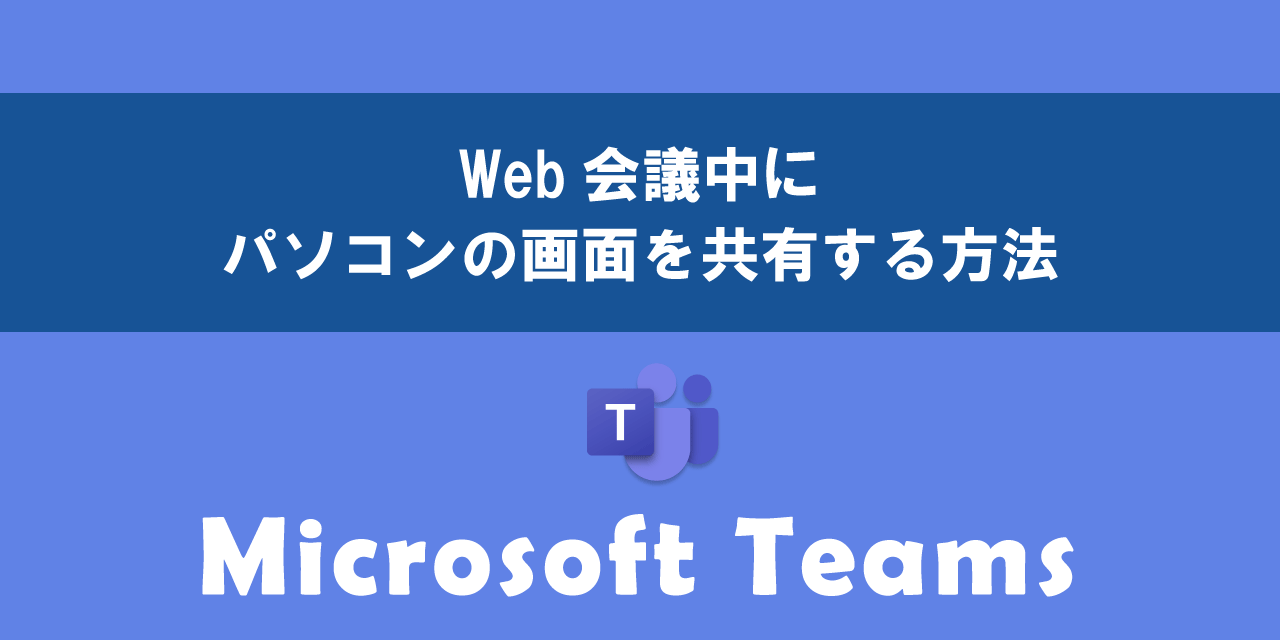
本記事ではMicrosoftが提供するチャットツールのTeamsにおける、会議中にパソコンの画面を共有する方法について解説していきます。
会議中にエクセルやワード、パワポといった資料を参加者に共有したい場面は多いですよね。口頭だけでは伝わりきらないことを、資料を使って説明することで相手の理解度は深まります。
Teamsではとても簡単にパソコンで開いている資料(ウィンドウ)を会議参加者に共有する(見せる)ことができます。わざわざ資料を配布する手間がなくなるので、Web会議では必須の知識です。
本記事を通して以下の知識を学べます。
- 画面共有について
- Web会議でデスクトップを画面共有する方法
- Web会議で特定のウィンドウを画面共有する方法
- 共有した画面を停止する方法
ぜひ本記事を通して、TeamsでWeb会議中にパソコンの画面を共有する方法について理解を深めてください。
ここではMicrosoft 365による最新のTeamsを使用しています。
Microsoft 365とはMicrosoft社が提供しているOfficeアプリケーション(Outlook、Word、Excel、SharePoint、PowerPointなど)やサービスを利用できるサブスクリプション(月額課金制)のクラウドサービスです

Microsoft365とは:どのようなサービスかわかりやすく解説
2024.12.18 記事を追記および修正いたしました
画面の共有について
Teamsには会議中や通話中にパソコンの画面を他の参加者と共有する画面共有機能が備わっています。画面共有機能は以下の機能を利用しているときに使うことができます。
- チャット
- Web会議
- 通話
画面共有の機能を使用すると、他の参加者に自分のパソコンの画面を共有(表示)することができ、参加者全員がリアルタイムに同じ情報を確認できるようになります。
Teamsの画面共有機能はさまざまな状況や用途で利用されます。以下に利用用途の一部を記します。
- スライドや資料を用いたプレゼンテーション
- 新人研修や社内トレーニングでツールやアプリなどの説明
- 問題が発生している際のトラブルシューティング
- 資料やデータの共有
画面共有では口頭だけでは説明しきれない点を視覚的に説明を補えるため、会議参加者の理解を深めることができます。
画面を共有できるのは会議参加者のうち1人だけです。複数人が同時に画面を共有することはできません。
例えばチャットで自分のパソコン画面を共有したい場合は、チャット画面の右上にある「画面共有」ボタンをクリックします。
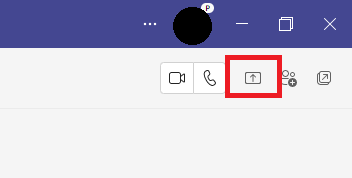
本記事ではWeb会議中の画面共有について詳しく解説していきます。
画面共有の機能としては、本記事で紹介する機能以外にも毎年さまざまな機能が追加されています。2021年にはパワーポイントでプレゼンテーションを行うための機能「PowerPoint Live」、2022年にはエクセルを共有し共同編集可能にする機能「Excel Live」が追加されました。これら新機能については以下記事をご参照ください。

【Teams】Web会議でのPowerPointによるプレゼンテーション方法:PowerPoint Live

【Teams】エクセルライブ(Excel Live):会議でエクセルを共同編集可能にする
Teams会議の録画について
Teamsによる会議を後々確認したい場面はよくあります。そういったときのために記録として会議を録画しておきたいですよね。
Teamsには会議を録画する機能が備わっており、簡単に録画の開始・終了ができます。録画した会議の共有も非常に簡単です。
Teams会議の録画について詳しくは以下記事をご参照ください。

【Teams】会議を録画・記録する方法(保存先・ダウンロード・視聴・共有方法)
Teams:Web会議での画面共有
Teamsの画面共有では以下2通りの方法があります。
- 画面全体の共有
- ウィンドウ(アプリケーション)の画面共有
それぞれの特徴や方法について次項より解説していきます。
画面全体の共有
Teamsの会議中に自分のパソコンの画面全体を共有することができます。これによりパソコン画面に表示されているすべての情報(アプリやデスクトップ画面、タスクバーなど)が参加者に表示されます。
画面全体を共有することで一度に複数のウィンドウ(資料)を参加者に見せることができるため、複数の資料をもとに話を進めていきたい場合は画面全体の共有を利用してください。
複数のディスプレイを使用しているときは共有するディスプレイを選択できます
会議中に画面全体を参加者に共有する方法は以下の通りです。
- 画面右上にある「コンテンツの共有」を選択する
- 「画面」項目の下に表示されるデスクトップ画面を選択する

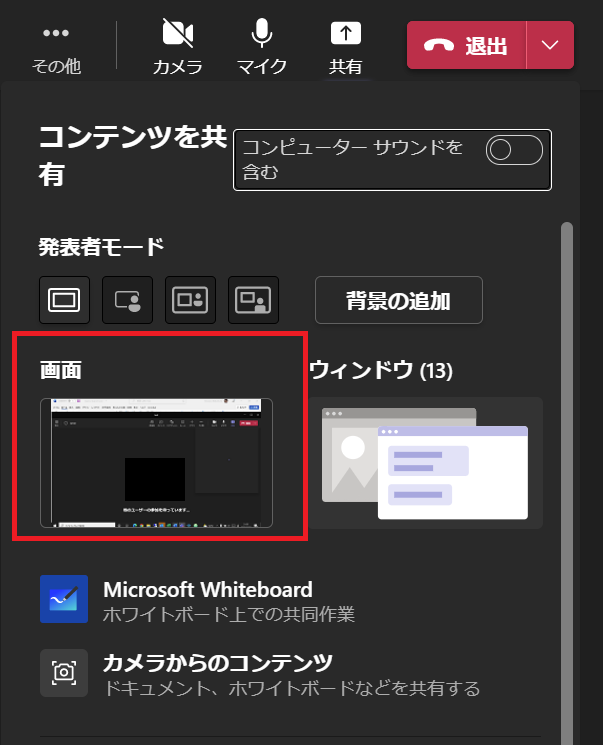
使用しているパソコンが複数のディスプレイを使用(マルチモニター)していた場合は次図のように複数の選択肢が表示されます。
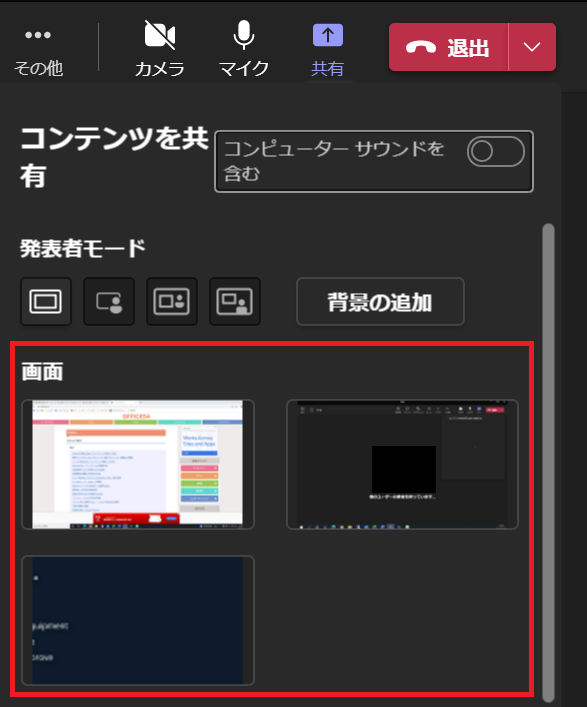
この場合はどのディスプレイを参加者に共有する選択してください。
画面全体が共有されるため、共有するつもりがなかった通知やプライベートな情報を見られてしまう可能性があります。画面共有前は通知の無効化やプライベートな情報が表示されていないか確認しておきましょう。Teamsで通知をオフにする方法については以下記事をご参照ください。

【Teams】通知の設定:通知が表示されない・非表示(オフ)にしたいときの設定方法
ウィンドウ(アプリケーション)の画面共有
Teamsの会議中に指定したウィンドウ(アプリケーション)のみを画面共有することができます。
他に起動しているアプリケーションなどを参加者に見せたくない場合は、ウィンドウの画面共有機能を使用してください。
ウィンドウの画面共有では共有範囲を限定できるため、視認性を向上させるだけでなく、不用意に通知やプライベートな情報の共有を防ぐことができます
Teams会議でウィンドウ(アプリケーション)を画面共有する方法は以下の通りです。
- 画面右上にある「コンテンツの共有」を選択する
- 「ウィンドウ」をクリックする
- 「ウィンドウ」の下に現在開いているアプリケーションの一覧が表示されるので、画面共有したいウィンドウを選択する

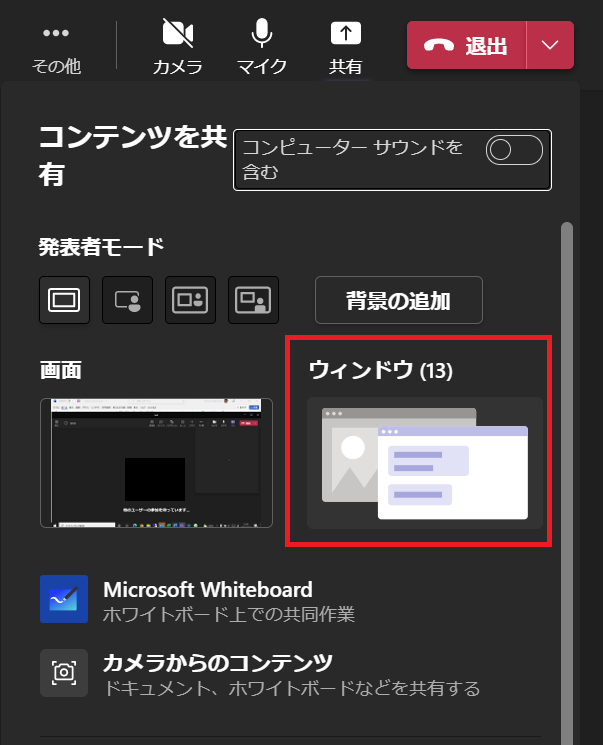
画面共有したウィンドウの淵は赤くなり、共有されていることがわかるようになっています。
画面共有の停止
会議中に実行した画面共有を停止するには、以下2つの方法があります。
- 「共有を停止する」を選択する
- 「発表を停止」を選択する


上記どちらの方法でも同じように画面共有を終了することができます。
画面共有された資料を全画面表示する機能
Teamsでの会議中に資料を簡単に共有できますが、画面上には共有された資料だけでなく他の参加者のカメラ映像なども表示されるため資料だけに集中することが難しいときがあります。
このような場合に便利なのがポップアップ機能です。ポップアップ機能を利用することで共有された資料を別ウィンドウとして分離(ポップアップ)して表示されます。
これにより共有資料を大きな画面で閲覧でき、情報の見逃しを防ぐことができます。
共有された画面の全画面表示(ポップアップ機能)について詳しくは以下記事をご参照ください。
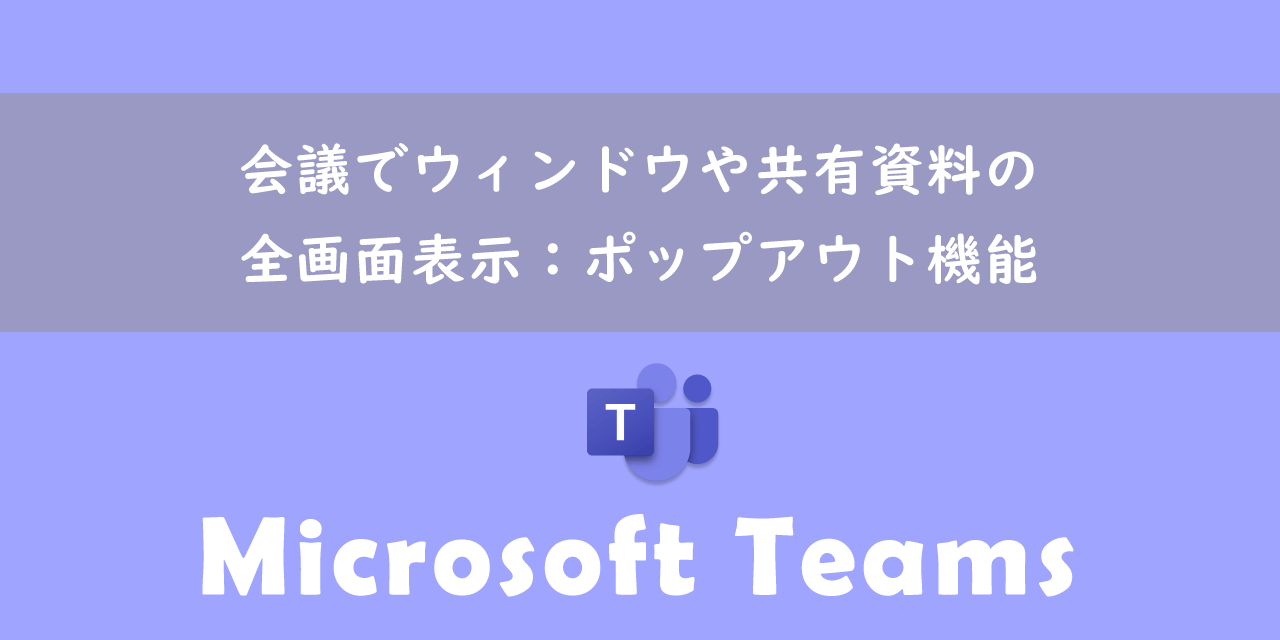
【Teams】会議でウィンドウや共有資料の全画面表示:ポップアウト機能
まとめ
本記事「【Teams】Web会議中にパソコンの画面を共有する方法」はいかがでしたか。
Web会議を頻繁に行う現代では、画面共有は業務に欠かせない機能の1つとなりました。実際に会議で画面共有をする場面に遭遇した場合に焦らないように、事前に本記事を参考にして練習してみてください。
Teamsには仕事で役立つ機能が豊富に備わっています。以下記事では仕事に便利な機能をたくさんご紹介しています。ぜひ参考にしてください。

【Teams】機能一覧:仕事で活躍する便利な機能をまとめて紹介

 関連記事
関連記事












