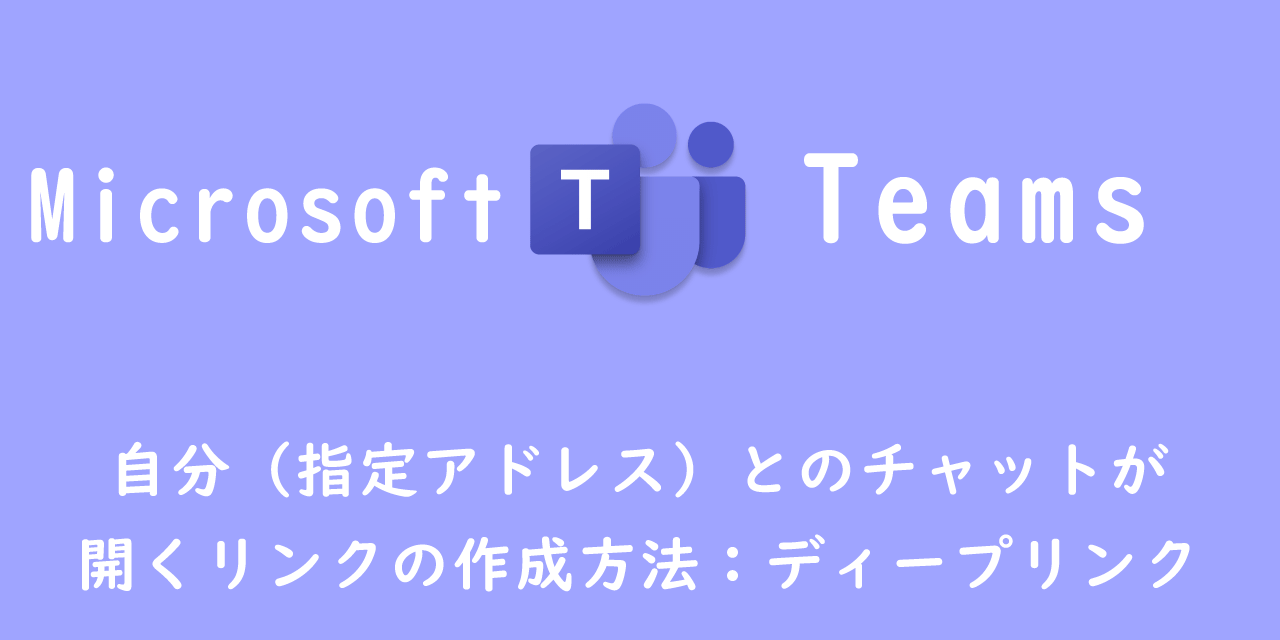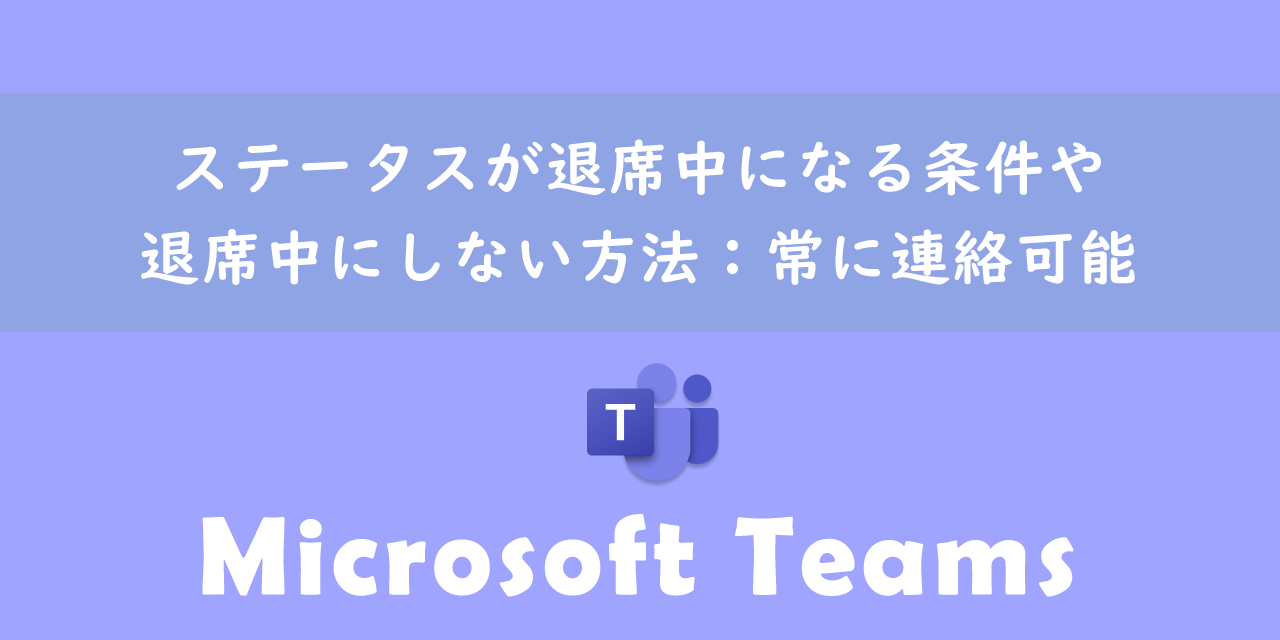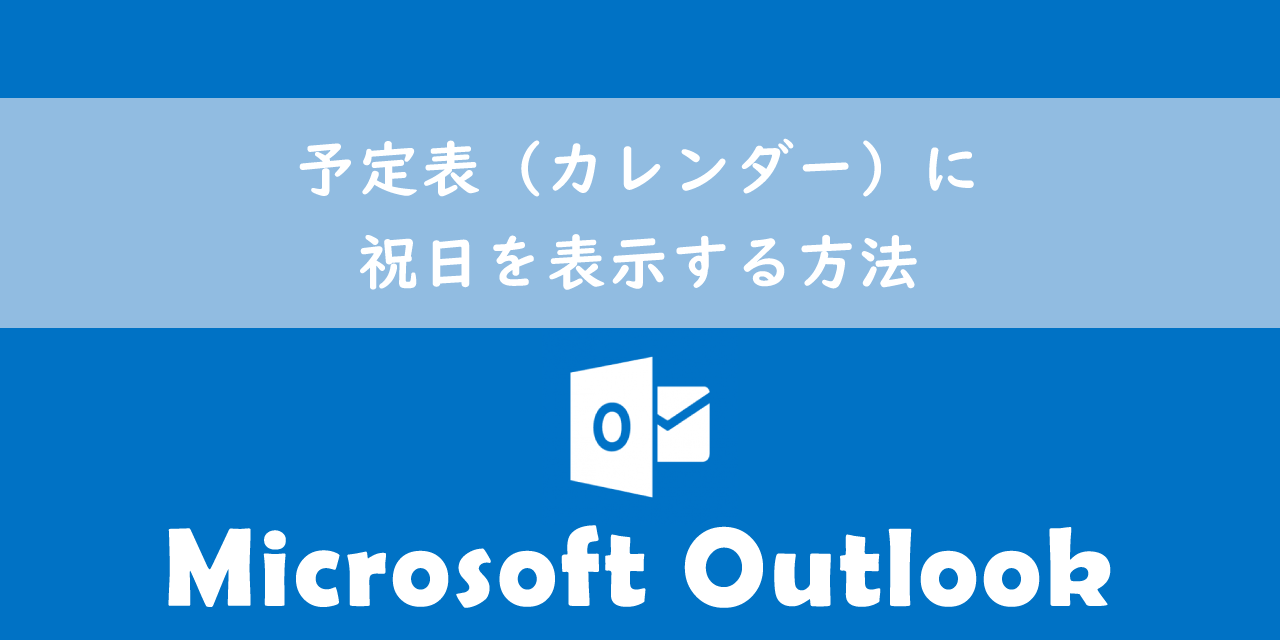【Teams】他のメンバーのカレンダーを確認(共有)しながら会議を作成する方法
 /
/ 

本記事ではTeamsにおける、他のメンバー(会議参加者)の予定・カレンダーを確認(共有)しながら会議を作成する方法について解説していきます。
複数人が参加する会議を予約する際、会議参加者の空いている日時で会議を作成する必要があります。しかし参加者が多い場合、すべての参加者にいちいち空いている日時の確認をするのは非常に面倒です。
そんな複数人の会議を作成するときに便利な機能が、TeamsやOutlookのカレンダーから利用できる「スケジュールアシスタント」です。
ぜひ本記事を参考にして、「スケジュールアシスタント」について理解を深めてください。
TeamsとOutlookのスケジュール共有について
「スケジュールアシスタント」についての解説前に、簡単にTeamsとOutlookのスケジュールに関して説明します。
普段からTeamsやOutlookを利用している方はお気づきかと思いますが、TeamsとOutlookはスケジュールを共有しています。
Outlookの予定表で入れた予定はTeamsのカレンダーで確認できますし、Teamsのカレンダーで入れた会議はOutlookの予定表で確認できます。
そのためTeams・Outlook、どちらで会議を作成しても大丈夫です。使いやすい方で会議を作成してください。
他の人のスケジュールを見ながら会議の作成:スケジュールアシスタント
スケジュールアシスタントとは会議出席者のスケジュールを確認しながら会議を作成できる便利な機能です。
次図はTeamsの画像ですが、Outlookでも同様にスケジュールアシスタントを利用できます。
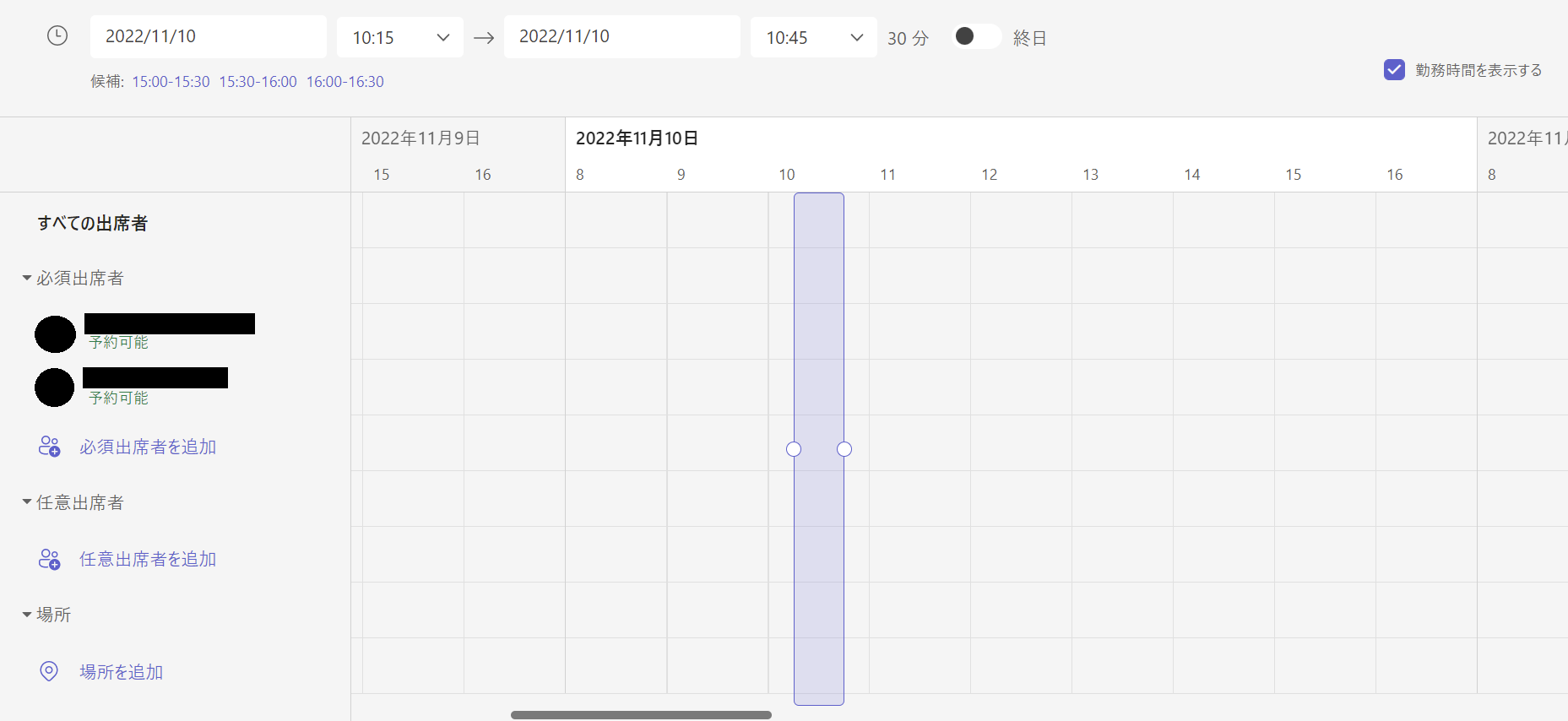
画面表示からわかるように、時間軸が横スクロールで進めるようになっています。左方向が過去、右方向が未来のスケジュールとなります。
このページでは出席者として登録した参加者の予定が表示されます。出席者が複数人いても一目で全員の空いている時間帯がわかるようになっています。
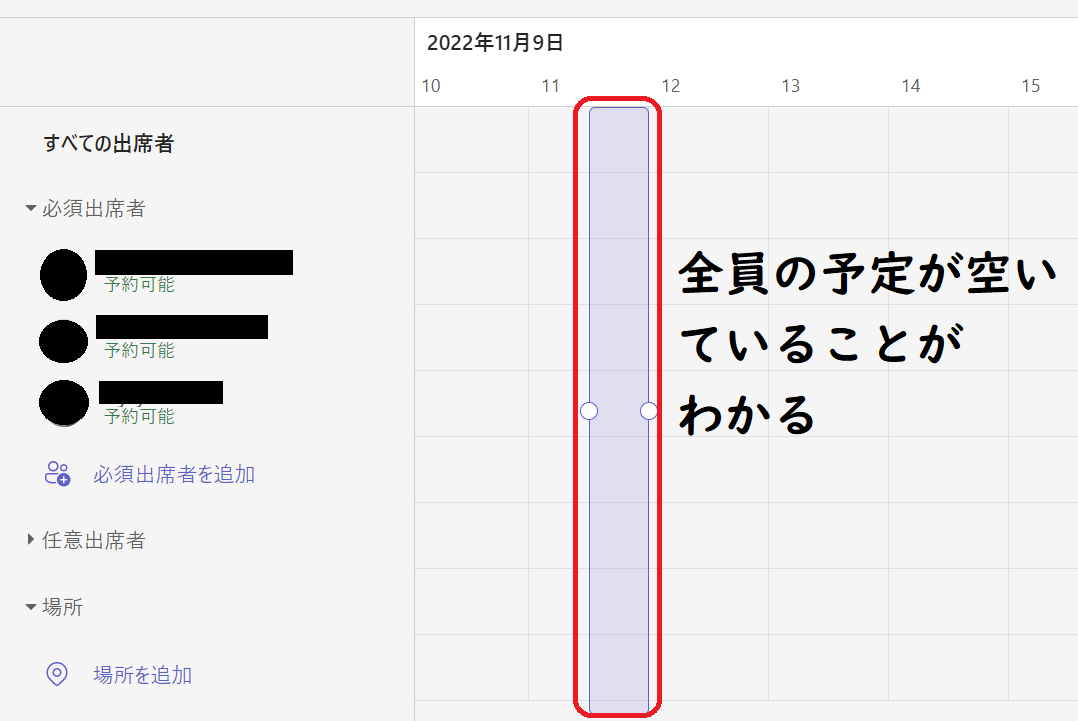
すでに予定が入っている場合は紫色で表示されます。
スケジュールアシスタントで相手のスケジュールが共有されない場合は以下の原因が考えられます。
- 会議参加者がゲストアカウントである
- 会議参加者がM365のアカウント(Exchange Online)を持っていない
スケジュールアシスタントの利用方法
TeamsおよびOutlookでの「スケジュールアシスタント」の利用方法について解説していきます。
Teamsでのスケジュールアシスタント
Teamsでスケジュールアシスタントを使用する流れは以下の通りです。
- Teamsアプリの左側からカレンダーを選択
- 表示されたカレンダー画面の右上から「新しい会議」を選択
- 表示された「新しい会議」から出席者を追加
- 「スケジュールアシスタント」をクリックする
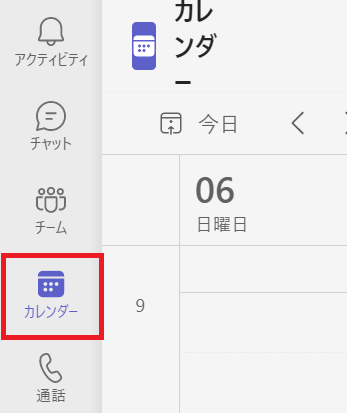
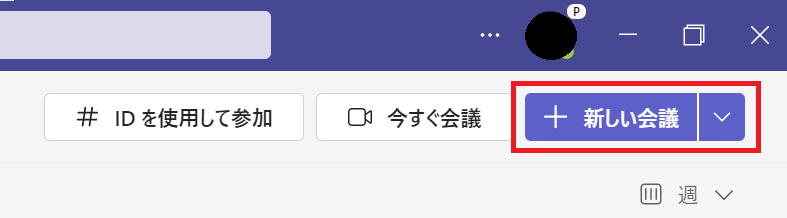
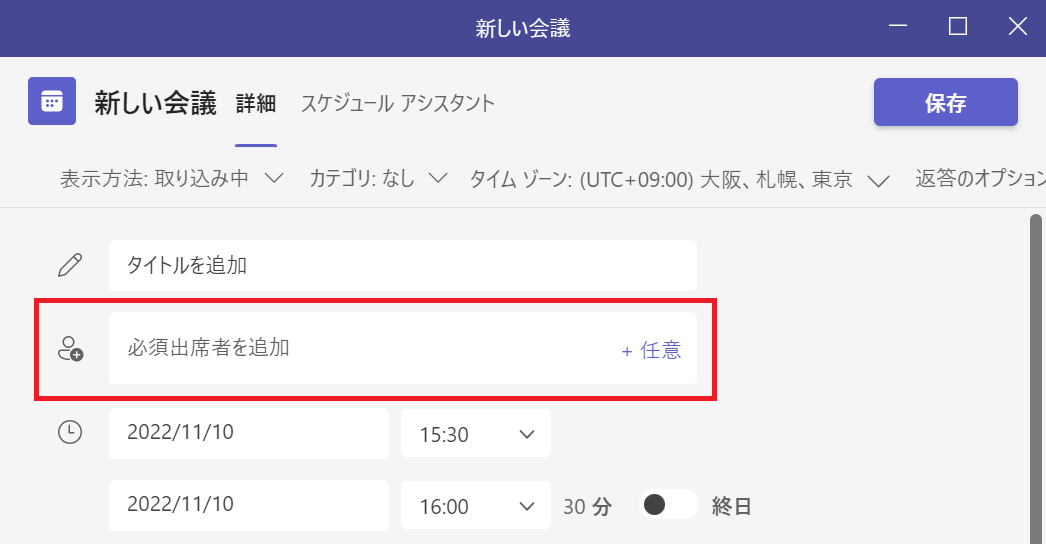
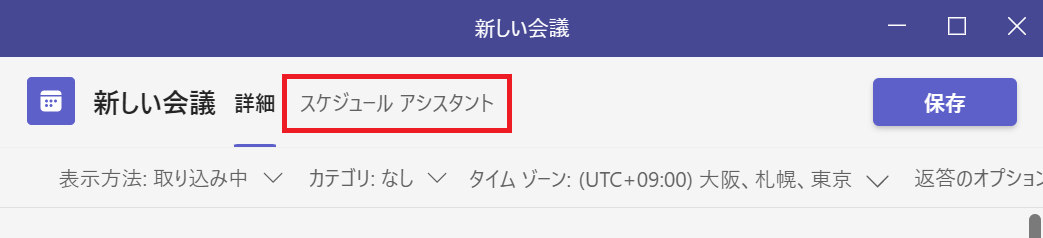
上記の流れでスケジュールアシスタントページが開き、出席者の予定を確認できます。全員が空いている箇所をクリックし、「送信」を押すことで会議を予約できます。
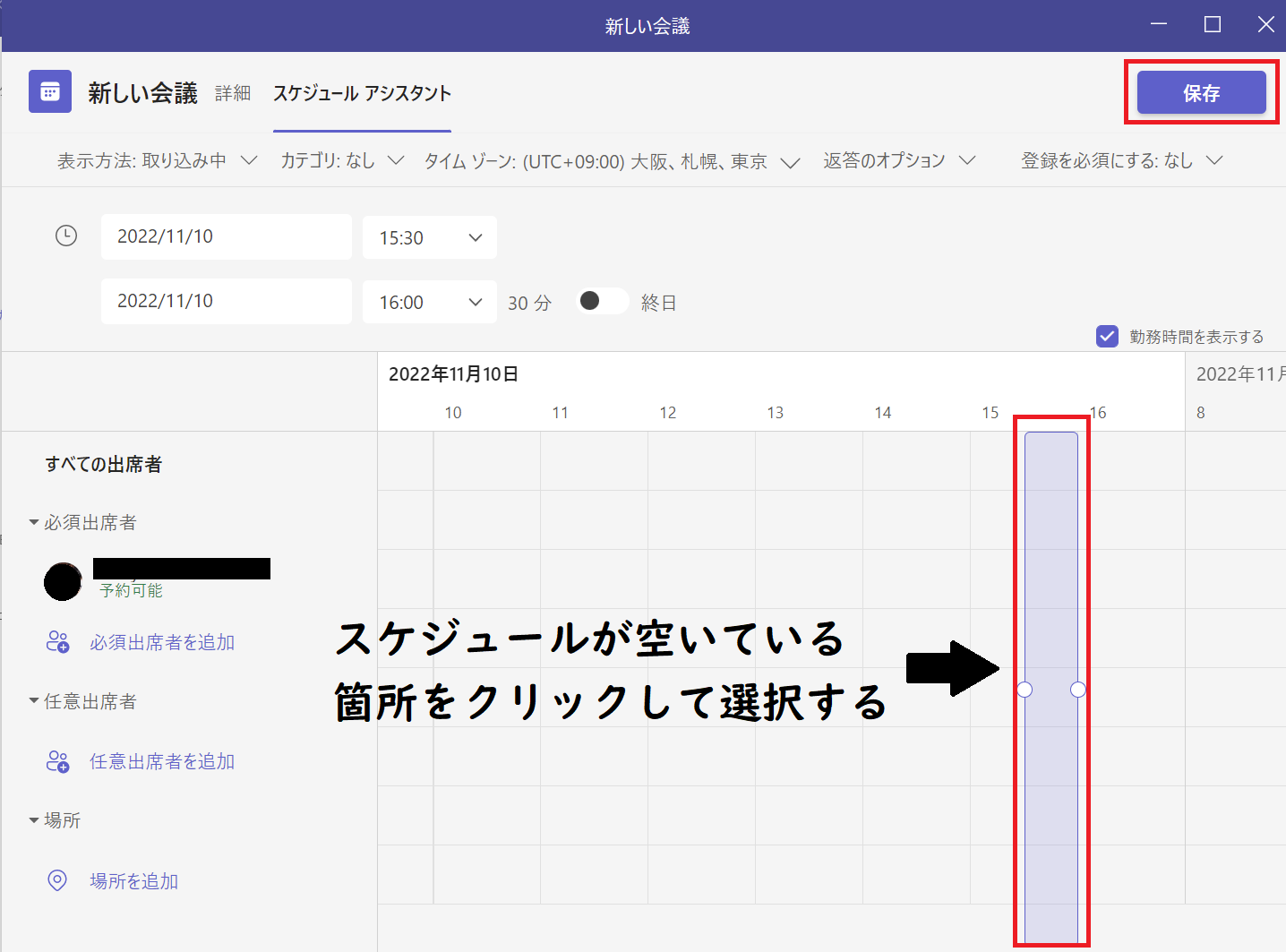
Outlookでのスケジュールアシスタント
Outlookでスケジュールアシスタントを使用する流れは以下の通りです。
- 予定表をクリック
- 「新しいTeams会議」を選択
- 会議の出席者を追加
- 「スケジュールアシスタント」をクリック
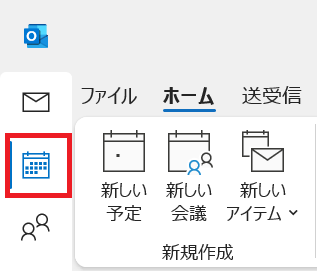
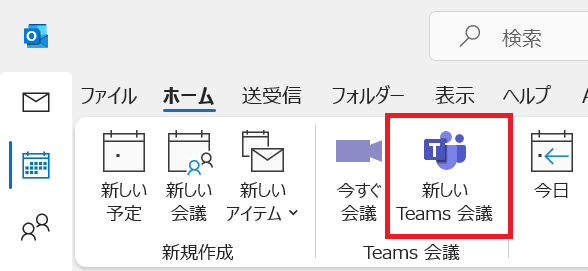
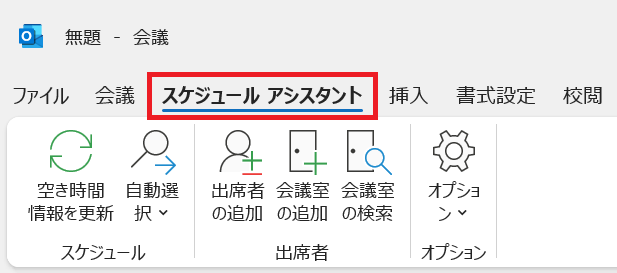
上記の流れでスケジュールアシスタントページが開き、出席者の予定を確認できます。
Teams:会議で使える便利な機能
Microsoft Teamsには会議で利用できる便利な機能がたくさん備わっています。
会議中にパソコン画面を共有する
Teamsではとても簡単にパソコンで開いている資料(ウィンドウ)を、会議参加者に共有する(見せる)ことができます。わざわざ資料を配布する手間がなくなるので、Web会議では必須の知識です。
会議中にパソコン画面を共有する方法については以下記事をご参照ください。
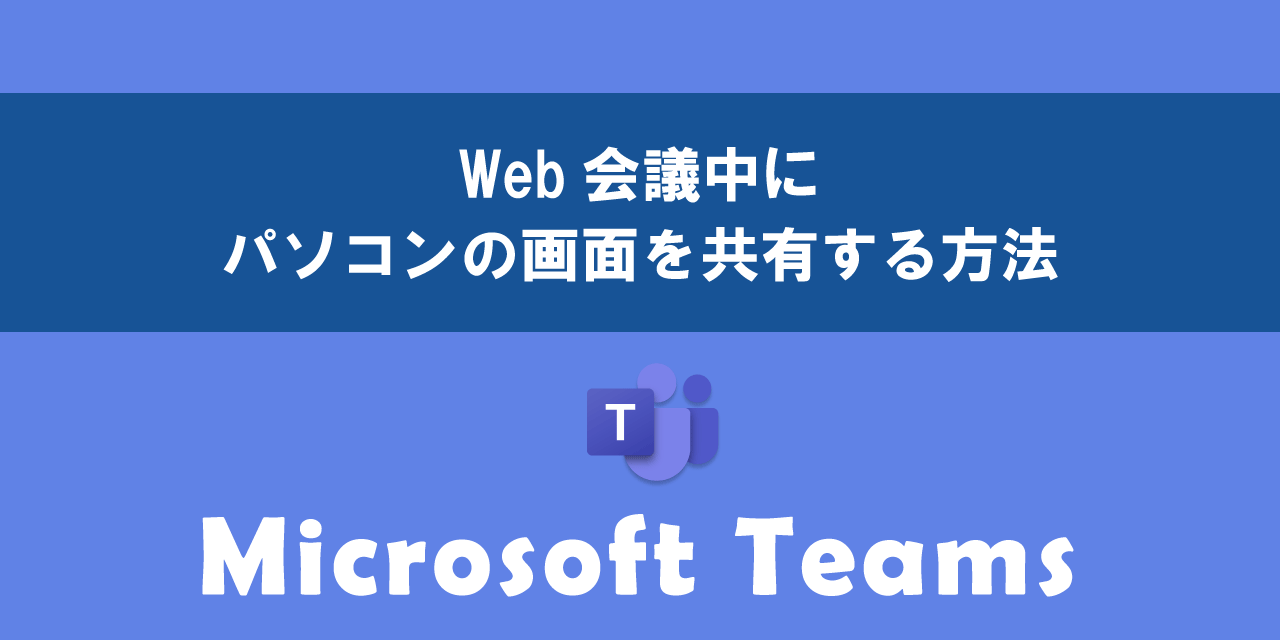
【Teams】Web会議中にパソコンの画面を共有する方法
PowerPointによるプレゼンテーション
Teams会議でPowerPointを使ったプレゼンテーションを行う場合、PowerPoint Liveという機能を利用することをお勧めします。
PowerPointの開発者ツールと同じような画面構成でプレゼンを行うことができます。
PowerPoint Liveについて詳しくは以下記事をご参照ください。

【Teams】Web会議でのPowerPointによるプレゼンテーション方法:PowerPoint Live
会議で表示される名前を変更する
出席する会議によっては、会社名とフルネームを表示するように言われることがあります。そういった場合、通常の会議参加方法では登録されている名前が表示されてしまいます。
会社名など自分で決めた名前を表示したい場合は、以下記事で解説している方法を使用する必要があります。

【Teams】会議で表示される名前・表示名を変更する方法(個人名変更、会社名表示)
会議IDとパスコード
不特定多数の人に会議の参加を呼び掛ける場合、新たにTeamsに追加された機能「会議IDとパスコード」を利用しましょう。
今までの会議参加方法は、招待メールのリンクをクリックする、またはカレンダーから参加することができました。
これらとは別の方法として、「会議IDとパスコード」で会議に参加できるようになったのです。以下記事を参考にして、その方法を確認してください。

【Teams】会議IDとパスコードで会議に参加する方法
まとめ
本記事「【Teams】他のメンバーのカレンダーを確認(共有)しながら会議を作成する方法」はいかがでしたか。
便利なスケジュールアシスタントを使用して、予定が被らないように会議予定を作成できるようにしましょう。

 関連記事
関連記事