【Teams】会議で表示される名前・表示名を変更する方法(個人名変更、会社名表示)
 /
/ 

本記事ではMicrosoftのTeamsにおける、会議で表示される名前・表示名を変更する方法を解説していきます。
Teams会議では参加者が誰かわかるように、事前に設定した名前が表示されます。
しかし会議によっては、個人名を表示したくない場面や、会議開催者の希望で会社名を含める必要がある場面もあります。このような場合に利用できるTeams会議で表示される名前を自由に設定できる方法があります。
本記事を通して、Teamsの無料版・有料版問わずにTeams会議に希望の名前で会議に参加できる方法について理解を深めてください。
会議で表示される名前の変更
Teams会議で表示される名前を変更する方法は以下の通りです。
- プロフィール名を変更する(無料版Teams)
- ゲストで参加する(有料版Teams)
Teamsは主に個人で利用される無料版と、Microsoft 365のような組織が管理している有料版の2つに大きく分けられます。
Microsoft 365とはMicrosoft社が提供しているOfficeアプリケーション(Outlook、Word、Excel、SharePoint、PowerPointなど)やサービスを利用できるサブスクリプション(月額課金制)のクラウドサービスです

Microsoft365とは:どのようなサービスかわかりやすく解説
上記の通り、使用しているアカウントの種類、無料版または有料版によって異なります。それぞれの方法については次項より詳しく解説していきます。
無料版のTeams
Teamsには無料で利用できる無料版Teamsがありますが、有料版と比べて機能が一部制限されています。無料版の機能は以下の通りです。
- 無制限のチャット
- 1対1の音声またはビデオでの通話は最長30時間
- グループの音声またはビデオでの通話が最長60分
- 参加者最大100人
- タスクや投票機能
- 5GBのクラウドストレージ
- 画面共有
- 会議のスケジュール設定
Teamsのメイン機能の一つであるチャットは1対1でもグループでも有料版と同じように利用することができます。会議に関しても時間の制限はありますが、1対1でもグループでも音声またはビデオでの通話が可能です。
無料版Teamsの特徴や有料版との違いなどについて詳しくは以下記事をご参照ください。
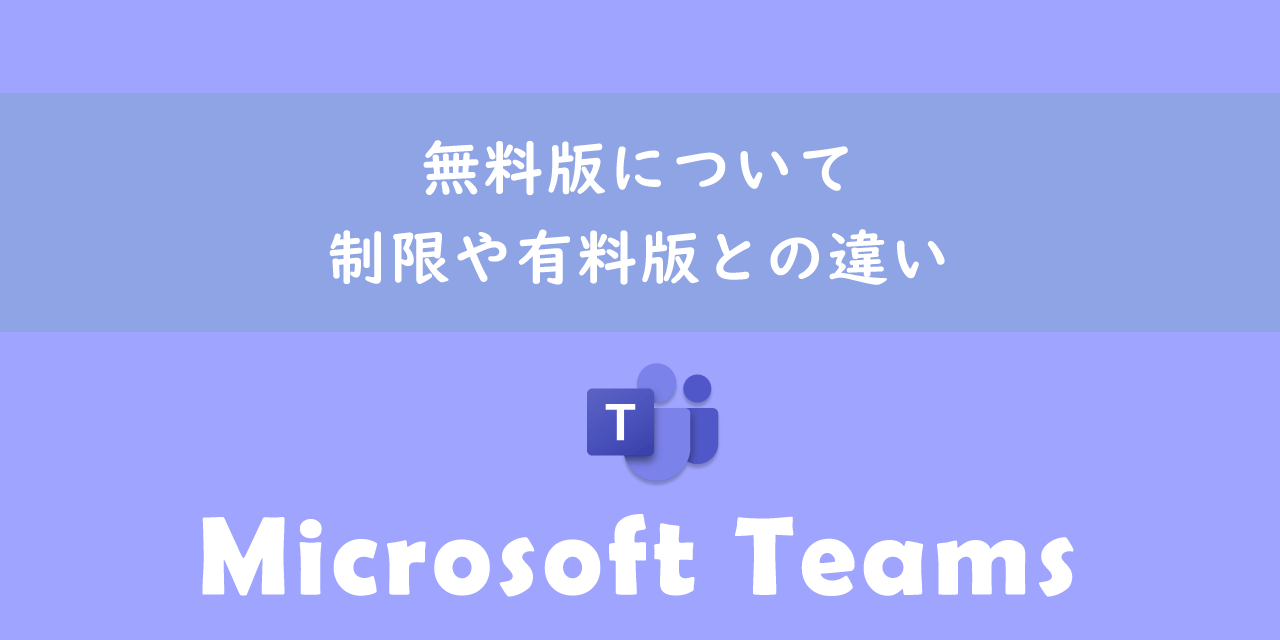
【Teams】無料版について:制限や有料版との違い
プロフィール名を変更する(無料版など)
無料版Teamsなどの管理者によって管理されていないアカウントの場合、プロフィール名を変更することができます。
Teams会議で表示される名前はプロフィール名なので、会議前に変更することで希望の名前で参加することができます。
プロフィール名の変更方法は以下の通りです。
- プロフィールアイコンをクリック
- プロフィール名の下にある「プロフィールを編集」を選択
- 表示されたダイアログから使用する名前を変更
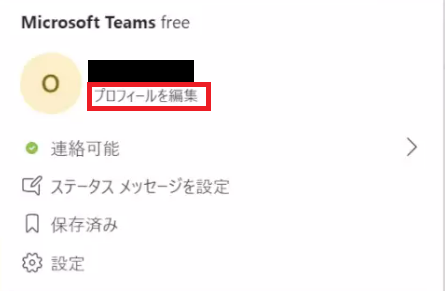
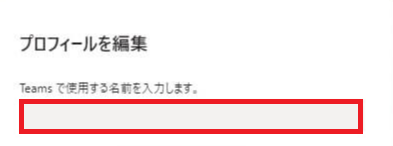
上記の方法で会議中に表示される名前を変更できます。
ゲストで参加する(Microsoft 365などの有料版)
Microsoft 365(旧OFFICE365)のTeamsの場合、管理者でしかプロフィール名を変更できないことがほとんどです。
そうなると会議で表示される名前は変更することはできないのか?
結論を言うと、現在利用しているアカウントでは会議の表示名を変更することはできません。
しかし参加する会議で会社名を表示するよう指示があったり、匿名で参加したい場合もあります。そういった場合はTeams会議をゲストアカウントで参加してください。
ゲストアカウントで会議に参加すると、会議参加前に表示する名前を自由に設定することができます。そのため会社名を入れたり、名前を伏せての参加ができるのです。
Teams会議をゲストアカウントに参加するためにはMicrosoft Edgeでゲストモードにして利用します。
Microsoft Edgeのゲストモードとはプライバシーを保護しながらブラウジングできる機能です。このモードでは閲覧履歴やクッキー、サイトデータなどはブラウザに保存されることはありません。
Teams会議にゲストアカウントで参加して、表示される名前を変更する方法は以下の通りです。
- Teams会議の招待メールを開く
- メール下部にある「会議に参加するにはここをクリックしてください」を右クリック>「ハイパーリンクのコピー(またはリンクのコピー)」を選択する
- Microsoft Edgeを開き、画面左上にあるプロフィールアイコンをクリックする
- 表示された画面から「その他のプロファイル」をクリック<「ゲストとして参照」を選択する
- 次図のようにゲストモードのEdgeが開く
- ゲストモードのEdgeに会議URLを張り付けて会議ページへ移動する
- ポップアップで「Microsoft Teamsを開きますか?」画面が開くので「キャンセル」をクリックする
- このブラウザーで続けるをクリックする
- マイクやカメラの使用を許可するポップアップが表示されたら許可をして、ページの再読み込みを行う
- 会議で表示したい名前を入力して、会議に参加する
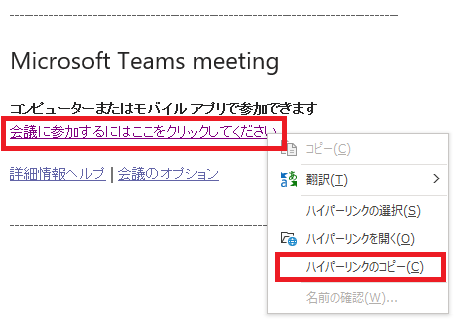
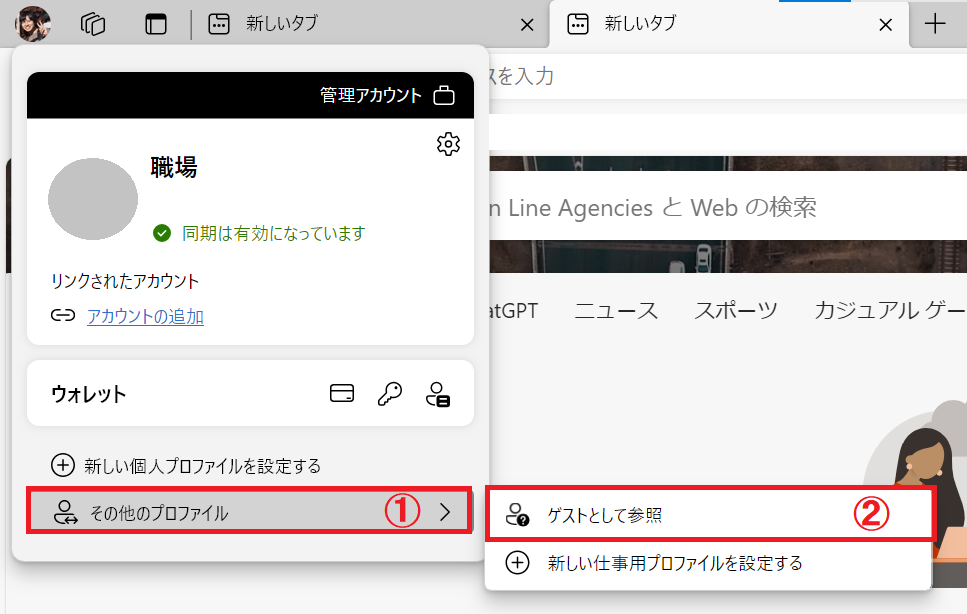
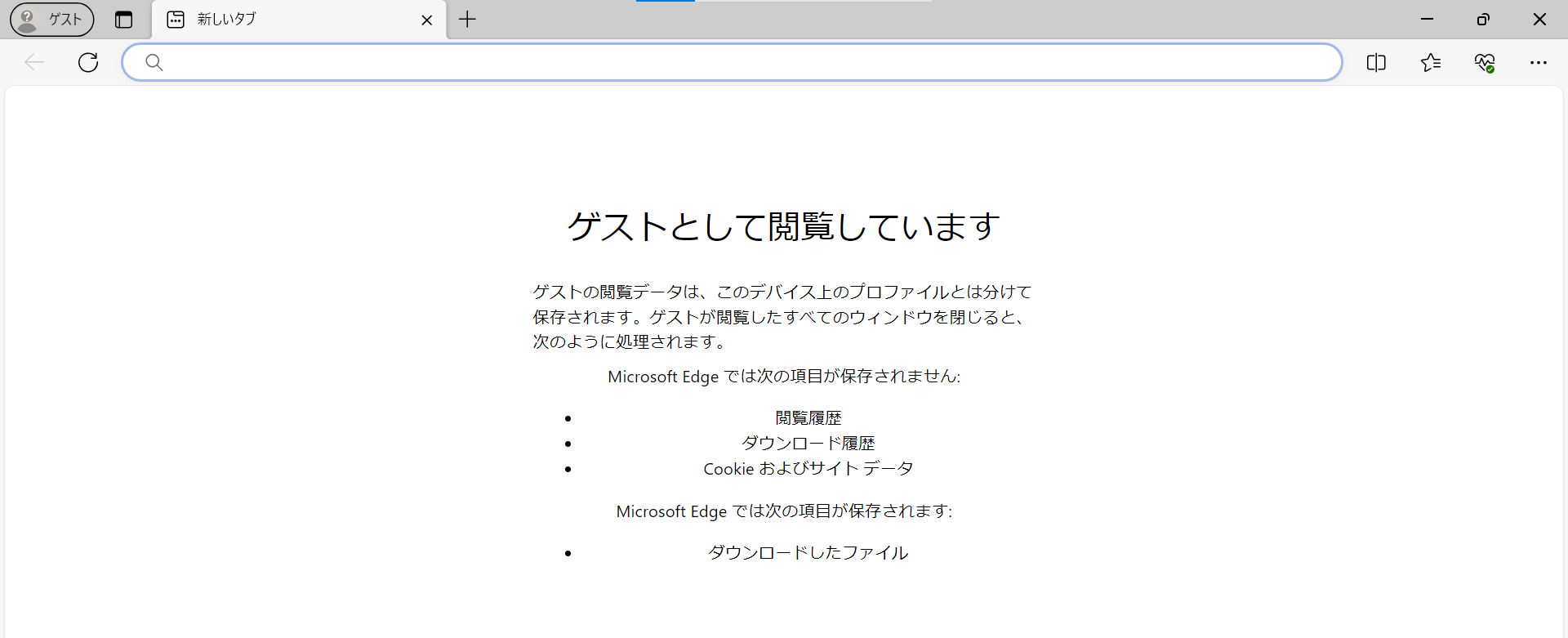
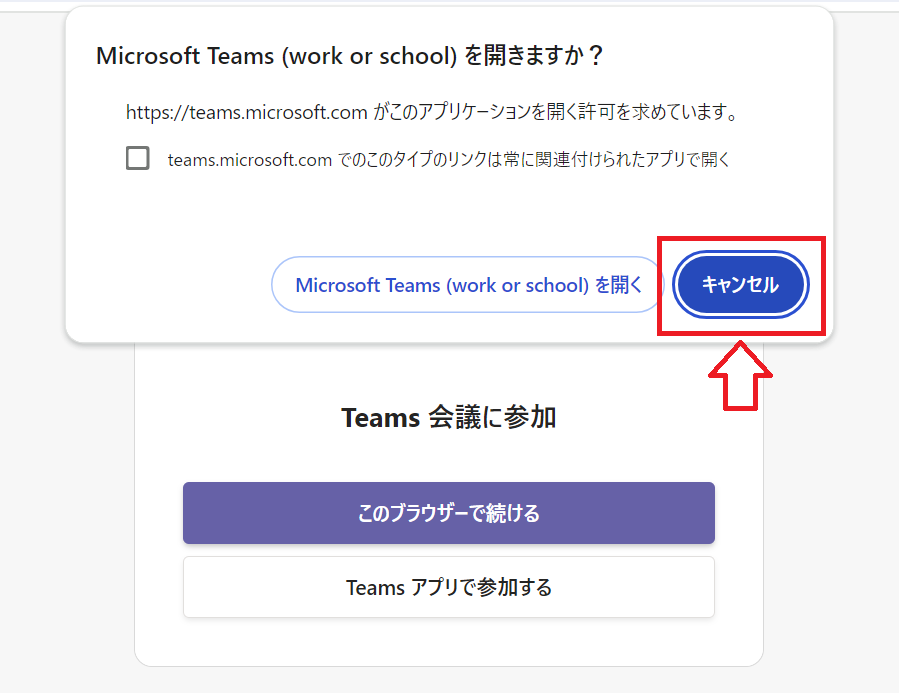
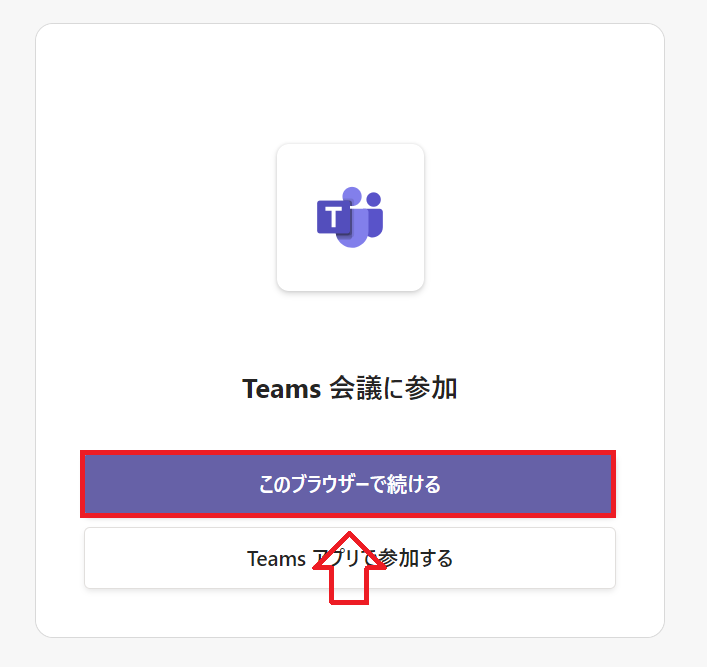
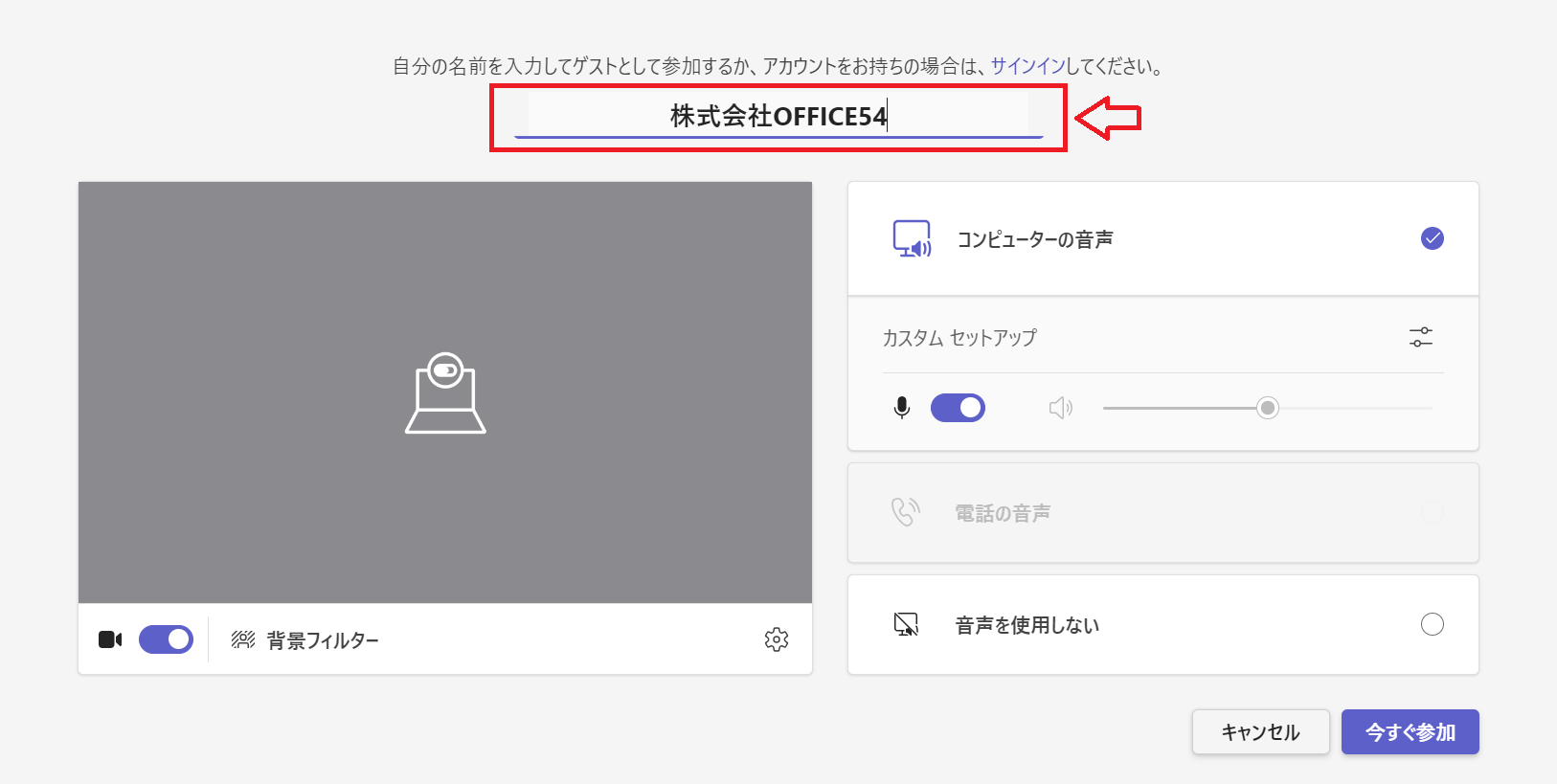
上記の操作により希望の表示名でTeams会議に参加できます。
まとめ
本記事「【Teams】会議で表示される名前・表示名を変更する方法(個人名変更、会社名表示)」はいかがでしたか。
ぜひ本記事で知った方法を使って、自由な名前でTeams会議に参加してみてください。
Teamsには様々な便利な機能が備わっています。まだまだ知られていない仕事に有用な機能もたくさんあります。以下記事では仕事で役立つ機能をご紹介していますのでぜひご覧ください。

【Teams】機能一覧:仕事で活躍する便利な機能をまとめて紹介

 関連記事
関連記事













