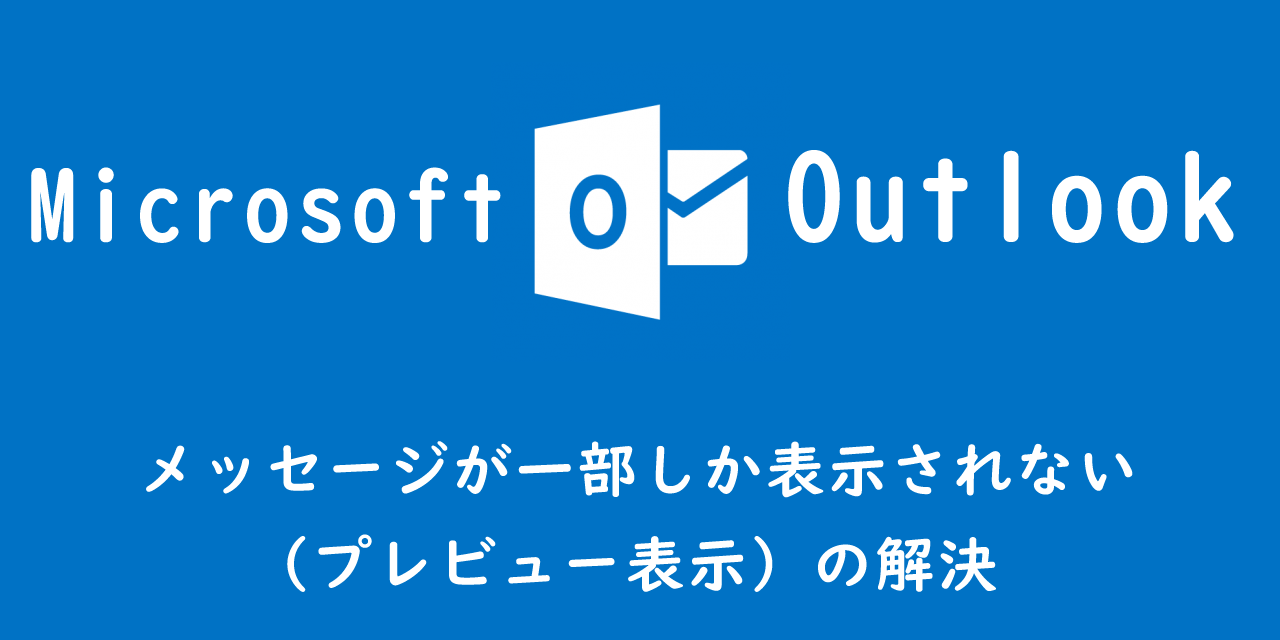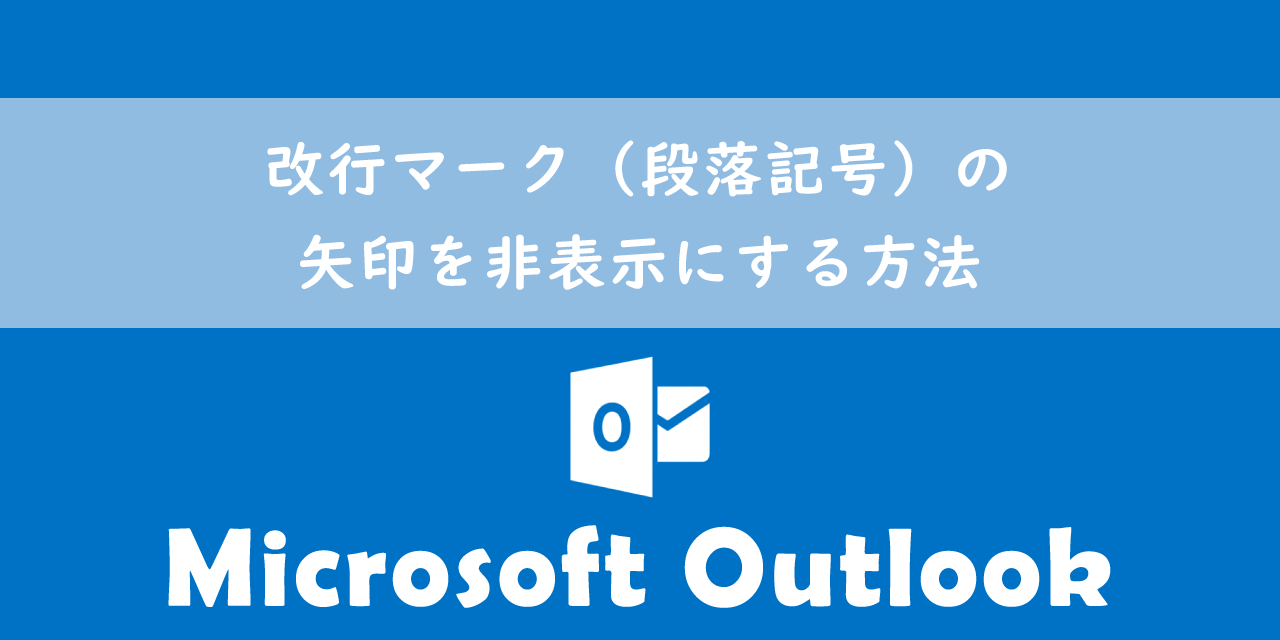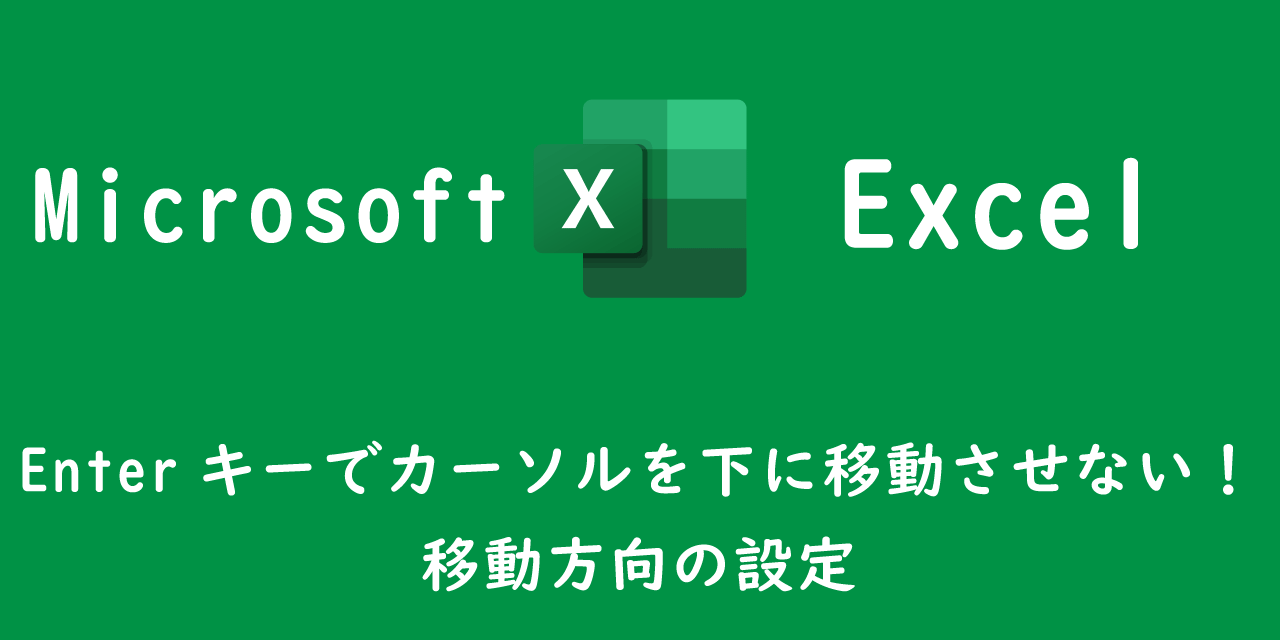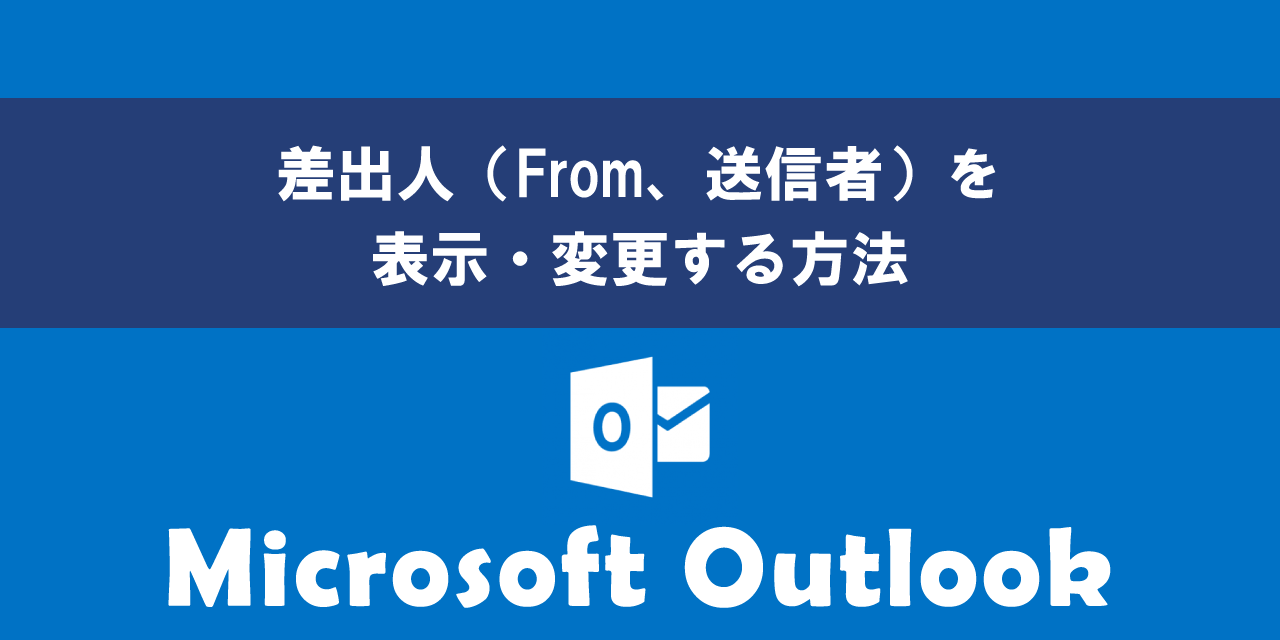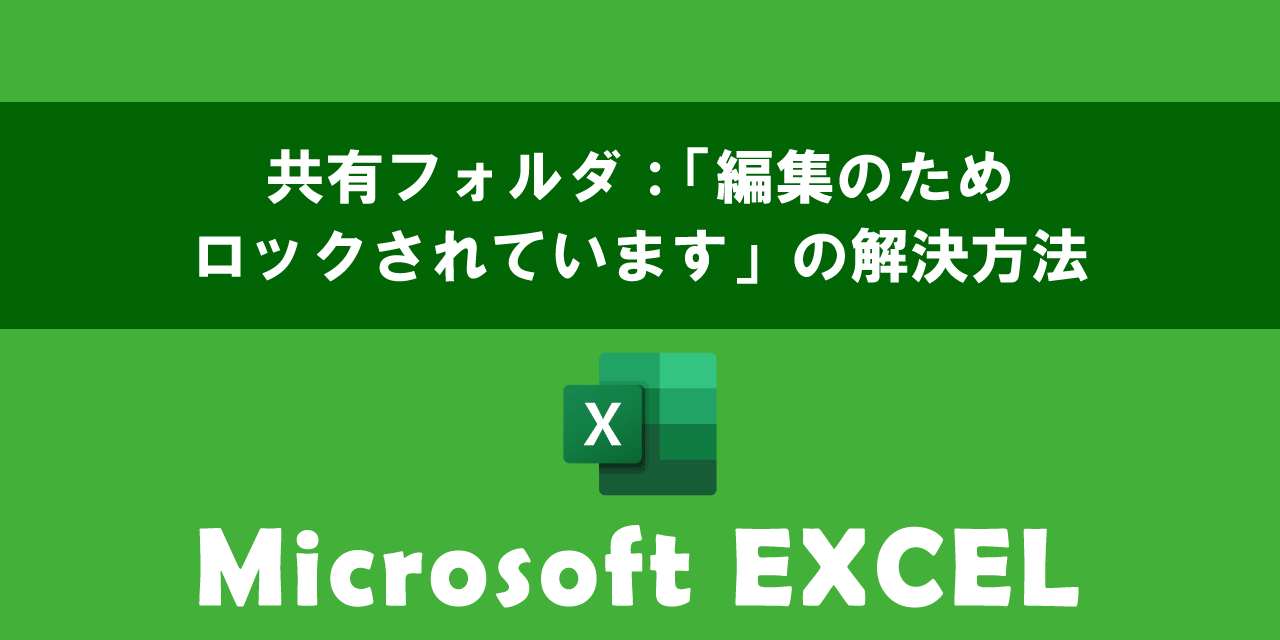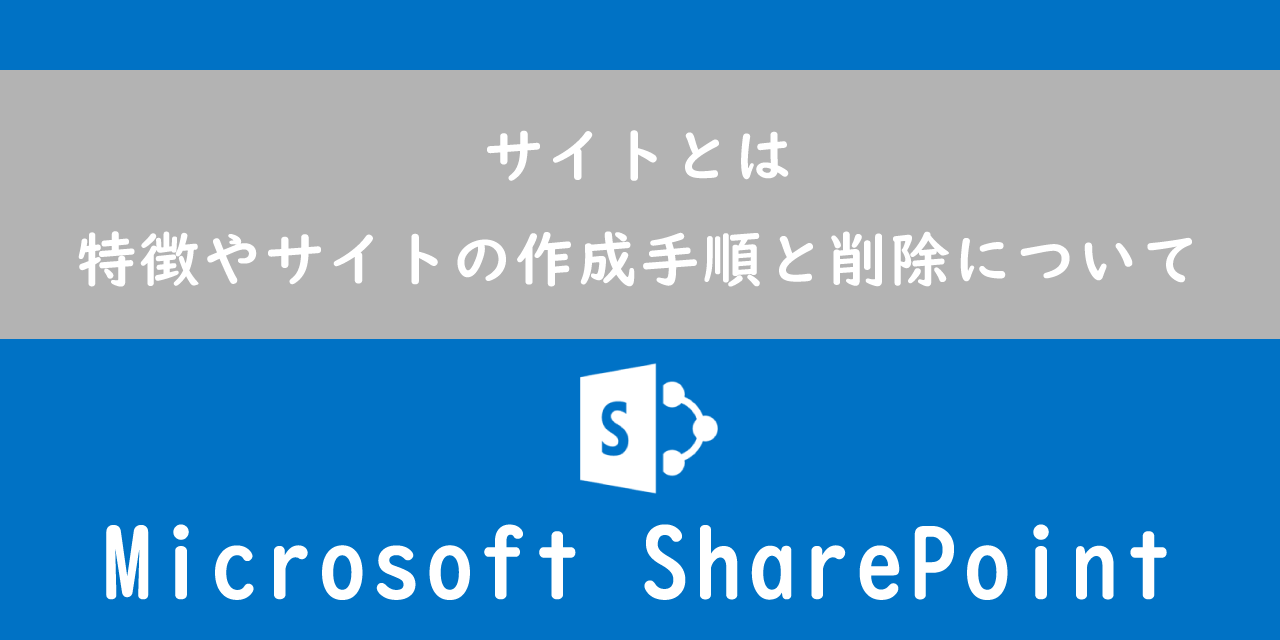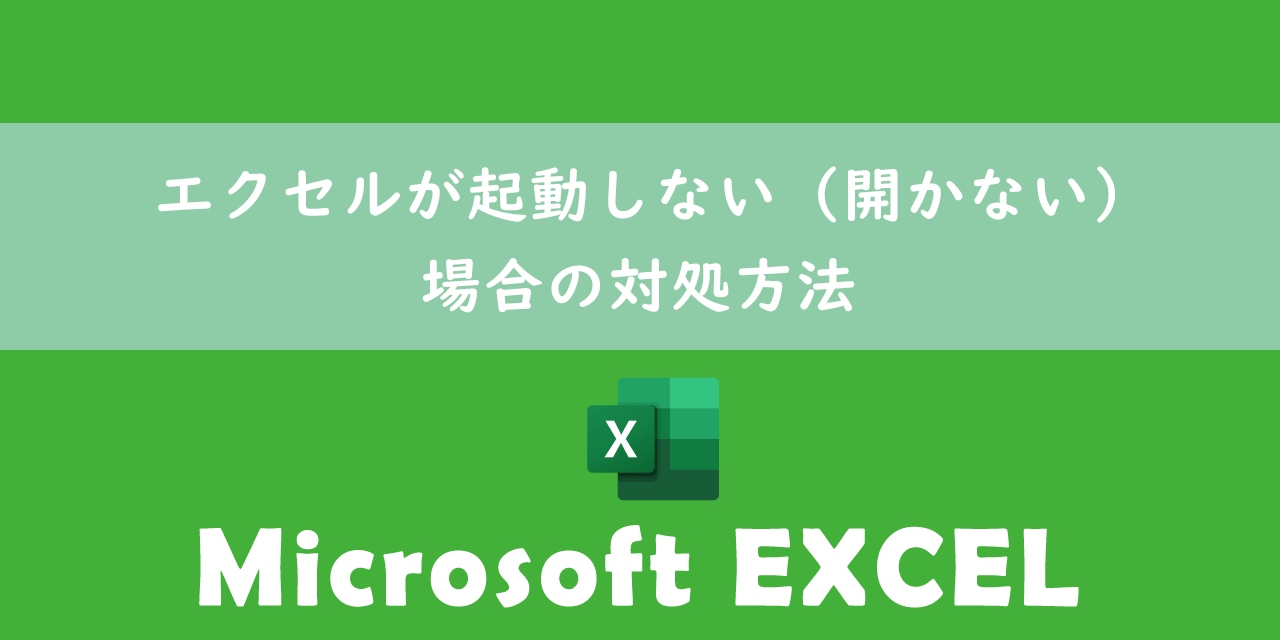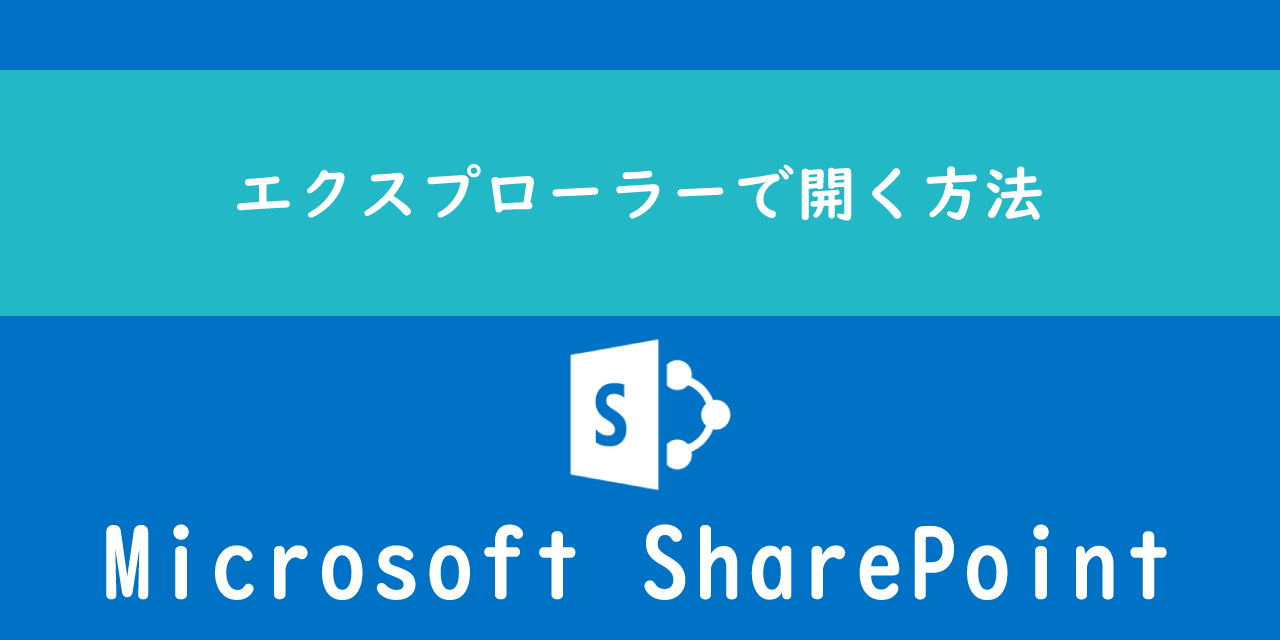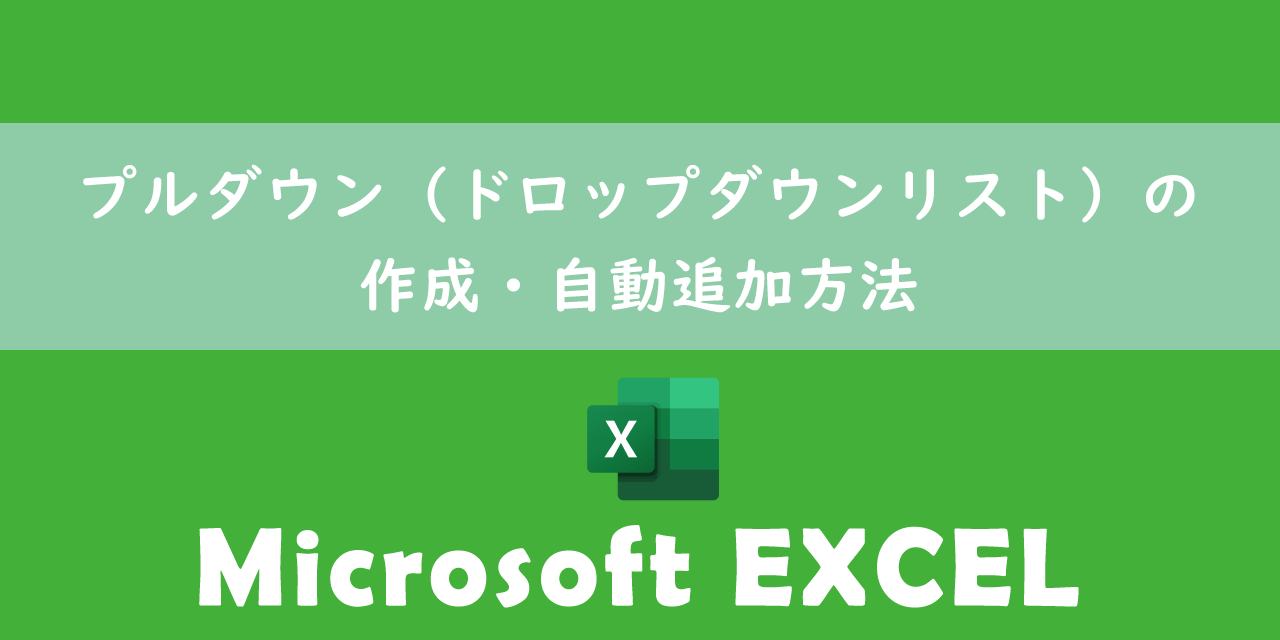【SharePoint】エクセル(Excel)のマクロを実行する方法
 /
/ 

本記事ではMicrosoftのSharePointにおける、SharePointに保存したエクセルのマクロを実行する方法を解説します。
SharePointは多くの企業でファイル共有サービスとして利用されています。SharePointでは大容量のクラウドストレージが備わっており、ファイルの保管や社内外での共有を可能にします。
マクロ付きエクセルをSharePointに保存する方も当然たくさんいらっしゃいます。しかし通常の方法ではこのマクロを実行することができません。
本記事を通してSharePoint内のマクロ付きエクセルのマクロを実行する方法について理解を深めてください。
SharePoint
SharePointとは
SharePointはMicrosoftが提供している大容量のクラウドストレージサービスです。SharePointを利用することでクラウド上にファイルを保存することができ、組織内や組織外の人たちとファイル共有をクラウド上で行うことができます。
クラウド上にファイルを保存するため、いつでもどこでもインターネットさえつながっていれば利用することができます。
インターネットにつながっていればパソコンからだけでなく、スマートフォンやタブレットなど様々な端末でアクセスが可能です
近年普及しているリモートワークでは業務をオンラインで完結する必要があるため、SharePointは非常に使い勝手の良いツールです。
社内で利用されるNASシステムと同じようにアカウント毎にアクセル権限を設定することで、フォルダへのアクセスをコントロールすることもできます。
SharePointについて詳しくは以下記事をご参照ください。
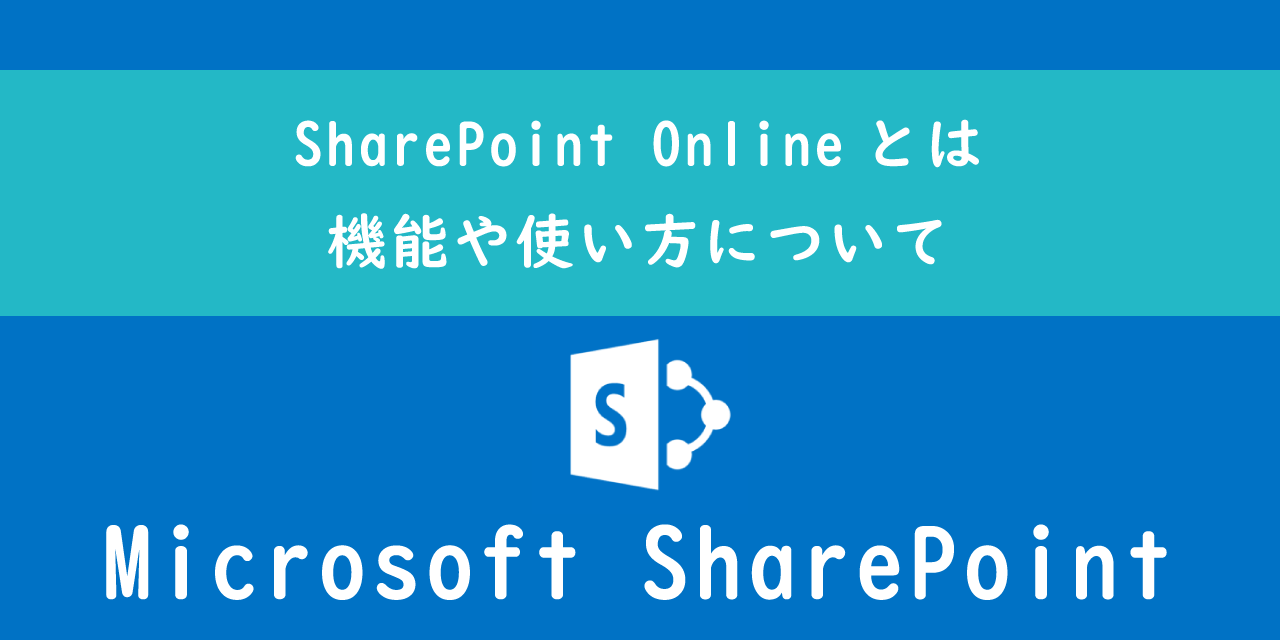
SharePoint Onlineとは:機能や使い方について
SharePoint内のエクセルでマクロが実行できない問題
私の会社ではMicrosoft365(旧Office365)を契約しており、ファイルの保管や共有にはSharePointを利用しています。
Microsoft 365とはMicrosoft社が提供しているOfficeアプリケーション(Outlook、Word、Excel、PowerPointなど)やサービスを利用できるサブスクリプション(月額課金制)のクラウドサービスです

Microsoft365とは:どのようなサービスかわかりやすく解説
私は社内SE(システムエンジニア)として働いており、パソコンやSharePointを含むアプリケーションに関する問い合わせに日々対応しています。SharePointでは次のような問い合わせがくることがあります。
SharePoint内に格納したマクロ付きエクセルで、マクロを実行することができない
業務では様々なエクセルマクロを利用しており、SharePointにマクロ付きエクセルを保存して利用している部署もあります。特に社内のファイルサーバーからSharePointにエクセルを移動した際にこのような問い合わせが来ることが多いです。
SharePoint内で開いたエクセルのマクロを実行すると以下のようなエラーが発生しました。
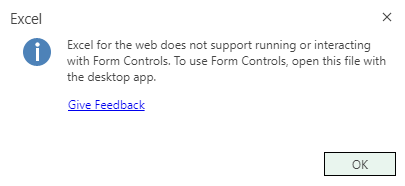
この問題はSharePointを利用している多くの人が遭遇する問題です。次項よりこの問題の解決方法を解説していきます。
SharePointに格納したエクセルからマクロを実行する方法
SharePointに格納したエクセルでマクロを実行するには、エクセルの開き方を変更する必要があります。
通常SharePointからエクセルをクリックして開くと、ブラウザ内でエクセルは開かれます。
実はブラウザでエクセルを開いた場合、マクロを実行することができないのです。
エクセルを開くもう一つの方法として、デスクトップアプリで開く方法があります。この方法でエクセルを開くことでマクロを実行することができます。
以下の方法でエクセルをデスクトップアプリ(パソコンにインストールしているエクセルアプリ)でSharePoint内のエクセルを開くことができます。
- SharePointから対象のエクセルを右クリック
- 「開く(open)」>「アプリで開く(open in app)」を選択
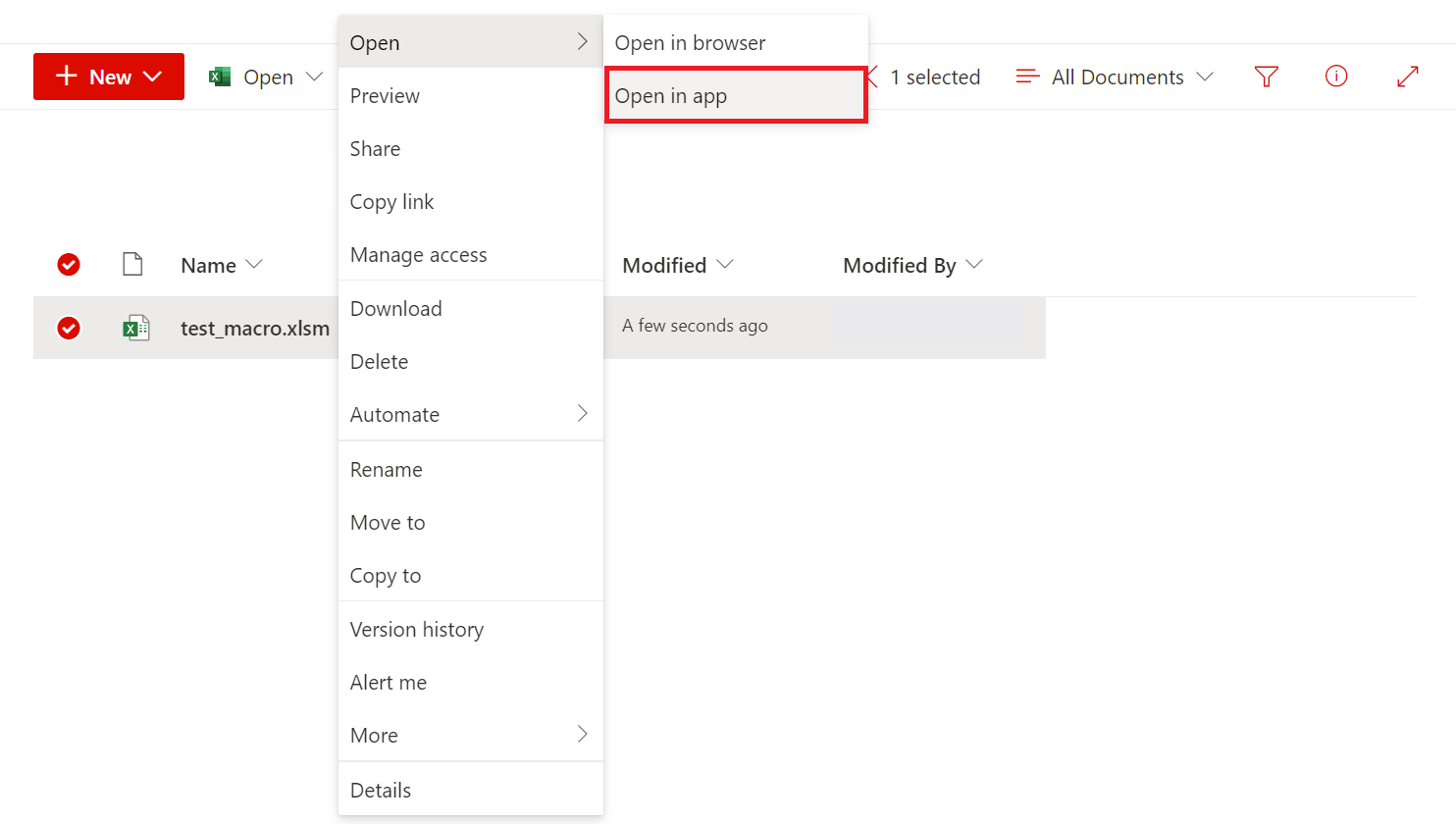
上記の操作で開いたエクセルからはマクロを実行できますので、ぜひ試してみてください。
マクロ(VBA)でSharePointのエクセルを開く方法
マクロ(VBA)では処理の中で様々なエクセルを操作することが多いです。操作対象のエクセルがSharePointにある場合、パスを指定する方法ではアクセスすることができません。
マクロからSharePoint内のエクセルにアクセスするにはそのファイルのURLを指定する必要があります。
マクロからSharePointのエクセルを操作する方法について詳しくは以下記事をご参照ください。

【エクセル】マクロ(VBA)でSharePointのファイルを開く・保存する方法
まとめ
本記事「【SharePoint】エクセル(Excel)のマクロを実行する方法」はいかがでしたか。
SharePointではマクロを実行できないと諦めていた方も、アプリケーションから開く方法を使ってみてください。

 関連記事
関連記事