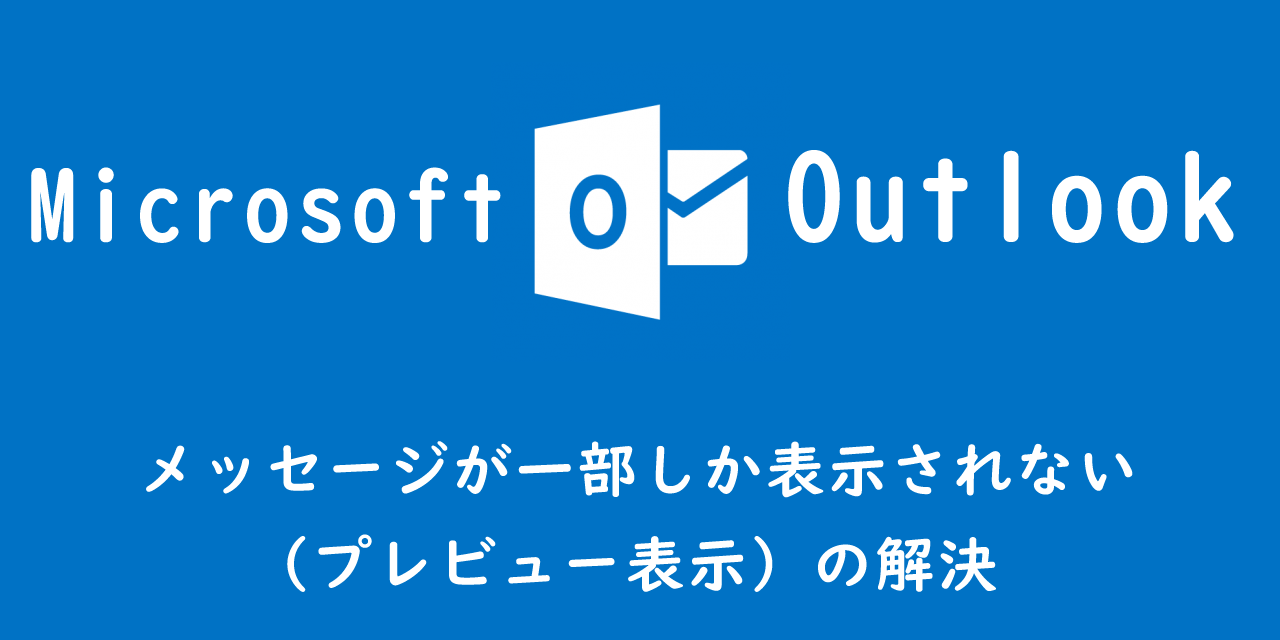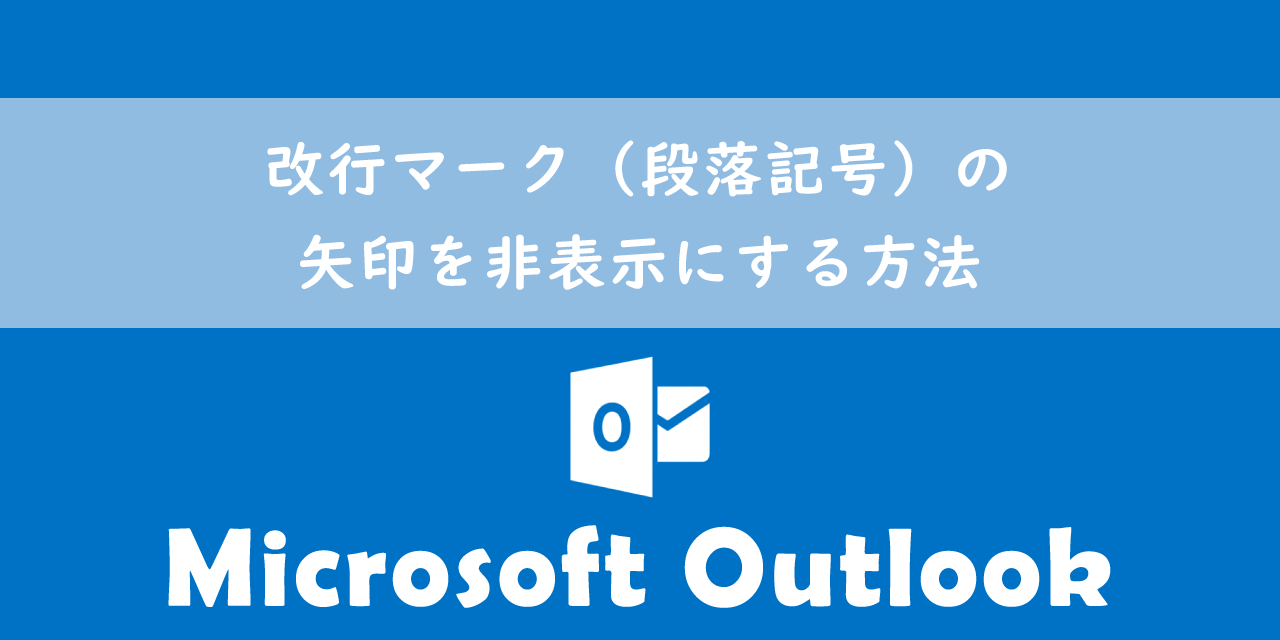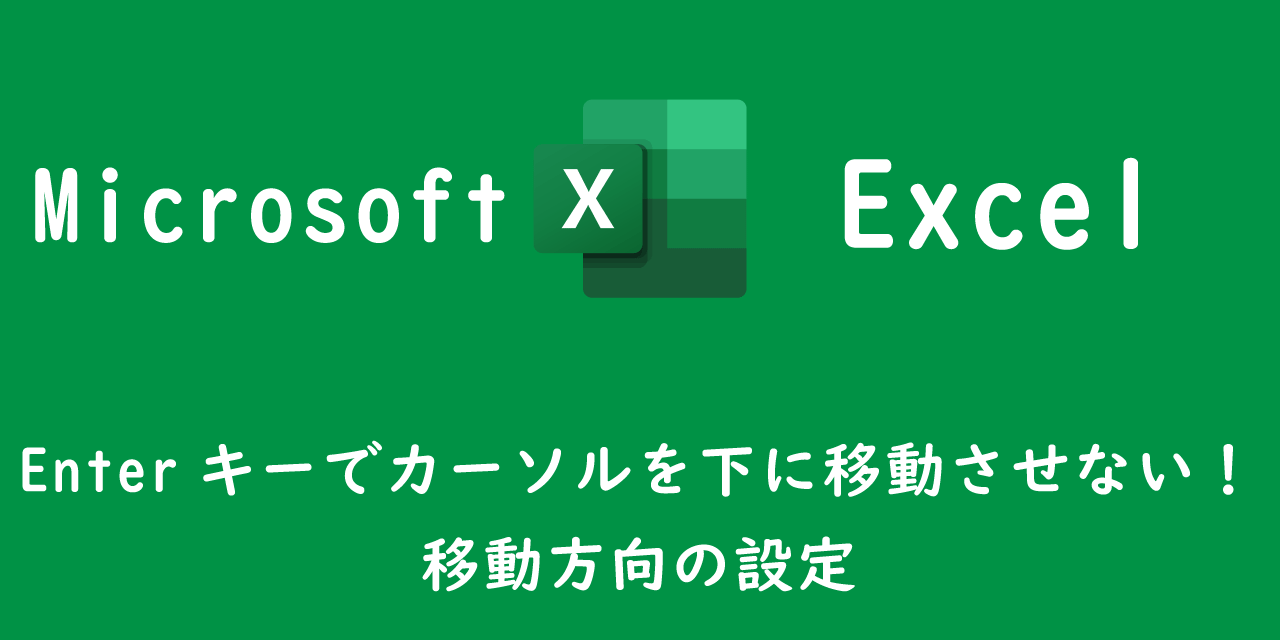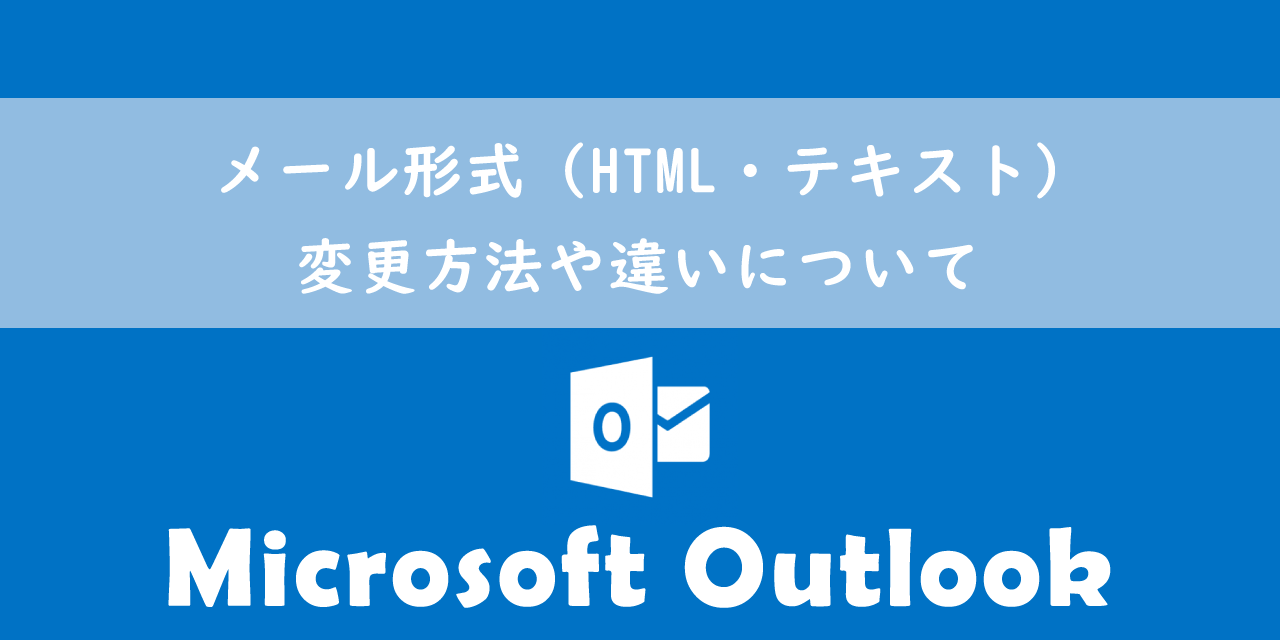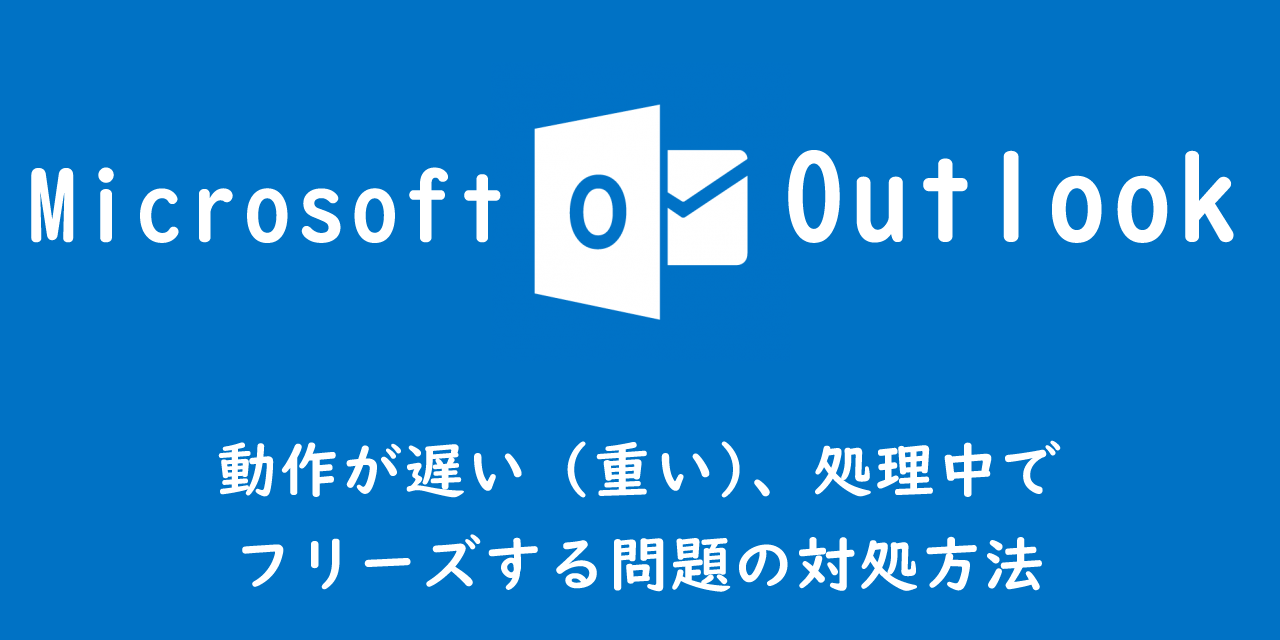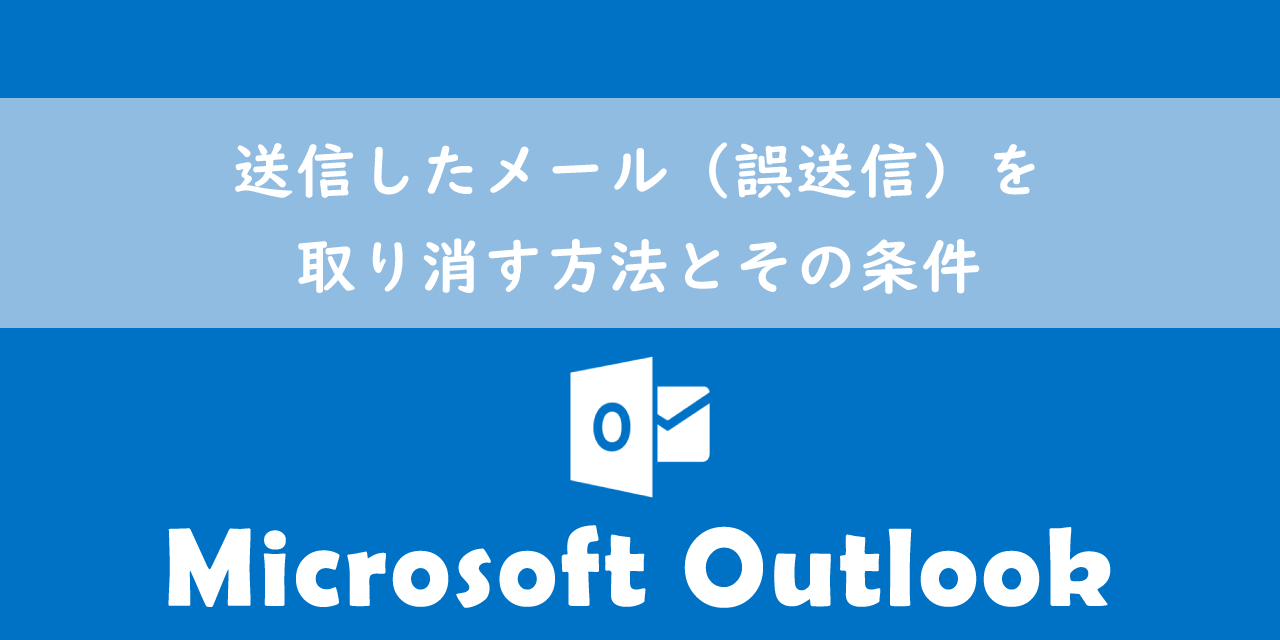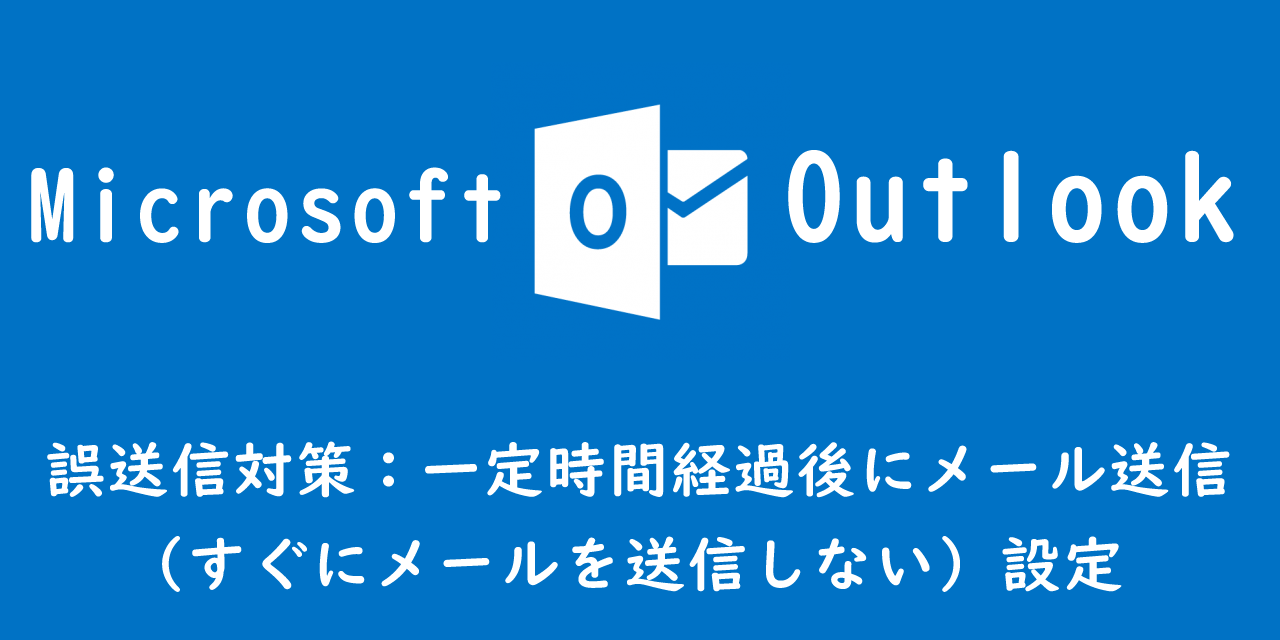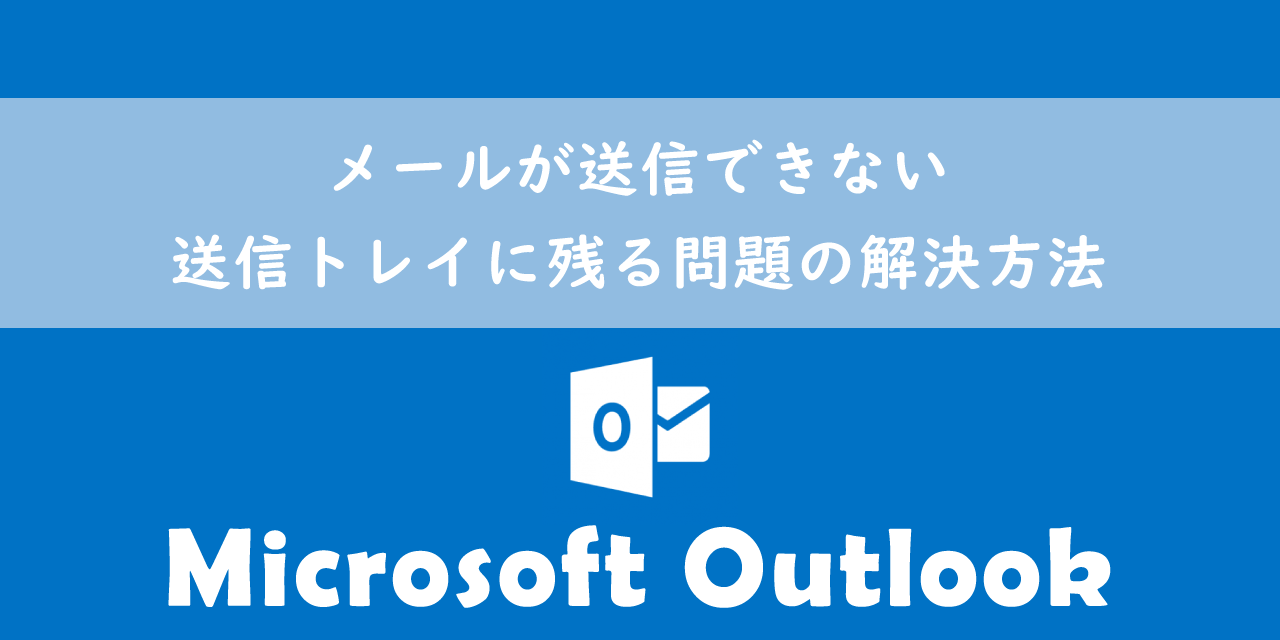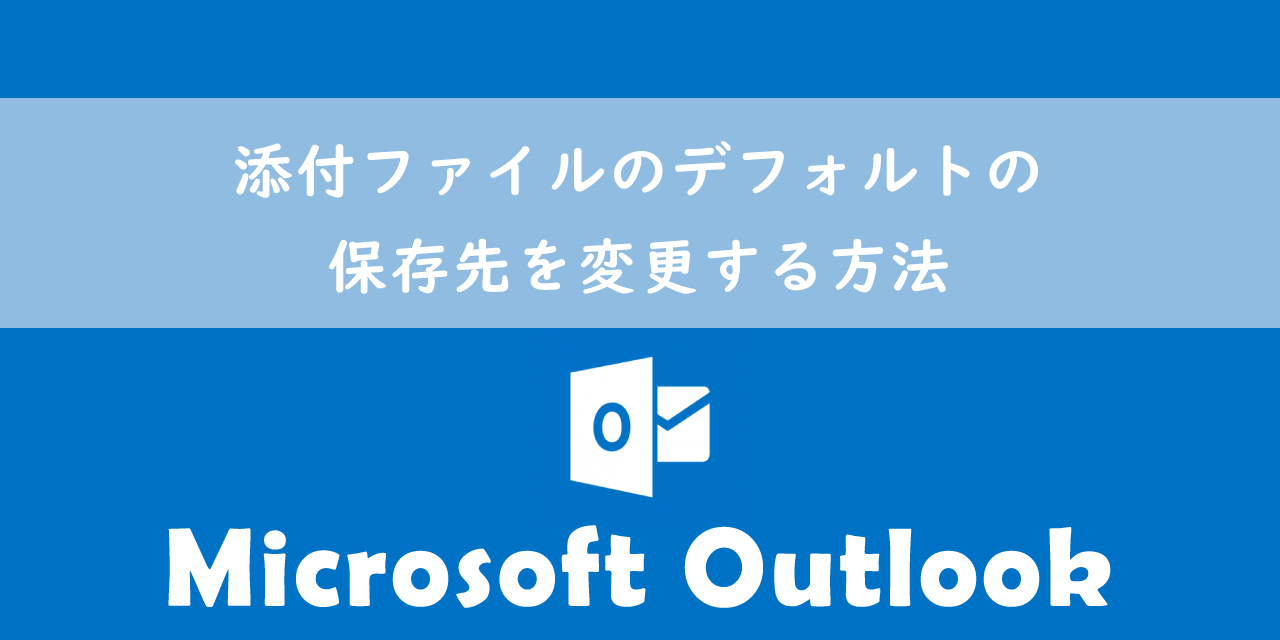【Outlook】差出人(From、送信者)を表示・変更する方法
 /
/ 
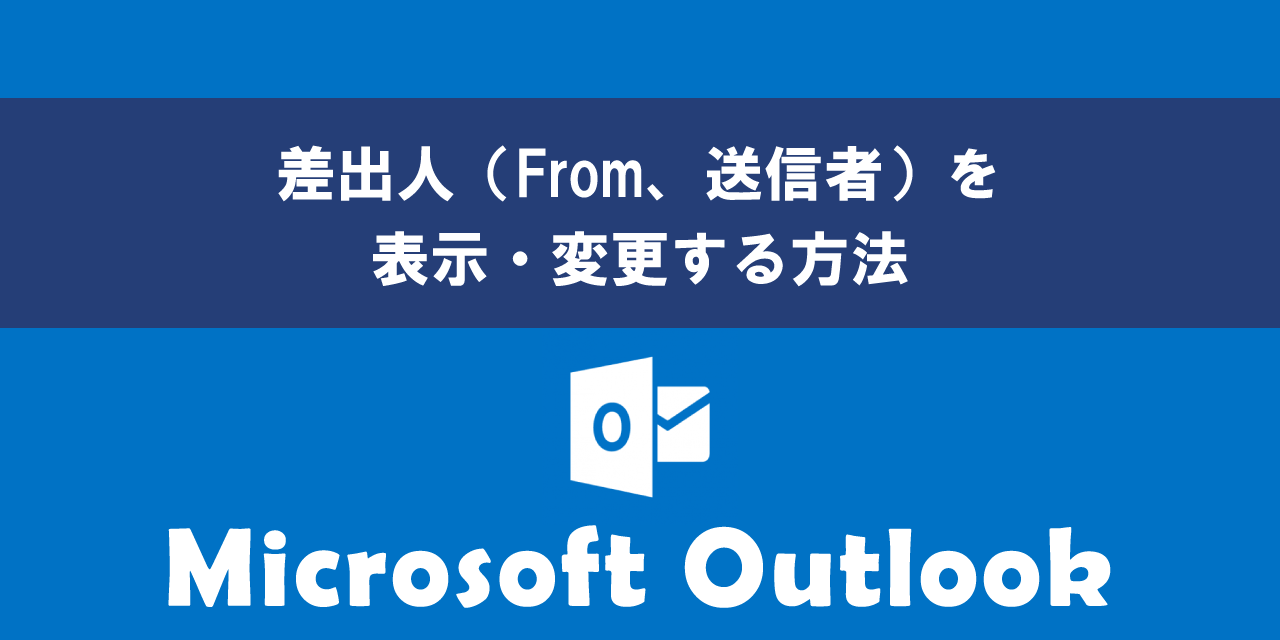
本記事ではMicrosoftのOutlookにおける、差出人(From、送信者)を表示・変更する方法について解説していきます。
Outlookではメールを作成する際にどのメールアドレスを差出人(送信元)にするか変更することができます。この機能は業務で複数のメールアドレスを使用している際に必要となる知識です。
複数のメールアカウントや配布リスト(グループアドレス)を使っている方であれば絶対に知っておきたい方法です
たとえばお客様がグループアドレスにメールを送信しているのに、こちらからの返信は個人のメールアドレスになっていませんか?
メールの宛先や内容に応じて差出人(送信元)を変更することで信頼性が向上します。
本記事を通して、Outlookで差出人(送信元)を表示・変更する方法について理解を深めてください。
ここではMicrosoft 365による最新のOutlookを使用しています。
Microsoft 365とはMicrosoft社が提供しているOfficeアプリケーション(Outlook、Word、Excel、SharePoint、PowerPointなど)やサービスを利用できるサブスクリプション(月額課金制)のクラウドサービスです

Microsoft365とは:どのようなサービスかわかりやすく解説
2025.02.14 記事を追記・修正いたしました
差出人を表示・変更する場面とは
Outlookにおける差出人(From)とは送信したメールに表示される送信元です。Outlookではメール作成時にこの差出人を表示・変更することができます。
通常メールを送信する際は差出人を気にする必要はないです。なぜなら差出人はOutlookでログインしているメールアドレスにデフォルトで設定されるからです。
ではどのような場面で差出人を変更する必要があるのか?
それはメールの受信者に別の送信者(送信側では差出人)として表示させたいときに差出人を変更します。
例えば会社で配布リストを利用している場合、お客様に個人のメールアドレスではなく配布リストのメールアドレス(いわゆるグループアドレス)でメールを送りたい場面は多いです。
グループアドレスでメールを送ることで返信先はグループアドレスとなるため、チームメンバー全員がメールを受け取ることができるようになります。
部署やチーム、プロジェクトで共通メールアドレスを差出人として使うことで業務を効率的に進めることができます
配布リスト(グループアドレス)とは
Microsoft365(旧Office365)には配布リストという機能があります。これは特定のメールアドレス(グループアドレス)に送信されたメールを登録されたグループメンバーに配布する機能です。
一般的にはメーリングリストと呼ばれている機能です。会社では支社単位や部署単位、プロジェクト単位で配布リストが作成されます。
配布リスト(グループアドレス)について詳しくは以下記事をご参照ください。
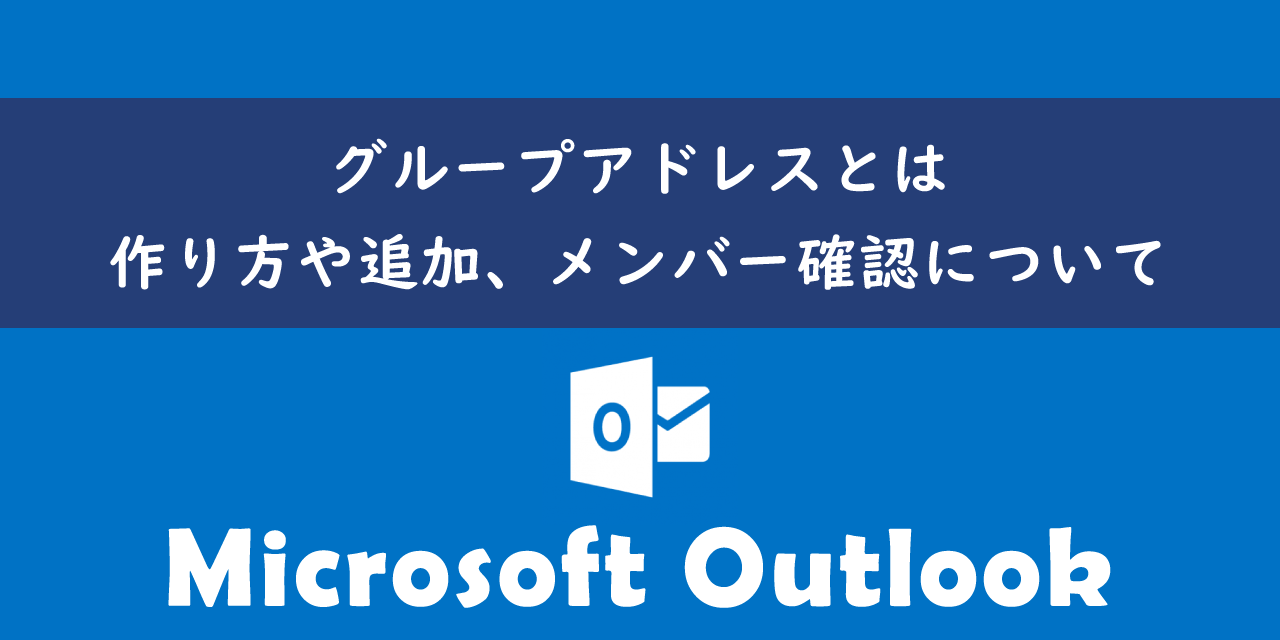
【Outlook】グループアドレスとは:作り方や追加、メンバー確認について
この他にMicrosoft365には共有メールボックスやメールフローといった機能で、同じメールを複数のユーザーで共有することができます。
所属する組織でグループアドレスを利用している場合、個人とグループアドレス宛てのメールを同じ受信トレイに受信されるのではなく、別々のフォルダに振り分けることをお勧めします。
Outlookに備わっている仕分けルールを使うことで簡単に受信メールの自動振り分けが実現できますので、以下記事を参考にして設定してみてください。

【Outlook】仕分けルールとは:作成や解除、優先順位について
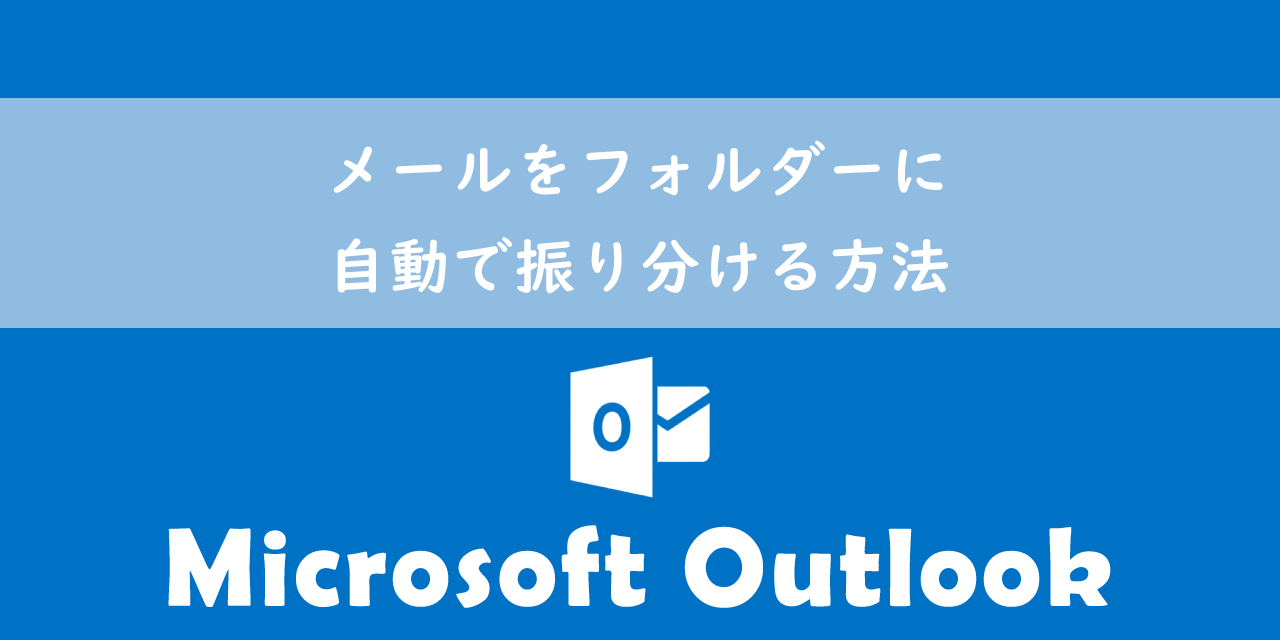
【Outlook】メールをフォルダーに自動で振り分ける方法
差出人(From、送信者)を表示・変更する方法
ここからはOutlookで差出人を変更する方法について解説していきます。
ちなみにメールの受信者はメールの差出人(送信者)を注意深く確認する必要があります。コロナ禍以降、多くの悪意のあるメールが企業または個人に送信されています。
それらは送信元のメールアドレスを偽装して他人に「なりすまし」をしてきます。これを見破るのは簡単ではありません。メールアドレスのなりすましについて詳しくは以下記事をご参照ください。
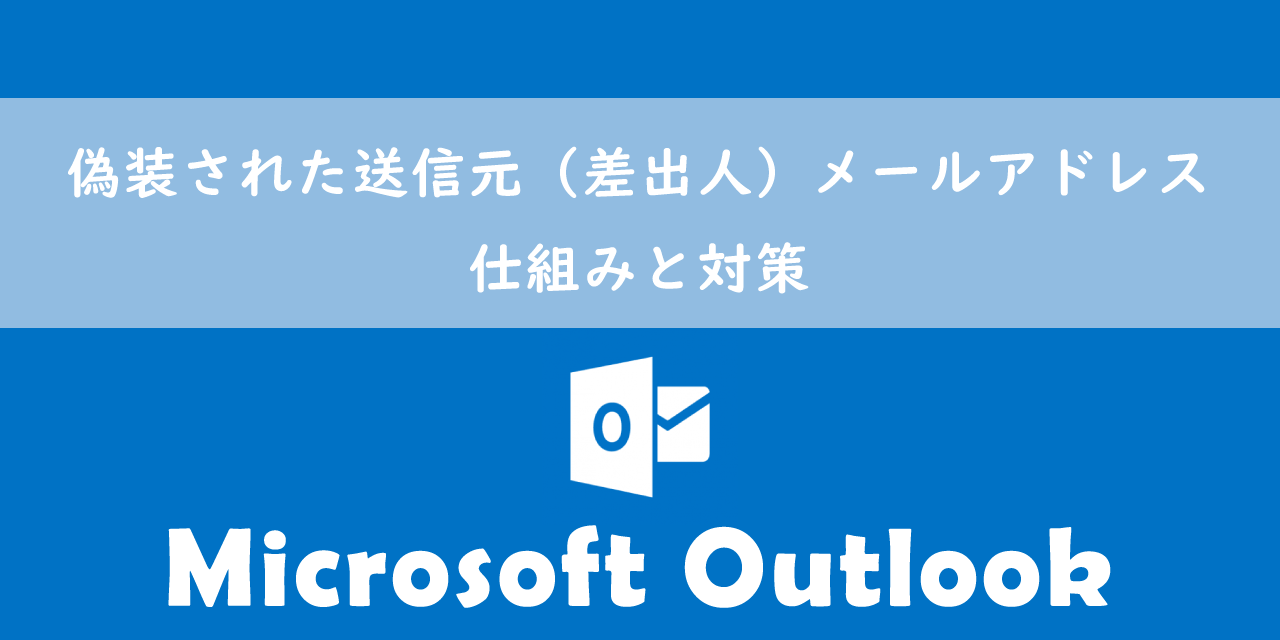
【メールなりすまし】偽装された送信元(差出人)メールアドレス:仕組みと対策
差出人フィールドを表示する方法
メールの送信画面には「宛先」や「CC」を入力する箇所はありますが、差出人を変更するためのフィールドが最初はありません。
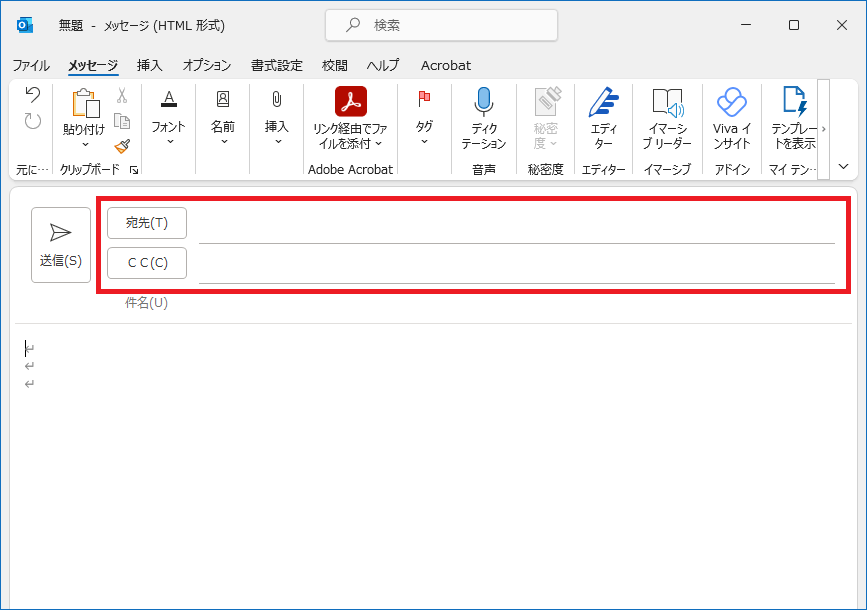
使用しているOutlookで複数のメールアカウントを登録している場合は、最初から「差出人」フィールドが表示されています
ここに差出人フィールドを追加する方法は以下のとおりです。
- 新規メール作成画面を表示する
- 「オプションタブ」をクリックする
- 「表示フィールドの選択」から「差出人」を選択する
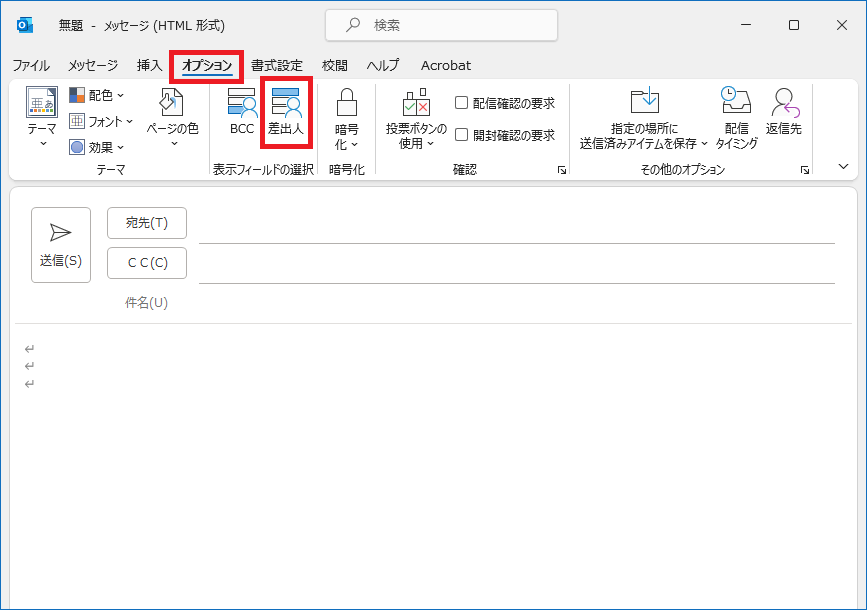
上記の流れで操作すると「差出人」のフィールドが次図のように「宛先」の上に追加されます。
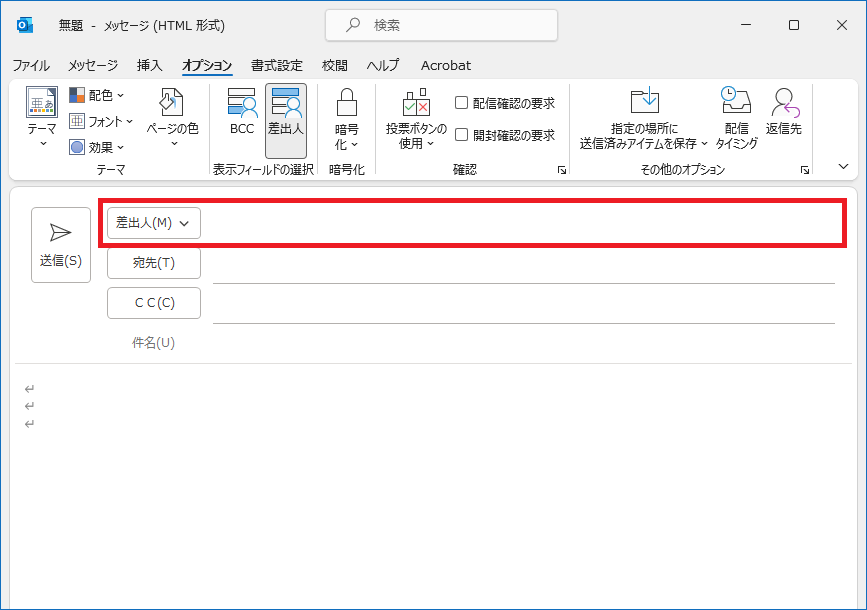
差出人を変更する方法
上記の方法で差出人フィールドを表示しましたら、差出人を変更することができます。
もし配布リストのメールアドレス(グループアドレス)に差出人を変更してメールを送信する場合、事前にグループアドレスでメール送信できるように管理者が設定している必要があります。
もしグループアドレスでの送信ができない場合は、Outlookの管理者に相談してみてください。
グループアドレスに対する「送信権限(Send As/Send on Behalf)」を持っている場合にグループアドレスを差出人にしてメール送信できます
差出人の変更方法は以下のとおりです。
- メールの作成ウィンドウを表示する
- 「差出人」をクリックする
- 表示されたメニューから「他の電子メールアドレス」を選択する
- 表示した画面に差出人とするメールアドレスを入力し、OKを選択
- 差出人に入力したメールアドレスが表示される
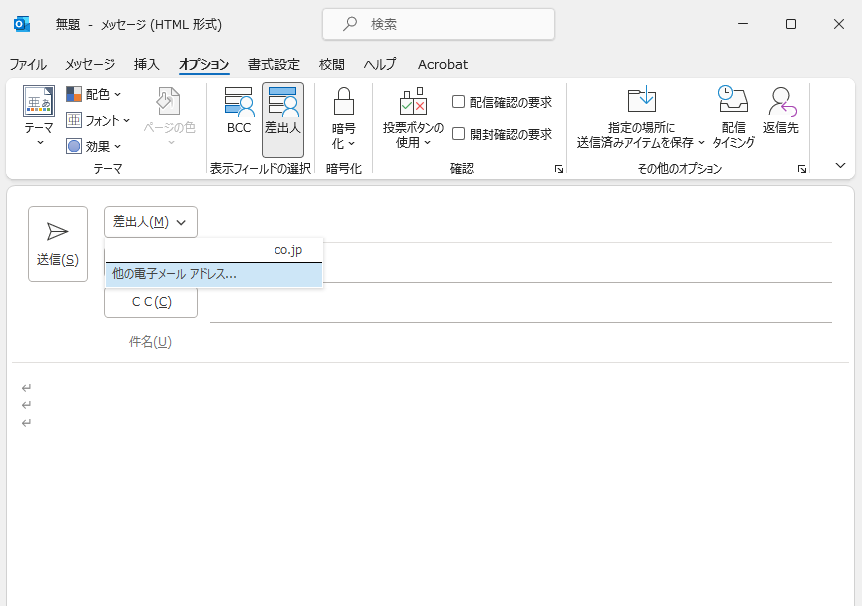
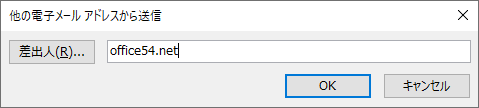
上記の方法で個人メールアドレスからグループアドレスに差出人を変更することができます。
私の会社では1人で複数部署を掛け持つことや、別会社としてメールを送信することがあります。その場合に差出人を変更しますが、それと同時に署名も変更しています。
差出人を変更することで署名と異なる差出人になる場合は署名をすぐに変更できるようにしておくことをお勧めします。署名の追加・変更方法については以下記事を参考にしてください。
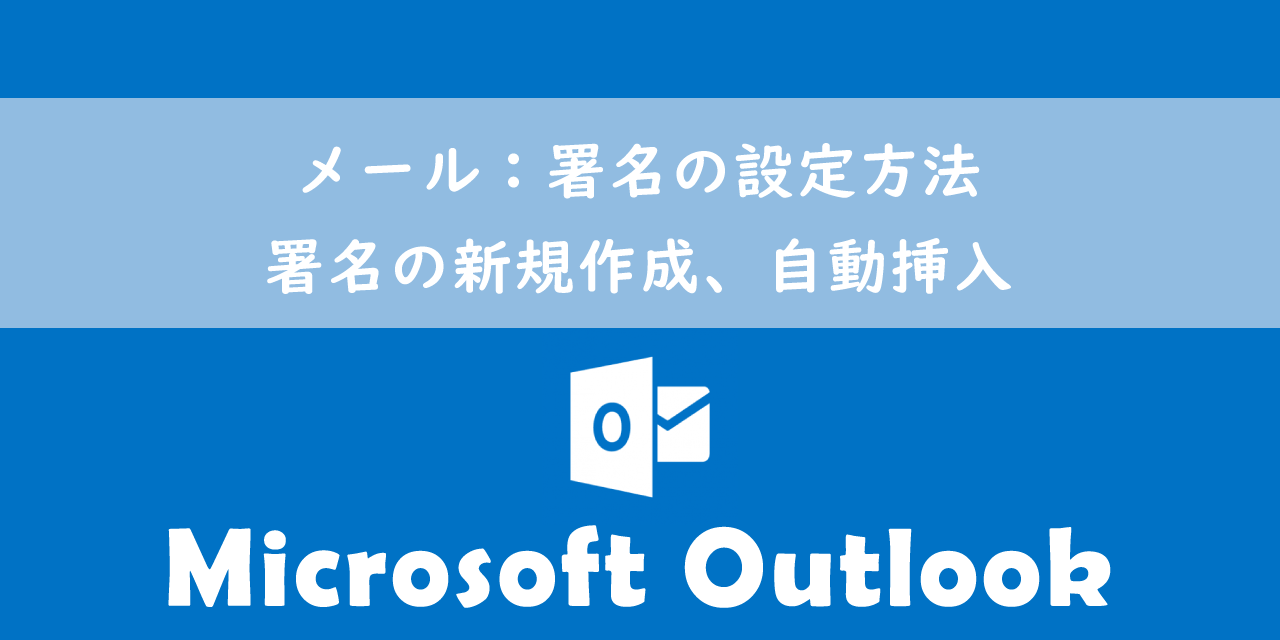
【Outlook】メール:署名の設定方法(署名の新規作成、自動挿入)
差出人を変更して送信するメールがある程度同じ内容であれば、ユーザーテンプレートを利用することもお勧めです。
ユーザーテンプレートとは差出人や宛先、件名、本文を指定したテンプレートを事前に作成しておき、必要な時にすぐに呼び出せる機能です。
ユーザーテンプレートについて詳しく知りたい方は以下記事をご参照ください。
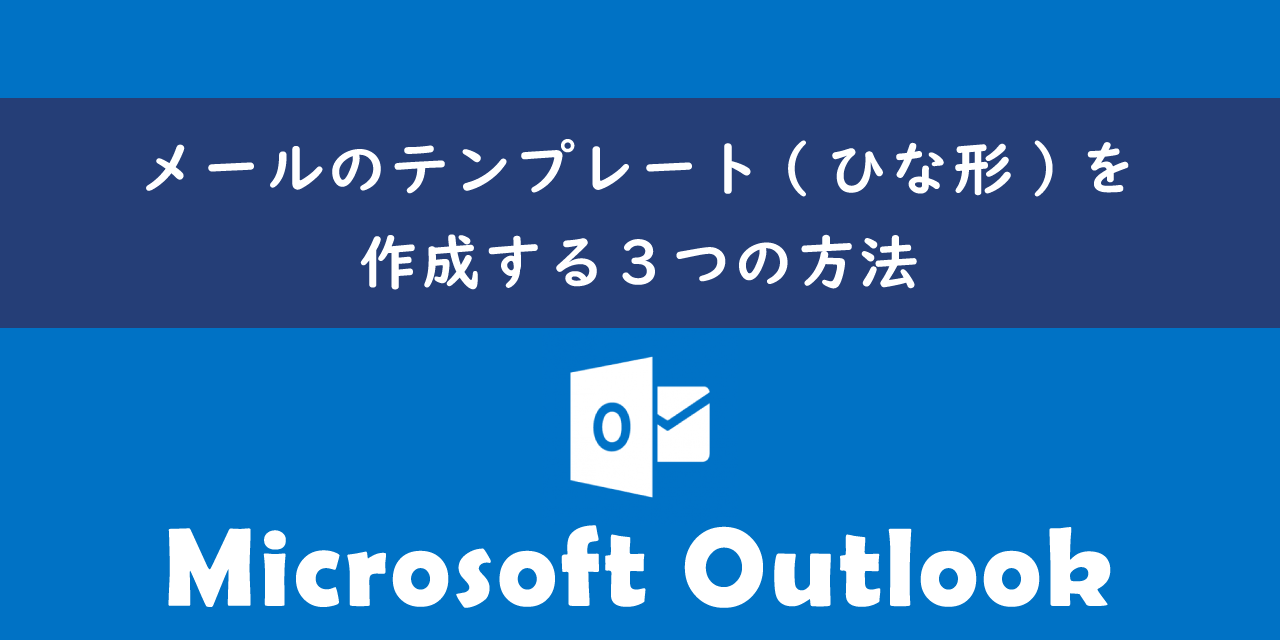
【Outlook】メールのテンプレート(ひな形)を作成する3つの方法
まとめ
本記事「【Outlook】差出人(From、送信者)を表示・変更する方法」はいかがでしたか。
ここでは以下の項目について解説してきました。
- メールの差出人について
- 差出人を変更する場面
- 差出人を表示・変更する方法
会社でOutlookと配布リスト(グループアドレス)を利用している方であれば、非常に有用な情報だったかと思います。ぜひ差出人を変更する機能を利用して、お客様にグループアドレスで返信できるようにしてください。
Outlookには他にも様々な機能が備わっています。以下記事では仕事で役立つ便利な機能をたくさん紹介しています。ぜひご覧いただき、仕事に役立つまだ知らない機能を探してみてください。

【Outlook】機能一覧:仕事で便利な機能や設定をまとめて紹介

 関連記事
関連記事