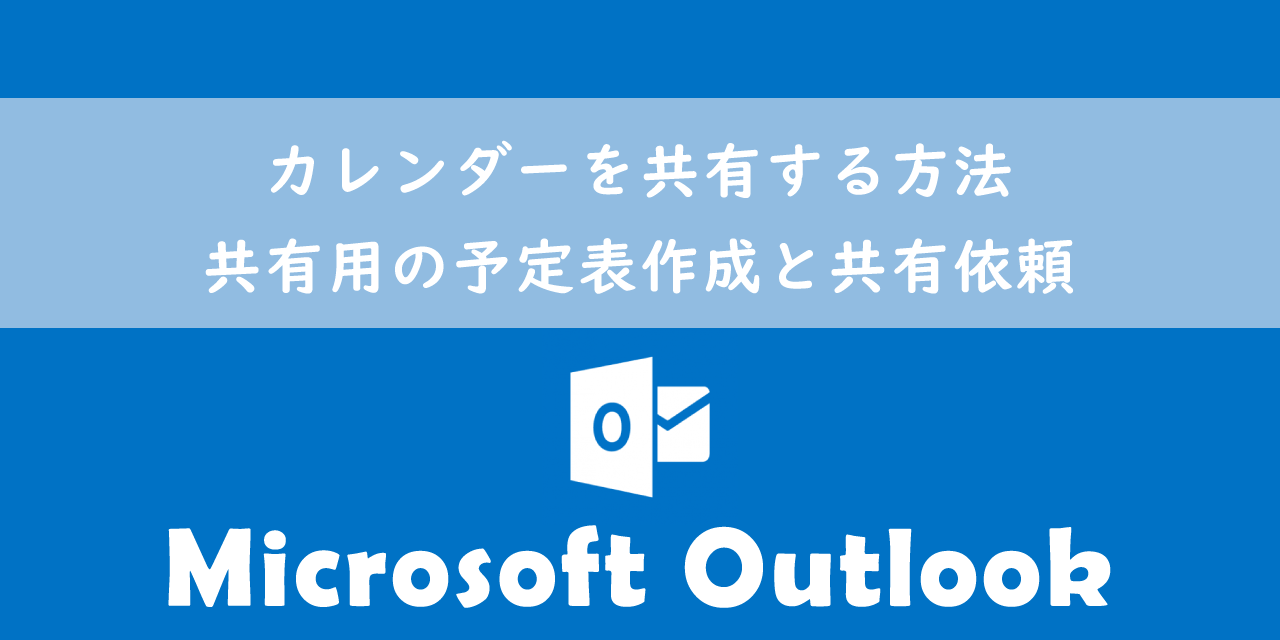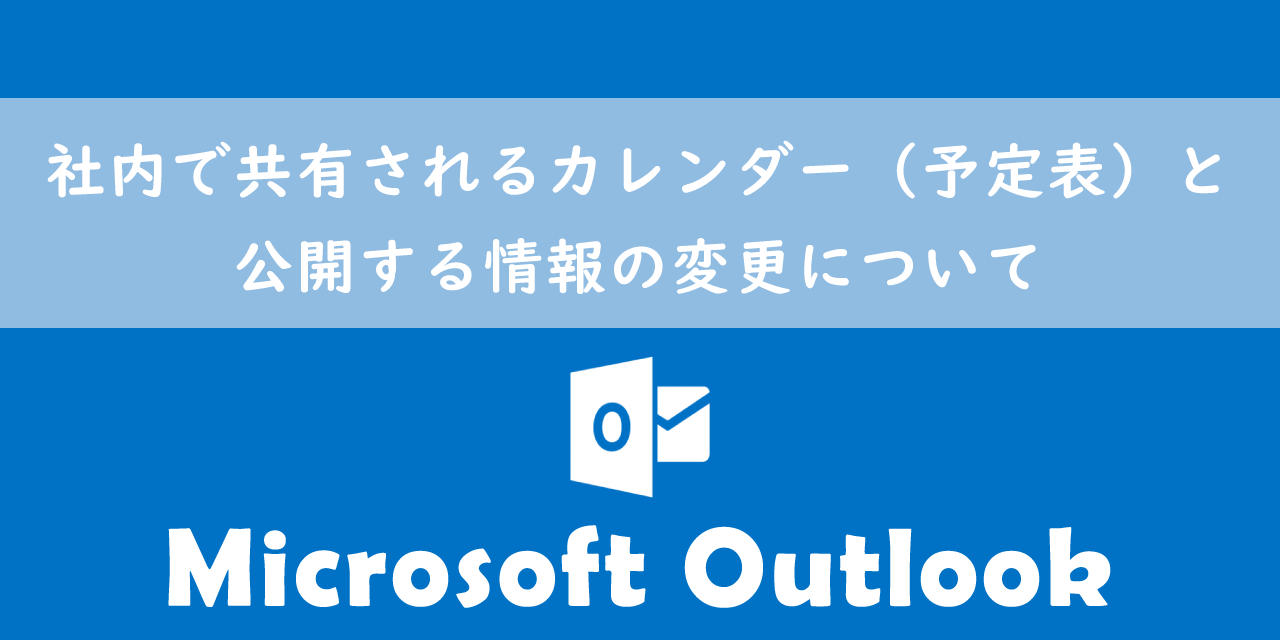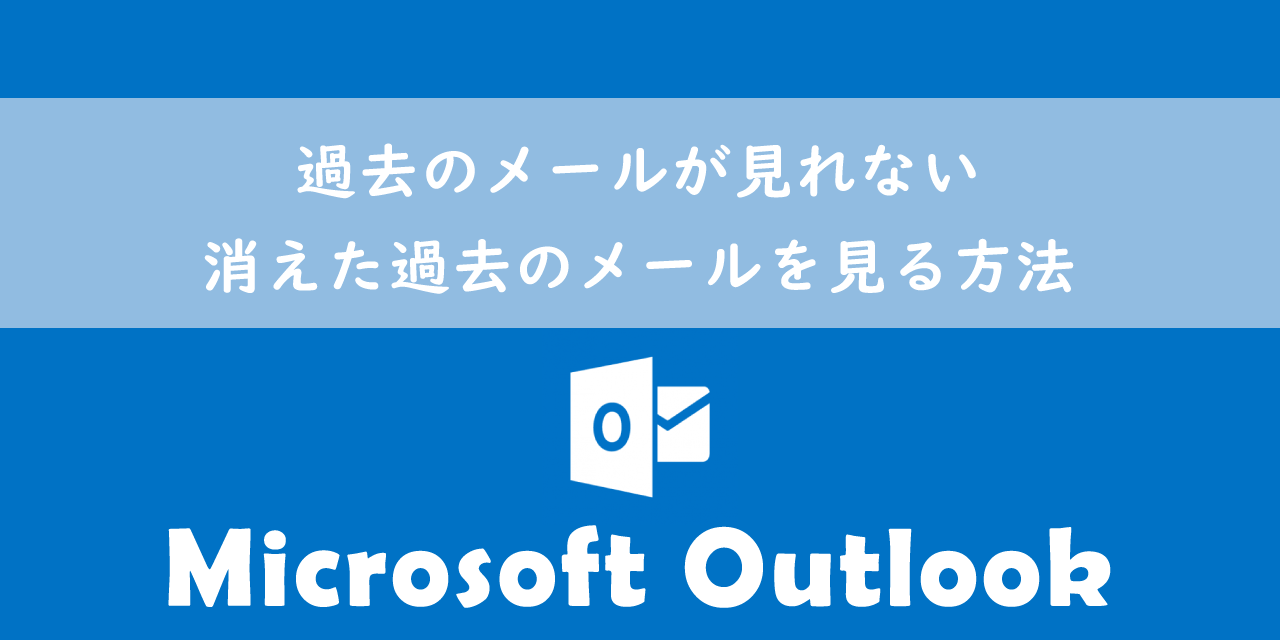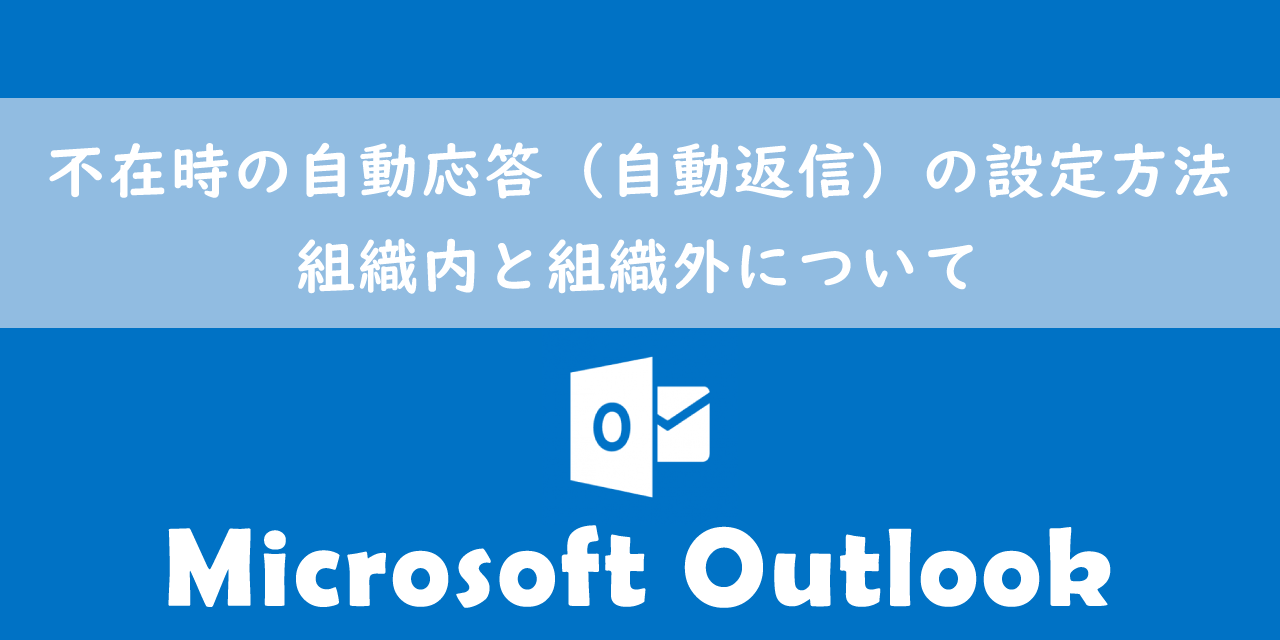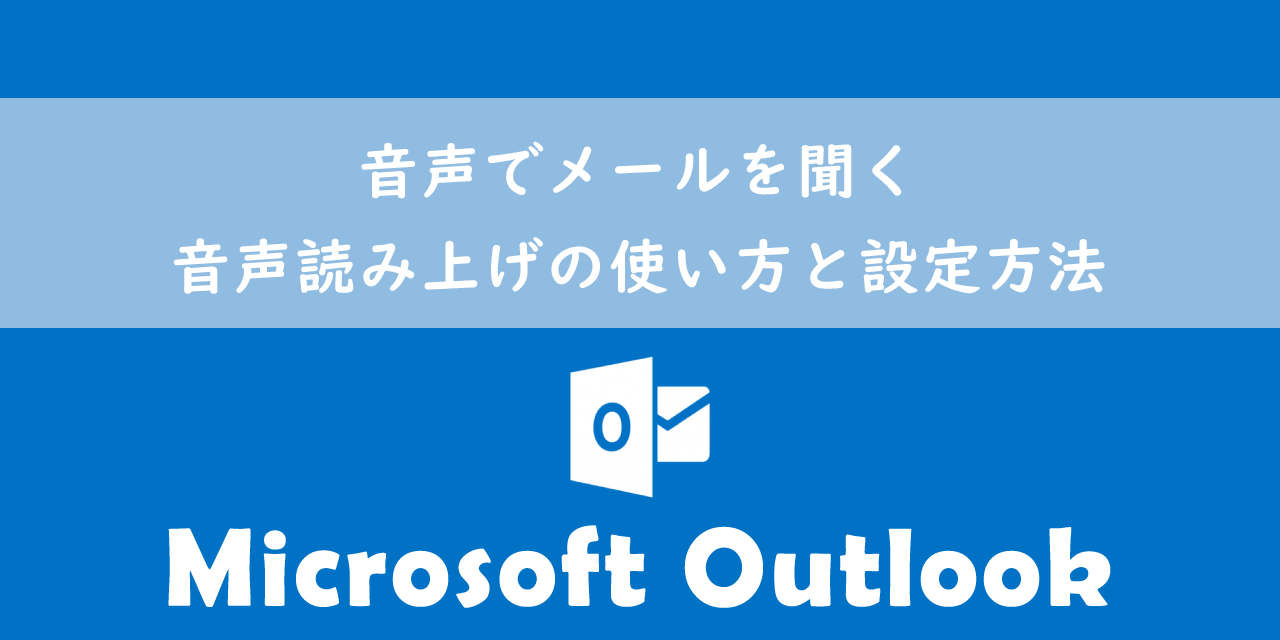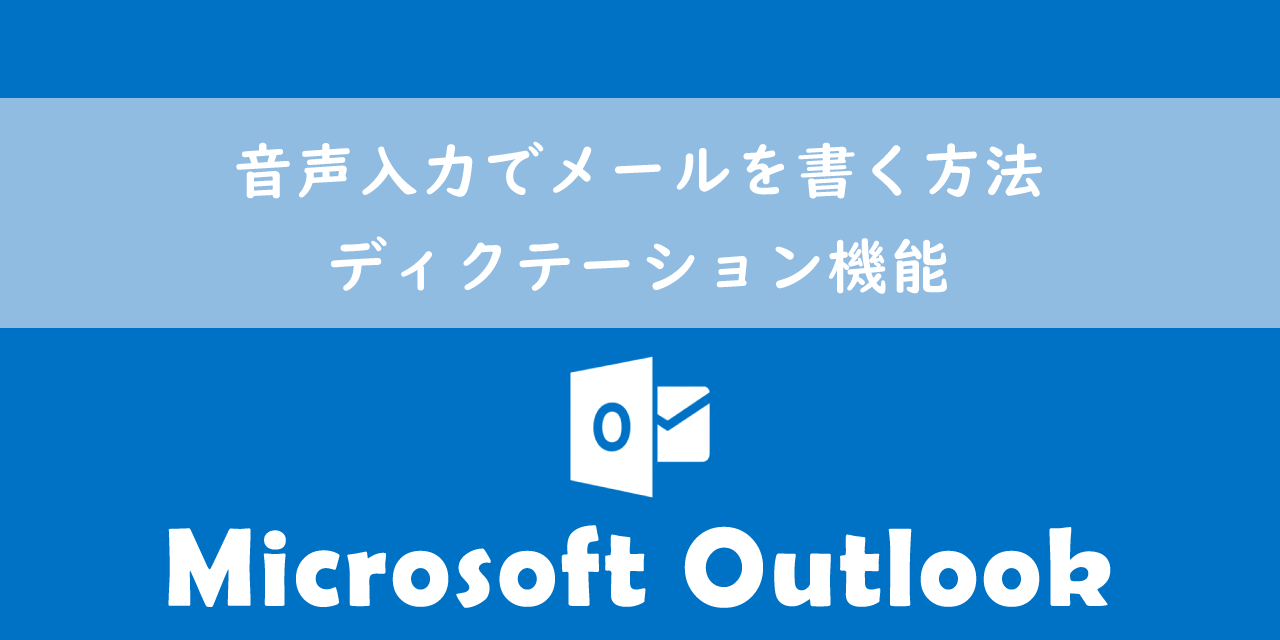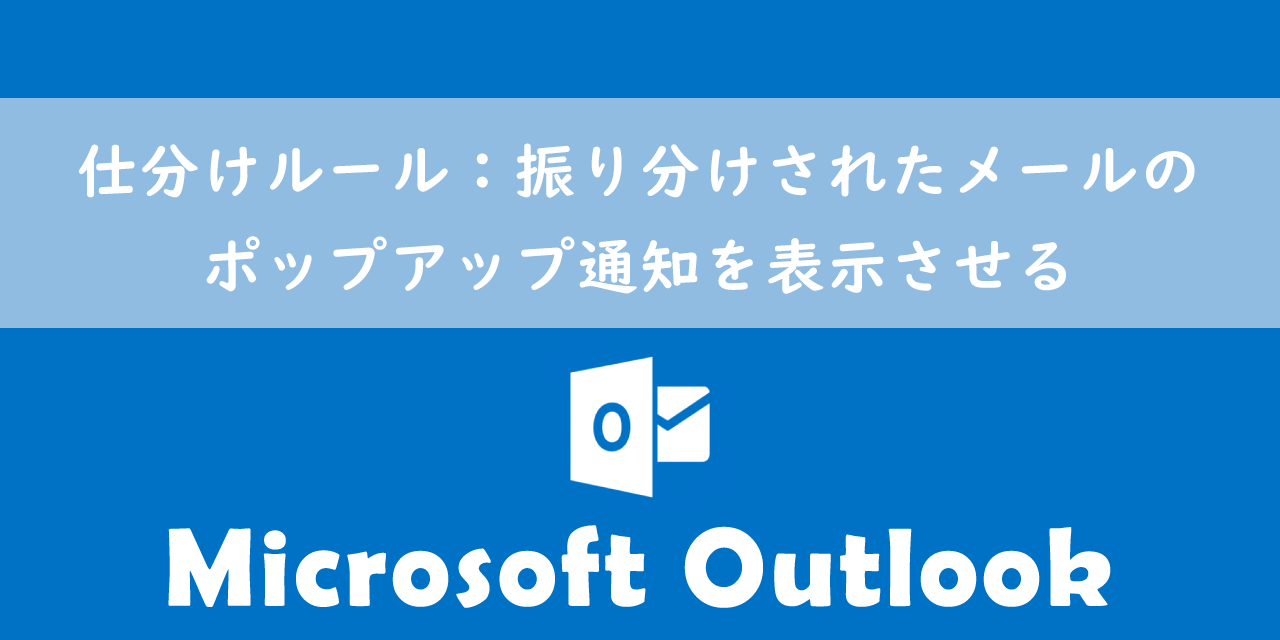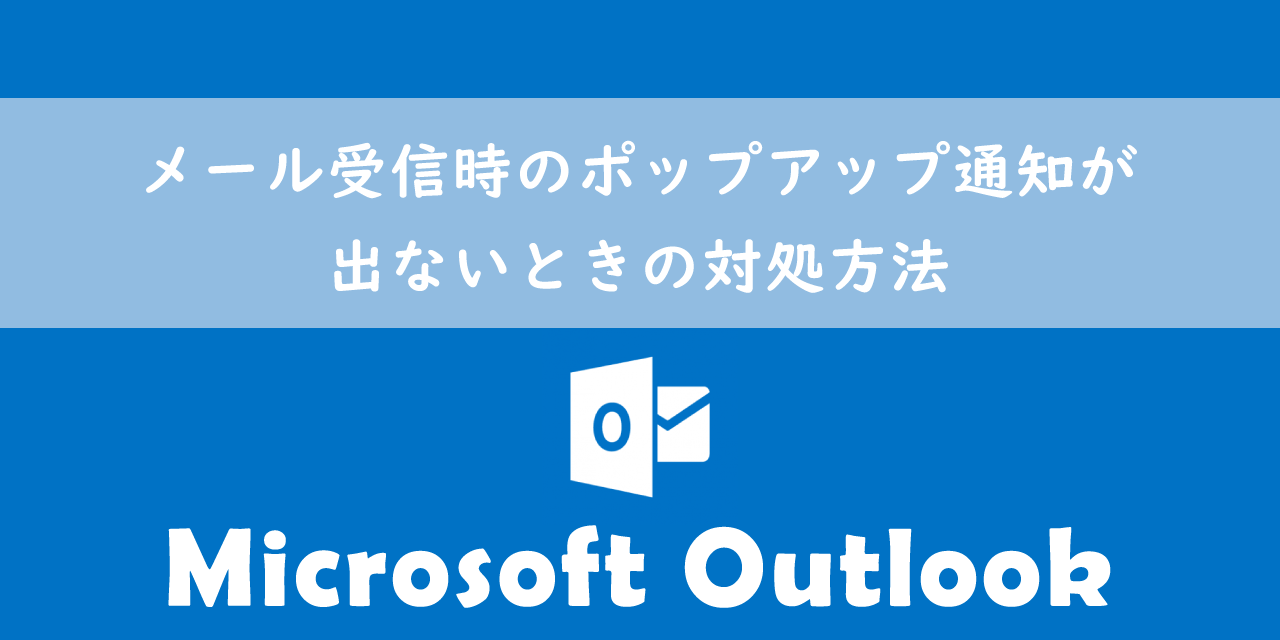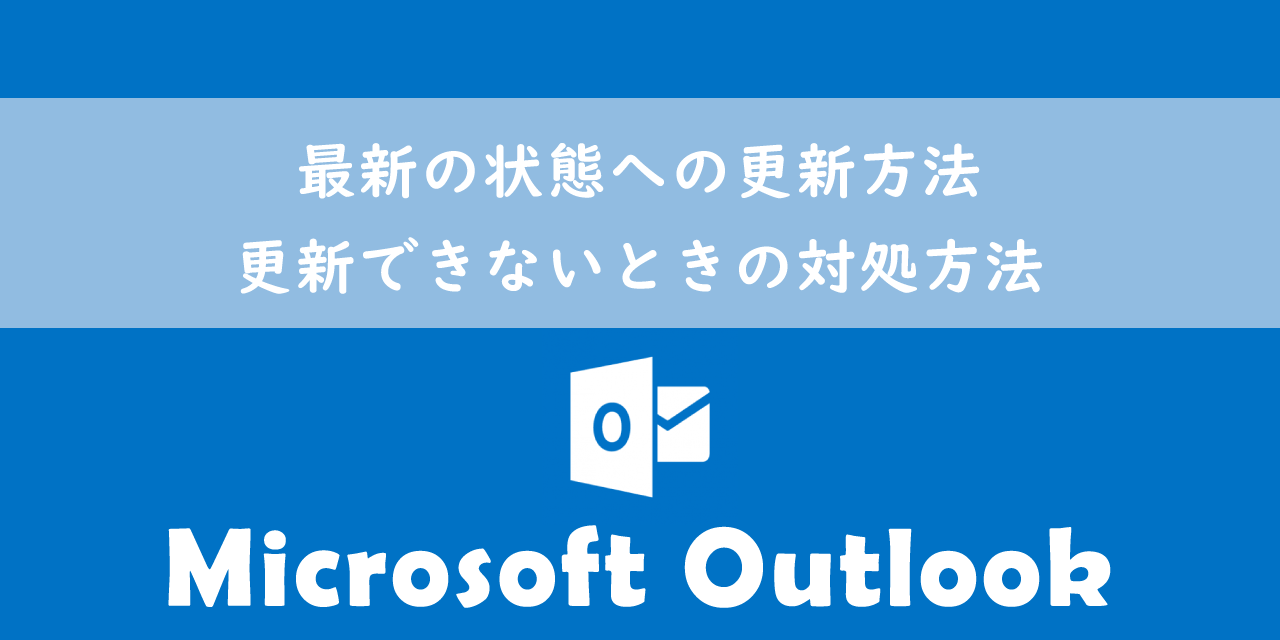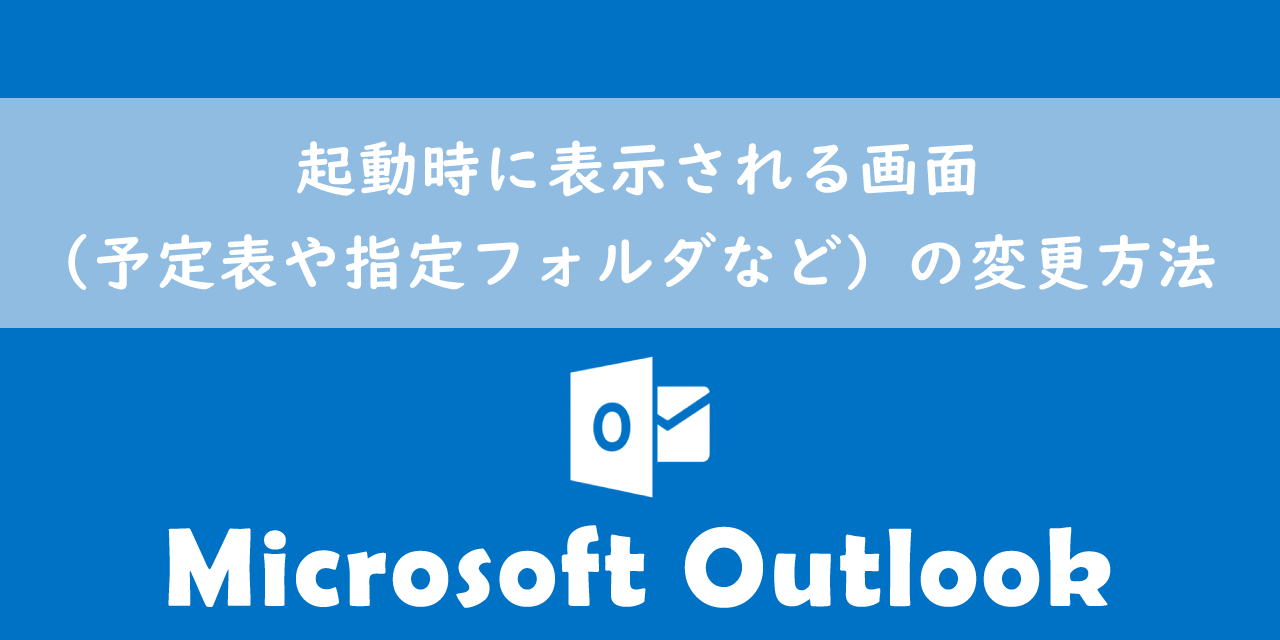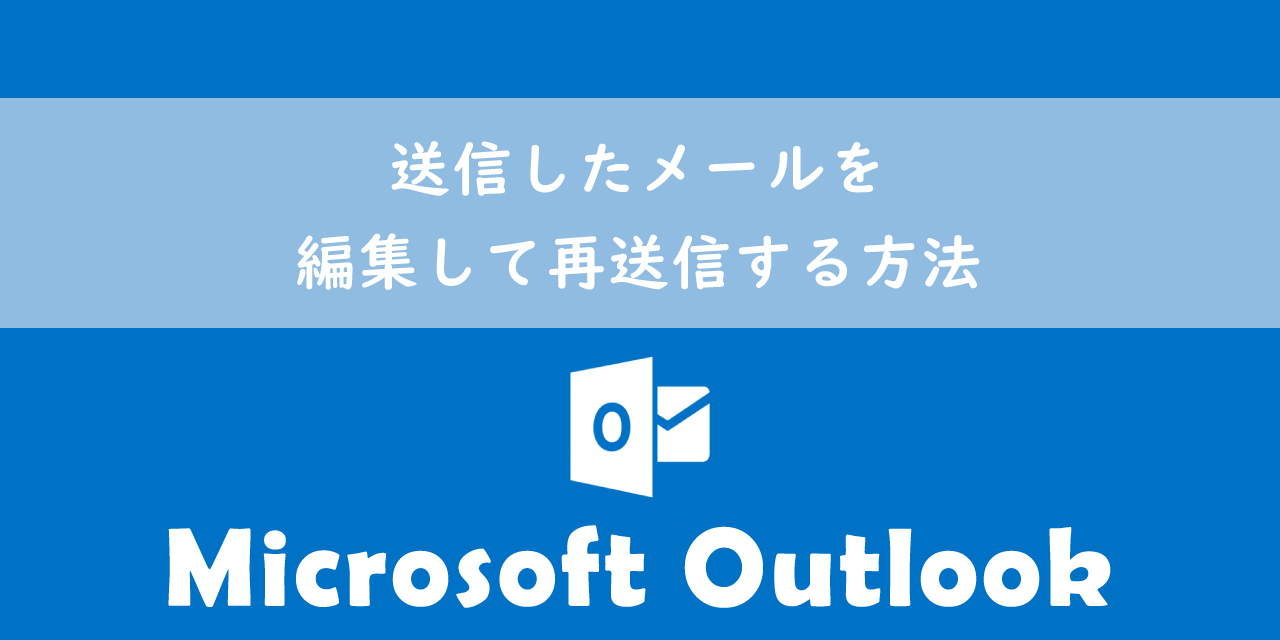【Outlook】メールのテンプレート(ひな形)を作成する3つの方法
 /
/ 
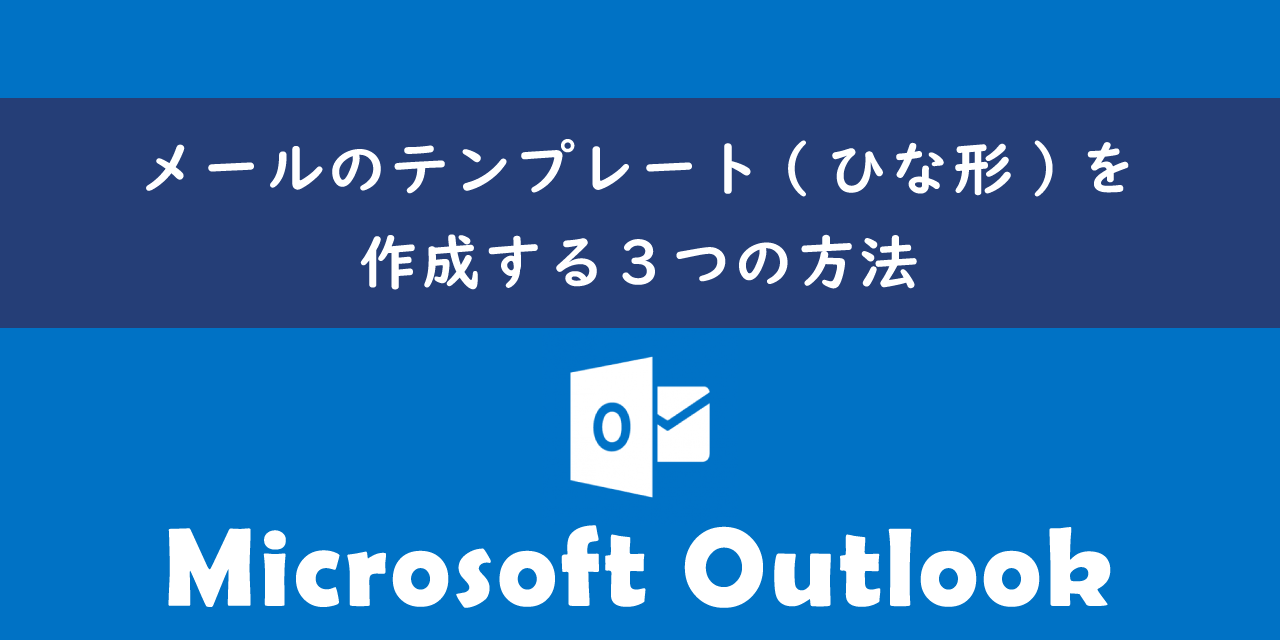
本記事ではMicrosoftのOutlookにおける、メールのテンプレート(ひな形)を作成する3つの方法を詳しく解説していきます。
仕事をしていると同じような内容のメールを何度も作成して送信していることってありませんか。ある程度メールの内容が決まっているのであれば定型文としてテンプレートを作成しておくと、ミスの削減や業務効率化につながり効率的に仕事を進められます。
Outlookでは「マイテンプレート」「ユーザーテンプレート」「クイック操作」を使ってメールのテンプレートを作成できます。
ぜひ本記事を通して、Outlookでテンプレート(ひな形)を作成する方法について理解を深めてください。
ここでは Microsoft 365による最新のOutlookを使用しています。
Microsoft 365とはMicrosoft社が提供しているOfficeアプリケーション(Outlook、Word、Excel、SharePoint、PowerPointなど)やサービスを利用できるサブスクリプション(月額課金制)のクラウドサービスです

Microsoft365とは:どのようなサービスかわかりやすく解説
2024.07.07 記事を追記および修正いたしました
メールのテンプレート(ひな形)とは
業務ではある程度内容が同じメールを何度も送ることがよくあります。同じ内容のメールをその都度一から作成するのは時間がもったいないです。中には過去に送信したメールをわざわざ探して、コピー&ペーストして作成する人もいらっしゃいます。
ある程度決まった文言などはテンプレート(ひな形)として保存しておくことがお勧めです。
メールのテンプレートとは頻繁に使用するメールの内容や宛先、件名などを事前に設定し、何度も利用できる形式として保存しているファイルのこと
メールのテンプレートとして保存しておくことで、同じ内容のメールを繰り返し作成する手間を省くことができます。またテンプレートの呼び出しも簡単なため、業務効率を大幅に向上させます。
Outlookでメールのテンプレートを使用するメリットは以下の通りです。
- 一からメールを作成する手間と時間を大幅に削減できる
- 手動でメールを作成する際のミスや情報の漏れを防ぐ
- メール内容の一貫性を保つ
- 緊急の連絡や通知を素早く送信できる
- メールを標準化して全員が同じように送ることができる
このようなメリットからメールのテンプレートはビジネスでは欠かせない機能の一つとなっています。
Outlookでメールのテンプレート(ひな形)を作成する方法は以下に記す3つの方法があります。
- マイテンプレート
- ユーザーテンプレート
- クイック操作
それぞれの方法については次項より詳しく解説していきます。
Outlookの「署名機能」について
Outlookにはテンプレートに似た機能として「署名」があります。署名とはメール送信者の情報をまとめて記載したテキストをメール末尾に挿入する機能です。
このメールの署名は社会人であれば誰もが設定しておくべきものです。Outlookでは事前に設定しておくことで、メール作成や返信、転送時に自動的に挿入してくれます。
テンプレートと署名は全く異なる機能なので間違わないようにしてください。署名については以下記事をご参照ください。
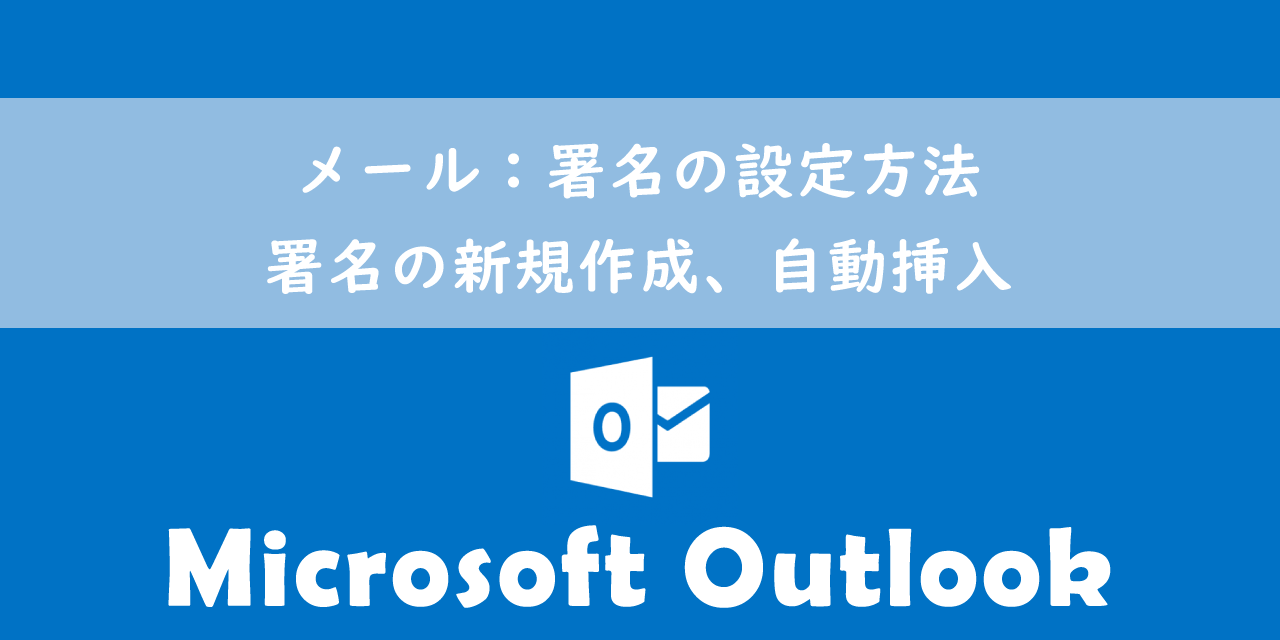
【Outlook】メール:署名の設定方法(署名の新規作成、自動挿入)
Outlook:マイテンプレートによるテンプレート(ひな形)の作成方法
マイテンプレートとは
Outlookにはマイテンプレートというテンプレートを作成するアドイン機能が備わっています。具体的には頻繁に使用する内容を保存しておき、メール作成時に挿入して利用できる機能です。
マイテンプレートではテキストや画像を含めたテンプレートを複数作成することができます。またテンプレートを作成したら、マウス操作のみで簡単に登録したテンプレートをメール本文に挿入することができ大変便利です。
マイテンプレートではメールの本文のみを登録します。宛先や件名は登録できないので、これらを登録して利用したい場合はユーザーテンプレートやクイック操作を利用しましょう
マイテンプレートの機能としては以下の3つです。
- テンプレートの保存
- テンプレートの挿入
- テンプレートの管理
詳しい使い方について次項より解説していきます。
マイテンプレートの作成方法
マイテンプレート(管理画面)を表示する流れは以下の通りです。
- ホームタブ内の「新しいメール」をクリックし、メール新規作成画面を表示する
- メッセージタブ内のマイテンプレートから「テンプレートを表示」をクリックする
- マイプレートの説明が表示されますので「続行」をクリックします
- 次図のようにマイテンプレートが表示されます
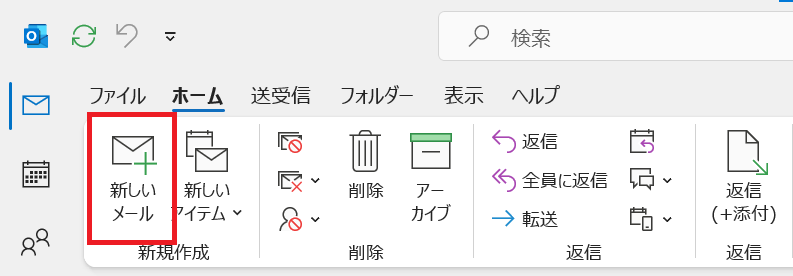
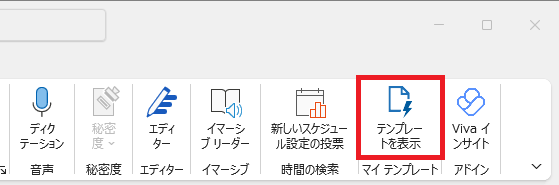
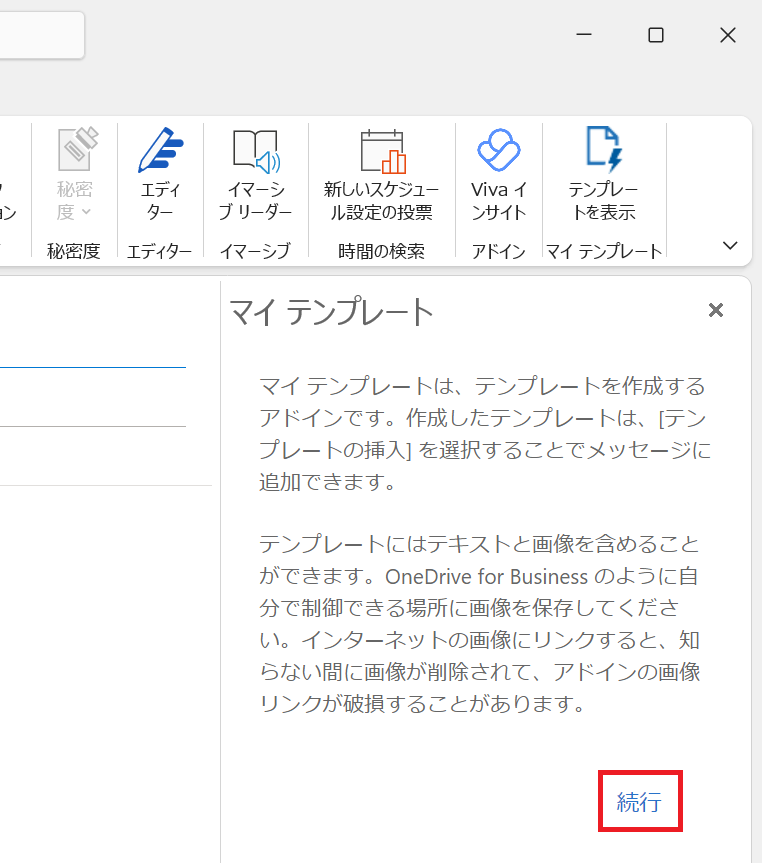
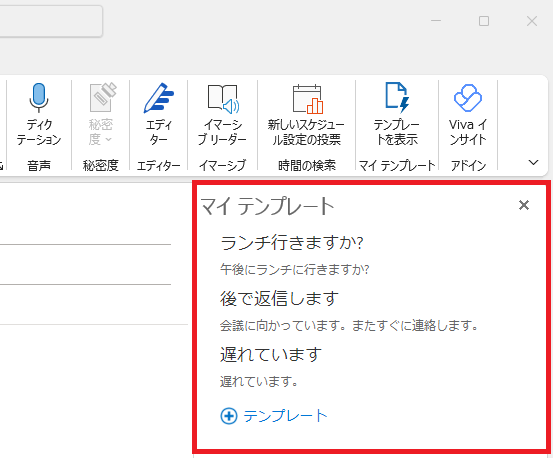
上記の操作で現在登録されているマイテンプレートの一覧画面が表示されます。ここからマイテンプレートの追加や削除が可能となっています。
マイテンプレートにはサンプルとしていくつかテンプレートが最初から登録されています。削除したい場合はカーソルを上にのせてごみ箱アイコンをクリックします。
新しいマイテンプレートを追加する流れは以下の通りです。
- マイテンプレート画面を表示する
- 下にある「+テンプレート」をクリックする
- マイテンプレートのタイトルと本文を入力して「保存」をクリックする
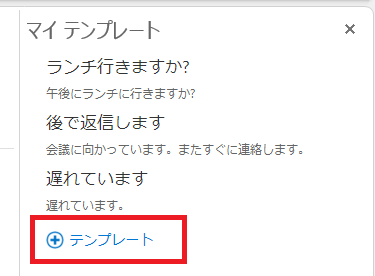
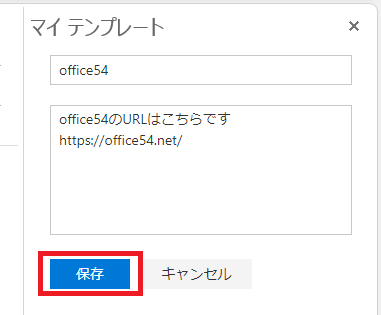
上記の操作でマイテンプレートのリストにテンプレートが追加されます。
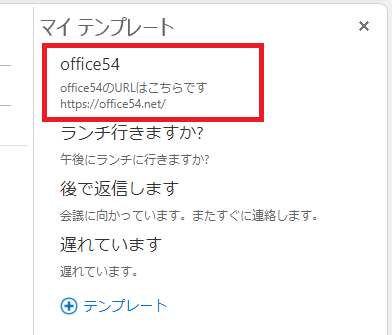
リストから利用したいテンプレートをクリックすることでメールの本文に作成したテキストが挿入されます。
Outlookでの定型文(定型句)の呼び出しについて
マイテンプレートはメールのテンプレートというよりも定型文(定型句)を呼び出す機能としての役割が大きいです。
Outlookには定型文を呼び出す機能として他に「クイックパーツ」という機能が備わっています。これも事前に文章や画像を登録しておき、メール作成時に呼び出して本文に挿入できる機能です。
Outlookの定型文の呼び出し機能について詳しくは以下記事をご参照ください。
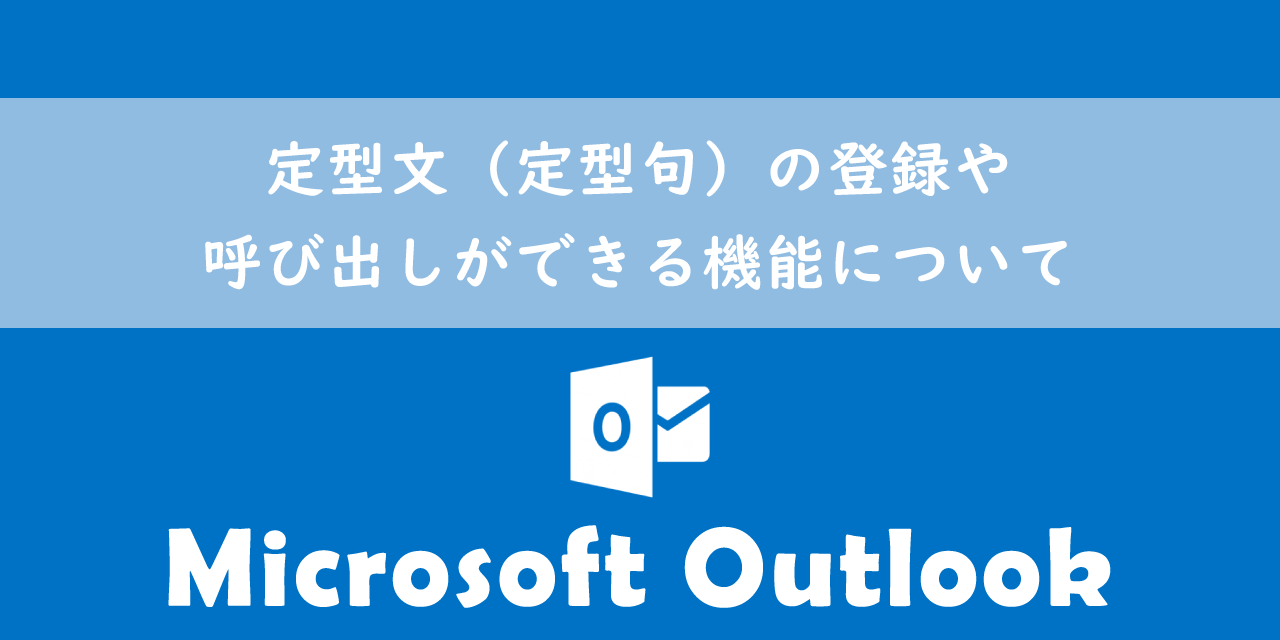
【Outlook】定型文(定型句)の登録や呼び出しができる機能について
Outlook:ユーザーテンプレートによるテンプレート(ひな形)の作成方法
ユーザーテンプレートとは
Outlookにはユーザーテンプレートというテンプレート(ひな形)を作成する機能が備わっています。ユーザーテンプレートでは差出人や宛先、件名、本文を指定したテンプレートファイル(拡張子oft)を作成してメールのテンプレートとして利用します。
事前にユーザーテンプレートを作成しておくことで次のようなメリットがあります。
- 突然メールを送る必要になっても即座にメールを作成できる
- 宛先などのミスを防げる
- 何度も送るメールであれば効率的に作成・送信ができる
- 統一された一貫性のあるメールを送信できる
ユーザーテンプレートの作成方法
Outlookのユーザーテンプレートは次の流れで作成します。
- ホームタブ内の「新しいメール」をクリックし、メール新規作成画面を表示する
- 新規作成画面に「差出人」「宛先」「件名」「本文」にテンプレートとして登録したい項目を入力する
- ファイルタブをクリックする
- 「名前を付けて保存」をクリックする
- 名前を付けて保存画面が表示されるので、テンプレートのファイル名を入力<ファイルの種類を「Outlookテンプレート」を選択<「保存」をクリックする
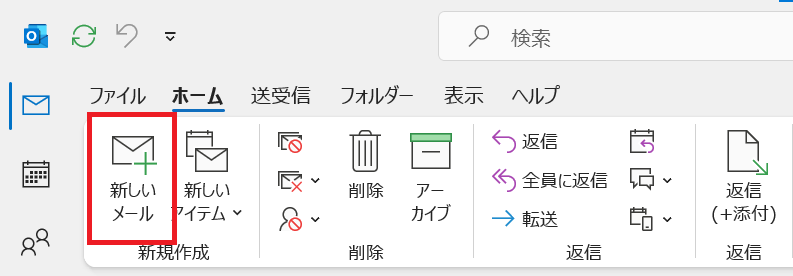
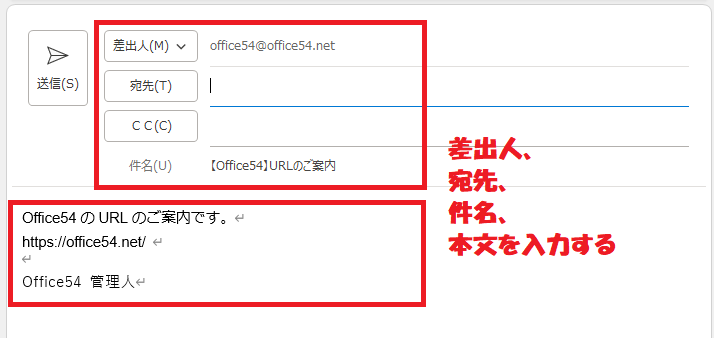
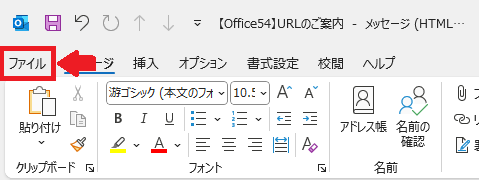
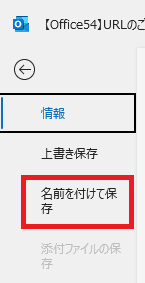
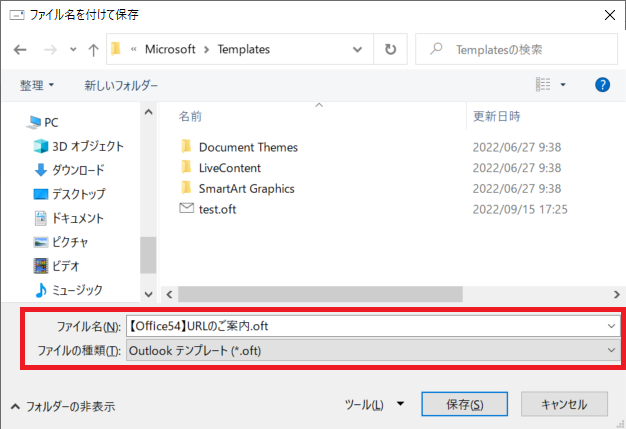
上記の流れでテンプレートが保存されます。作成したテンプレートはデフォルトでは以下パスに保存されます。
C:\Users\User name\AppData\Roaming\Microsoft\Templates
ユーザーテンプレートが保存されている「AppData」フォルダは隠しフォルダなので、保存場所に手動で移動する際はエクスプローラーで隠しファイルを表示する設定にしてください。
ユーザーテンプレートでメールを送信する方法
作成したユーザーテンプレートを使ってメールを作成・送信する方法は以下の通りです。
- ホームタブ内の「新しいアイテム」をクリック<表示されたメニューから「その他のアイテム」を選択<「フォームの選択」をクリックする
- 表示されたフォームの選択画面でフォルダーの場所で「ファイルシステム内のユーザーテンプレート」を選択する
- 使用したいテンプレートを選択し、「開く」をクリックする
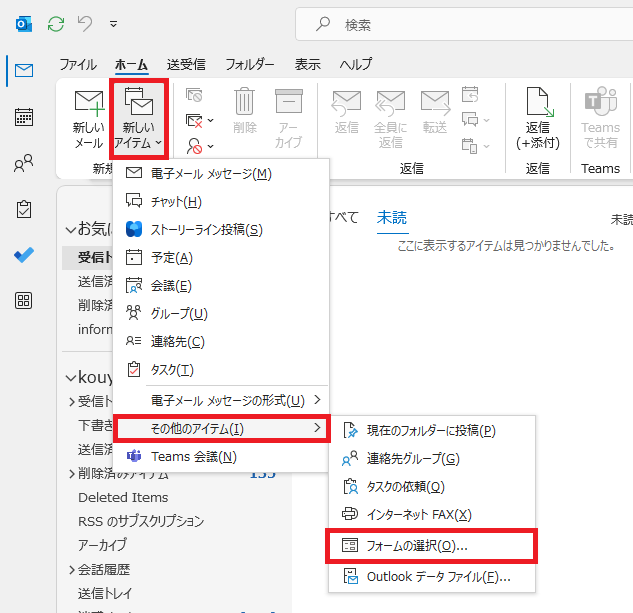

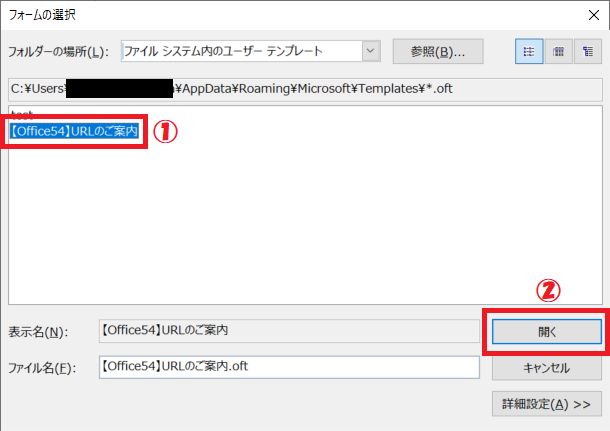
上記の流れでテンプレートのメール作成画面が開きます。表示した画面から本文などを必要に応じて編集して送信しましょう。
Outlook:クイック操作によるテンプレート(ひな形)の作成方法
Outlookのクイック操作機能を使ってメールのテンプレート(ひな形)を作成することもできます。クイック操作では宛先や件名、本文を指定したクイック操作を作成してメールのテンプレートとして利用します。
クイック操作とは事前に登録していた複数のアクションを1度の操作で実行できる機能です。メールの作成や仕分け、転送などの操作を簡単に実行できるようになります


【Outlook】クイック操作とは:おすすめの時短術をご紹介
クイック操作でメールのテンプレートを作成する方法は以下の通りです。
- ホームタブ内にあるクイック操作ボックスの右下にある矢印をクリックする
- 表示された「クイック操作の管理」画面から「新規作成」をクリックする
- 表示された選択肢から「新しい電子メール」を選択する
- クイック操作の名前を入力し、「オプション」を選択する
- 「オプションの表示」をクリックする
- 表示された画面に「宛先」「件名」「テキスト」を入力し、「保存」をクリックする
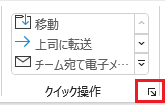
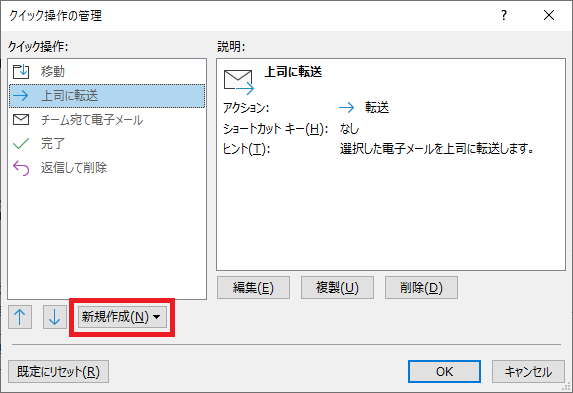
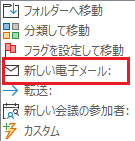
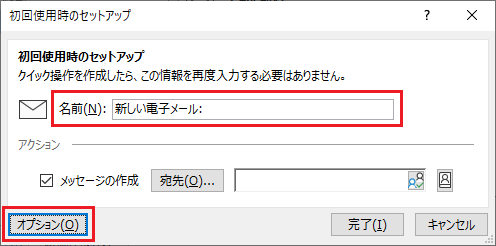
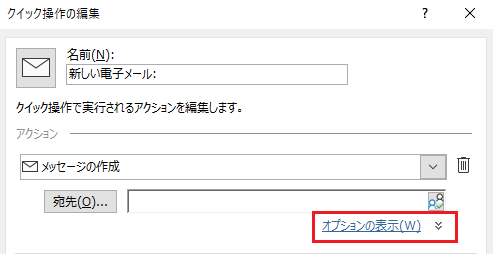
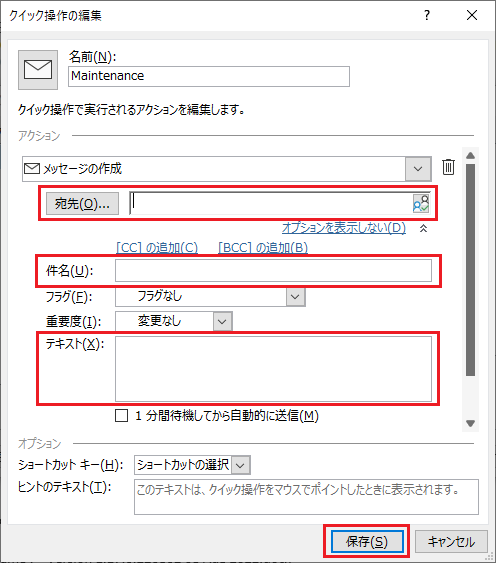
上記の流れでメールのテンプレートをクイック操作に保存できます。クイック操作に作成したテンプレートを利用する場合は、ホームタブ内のクイック操作から選んでください。

まとめ
本記事「【Outlook】メールのテンプレート(ひな形)を作成する3つの方法」はいかがでしたか。
本記事を参考にして、よく使用する定型文をメールのテンプレートとして保存して利用してみてください。業務を効率的に進めるようになるはずです。
Outlookには他にも多くの機能が備わっています。以下記事では業務で役に立つOutlookの機能を紹介しています。ぜひご覧いただき、業務に役立つ機能を見つけてください。

【Outlook】機能一覧:仕事で便利な機能や設定をまとめて紹介

 関連記事
関連記事