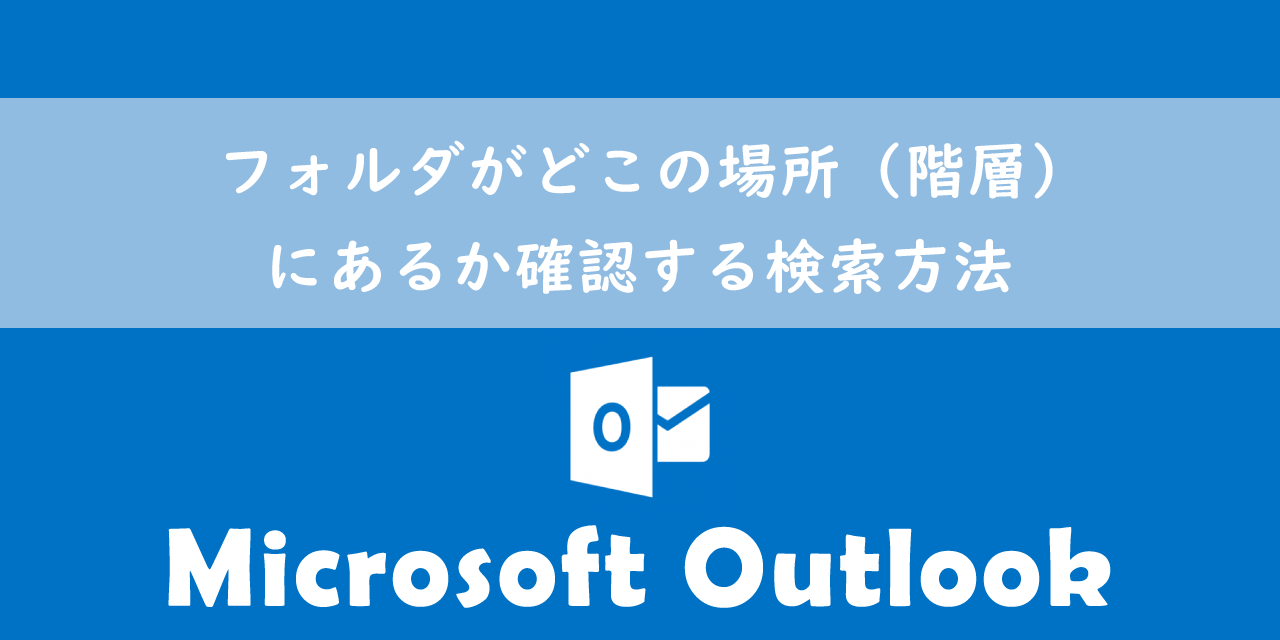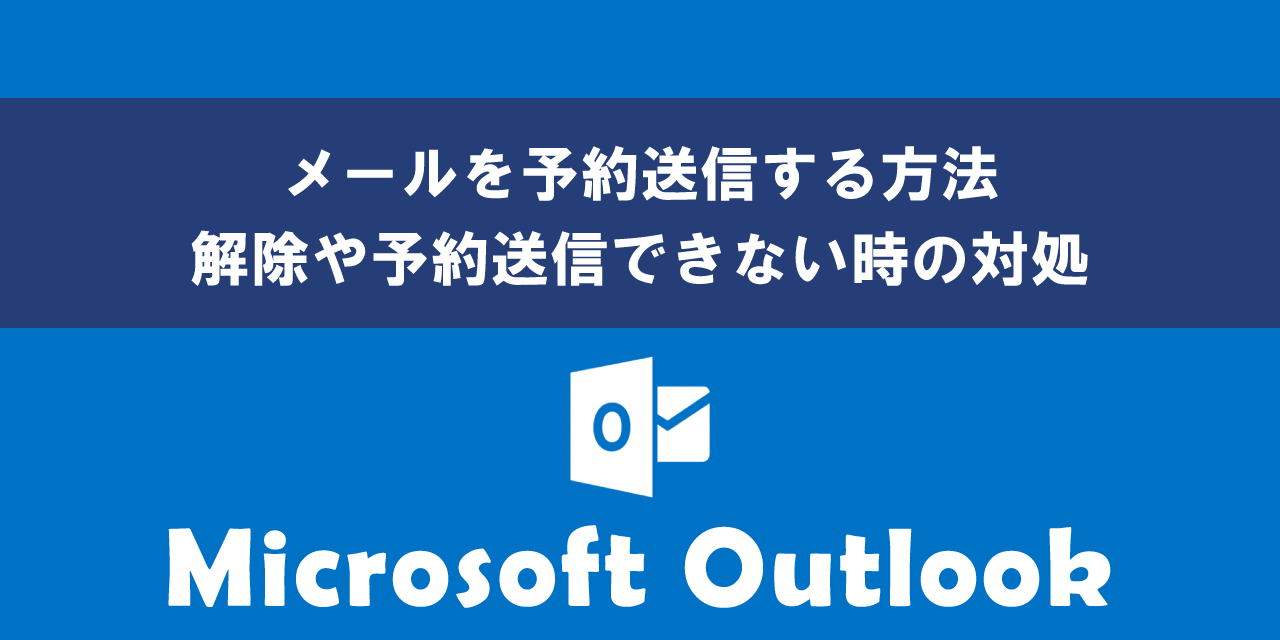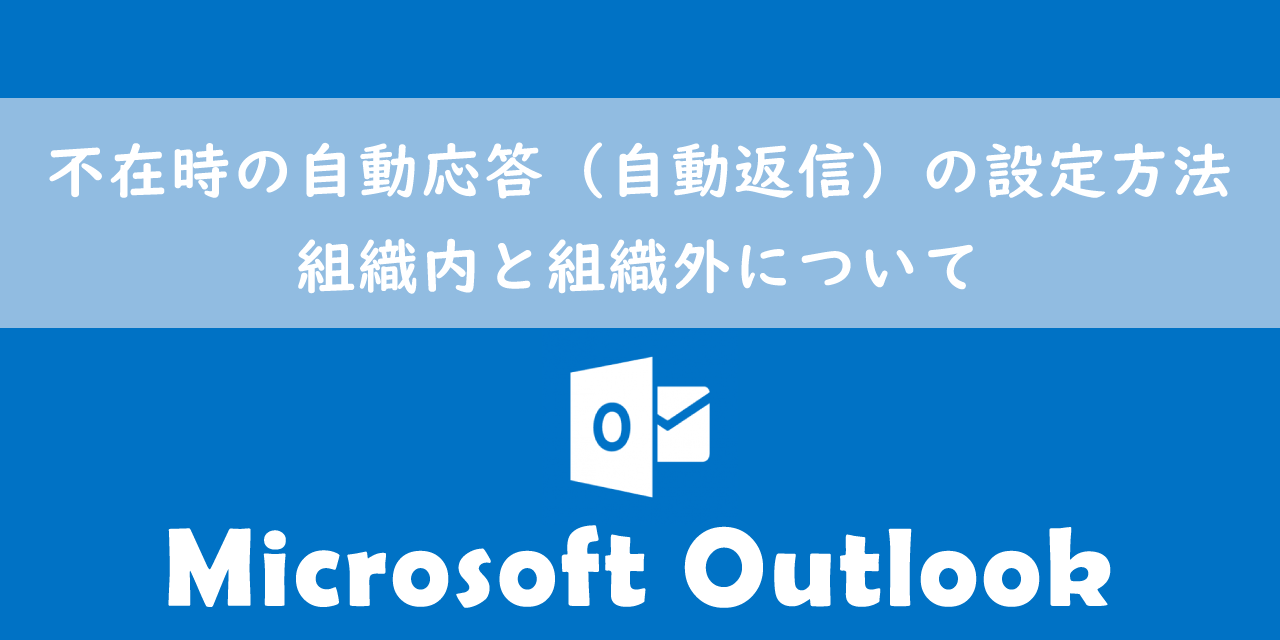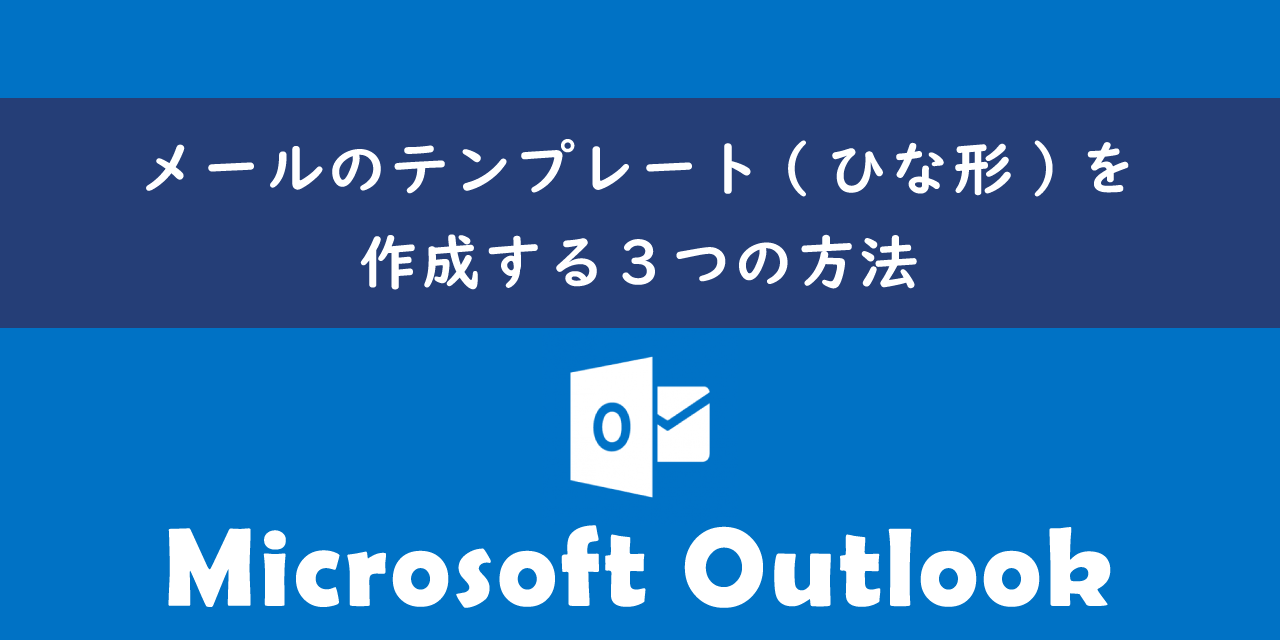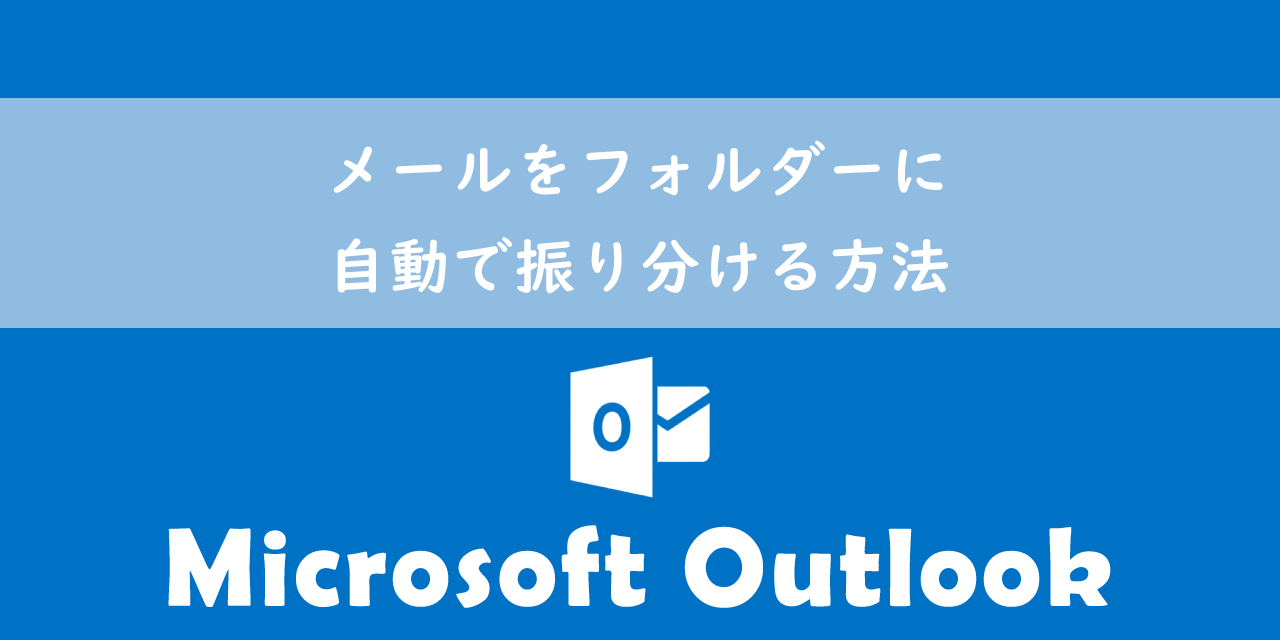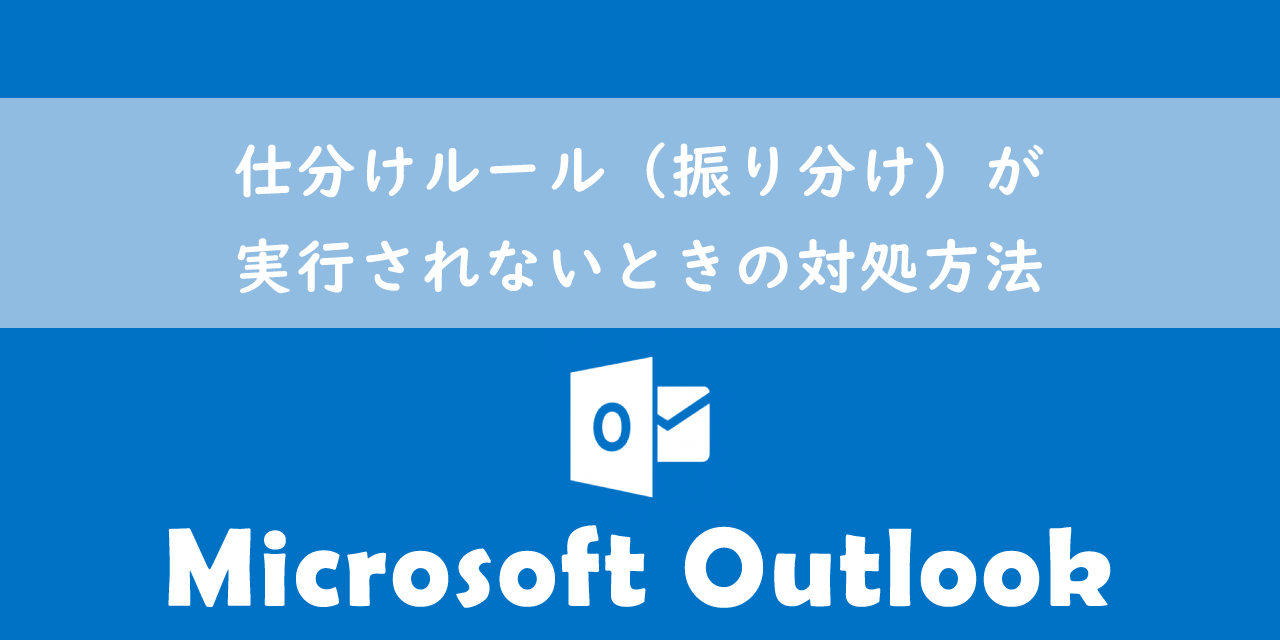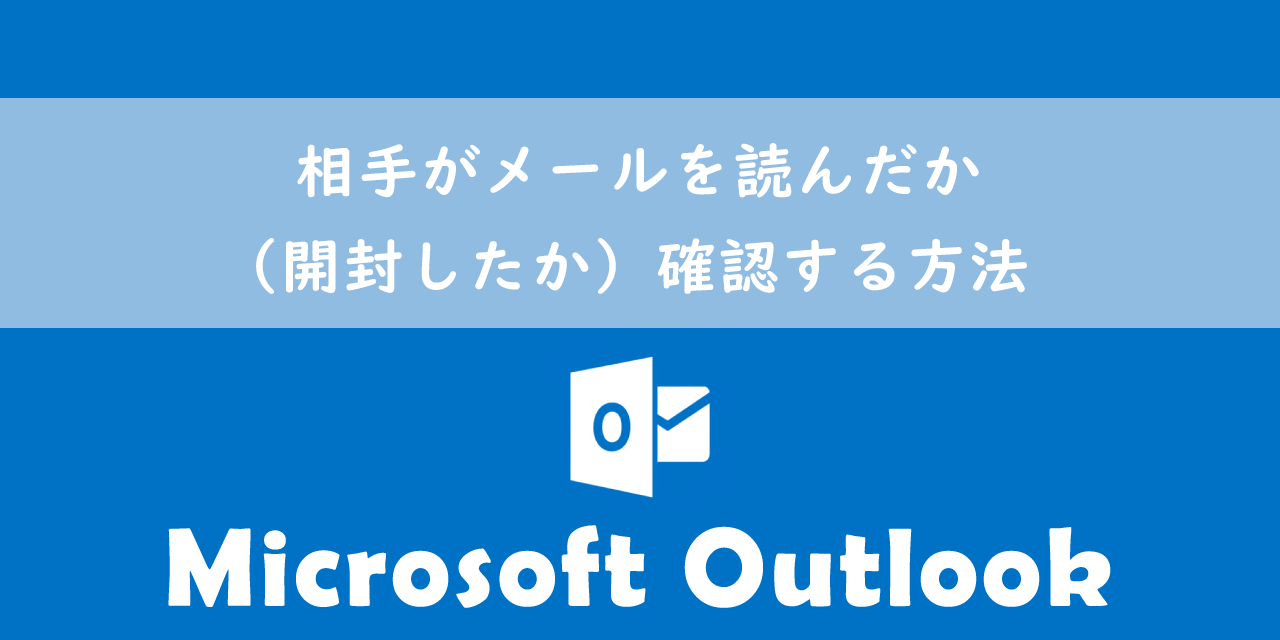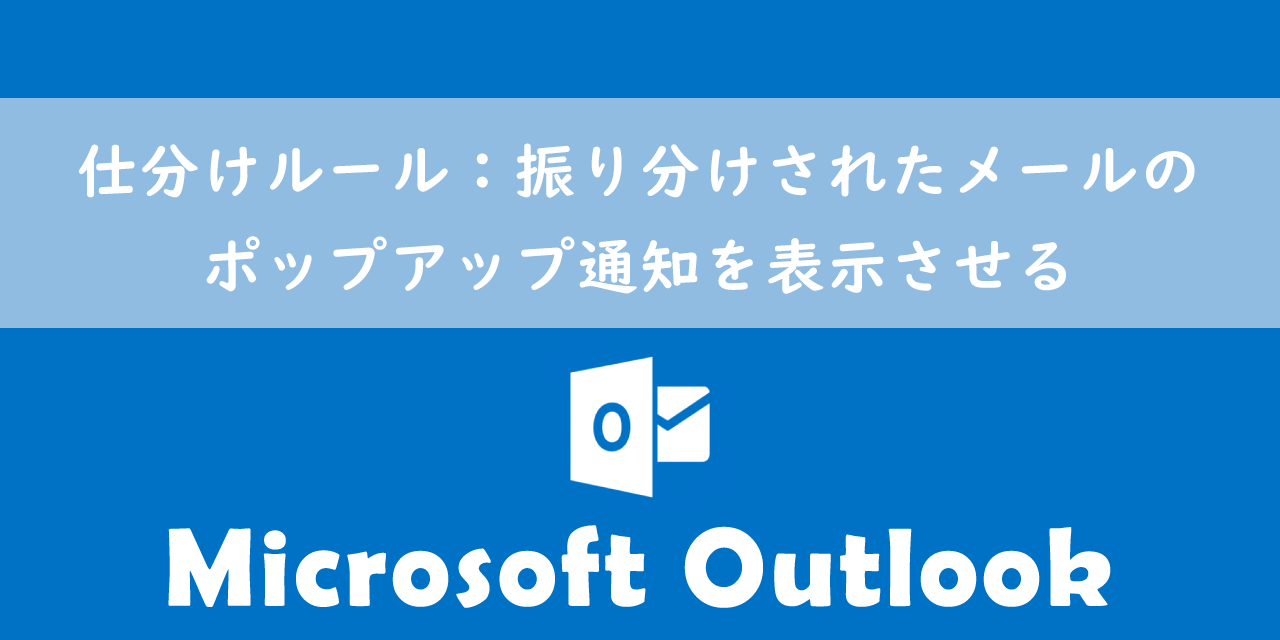【Outlook】音声入力でメールを書く方法:ディクテーション機能
 /
/ 
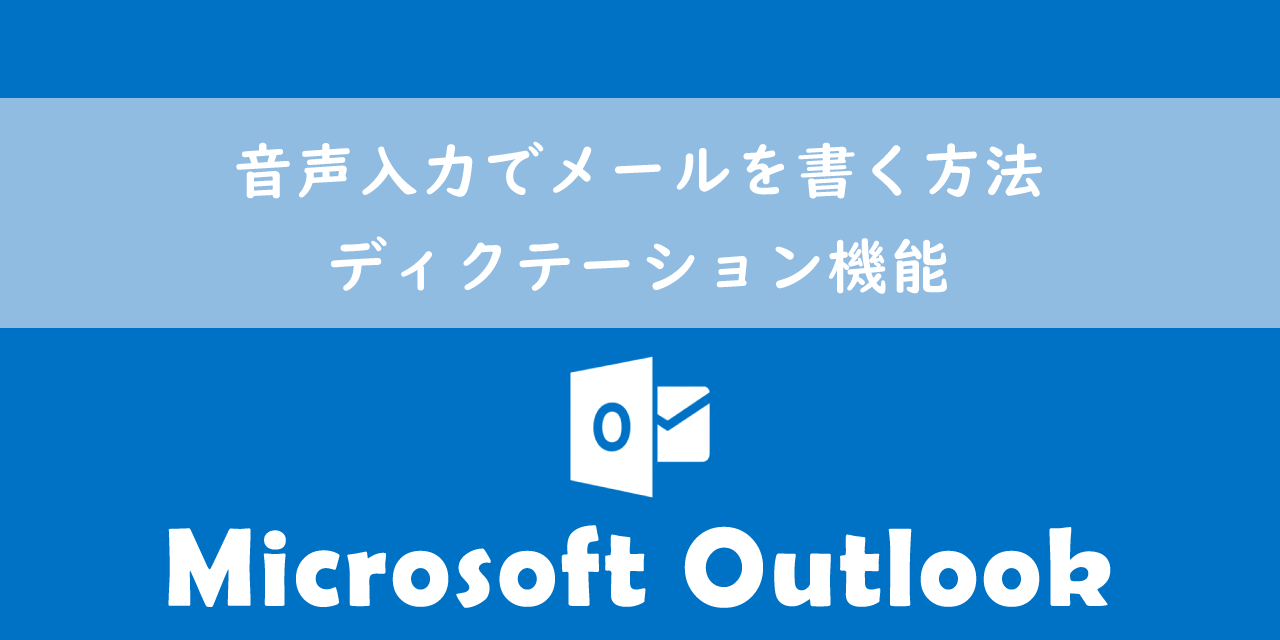
本記事ではMicrosoftのOutlookにおける、音声入力でメールを書く方法について解説していきます。
近年音声入力でドキュメントの作成やメールの作成などを行っている人が年々増加しています。音声入力機能への需要の高まりに伴って、精度の向上や新機能の追加がMicrosoft製品で行われています。
Outlookで音声入力を行う場合は、Outlookに備わっているディクテーション機能を用いる、またはWindowsの音声入力機能を利用します。
本記事を通して、音声入力でメールの文章を入力する方法について理解を深めてください。
Outlook:メールを音声入力で書く方法
現在では音声認識の精度が非常に高くなっており、音声による文字入力を行う人が増加しています。
メールも音声で本文を入力することで、大量の文章を短時間で入力することが可能です。別の作業と並行してメールの入力がしたい人やタイピングが遅い人、指や腕をけがしてタイピングができない人は特に積極的に利用してください。
Outlookのメールを音声入力で記述するには以下2つの方法があります。
- ディクテーション機能
- Windowsの音声入力機能
それぞれの機能について次項より詳しく解説していきます。
またOutlookには音声でメールを読み上げる機能が存在します。音声読み上げについて知りたい方は以下記事をご参照ください。
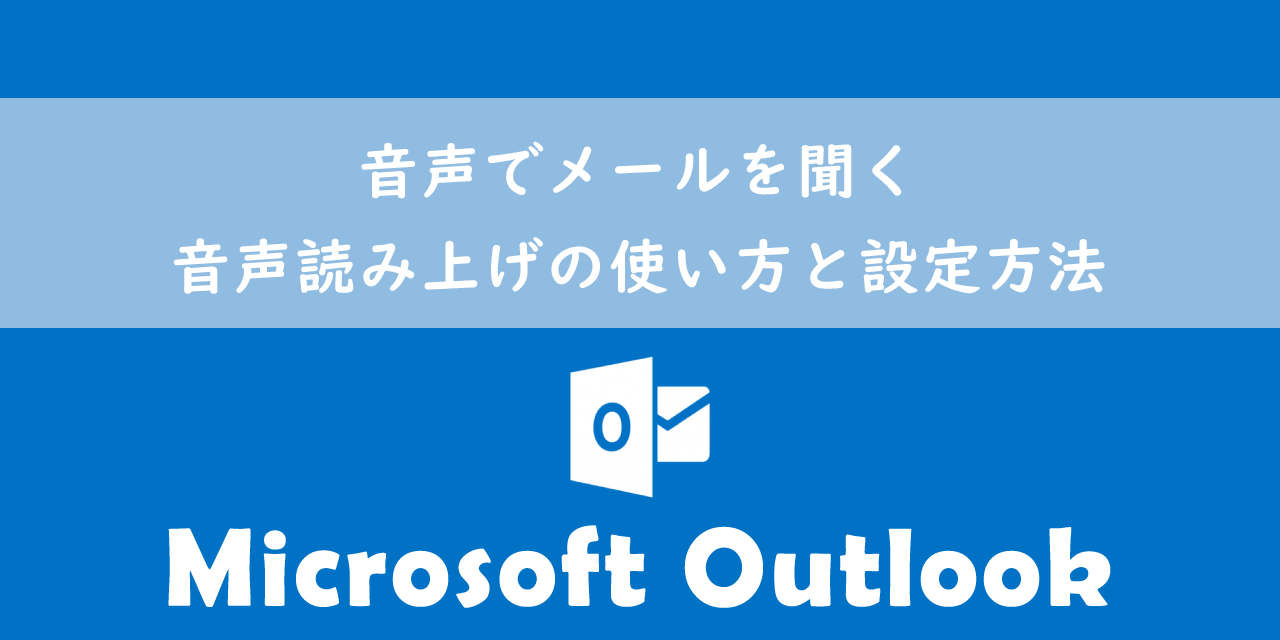
【Outlook】音声でメールを聞く:音声読み上げの使い方と設定方法
ディクテーション機能によるメールの記入
ディクテーション機能とは
ディクテーション機能とはマイクを通して入力された音声をテキストにして出力する(文字起こし)機能です。
ディクテーション機能はOutlookだけでなく、Microsoftが提供しているWordやPowerPointなどでも利用できます。Wordで音声入力を行う方法については以下記事をご参照ください。

【Word】音声入力(文字起こし)する方法:ディクテーションとトランスクリプト
ディクテーション機能はMicrosoft365のサブスクリプションプランの契約が必要です
サポートしている言語は日本語以外にも英語やドイツ語、中国語、スペイン語など多くの言語に対応しています。
ディクテーション機能の使い方
メール本文でのディクテーションによる音声入力は以下の流れで行います。
- メール作成画面を開く
- メッセージタブ内の「ディクテーション」ボタンをクリックする
- 「聞いています」と表示されたら声を発します
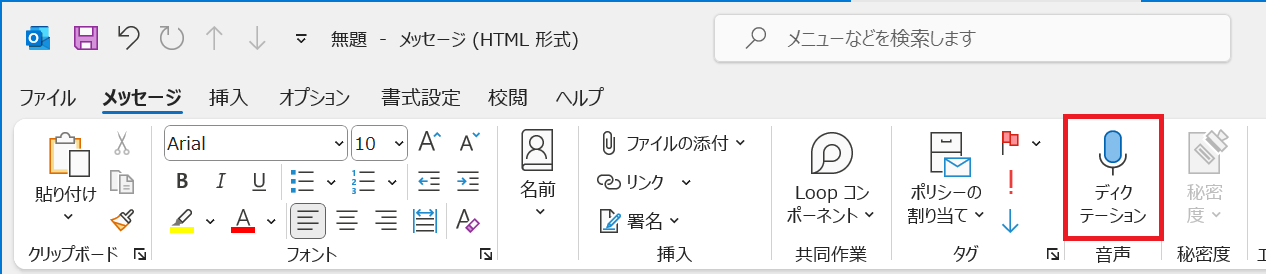
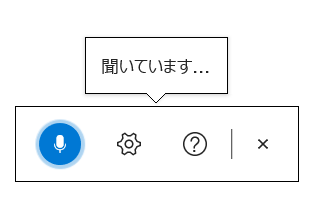
上記の流れでディクテーションによる音声入力が行えます。ディクテーションによる音声入力を止める場合は、一番右にあるマイクアイコンをクリックしてください。音声入力を再スタートする場合もマイクアイコンをクリックします。
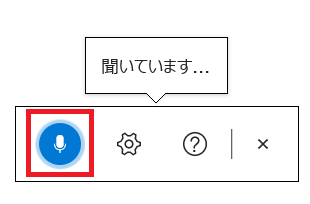
キーボードのみでディクテーションの音声入力をスタートさせたい方は以下の流れでキーを教えてください。
Altキー → Hキー → Dキー
ディクテーションによる音声入力を利用するときはインターネットの接続が必須です
ディクテーション機能の設定
ディクテーションの設定画面は歯車アイコンをクリックすることで表示されます。
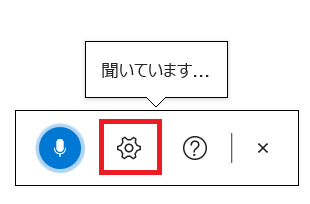
ディクテーションの設定画面では言語の選択やマイク設定、句読点の自動挿入の有効・無効などを設定することができます。
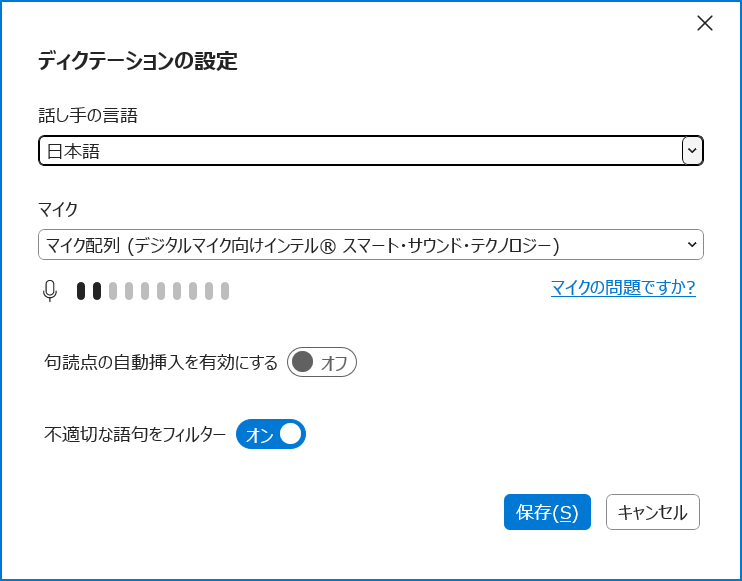
Windowsの音声入力機能によるメールの記入
Microsoft365のサブスクリプションプランを契約していない場合はディクテーション機能を利用することができません。その場合はぜひWindowsに備わっている音声入力機能を使ってみてください。
Windows10では日本語はサポートされていませんが、英語での音声入力が可能となっています。Windows11では日本語がサポートされています。
Windows10の音声入力について詳しくは以下記事をご参照ください。

【Windows10】音声入力の設定方法:使い方や日本語による音声入力について
まとめ
本記事「【Outlook】音声入力でメールを書く方法:ディクテーション機能」はいかがでしたか。
ぜひ音声による文字入力を実際に試していただき、その便利さを体験してみてください。
Outlookには様々な機能が備わっており、毎月新たな機能が追加されています。以下記事では最新機能を含めて仕事で役立つ機能を多くご紹介しています。ぜひご覧いただき、まだ知らぬ便利機能を見つけてみてください。

【Outlook】機能一覧:仕事で便利な機能や設定をまとめて紹介

 関連記事
関連記事