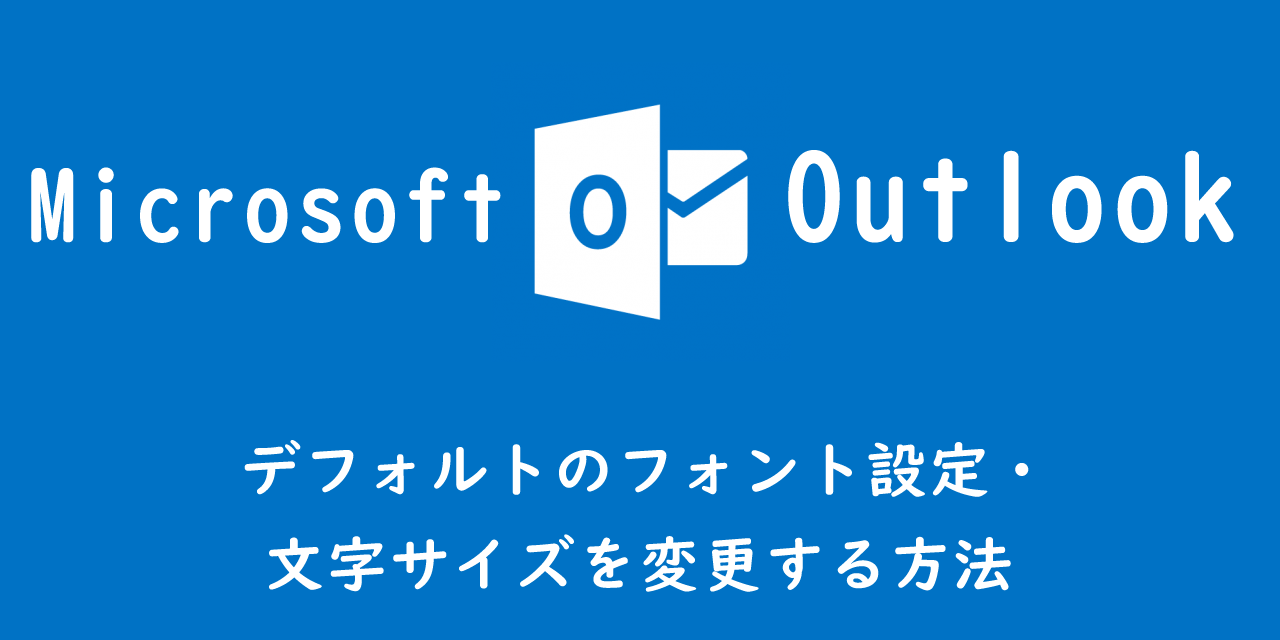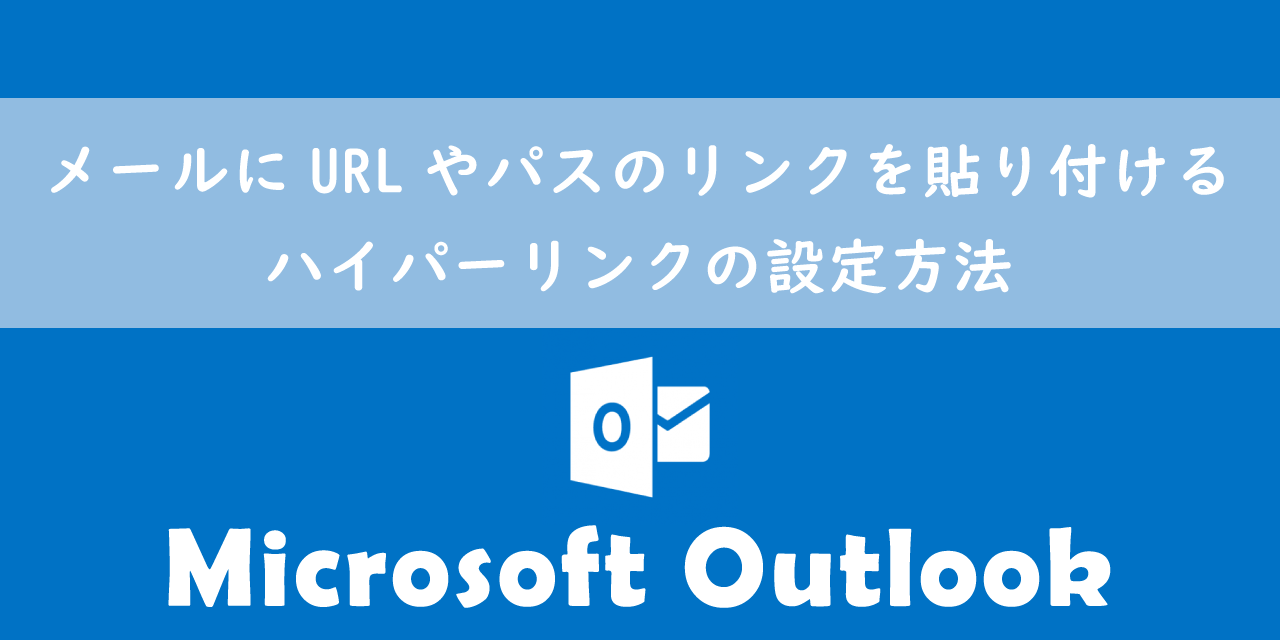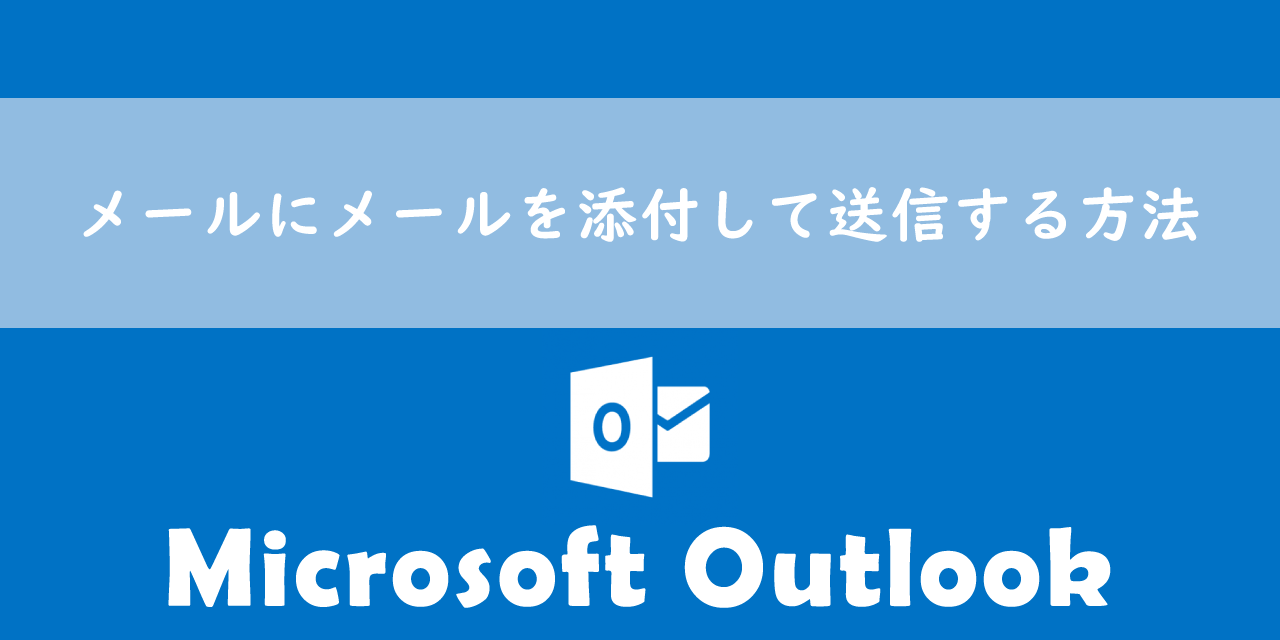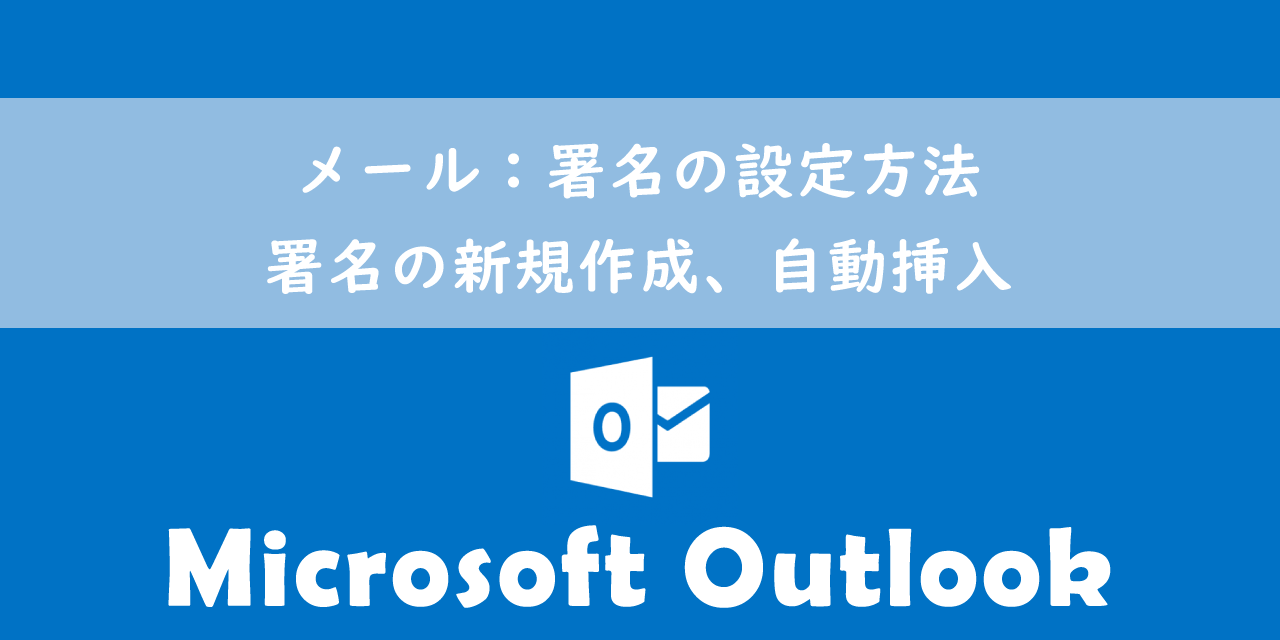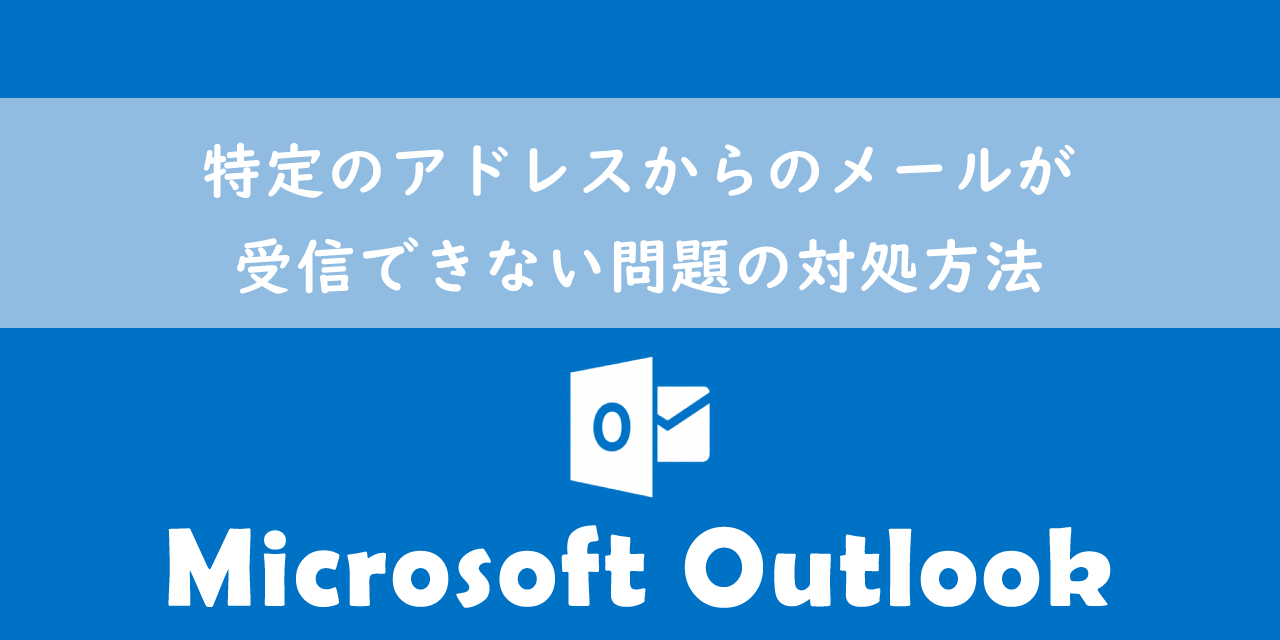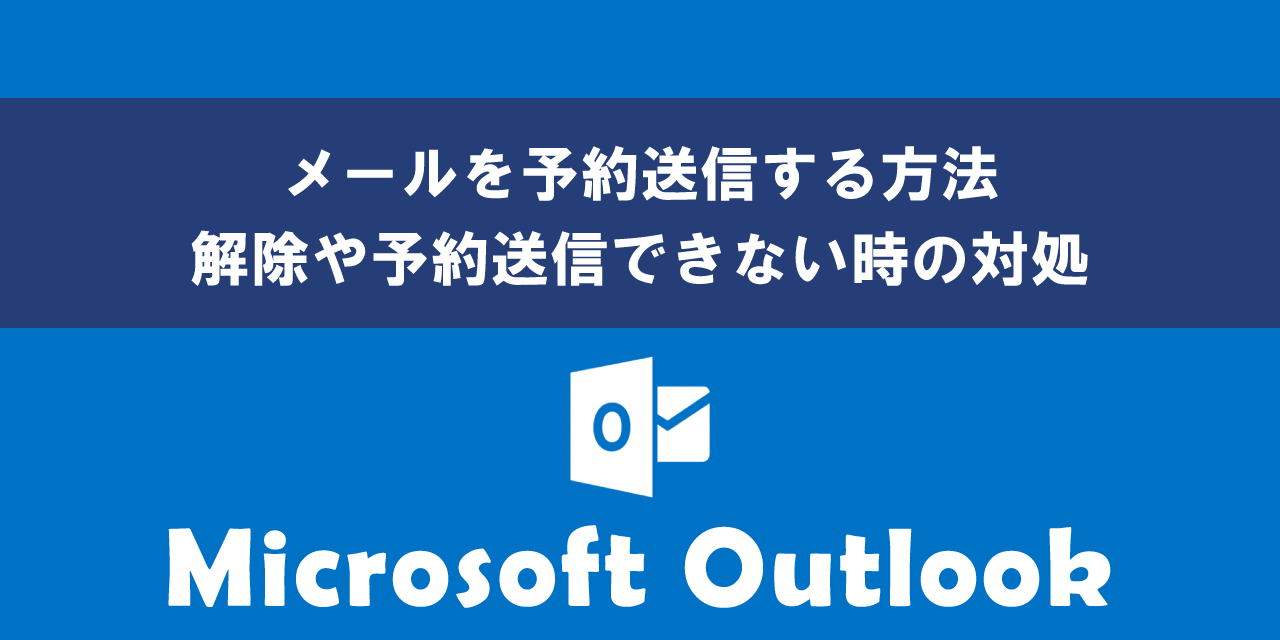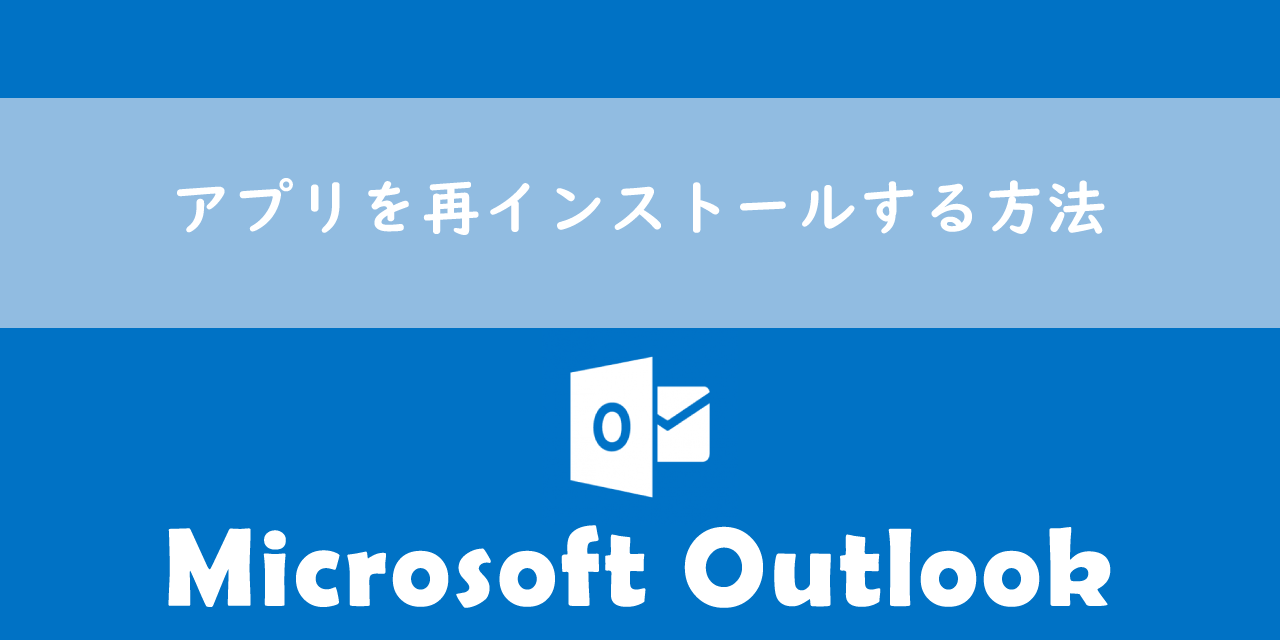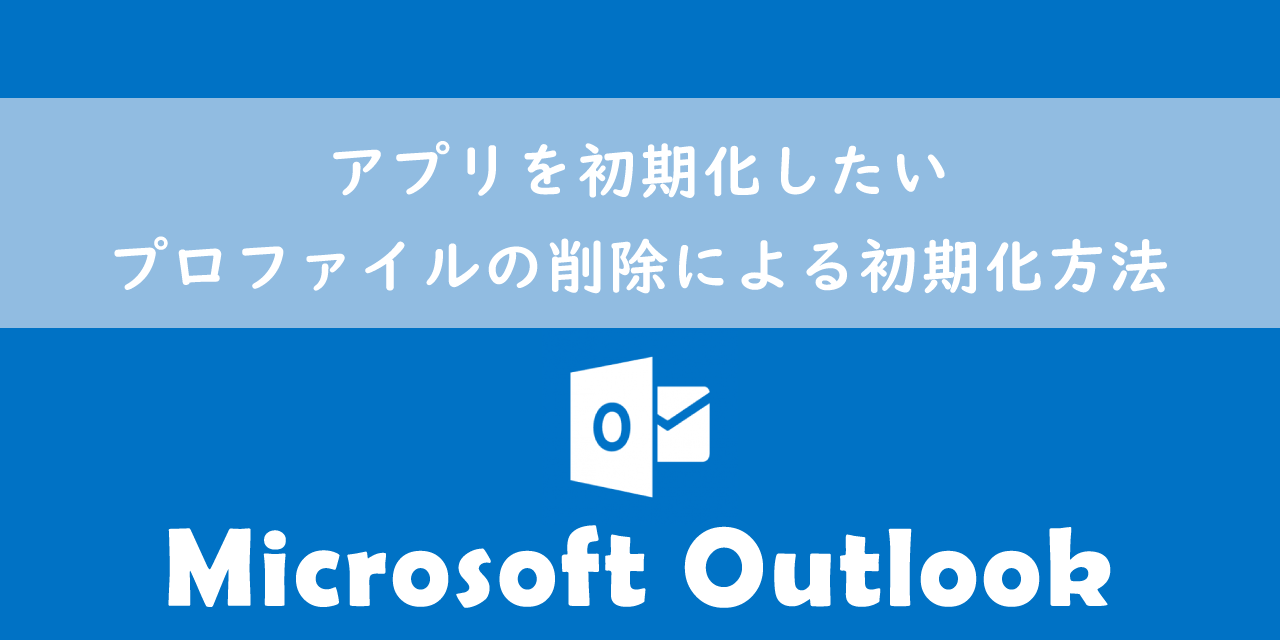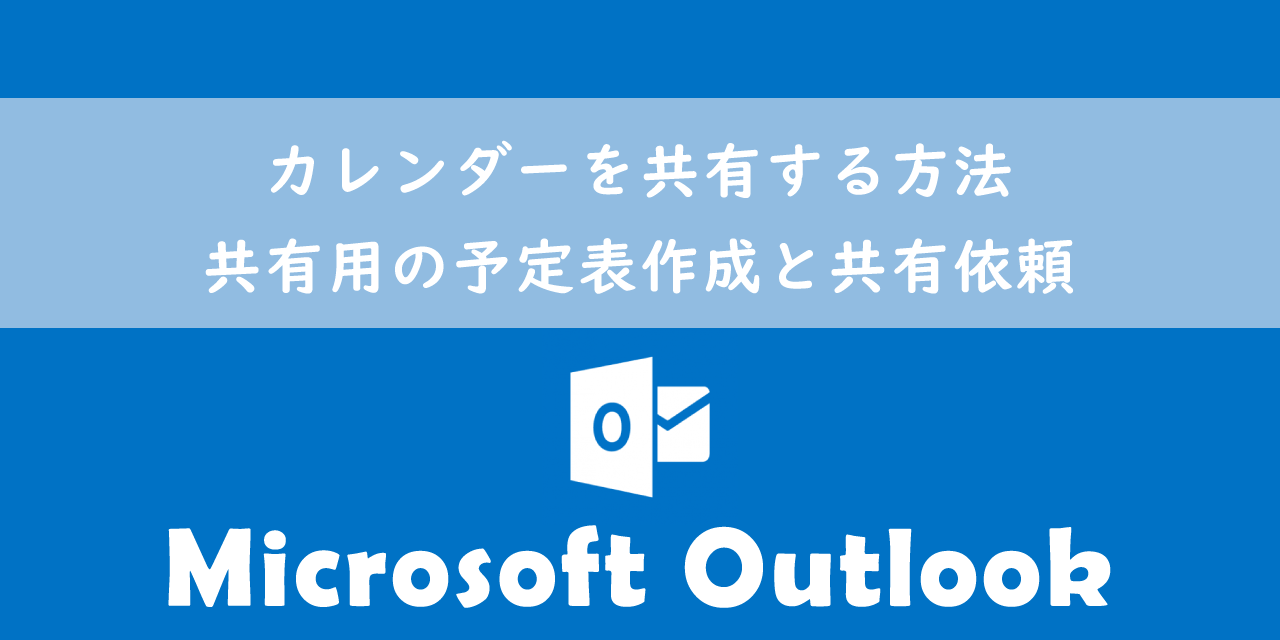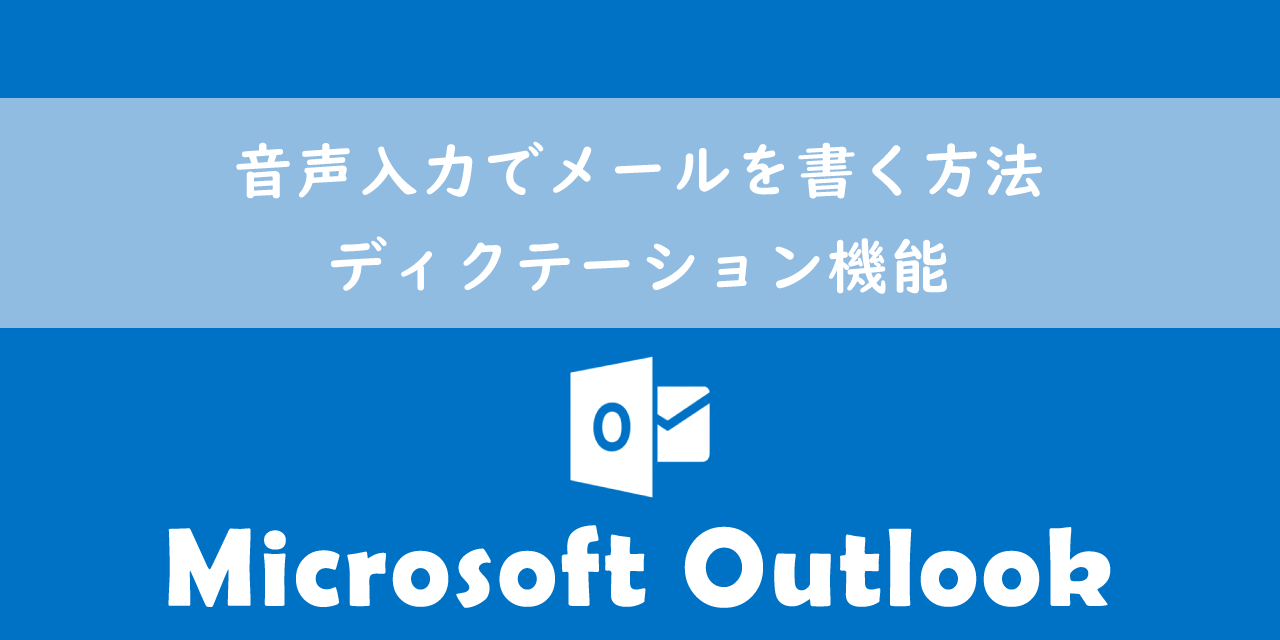【Outlook】フォルダがどこの場所(階層)にあるか確認する検索方法
 /
/ 
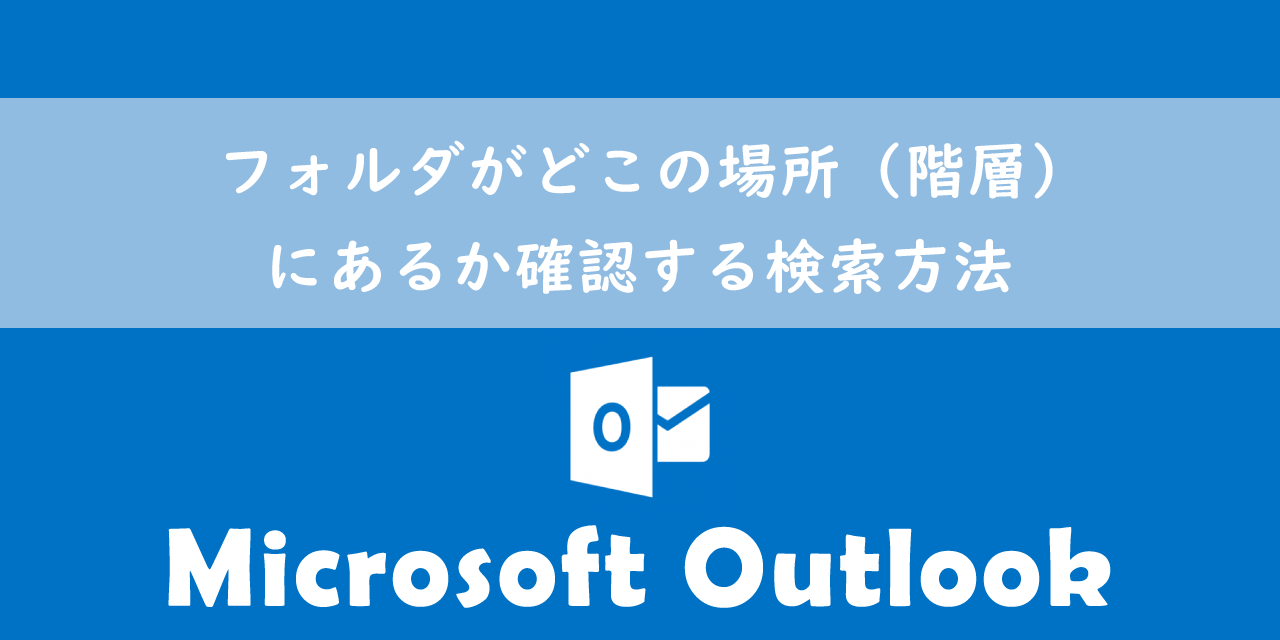
本記事ではMicrosoftのOutlookにおける、特定のフォルダがどこの場所(階層)にあるのか確認する検索方法について解説していきます。
Outlookで多くのフォルダを利用してメールを振り分けていると、目的のフォルダがどこにあるのかわからなくなることがあります。特にフォルダの中にフォルダがあるような階層構造では特にわからなくなることが多いです。
Outlookにはフォルダの場所を検索する機能がないため、手作業で一つずつ開いて探している人もいますが時間がかかってしまいます。
本記事を通して、Outlookでフォルダの場所を検索する方法について理解を深めてください。
フォルダの場所(階層)を確認したいとは
Outlookでは受信メールをフォルダに振り分けることでメール管理を行うことができます。しかし大量にフォルダを作成し、かつ階層構造も複雑になると次のような問題が発生します。
どこに目的のフォルダがあるのかわからなくなった
または誤操作によりフォルダを別のフォルダに入れてしまっており、目的のフォルダがどこにあるのか確認したいこともあります。
私は社内SE(システムエンジニア)として働いており、このようなフォルダの場所を検索する方法についての問い合わせを受けることが稀にあります。
実はOutlookにはフォルダを検索するような機能は備わっていません。しかし次項で説明している方法を使うことで目的のフォルダを見つけることができますので安心してください。
本記事ではフォルダを削除したわけではなく、どこかにあることを前提として解説しています。フォルダを削除している場合は、以下記事で解説している方法で復元することができます。
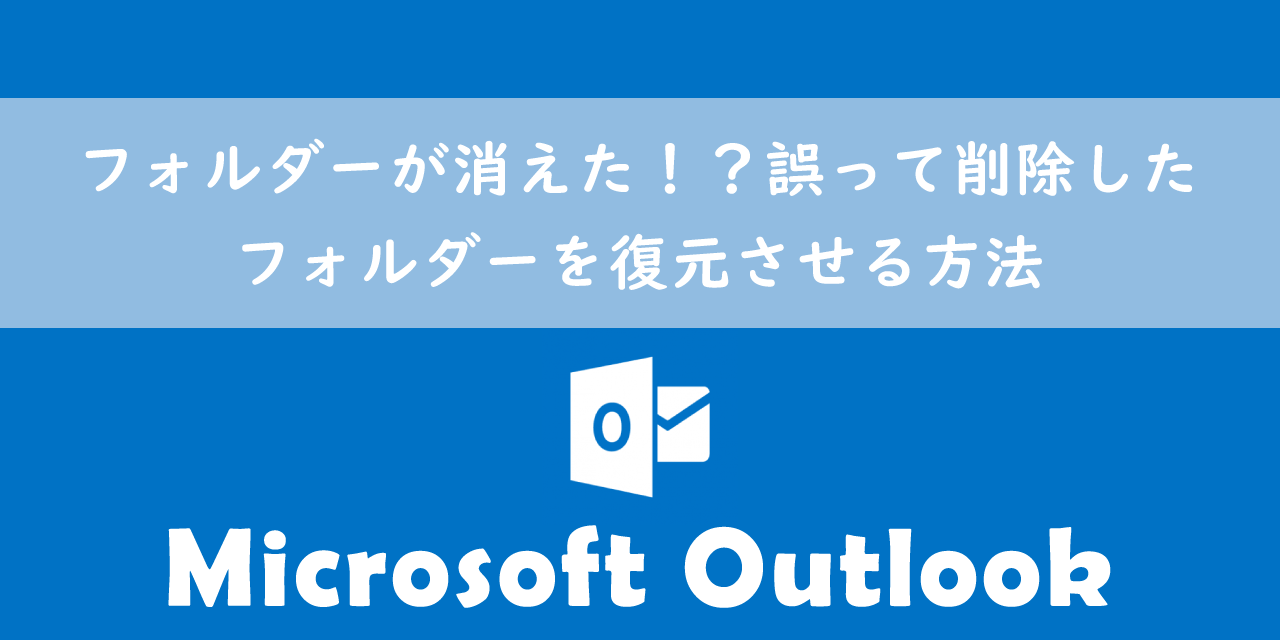
【Outlook】フォルダーが消えた!?誤って削除したフォルダーを復元させる方法
フォルダの場所(階層)を検索する方法
フォルダの場所を確認するために、まずは検索ボックスから目的のフォルダに格納されているメールを検索してください。
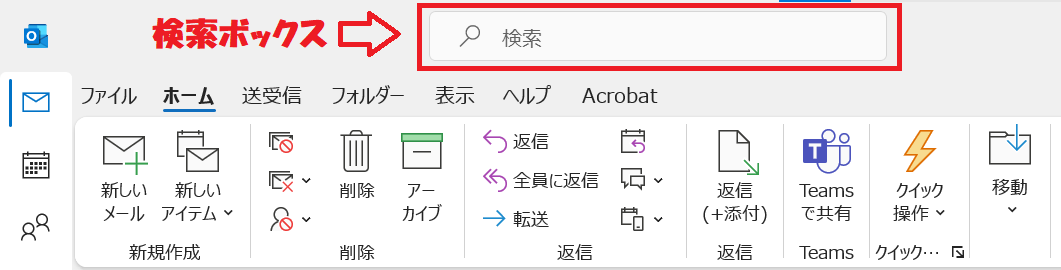
Outlookの検索ボックスを利用したメールの検索方法については以下記事を参考にしてください。
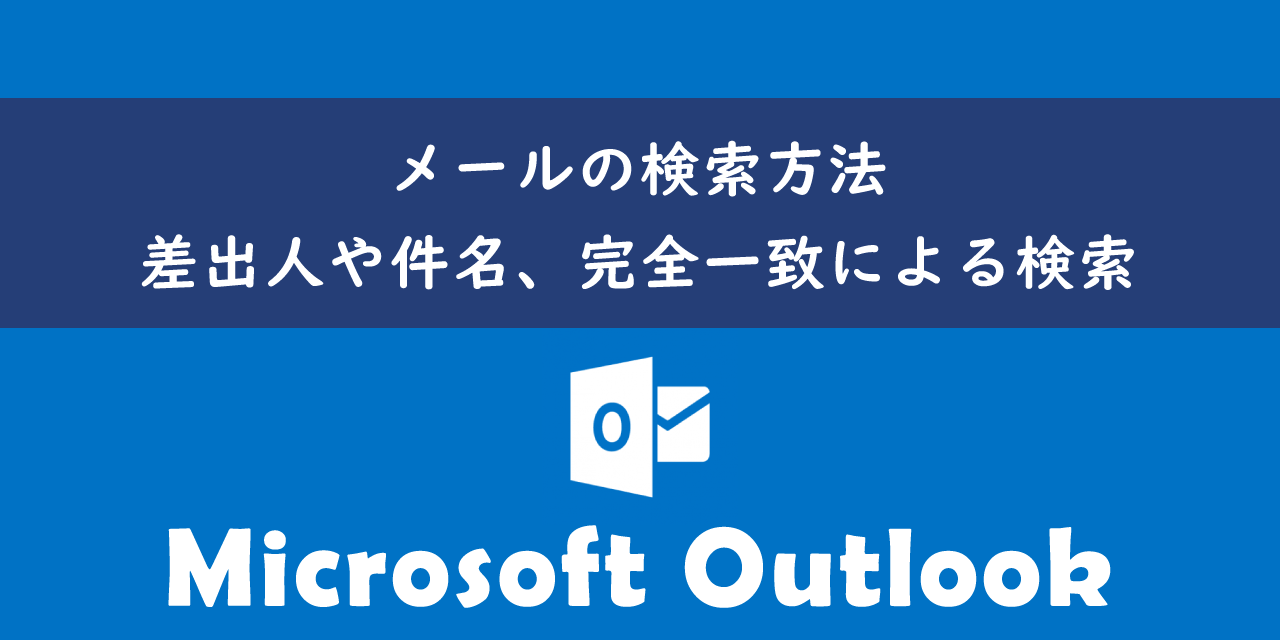
【Outlook】メールの検索方法:差出人や件名、完全一致による検索
検索したら検索結果に表示されたメール一覧に、目的のフォルダに格納されているメールが見つけてください。検索結果に表示されているメールの右下にはそのメールが格納されているフォルダ名が表示されているので、それを参考にしてください。
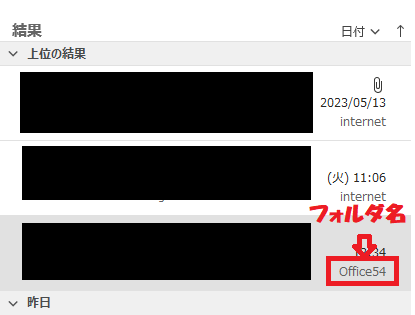
次にそのメールをダブルクリックして別ウィンドウでメールを開きます。メールを開いたらキーボードでCtrlとShiftとFキーを同時に押して、「高度な検索」画面を表示します。
Ctrl + Shift + F
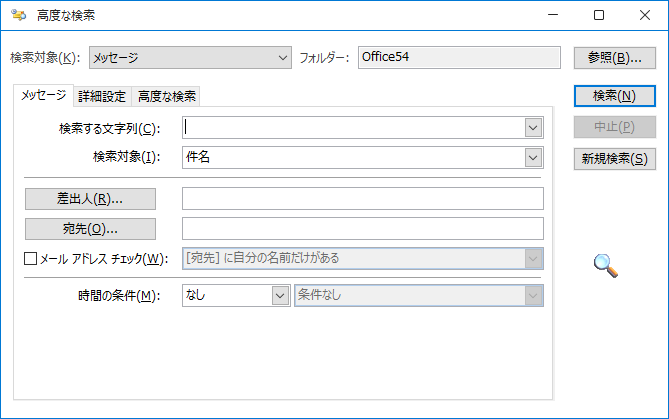
次に「高度な検索」画面の右上にある「参照」ボタンをクリックします。
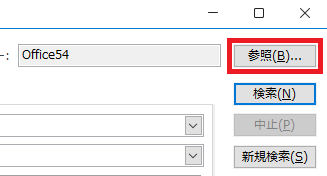
上記の操作を行うと「フォルダーの選択」画面が表示されます。その画面より、次図のように該当のメールが格納されているフォルダの階層構造を確認することができます。
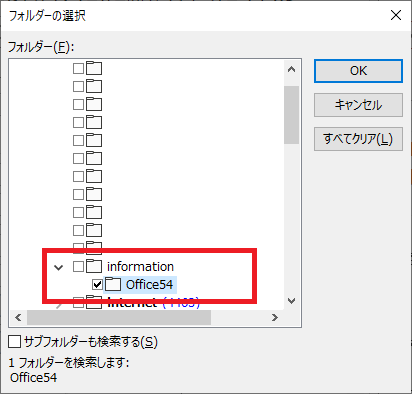
上記から得た階層構造より、フォルダの場所を見つけることができます。
まとめ
本記事「【Outlook】フォルダがどこの場所(階層)にあるか確認する検索方法」はいかがでしたか。
ぜひ本記事で紹介した方法を利用して、目的のフォルダを素早く見つけられるようにしてください。
Outlookには仕事に役立つ様々な機能が備わっています。以下記事では仕事で使える便利な機能をたくさん紹介しています。ぜひ参考にしてみてください。

【Outlook】機能一覧:仕事で便利な機能や設定をまとめて紹介

 関連記事
関連記事