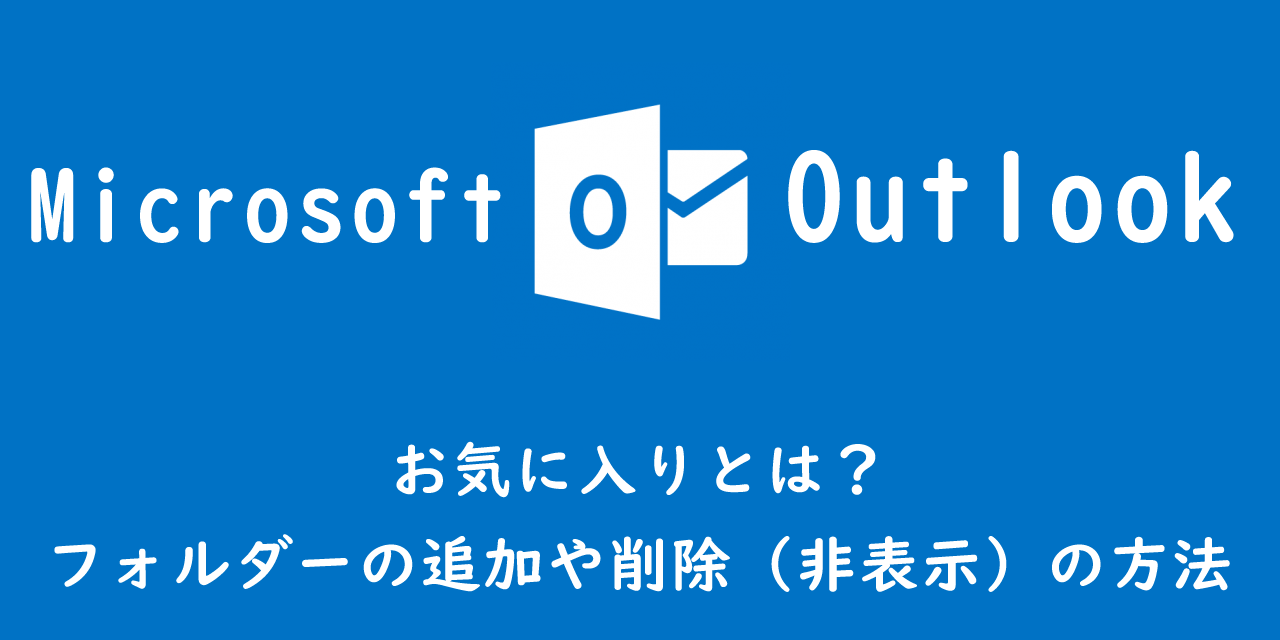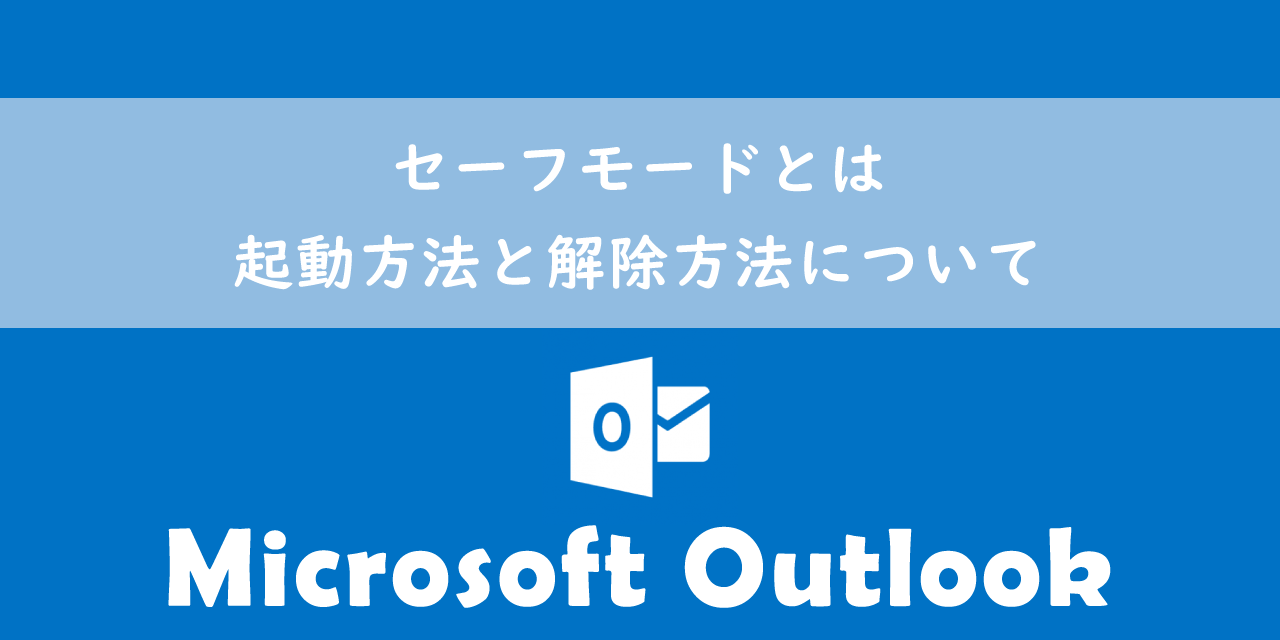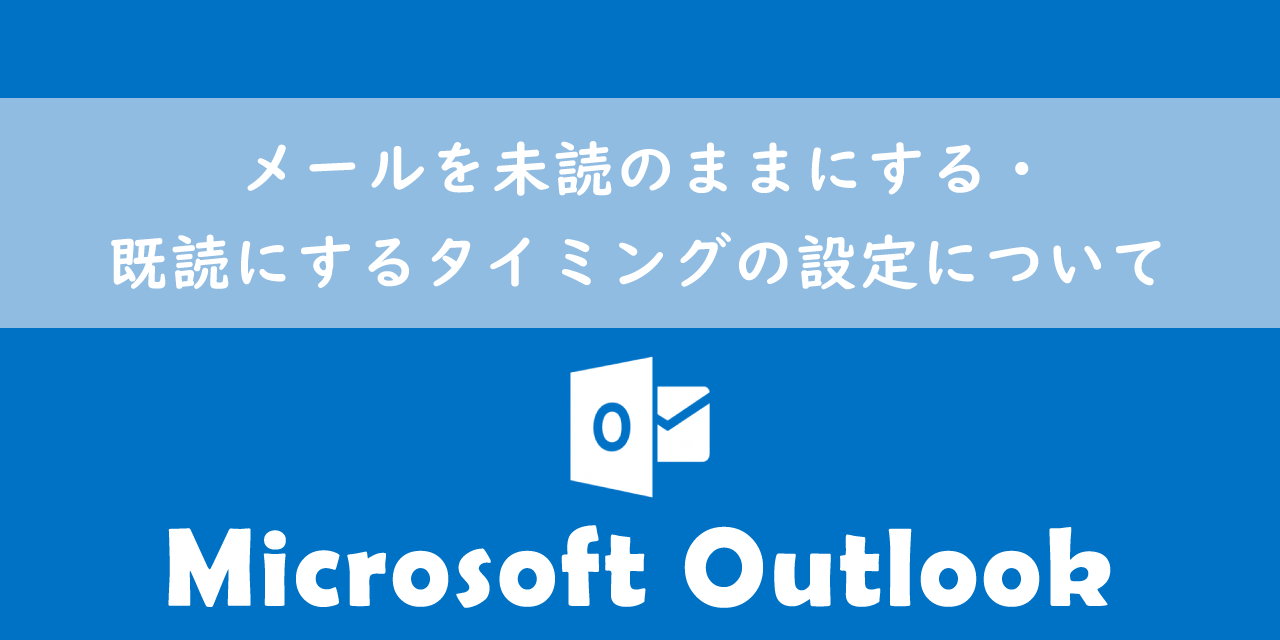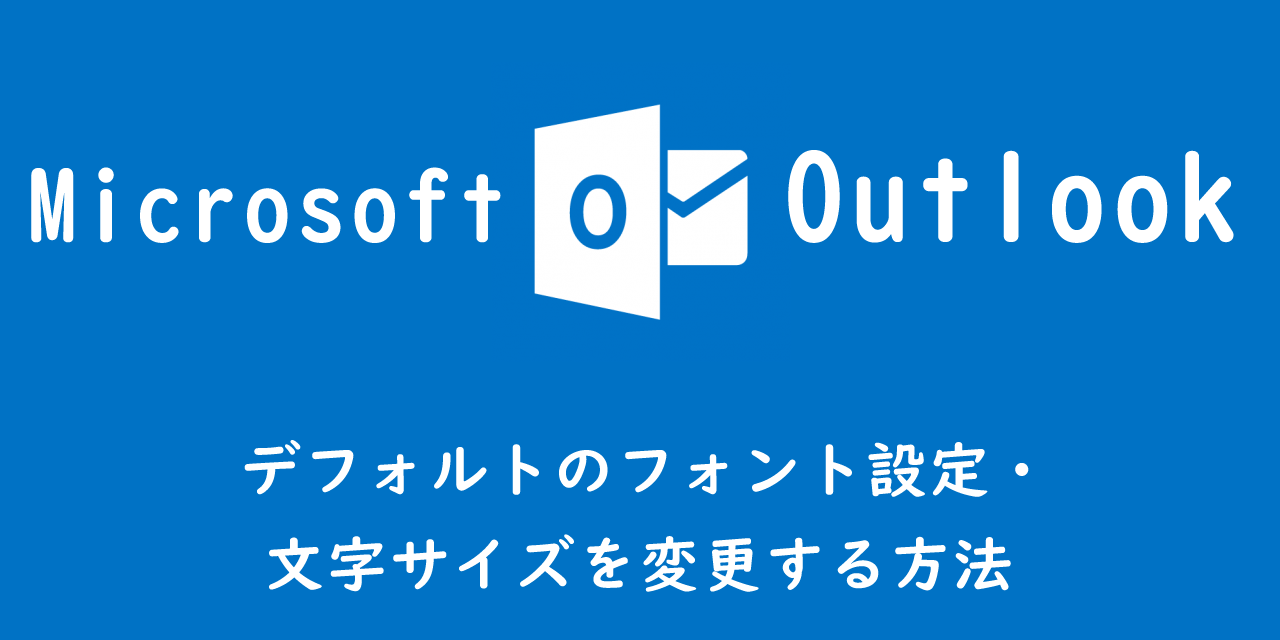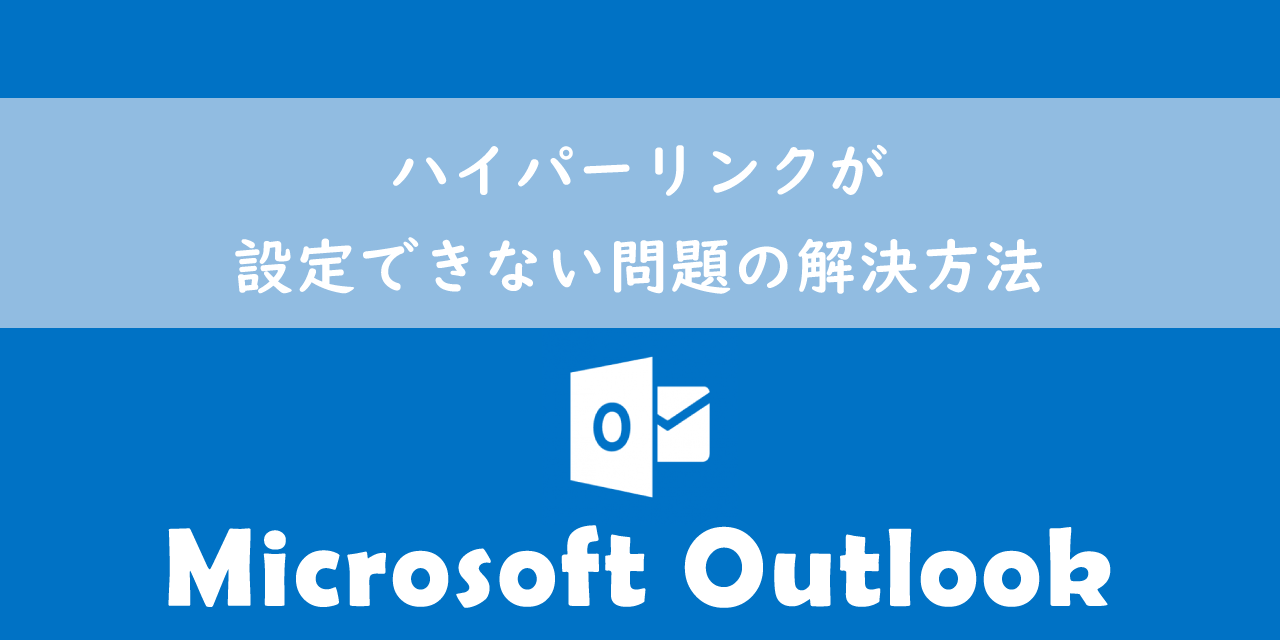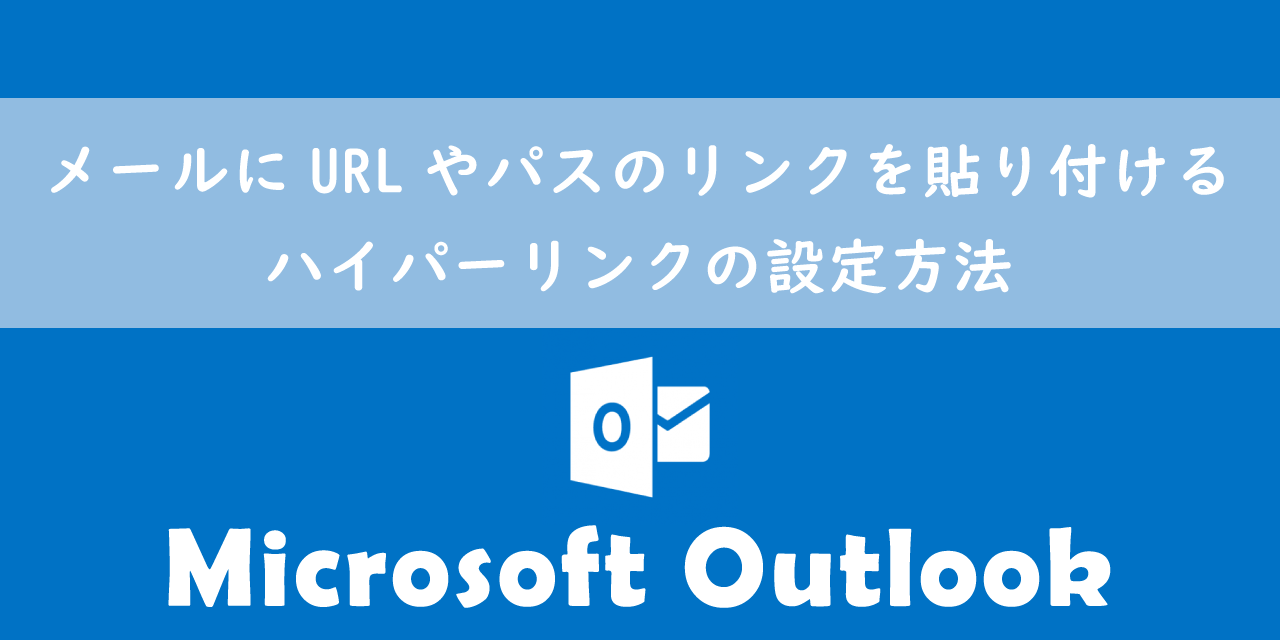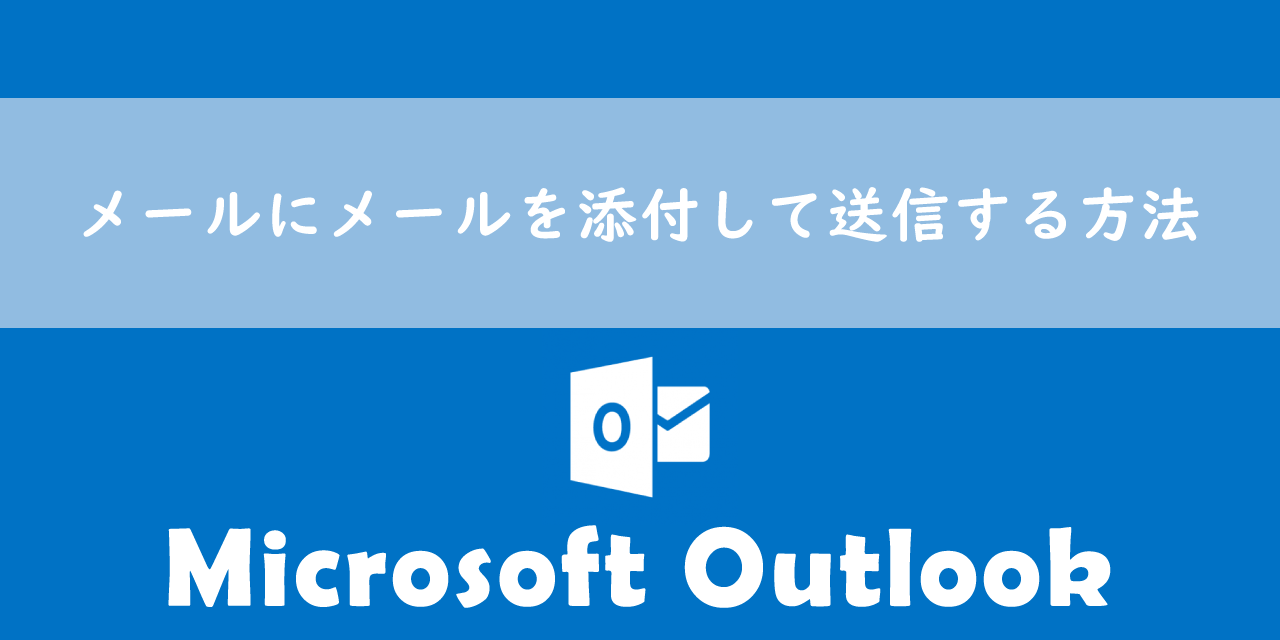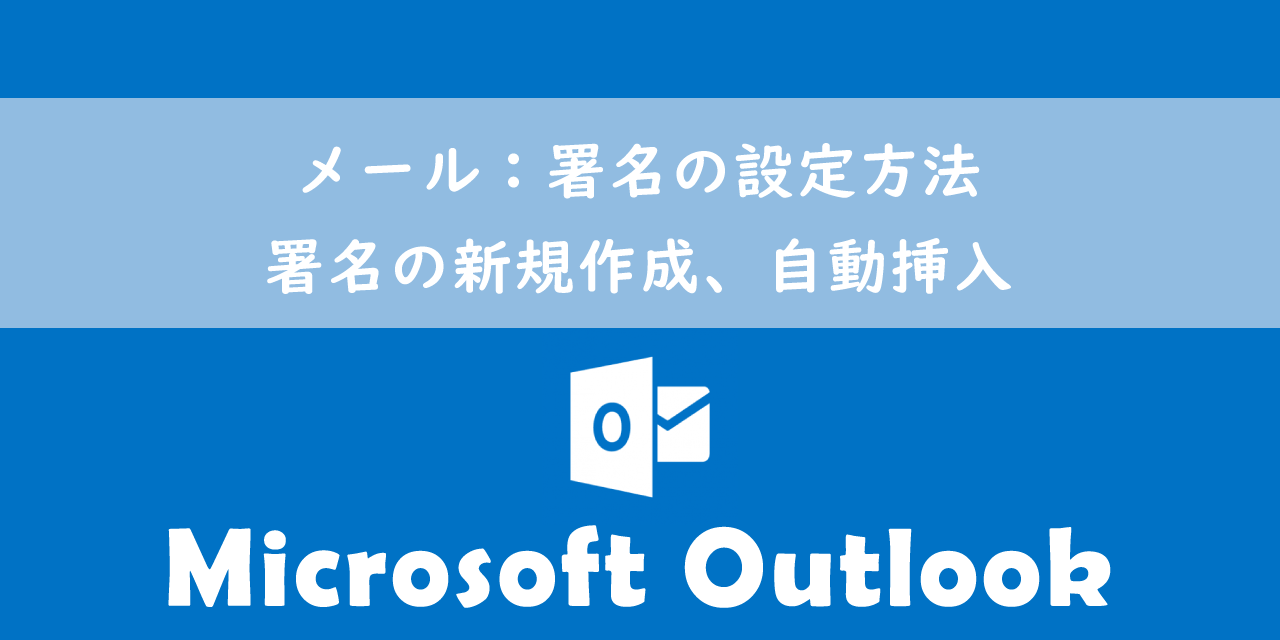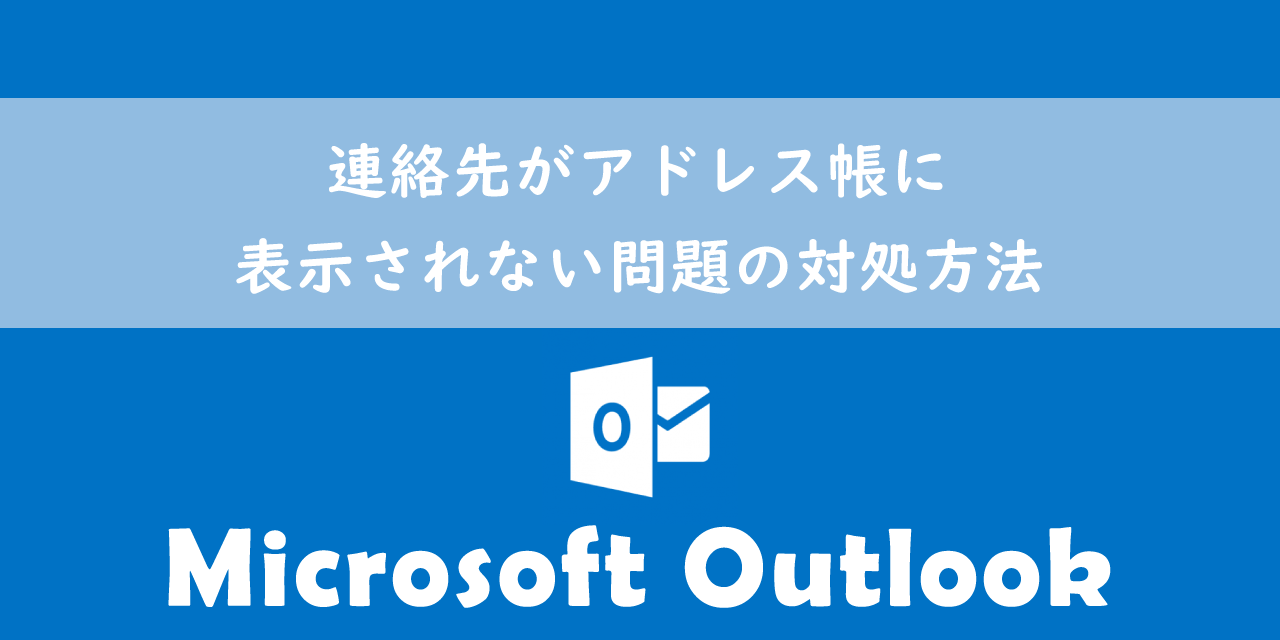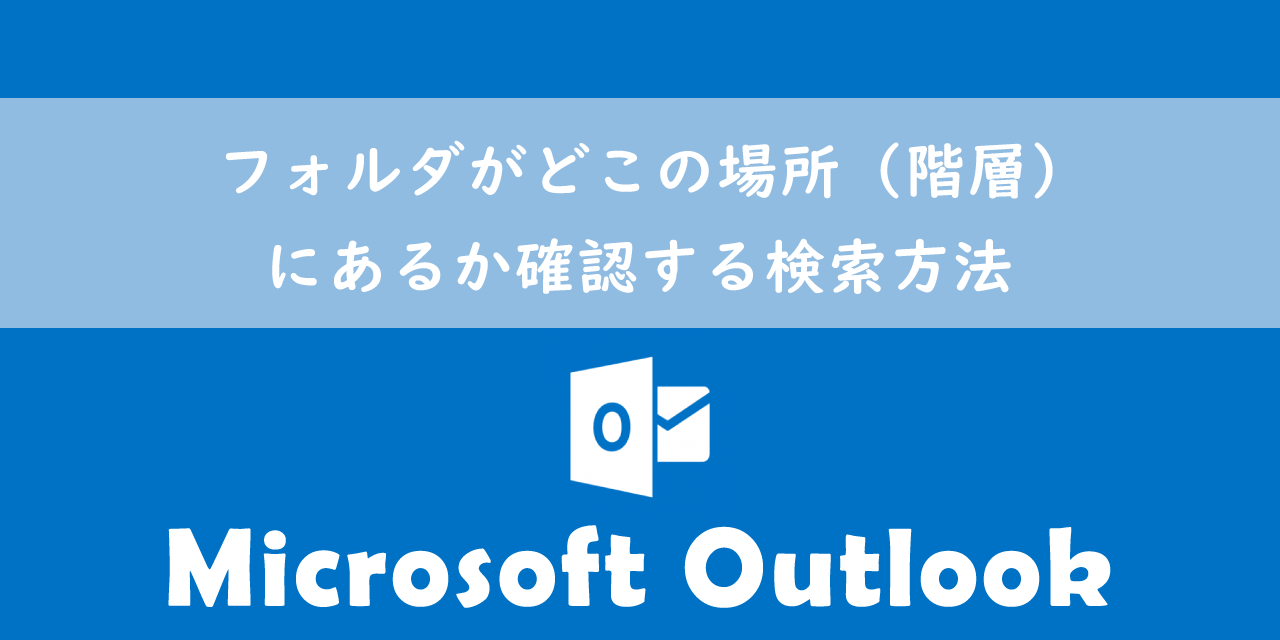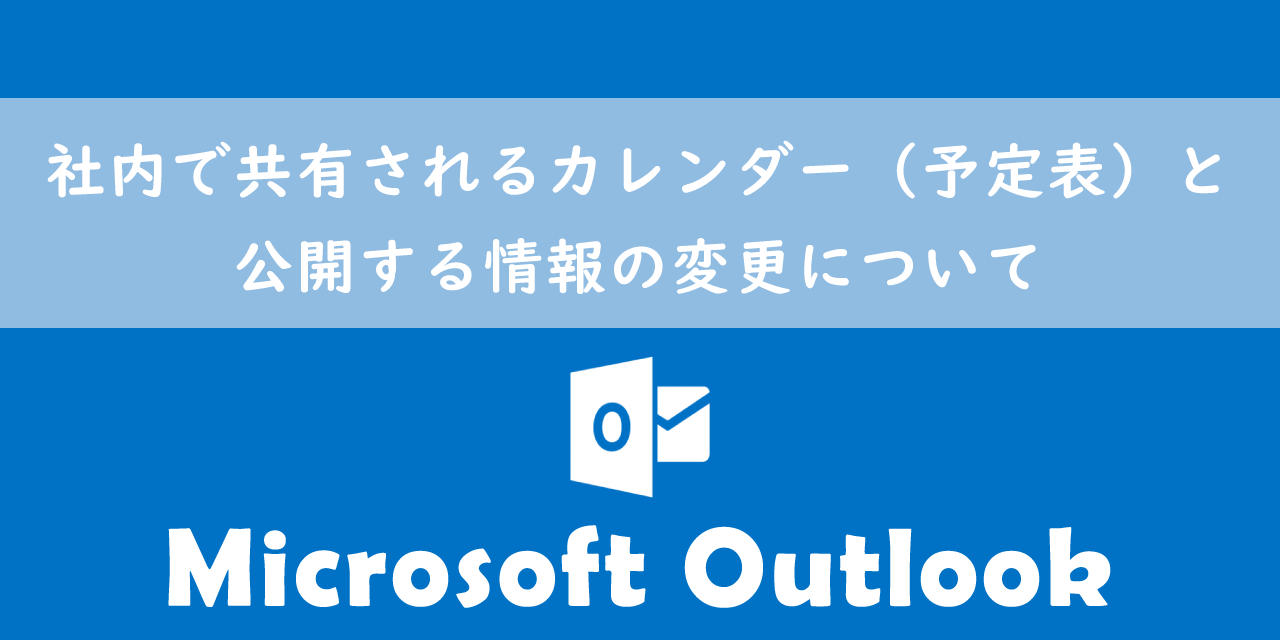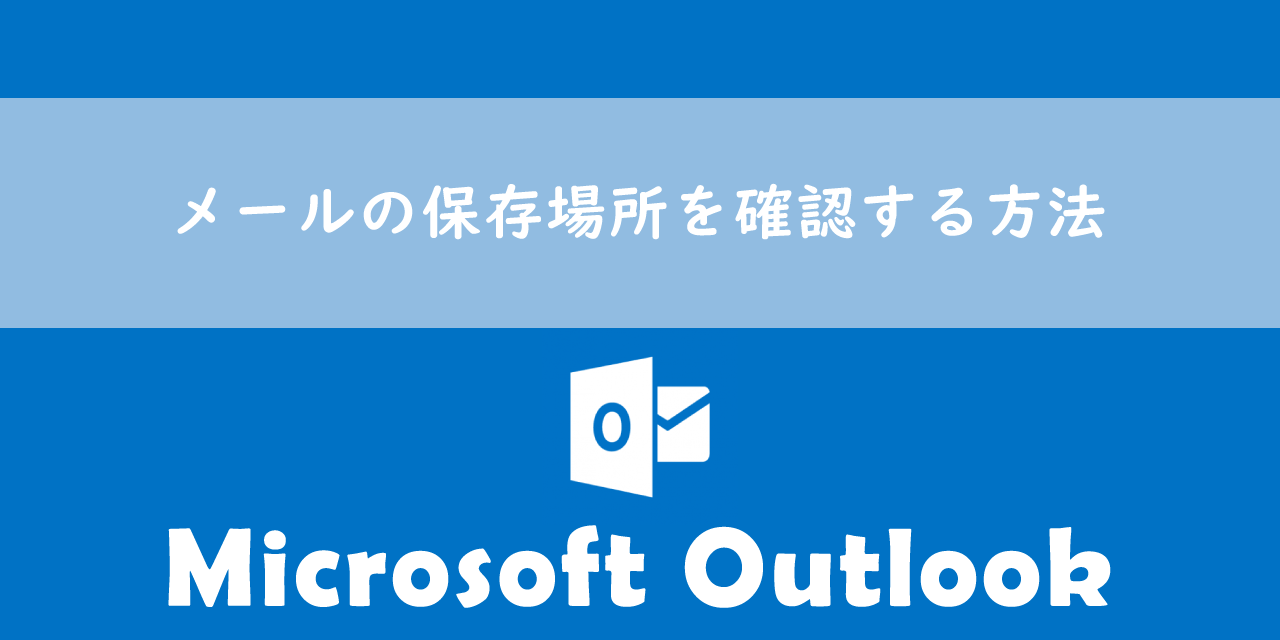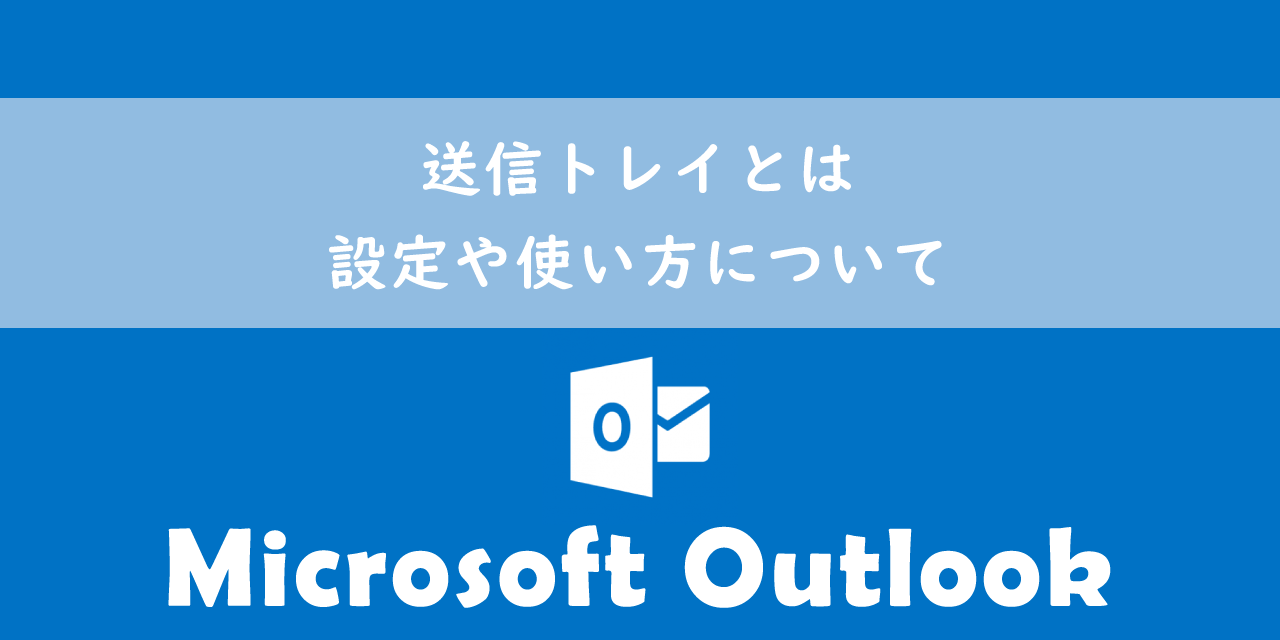【Outlook】メールの検索方法:差出人や件名、完全一致による検索
 /
/ 
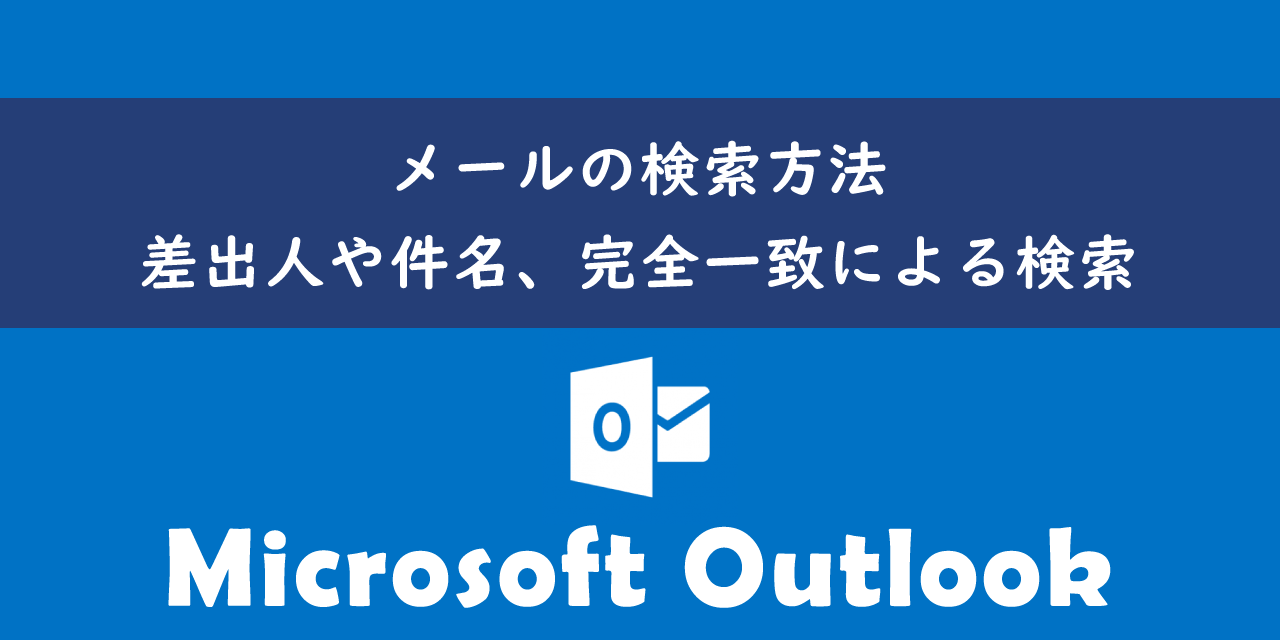
本記事ではMicrosoftのOutlookにおける、メールの検索方法について詳しく解説していきます。
多くのビジネスパーソンは仕事でメールを利用しており、多い人では一日に百通以上のメールを受け取る人もいます。この膨大な量のメールから1つ1つのメールをチェックしながら特定のメールを探し出すことはとても困難です。
Outlookには画面上部にある検索ボックスを使ってメールや連絡先、カレンダーなどからアイテムを検索できる機能が備わっています。
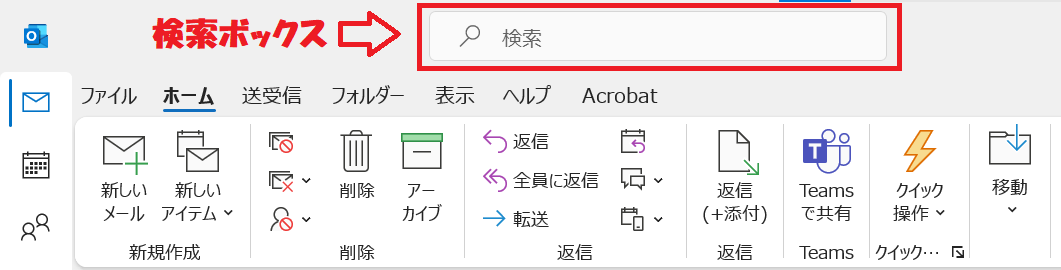
検索ボックスにキーワードを入力することでキーワードを含むメールを探すことができ、差出人や件名、宛先で絞り込むこともできます。またキーワードによる完全一致もできます。
メールの検索機能を利用することで大量のメールの中から特定のメールを迅速に探し出せるようになります。
本記事を参考にして、Outlookでのメール検索機能について理解を深めてください。
本記事ではMicrosoft365による最新Outlookを使用しています。
Microsoft365とはMicrosoft社が提供している Officeアプリケーション(Outlook、Word、Excelなど)やサービスを利用できるサブスクリプション(月額課金制)のクラウドサービスです

Microsoft365とは:どのようなサービスかわかりやすく解説
2024.06.15 記事を追記および修正いたしました
Outlook:メール検索ボックス
検索ボックスとは
Outlookにはメールや連絡先、カレンダー、タスクからアイテムを検索できる機能が備わっています。検索機能を利用する場合は画面上部に位置する検索ボックスにキーワード(件名や本文の一部、送信者名など)を入力して検索を実行します。
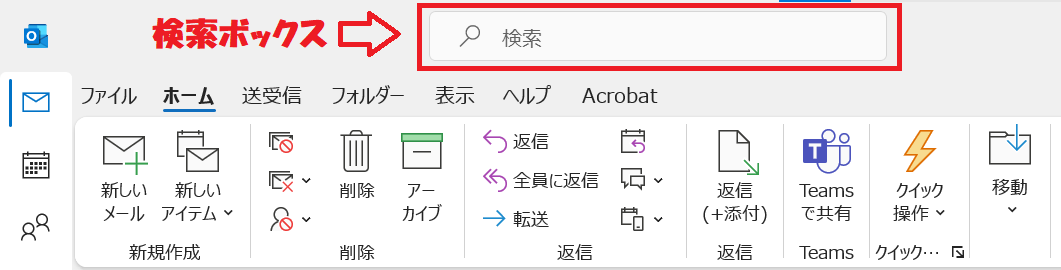
検索ボックスをクリックすると、検索ボックス内で文字入力ができるようになります。また同時に「検索」タブがアクティブになります。

この検索ボックスに特定のキーワードを入力することでメールを検索することができます。検索する範囲はデフォルトで「現在のメールボックス」が選択されています。これ以外にも「すべてのメールボックス」や「現在のフォルダー」、「サブフォルダー」といった範囲を選択できます。
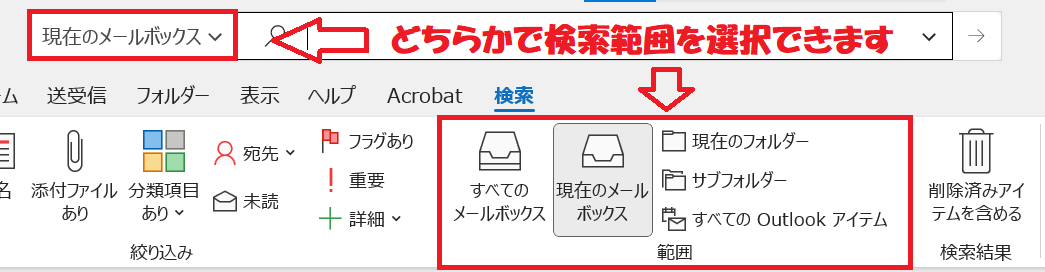
検索ボックスにキーワードを入力し「Enter」を押しても検索結果が出てこない場合、検索に使用するインデックスが壊れている可能性やOutlookアプリ自体に問題がある可能性があります。その場合は以下記事を参考にして問題を解決してみてください。
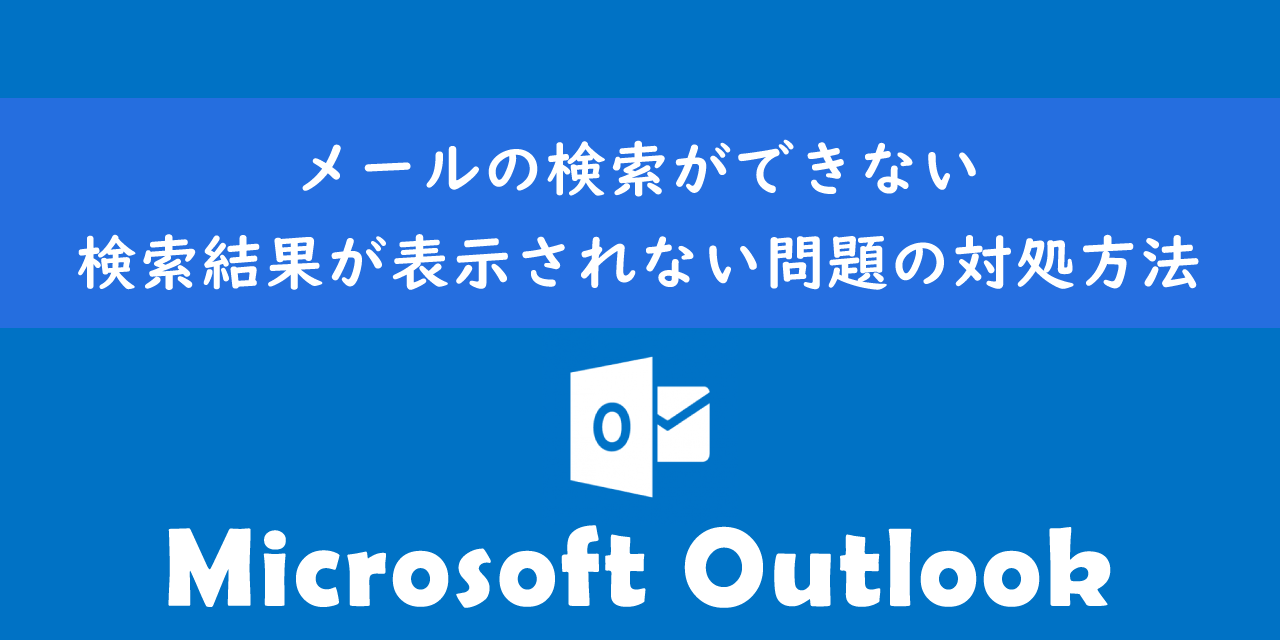
【Outlook】メールの検索ができない・検索結果が表示されない問題の対処方法
オンラインアーカイブ内のメールの検索
オンラインアーカイブとは過去のメールを保存しておくメールの保管所のことです。Microsoft365では管理者がオンラインアーカイブを有効にしている場合に利用することができます。
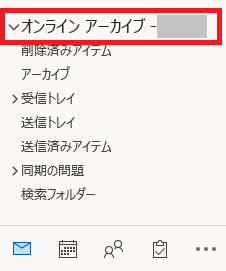
通常の方法でメール検索を行うと検索結果にはオンラインアーカイブのメールを含みません。そのためオンラインアーカイブのメールも含めて検索したい場合は、検索時に探す場所を「すべてのメールボックス」へ変更します。
Outlookのオンラインアーカイブについて詳しくは以下記事をご参照ください。

【Outlook】オンラインアーカイブとは:使用方法・移動・検索
検索ボックスのショートカットキー
わざわざ検索ボックスをクリックしなくてもいいように、検索ボックスにカーソルを移動するためのショートカットキーが備わっています。
「Ctrl」+「E」
即座に検索ができるように上記ショートカットキーを覚えておきましょう。
検索ボックスでメールを検索する方法
単に検索ボックスにキーワードを入力して検索すると、いわゆる全検索(タイトルや本文、宛先などすべての項目から検索)になります。
検索する範囲を絞ることで、より簡単に探し出したいメールを検索することができます。範囲の絞る方法としては以下の方法があります。
- 差出人で検索する
- 件名で検索する
- 添付ファイルの有無で検索する
- 宛先で検索する
- キーワードの完全一致で検索する
上記の方法について次項より詳しく解説していきます。
差出人で検索する
特定の相手からのメール、例えば上司や取引先からのメールを探す場合は差出人で検索するようにしましょう。
検索する項目を「差出人」に絞って検索する方法は以下の通りです。
- 「検索」タブ内にある「差出人」をクリックする
- 「差出人」をクリックすると検索ボックス内に「差出人:"差出人名"」と文字が挿入される
- 差出人名を検索したい名前に変更し「Enter」を押す(次図では差出人としてoffice54を指定しています)
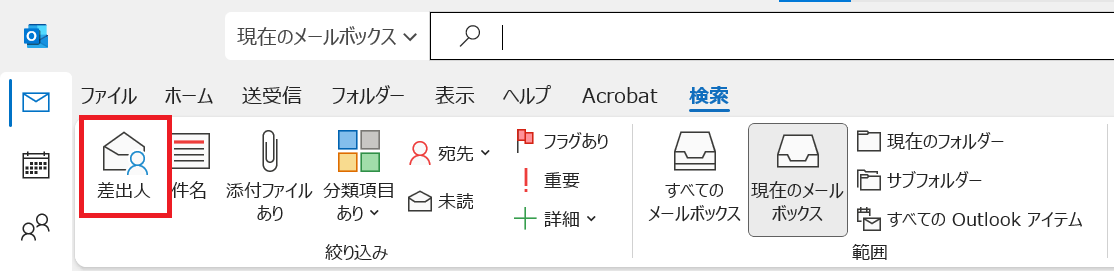


上記の流れで指定した差出人のメールを検索できます。
件名で検索する
特定のキーワード、例えば「会議」や「重要」「緊急」のような件名が含まれているメールを探す場合は件名で検索することができます。
検索する項目を「件名」に絞って検索する方法は以下の通りです。
- 「検索」タブ内にある「件名」をクリックする
- 「件名」をクリックすると検索ボックス内に「件名:"キーワード"」と文字が挿入される
- キーワードを検索したい件名に変更し「Enter」を押す
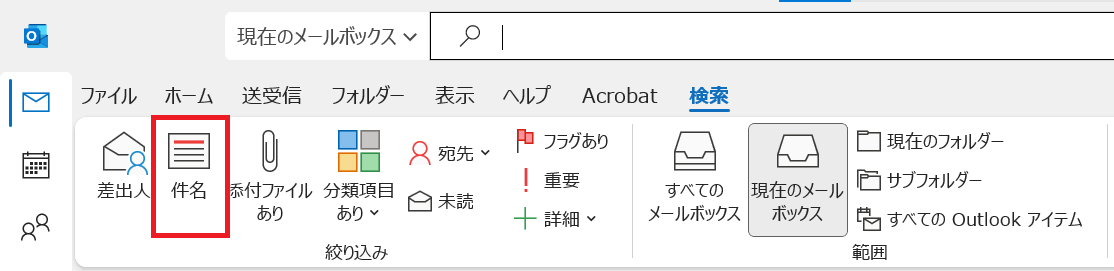

添付ファイルの有無で検索する
契約書やマニュアルなど添付ファイルが付いているメールを探す場合は添付ファイルの有無で検索することができます。
検索する項目を「添付ファイル」の有無に絞って検索する方法は以下の通りです。
- 「検索」タブ内にある「添付ファイルあり」をクリックする
- 「添付ファイルあり」をクリックすると検索ボックス内に「添付ファイルの有無:はい」と文字が挿入される
- 添付ファイル付きのメール検索であればそのまま、添付ファイルなしのメール検索であれば「はい」を「いいえ」に変更して「Enter」を押す
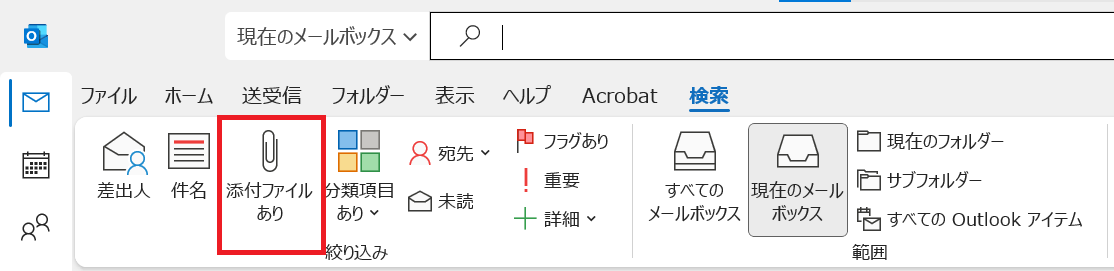

宛先で検索する
検索する項目を「宛先」に絞って検索ができます。「宛先」に関しては以下3つのうちから1つ選択します。
- 宛先/CCに自分の名前がある
- 宛先/CCに自分の名前がない
- 宛先が自分以外
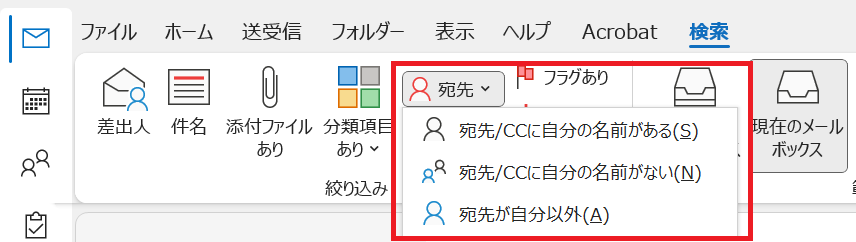
「宛先が自分以外」を選択すると、「宛先:"受信者名"」が検索ボックスに挿入されるので、受信者名を検索したい宛先に変更します。

キーワードの完全一致で検索する
Outlookの検索では指定したキーワードやフレーズがそのままの形で含まれているアイテムを検索できる完全一致検索という機能が備わっています。完全一致検索を利用することで必要な情報を正確に検索結果一覧に表示することができます。
キーワードの完全一致でメールを検索したい場合は「“”(ダブルコーテーション)」でキーワードを囲みます。

例えば「"報告書A"」や「"プロジェクトB"」と検索することでそのキーワードを含むアイテムのみが検索結果に表示されます。
あいまいなキーワード検索でなく、キーワードと完全に一致する文字列を含んだメールを検索したい場合は完全一致検索を利用してください。
検索フォルダーによるメール検索
Outlookには検索フォルダーという機能が備わっています。検索フォルダーは検索条件に合致したメールを、作成したフォルダーに表示する機能です。
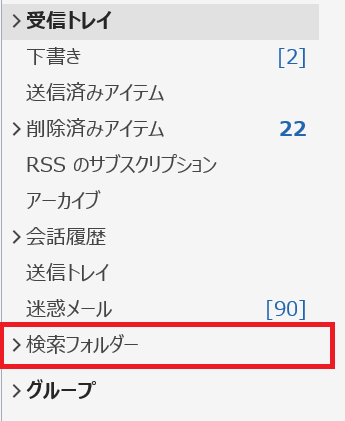
検索ボックスを使って日々同じ検索条件で検索しているならば、その検索条件で検索フォルダーを作成しておくことをお勧めします。
そうすることでわざわざ検索ボックスにキーワードなどを入力せずとも、検索フォルダーをクリックするだけでメールを検索できるようになります。
検索フォルダーについて詳しくは以下記事をご参照ください。
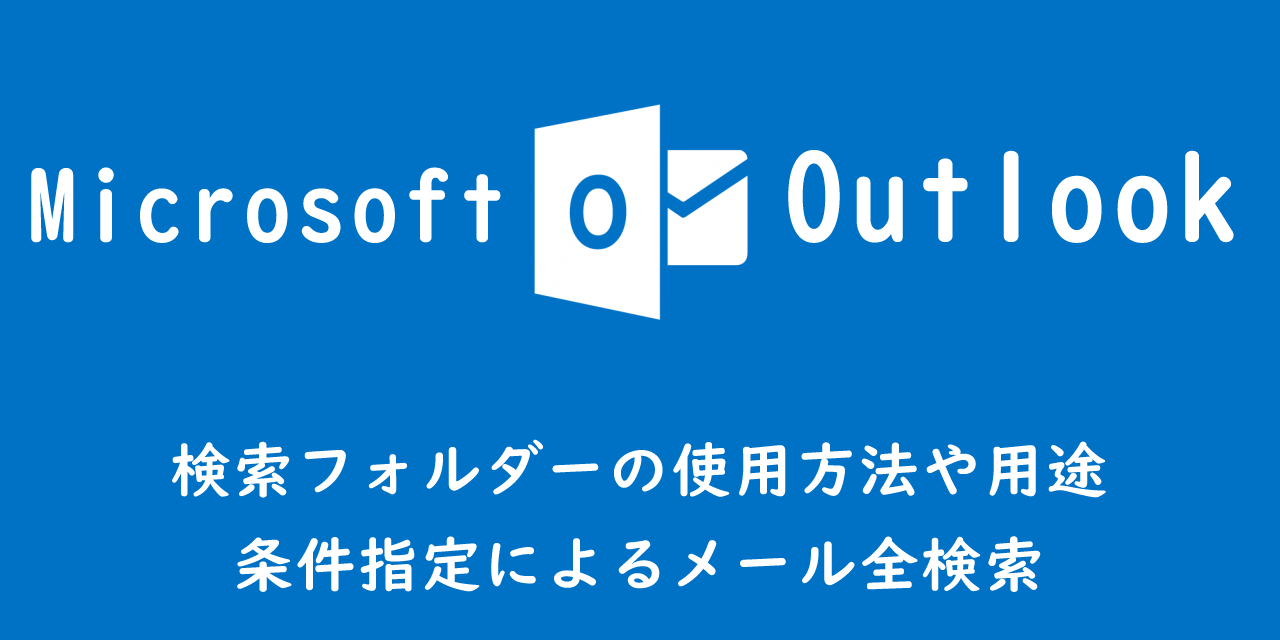
【Outlook】検索フォルダーの使用方法や用途:条件指定によるメール全検索
検索クエリの使い方
Outlookの検索ボックスでは検索クエリを利用して効率的なメール検索を行うことができます。検索ボックスへの文字入力のみで絞り込み検索ができます。
検索ボックスで使用できる検索クエリの構文は以下の通りです。
フィールド名:キーワード
次項より検索クエリの使い方について解説していきます。
メールの各フィールドを指定した検索クエリ
メールの各フィールドを指定した検索クエリには以下のフィールドがあります。
- From:送信者を指定して検索
- To:受信者を指定して検索
- Subject:件名を指定して検索
- Cc:カーボンコピーを指定して検索
- Bcc:ブラインドカーボンコピーを指定して検索
例えば検索ボックスに「From:送信者名」と入力することで送信者を指定して検索することができます。次図では送信者「Office54」を指定して検索しています。
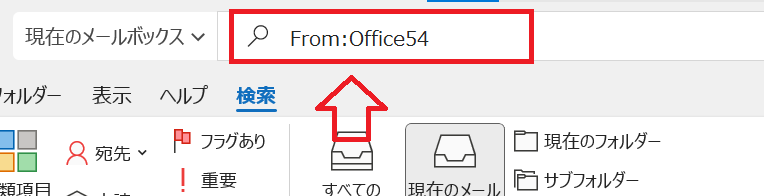
日付を指定した検索クエリ
メールの日付を指定した検索クエリには以下のフィールドがあります。
- Received:受信した日付を指定して検索
- Sent:送信した日付を指定して検索
- Before:指定した日付以前のメールを検索
- After:指定した日付移行のメールを検索
例えば検索ボックスに「Before:日付」と入力することで指定した日付以前のメールを検索できます。次図では「2024/1/1」以前のメールを検索しています。
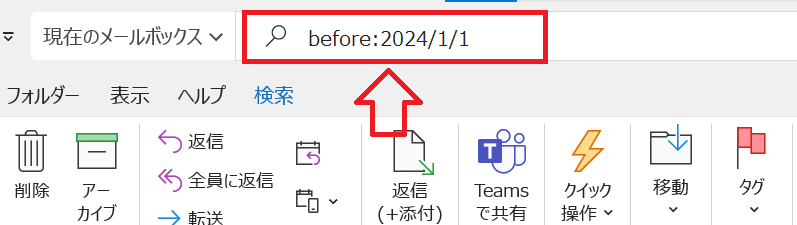
まとめ
本記事「【Outlook】メールの検索方法:差出人や件名、完全一致による検索」はいかがでしたか。
基本的な検索機能を利用できるようにして、すぐに希望するメールを見つけられるようにしましょう。
Outlookには様々な便利な機能が備わっています。仕事で活躍する機能を以下記事でまとめて紹介していますので、ぜひ参考にしてみてください。

【Outlook】機能一覧:仕事で便利な機能や設定をまとめて紹介

 関連記事
関連記事