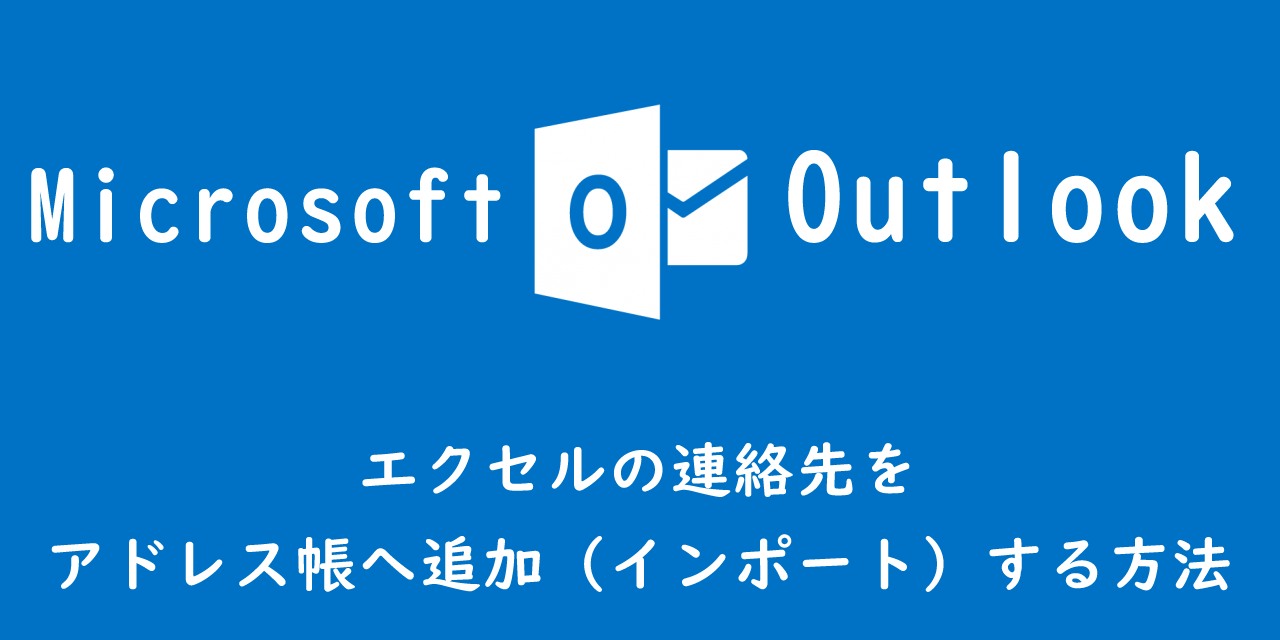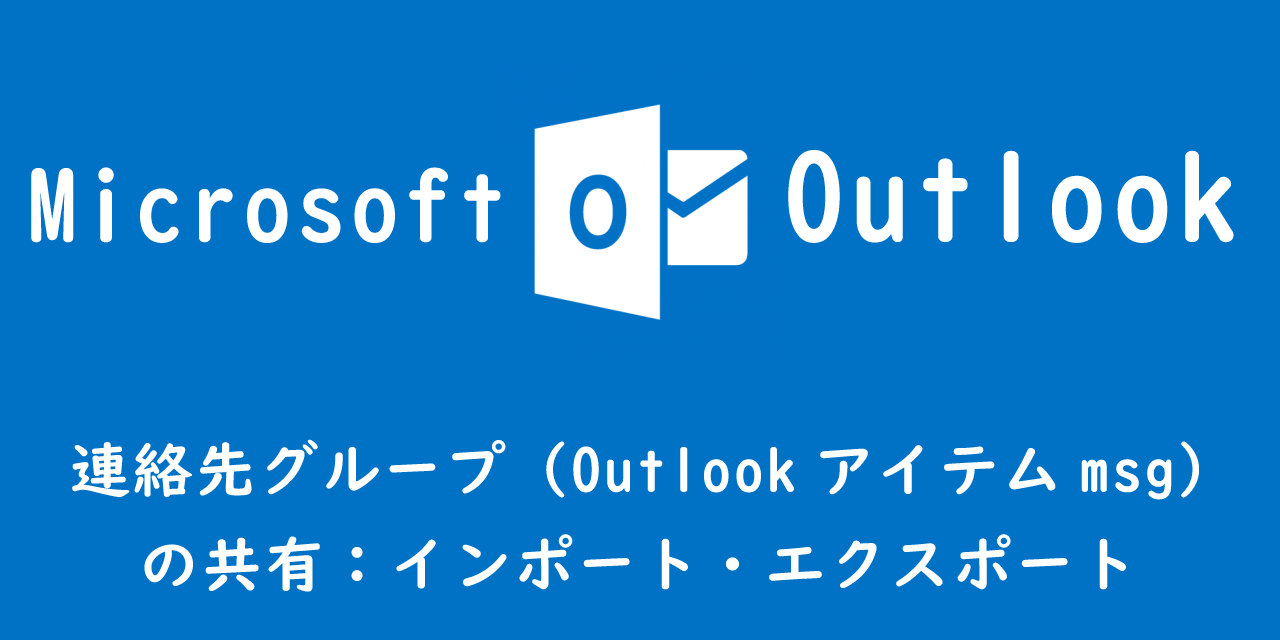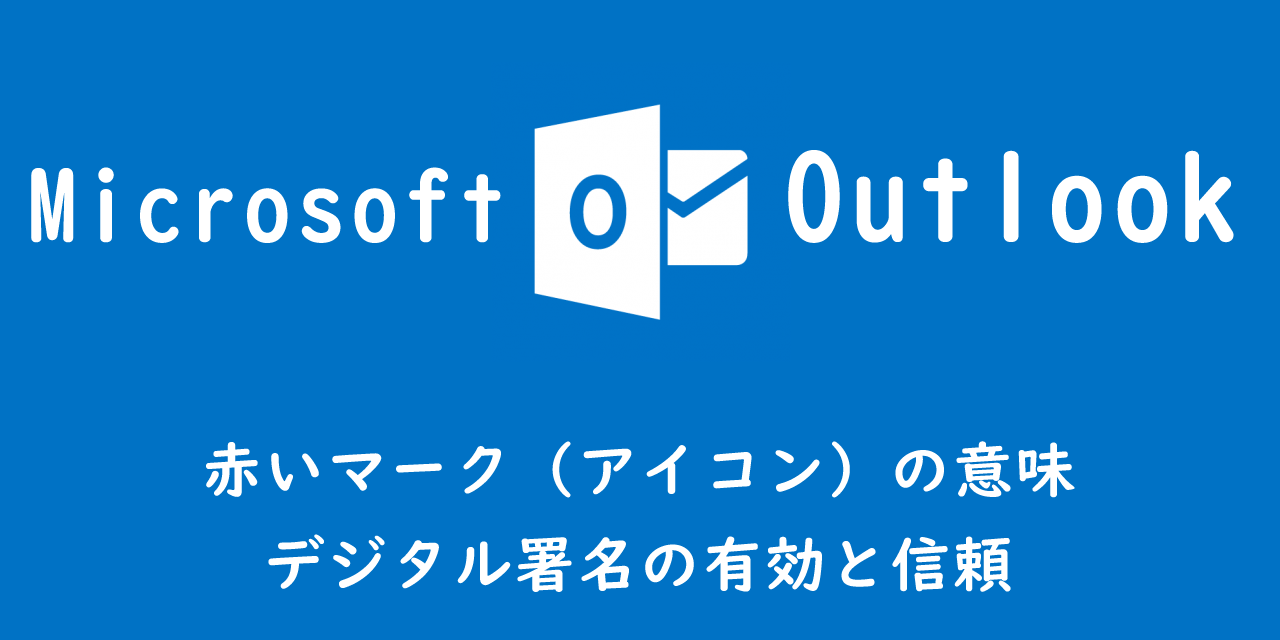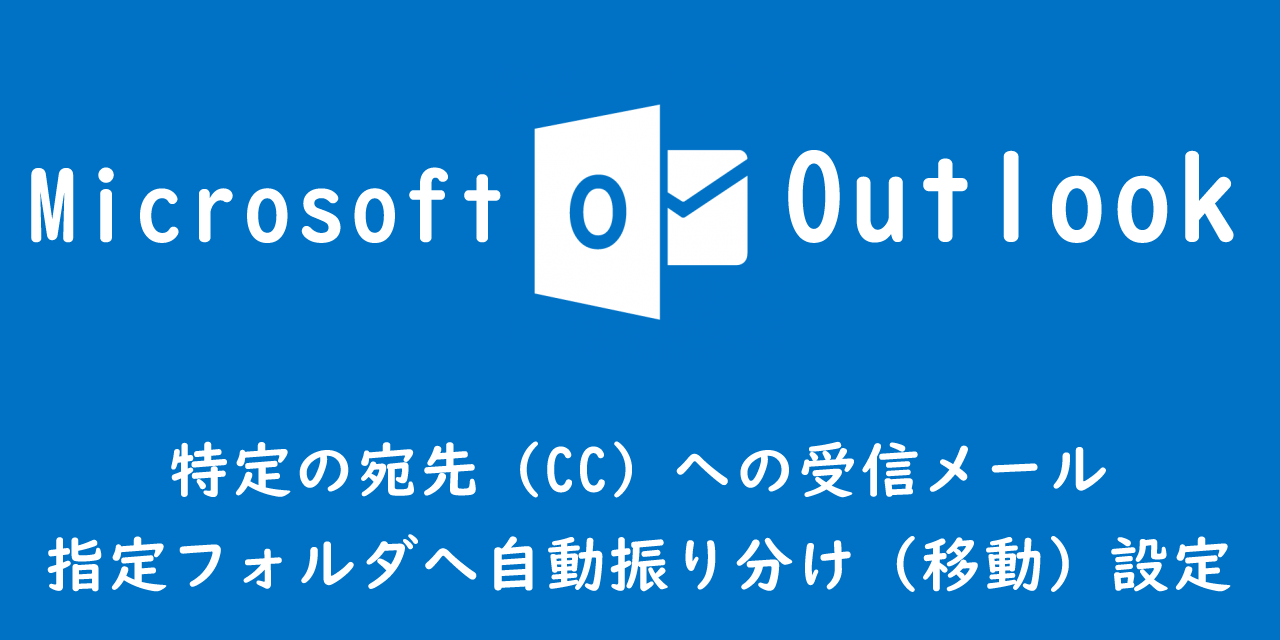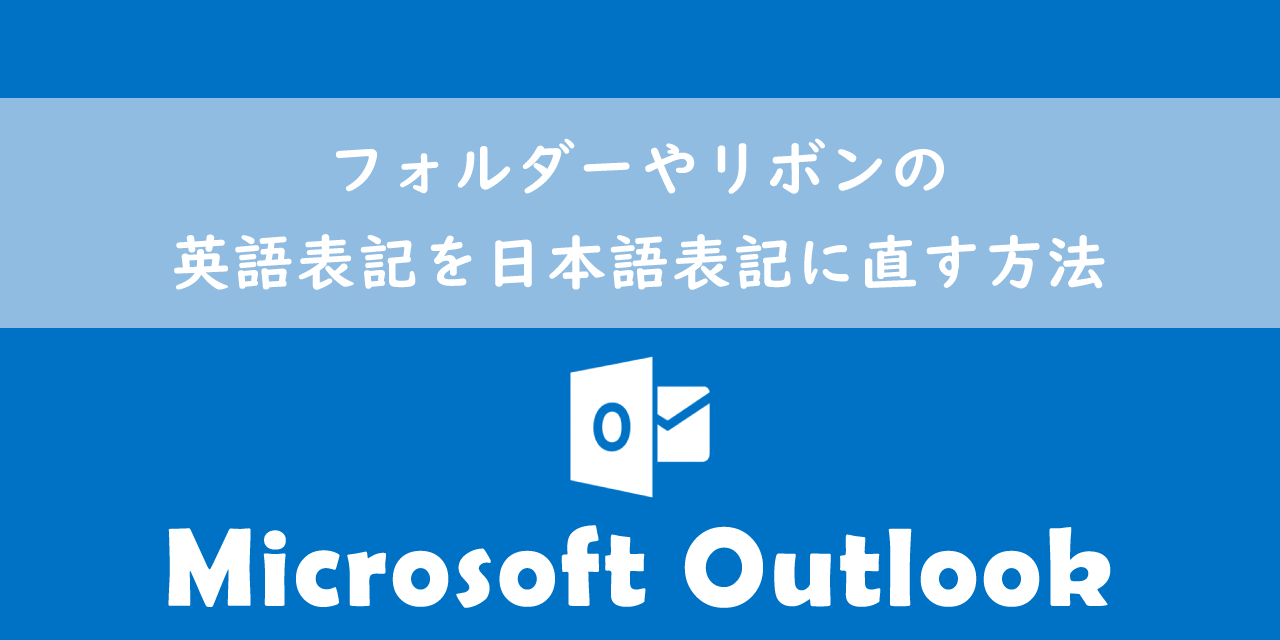【Outlook】検索フォルダーの使用方法や用途:条件指定によるメール全検索
 /
/ 
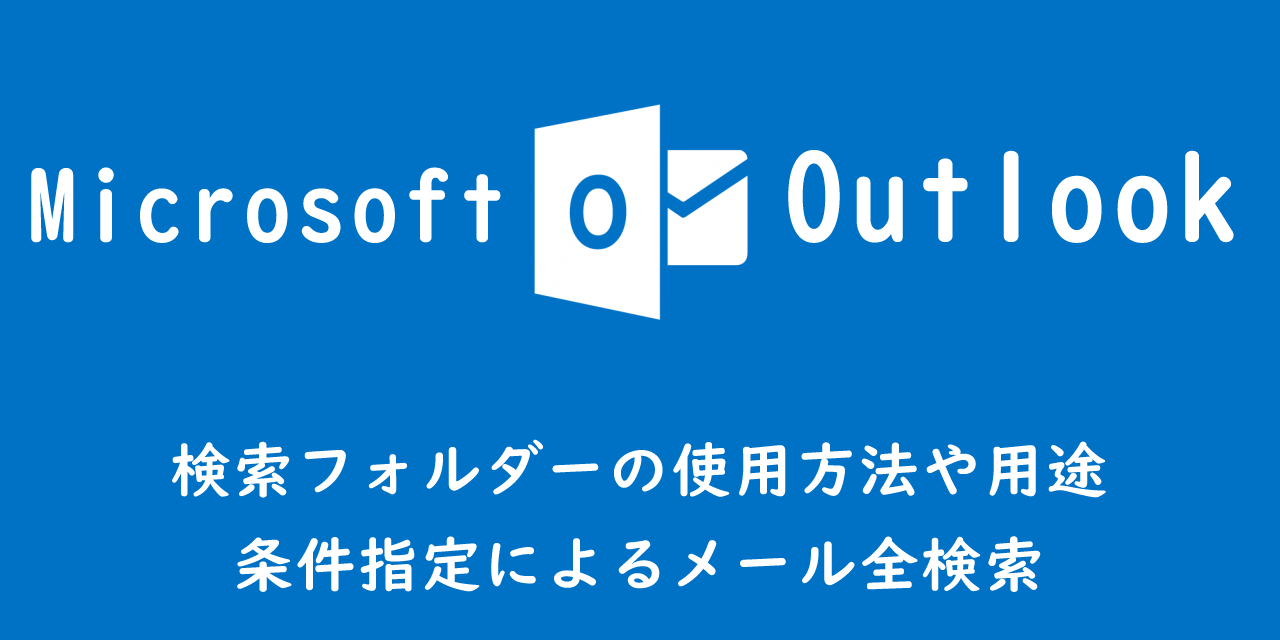
本記事ではMicrosoftのOutlookにおける、検索フォルダーについて詳しく解説していきます。
携わっている業務によっては一日に何百通もメールを受け取る人がいます。この膨大なメールすべてに目を通すのは、限られている業務時間内では非常に難しいです。このような場合、メールを常に整理整頓し、必要なメールを効率的に確認することが重要になります。
Outlookに備わっている検索フォルダー機能を利用することで、必要なメールだけ目を通すことができ、効率的にメール確認ができます。検索フォルダーは指定した条件に合致するメールを(すべてのメールを対象として)全検索します。
本記事を通して、検索フォルダーの特徴や利用用途、作成方法などの理解を深めてください。
検索フォルダー
検索フォルダーとは
検索フォルダーとは検索条件に合致したメールを作成したフォルダーに表示する機能です。Outlookの画面左側に位置するフォルダーウィンドウに検索フォルダーはあります。
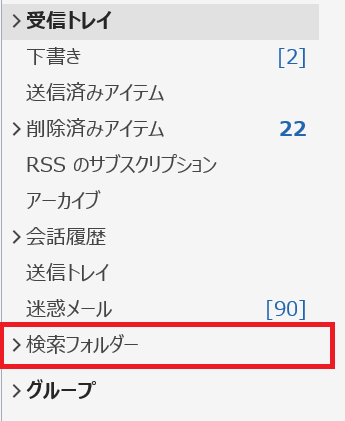
検索フォルダーを利用する上で重要な特徴として、検索条件に合致したメールをフォルダー内に表示するということです。
つまり検索フォルダーに表示されているメールは「受信トレイ」に保存されており、もし検索フォルダーを削除したとしても表示されているメール自体は削除されないということです。
また検索条件を指定して作成した検索フォルダーは過去のメールを対象に検索・表示するのではなく、今後受信するメールも含めて検索・表示します。
もう一つの検索フォルダーの重要な特徴としては、検索されるメールはすべてのメールを対象に行われるということです。別々のフォルダに分けられているメールも含めて検索してくれます。
Outlookで別のメールアドレスも登録(管理)している場合、そのメールアドレスに対してのメールは検索対象に含まれないです
- 検索条件に合致したメールを作成したフォルダーに表示する
- 過去のメールを対象に検索・表示するのではなく、今後受信するメールも含めて検索・表示
- 検索されるメールはすべてのメールを対象に行われる
検索フォルダーの利用用途
検索フォルダーの利用用途としては様々な場面が想定されます。例として以下のような場面が考えられます。
- 現在携わっているプロジェクトのメール検索
- 宛先またはCCに自分のアドレスが入っているメール検索
- 特定の人からのメール検索
- 未読メールのメール検索
現在携わっているプロジェクトのメール検索
現在携わっているプロジェクトのメールを表示するために検索フォルダーを利用するのはお勧めです。
プロジェクト名やキーワードを検索条件として指定し、メールの見落としがないようにすることができます。
宛先またはCCに自分のアドレスが入っているメール検索
メールの宛先やCCに自分の後レスが入っているということは、送信者は自分にそのメールの確認や返信をしてほしいということです。
重要なメールは大抵の場合、宛先に自分のメールアドレスが入っていることが多いです。
検索フォルダを利用することで、自分宛ての重要なメールに対して返信を忘れるといったミスを防ぐことができます。
特定の人からのメール検索
直属の上司や部下のメールは必ず目を通しておくことが必要です。特に自分の部下のメールであれば些細なメールでも目を通しておきたいものです。
連絡先を登録することで、その人が送信したメールをすぐに一覧で確認できるようになります。
未読メールのメール検索
仕分けルールでメールの振り分けを行っていると、フォルダ毎に未読のメールが入っていくため、すべての未読メールを確認するためにはフォルダを行き来する必要があります。
そこで未読メールのみを表示する検索フォルダーを作成することで、一つのフォルダですべてのフォルダの未読メールを確認することができます。
検索フォルダーの使い方(作成方法・検索条件)
検索フォルダーの作成
検索フォルダーの作成方法は2種類あります。
- リボンのフォルダタブから作成
- 「検索フォルダー」から作成
どちらでも好きな方法で検索フォルダーを作成してください。
リボンのフォルダタブから作成
Outlookのリボンから「フォルダー」タブを選択し、「新しい検索フォルダー」を選択します。
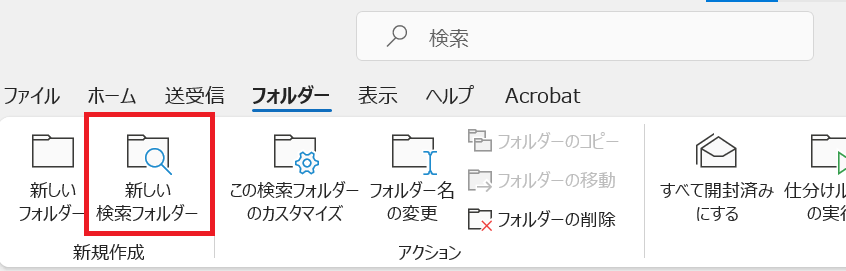
検索条件を指定する画面が表示され、検索フォルダーを作成できます。
「検索フォルダー」から作成
Outlookの画面左側に位置するフォルダーウィンドウから「検索フォルダー」を右クリックし、「新しい検索フォルダー」をクリックします。
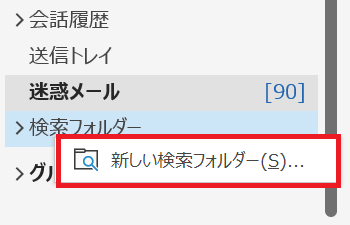
検索条件を指定する画面が表示され、検索フォルダーを作成できます。
検索条件について
検索フォルダーを作成する際に指定できる検索条件は様々です。
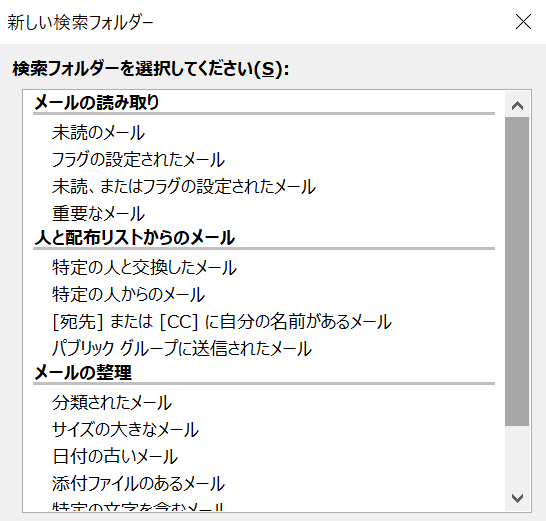
例えば未読メールのみを検索する場合は「未読のメール」、特定のアドレスからのメールを検索する場合は「特定の人からのメール」、プロジェクトの名前が入ったメールだけを検索する場合は「特定の文字を含むメール」を選択して検索フォルダーを作成します。
複数の条件を指定した高度な検索を行いたい場合は「カスタム検索フォルダーを作成する」を選んでください。
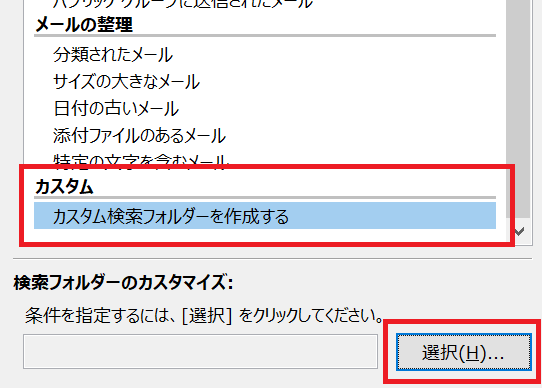
様々な条件を組み合わせた検索フォルダーを作成することができます。
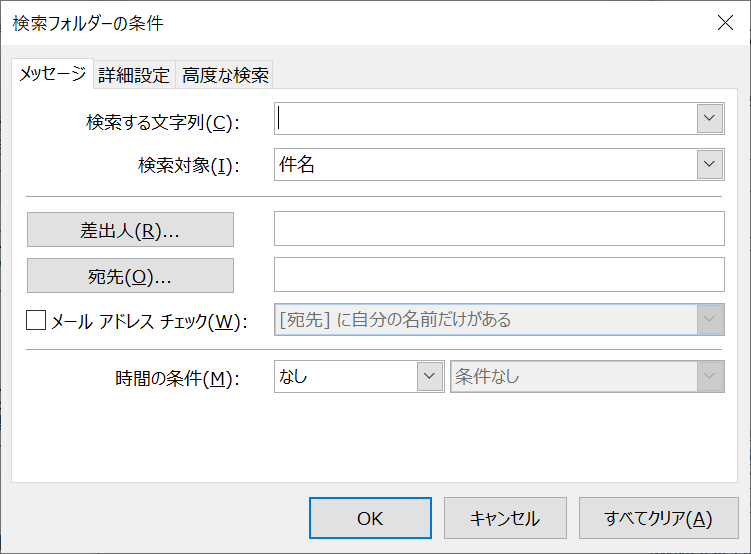
検索フォルダーによるメール検索ができない
もし検索フォルダーによるメールの検索ができない・メールが表示されない場合、インデックスが壊れている可能性があります。インデックスとはメール検索の処理時間を短くする機能です。
以下記事を参考にしてインデックスの再作成などを試みてください。
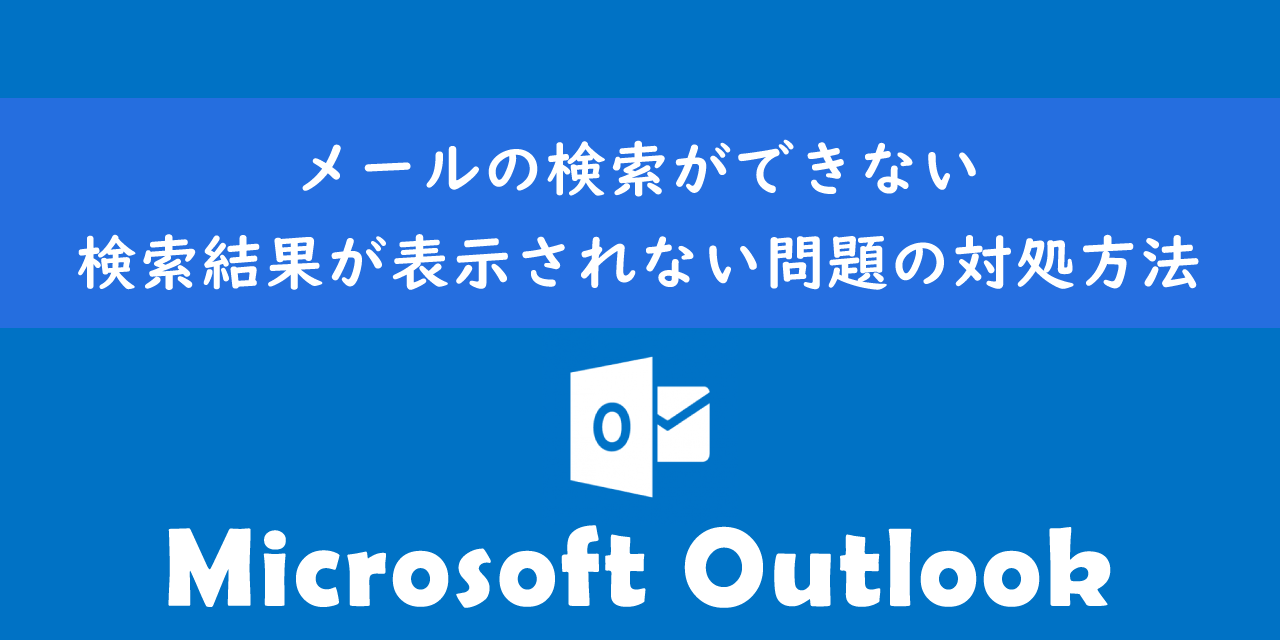
【Outlook】メールの検索ができない・検索結果が表示されない問題の対処方法
検索フォルダーと仕分けルールの違い
「検索フォルダー」と「仕分けルール」は受信メールのフォルダ分けができるという点で似ていますが全く異なる機能です。
「仕分けルール」で受信メールのフォルダ分けを行った場合、実際にそのメールは指定したフォルダに移動します。対して「検索フォルダー」の場合は検索結果を表示するだけなので、実際のメールは検索フォルダーには存在しません。
また「仕分けルール」では検索フォルダーよりも指定できる動作が豊富に揃っています。例えば受信メールを振り分けるだけでなく、そのメールを指定アドレスに転送する、印刷する、返信するといった様々な動作を行うことができます。
検索機能と検索フォルダーの使い分け
Outlookの上部には検索ボックスがついており、そこからメールの検索を行えます。
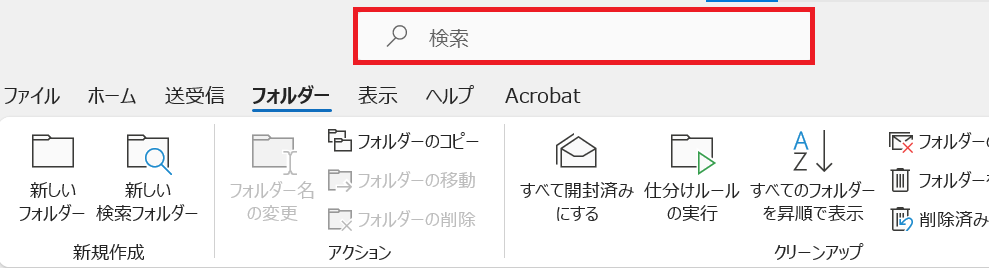
この検索ボックスからの検索は指定しない限り「現在のメールボックス」を対象に検索を行います。別フォルダーのメールも対象に検索したい場合は、いちいち条件を追加しなければならないということです。
検索フォルダーであれば、デフォルトですべてのメールボックスが検索対象となります。
この点から普段からよく検索するメールに関しては「検索フォルダー」、たまにしか検索しないメールに関しては「検索窓」を利用すると効率的です。
検索フォルダーを利用したメールの検索方法については以下記事をご参照ください。
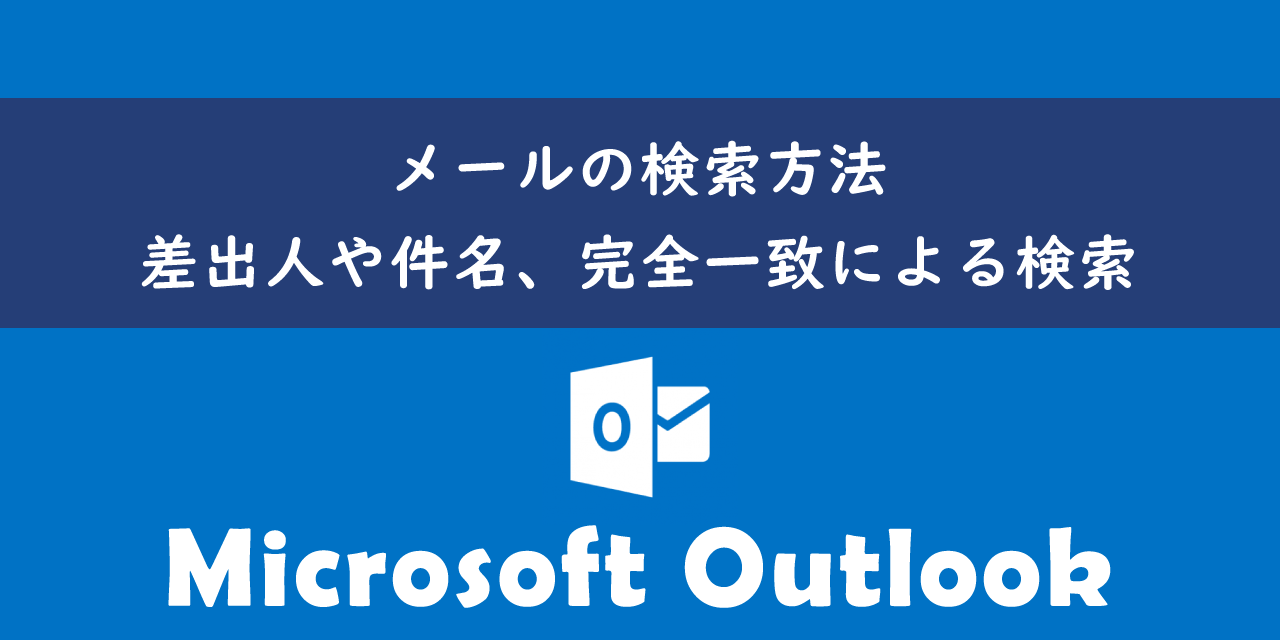
【Outlook】メールの検索方法:差出人や件名、完全一致による検索
Outlookの便利な機能紹介
クイック操作による時短術
クイック操作とは事前に登録していた複数のアクションを1度の操作で実行できる機能で、業務の時短に活躍する便利な機能の1つです。
クイック操作を利用することで、メールの仕分けやメールの作成・転送といった操作を時短できるようになります。またショートカットキーを指定することでより簡単に操作を実行することもできます。

【Outlook】クイック操作とは:おすすめの時短術をご紹介
受信メールを他のメールアドレスに自動転送する方法
Outlookを仕事で利用している人は休日や外出中に別のメールアドレス(同僚や上司)に受信メールを送りたいときや、特定のメールだけ共有として他の人にメールを転送したい場面があるかと思います。
そのような場面ではOutlookに備わっている受信メールを指定したメールアドレスに自動転送する機能を利用することで実現することができます。

【Outlook】受信メールを他のメールアドレスに自動転送する設定方法
オンラインアーカイブの利用
オンラインアーカイブとは過去のメールを保存しておくメールの保管所のことです。Office365またはMicrosoft365のアカウントで管理者がオンラインアーカイブを有効にしている場合に利用できます。
オンラインアーカイブの存在は知っているけど、実際にどういったものなのか知らないという方が非常に多く感じます。
Outlookの様々ある機能の中でもとても有用な機能ですのでぜひ意味や使用方法を覚えてください。

【Outlook】オンラインアーカイブとは:使用方法・移動・検索
誤送信対策:一定時間経過後にメール送信設定
日々大量のメールのやりとりをしていると、送信ボタンを押してから間違えに気づいて、「はっ」とすることって一度は誰もが経験したことがあると思います。
実は送信ボタンを押した一定時間経過後に、実際にメール送信をする設定に変更することができます。誤送信が多い方はぜひすぐに送信しない設定に変更してみてください。
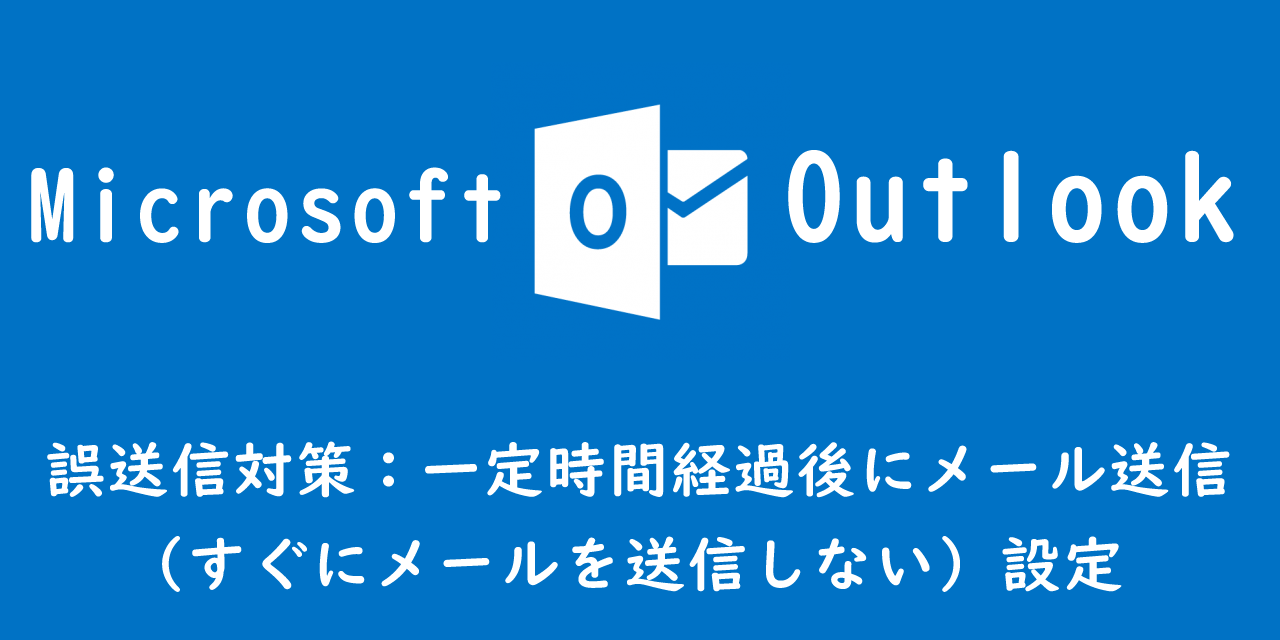
【Outlook】誤送信対策:一定時間経過後にメール送信する(すぐにメールを送信しない)設定
まとめ
本記事「【Outlook】検索フォルダーの使用方法や用途:条件指定によるメール全検索」はいかがでしたか。
あまり知っている人が多くない「検索フォルダー」機能ですが、知るとあまりの便利さに知らなかったことを後悔するほどの機能です。業務で大量のメールを受信する方はぜひ「検索フォルダー」を利用して、業務の効率化を図ってください。
Outlookには様々な便利な機能が備わっています。仕事で活躍する機能を以下記事でまとめて紹介していますので、ぜひ参考にしてみてください。

【Outlook】機能一覧:仕事で便利な機能や設定をまとめて紹介

 関連記事
関連記事