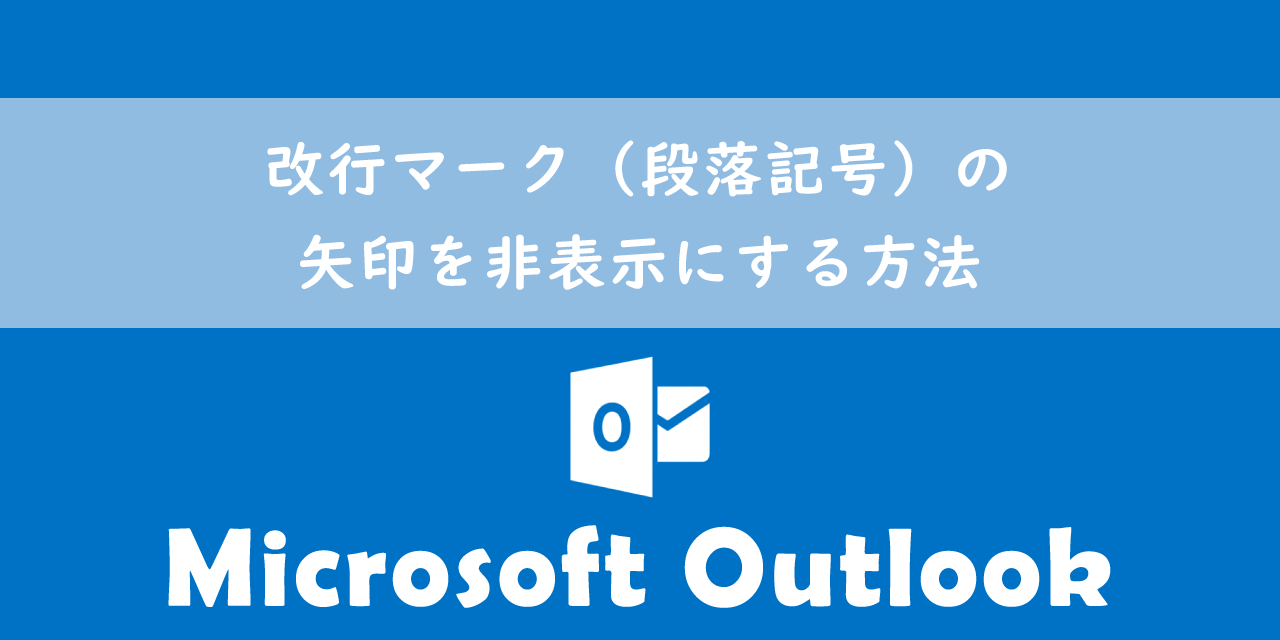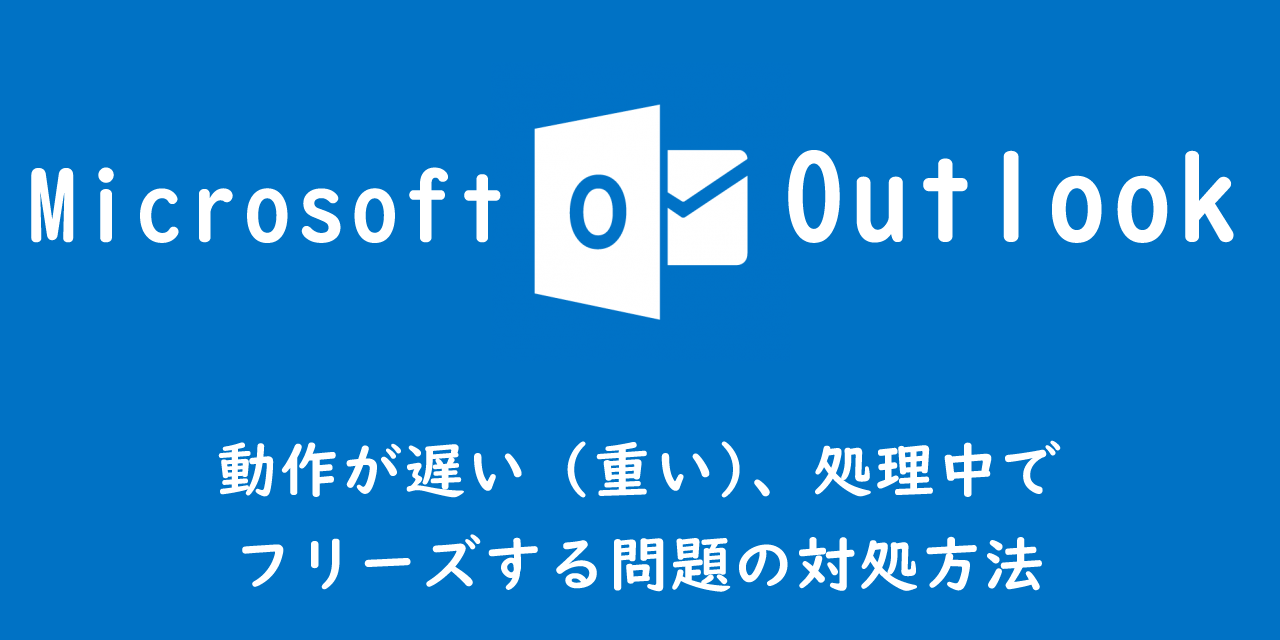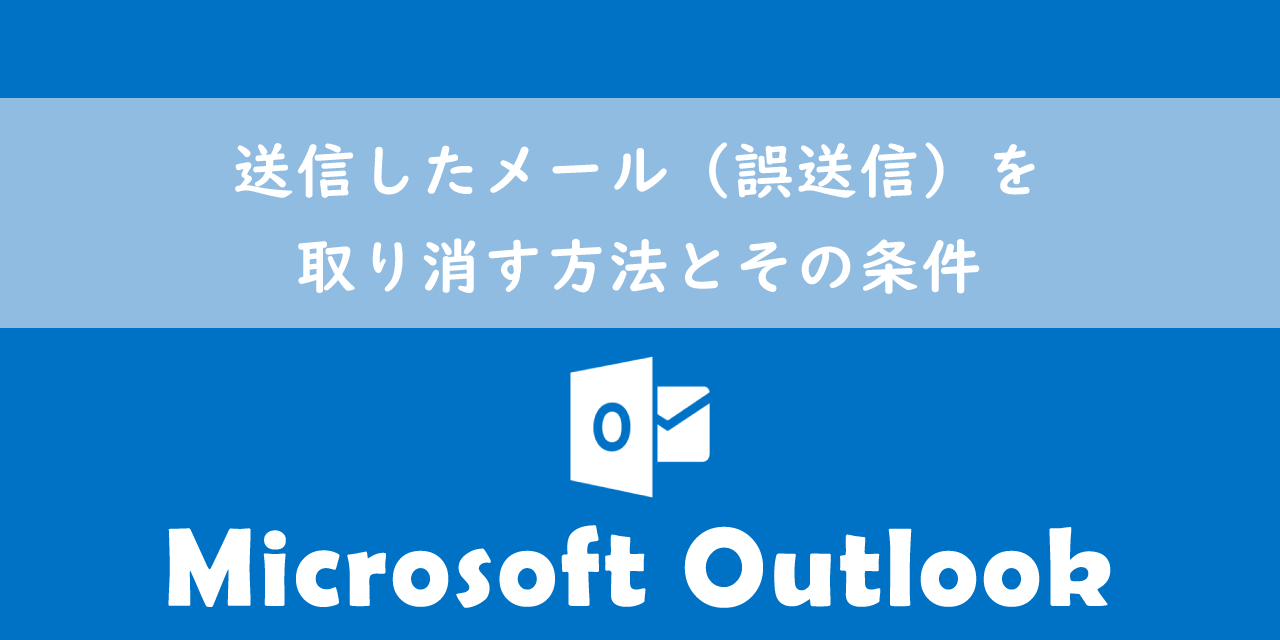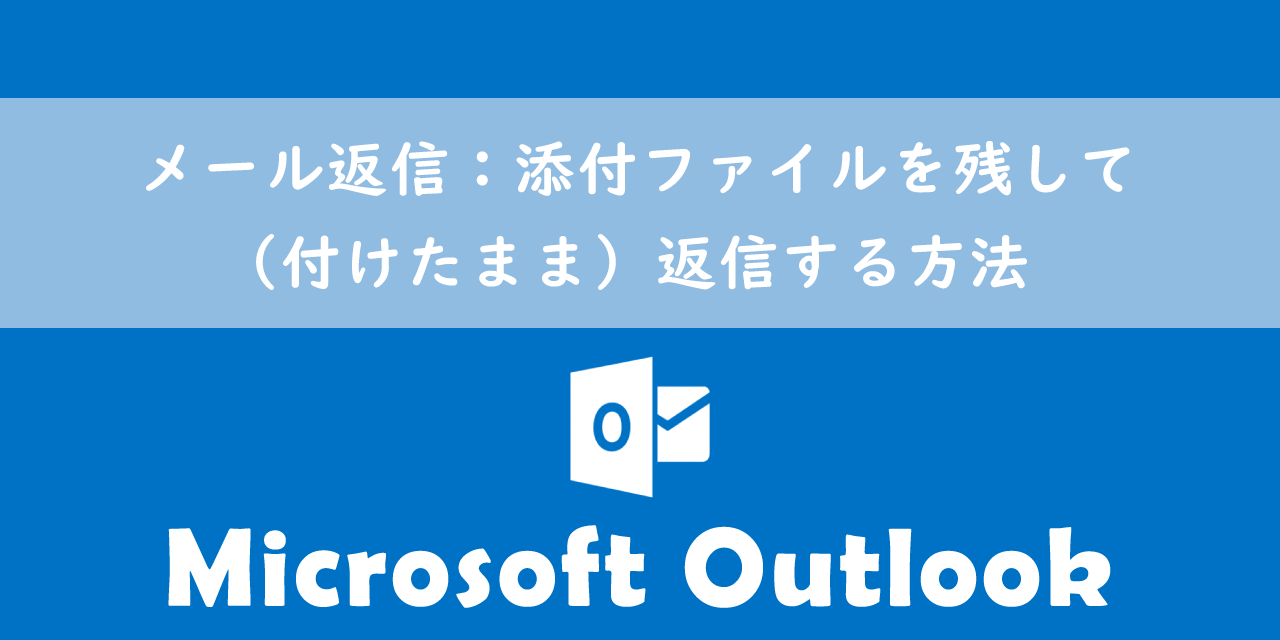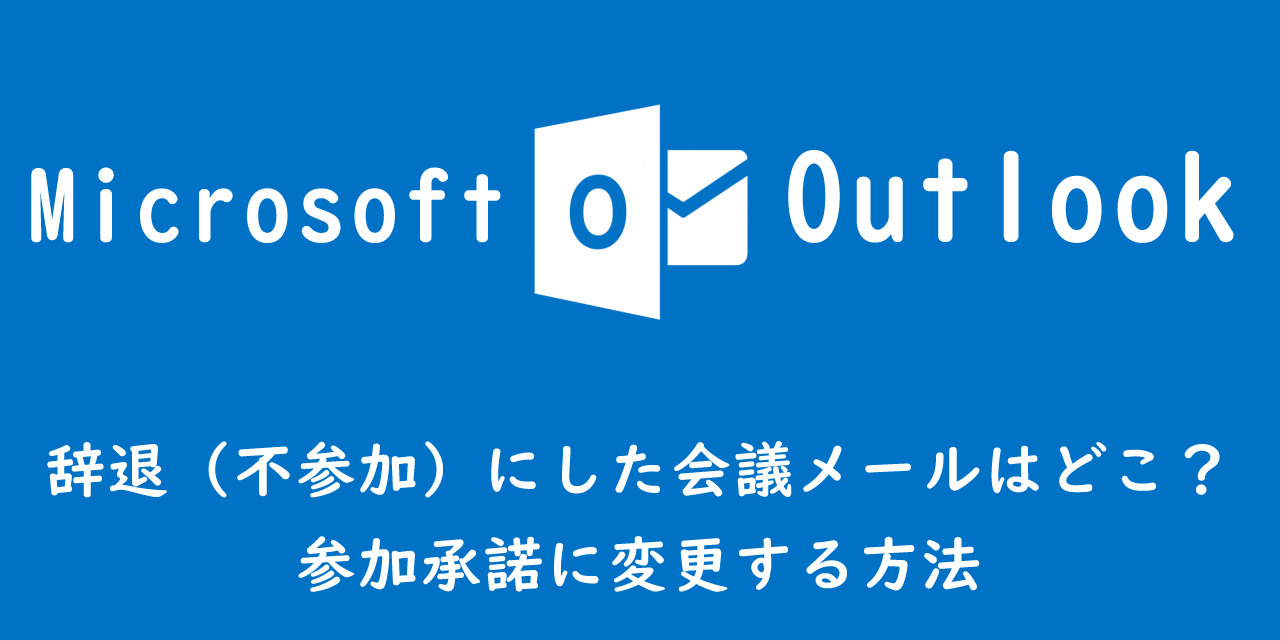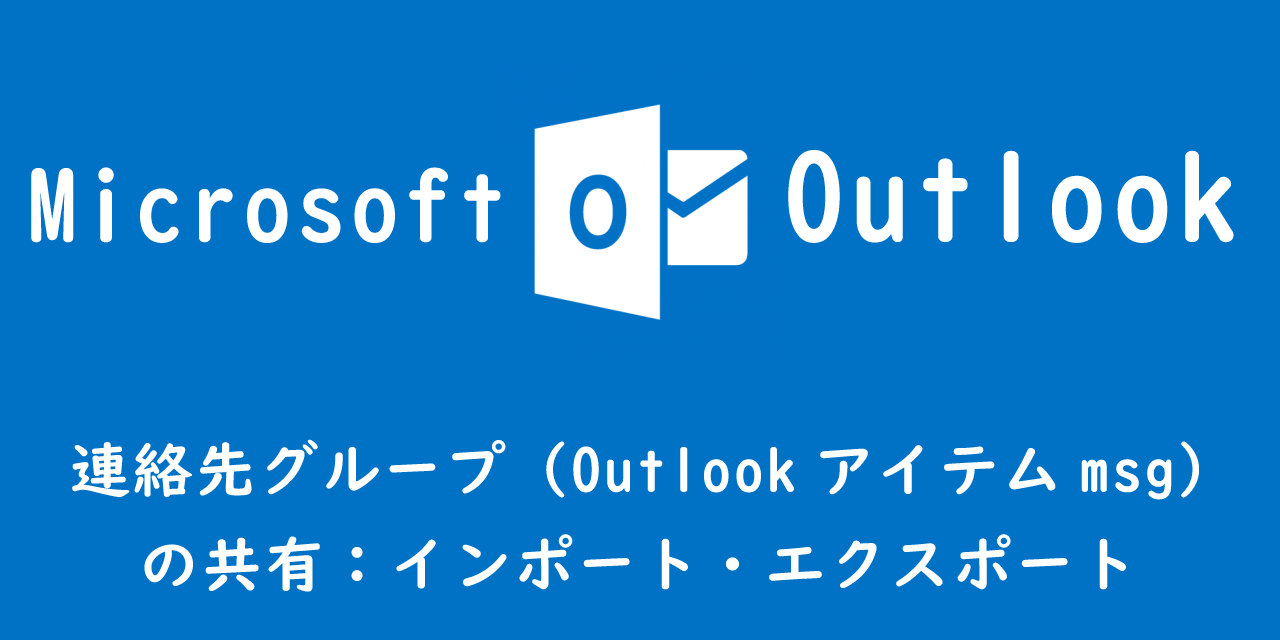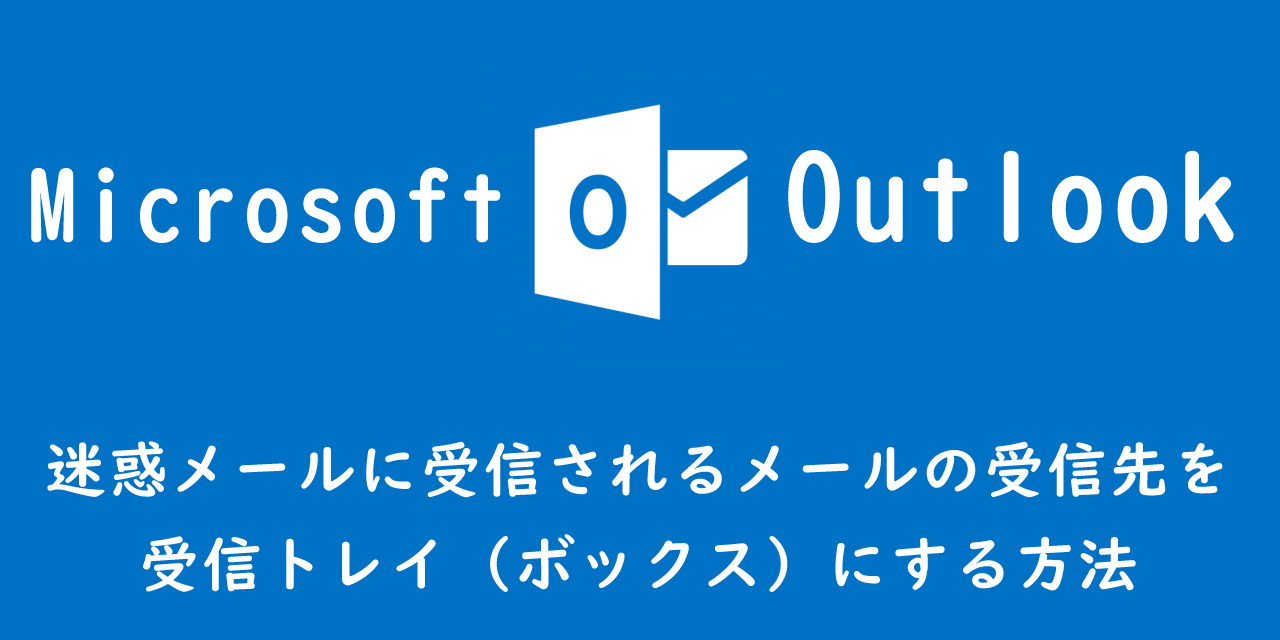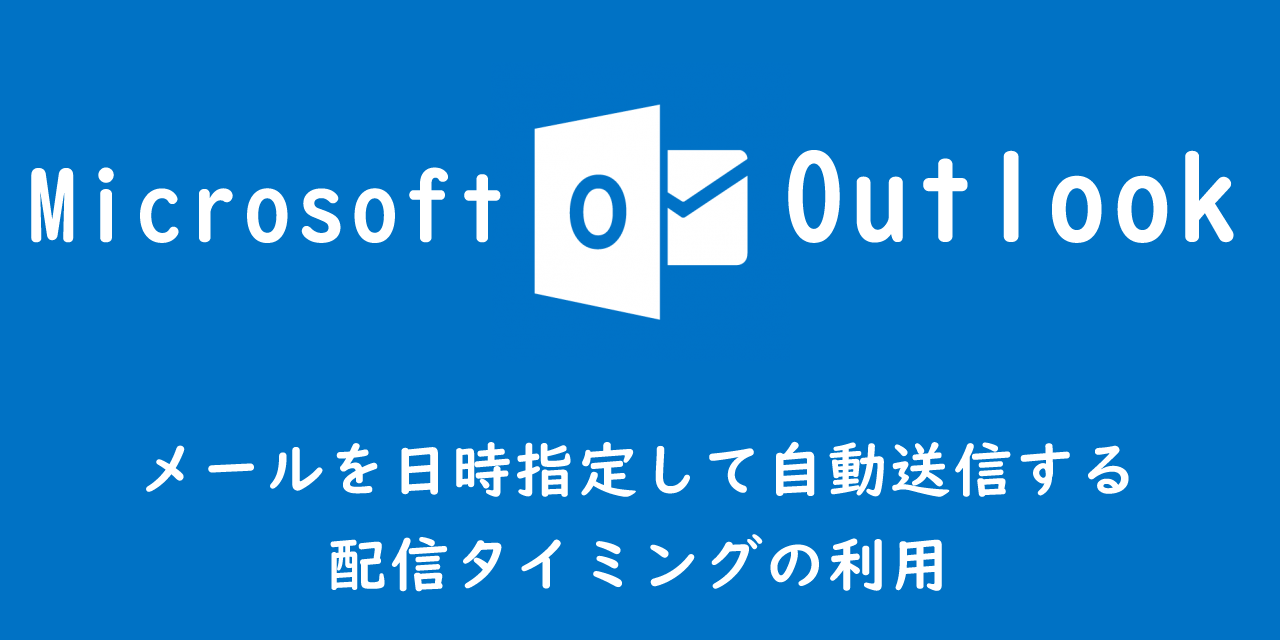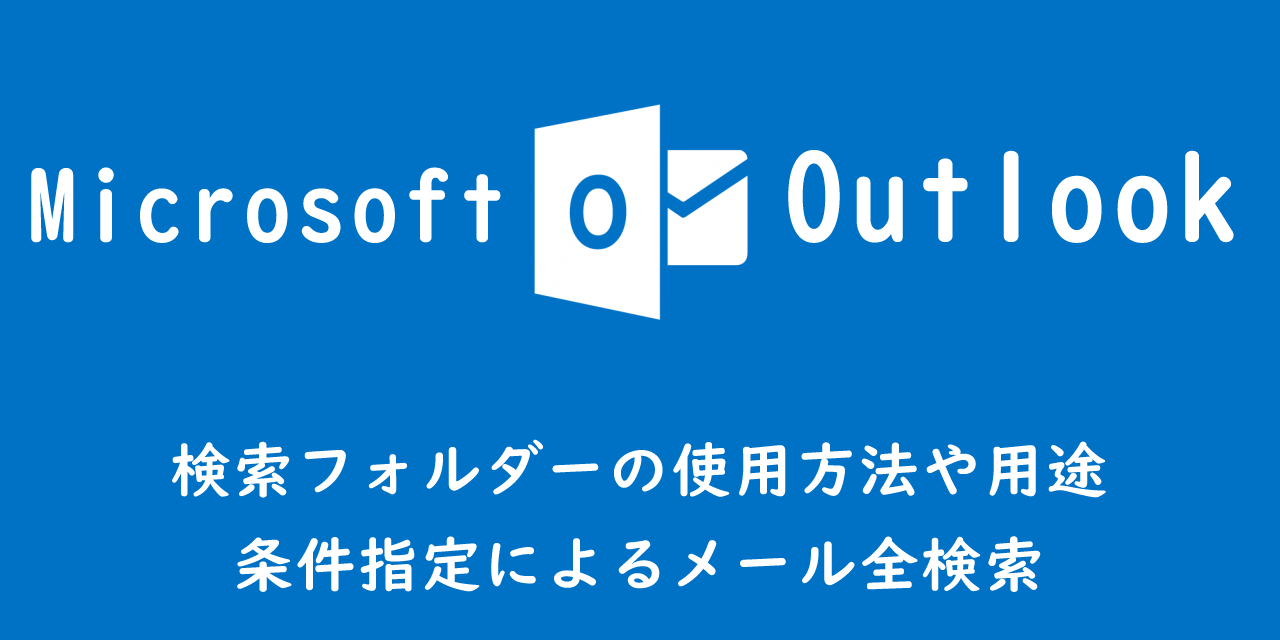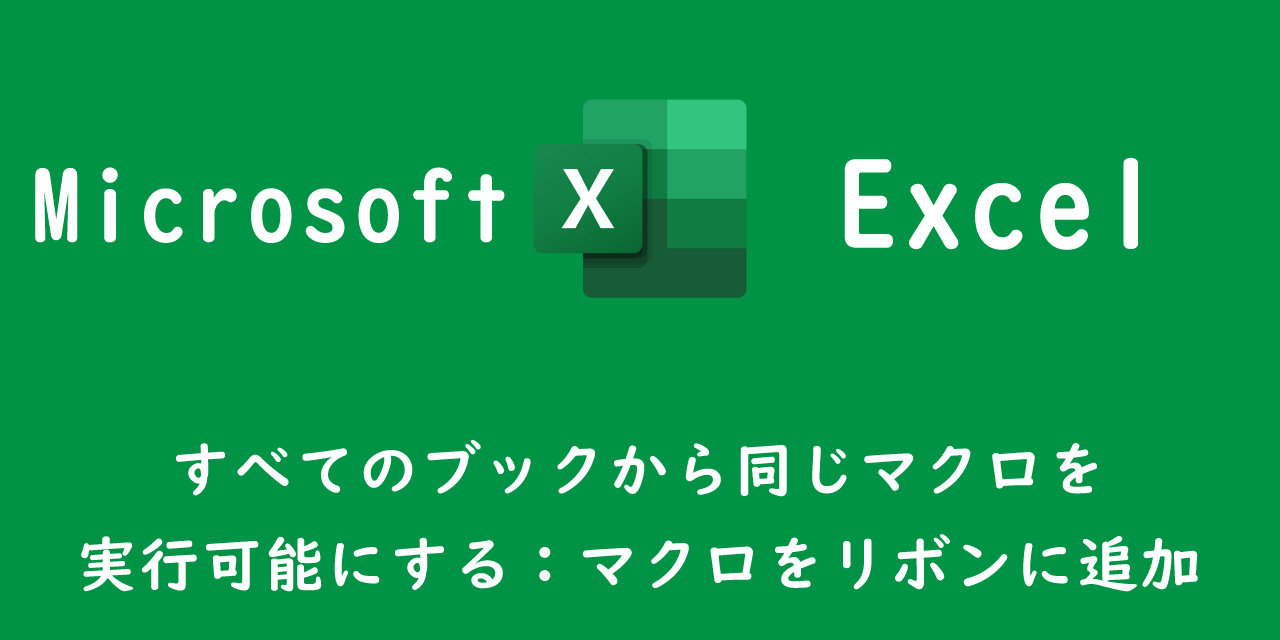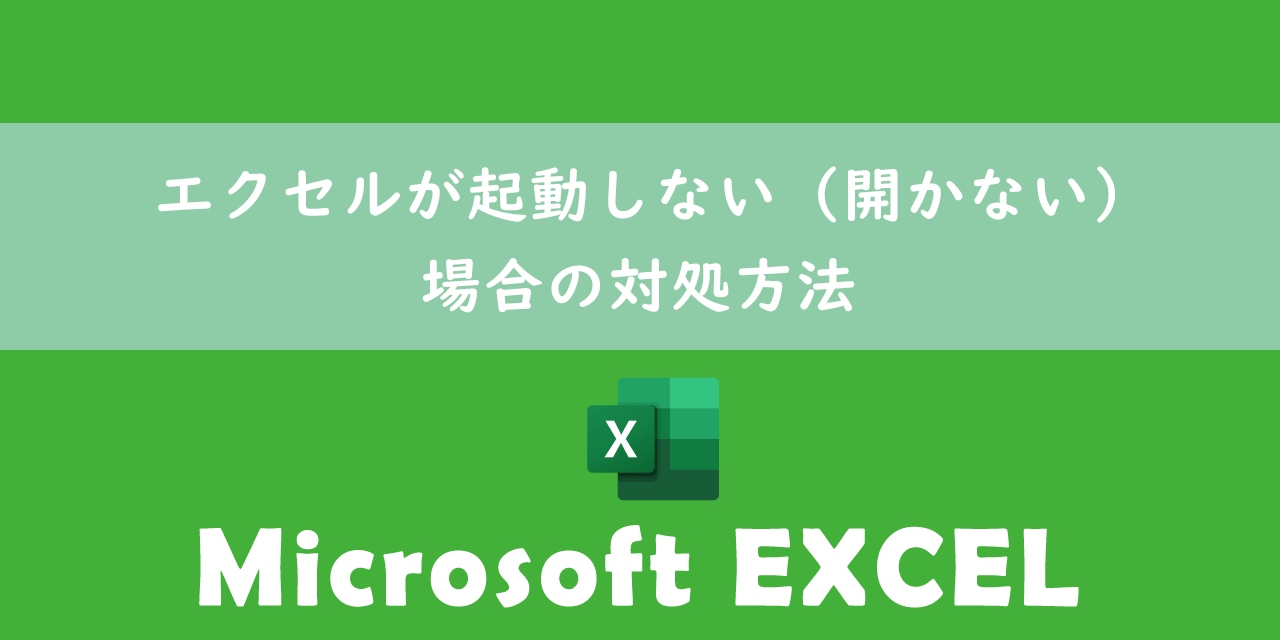【Outlook】エクセルの連絡先をアドレス帳へ追加(インポート)する方法
 /
/ 
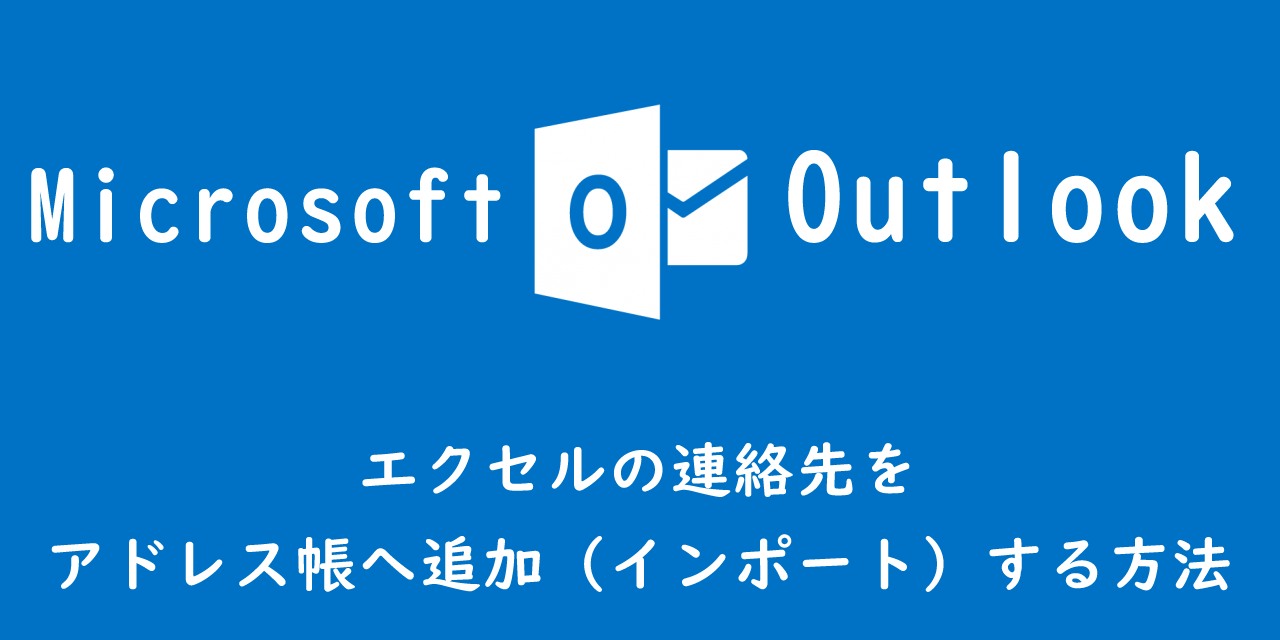
本記事ではMicrosoft製品のOutlookにおける、アドレス帳の連絡先をエクセルから追加(インポート)する方法について解説していきます。
顧客の連絡先をエクセルで管理している人は多くいらっしゃいます。
その大量の連絡先をOutlookのアドレス帳に登録することで、メール作成時に簡単に顧客のメールアドレスを宛先に追加できるようになります。
本記事を通して、連絡先をエクセルからインポートする方法について理解を深めてください。
Outlook:アドレス帳にエクセルから連絡先をインポートする流れ
Outlookのアドレス帳にエクセルで作成した連絡先一覧をインポートする流れは以下の通りです。
- エクセルをCSVファイル形式で保存
- 連絡先フォルダーを追加
- 連絡先フォルダーにエクセル上の連絡先をインポート
上記のそれぞれの方法について詳しく解説していきます。
エクセルをCSVファイル形式で保存する
xlsxの拡張子ではアドレス帳の連絡先にインポートすることができません。連絡先にインポートするためにはCSVファイル形式で保存する必要があります。
CSVファイルで保存する方法は以下の通りです。本記事では例として、以下の行列を持つエクセルを利用していきます。

- リボン左側の「ファイル」を選択
- 「名前を付けて保存」を選択
- ファイルの保存先を選び、ファイル名を入力、ファイルの種類を「CSV(コンマ区切り)(*.csv)」を選択し、「保存」をクリック
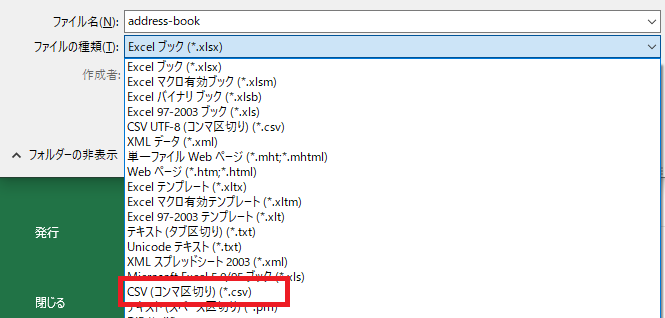
上記の流れでCSVファイルとしてエクセルを保存できます。
ファイルの種類を「CSV UTF-8(コンマ区切り)(*.csv)」を選んでしまうと、日本語の文字化けが発生するため注意してください
Outlook:アドレス帳に連絡先のグループ作成
連絡先フォルダーを追加
一般的にアドレス帳を作成するとき、「仕事」や「プライベート」、「家族」、「友人」といったグループに分けて、その中に特定の連絡先を登録していきます。
Outlookでも同じように連絡先のグループを作ることができます。
その方法は「連絡先」の下にフォルダーを作成するだけです。
連絡先の下にフォルダーを作成する流れは以下の通りです。
- Outlookの画面下にある「連絡先」をクリック
- 「ホーム」タブの「個人用の連絡先」内にある「連絡先」を右クリック<「フォルダーの作成」を選択
- 「名前」を入力し、「フォルダーに保存するアイテム」に「連絡先アイテム」、「フォルダーを作成する場所」に「連絡先」が選択されていることを確認し「OK」をクリック
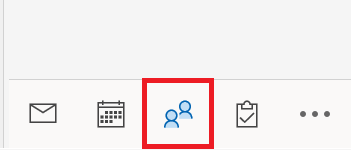
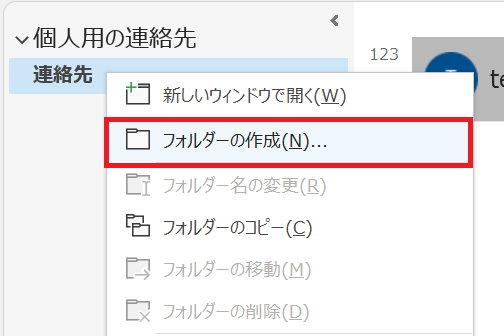
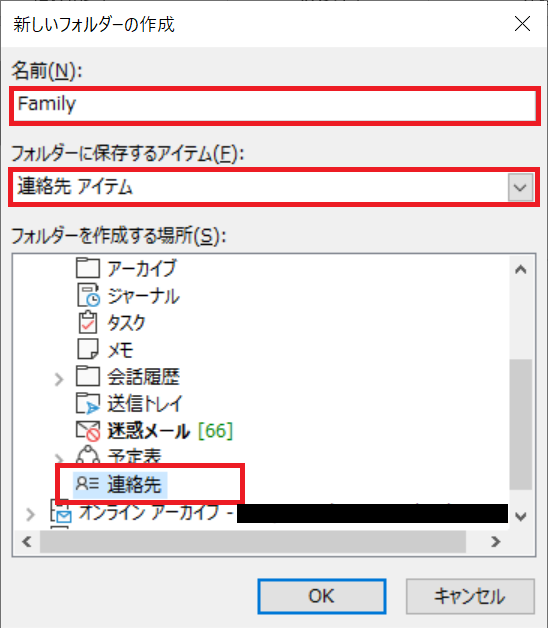
上記の流れで連絡先の下に連絡先フォルダーを作成できました。
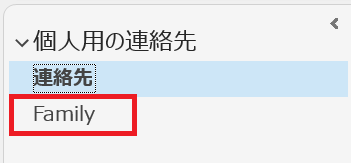
メール作成時に宛先を連絡先から選ぶと次図のように作成した連絡先フォルダーが表示されます。
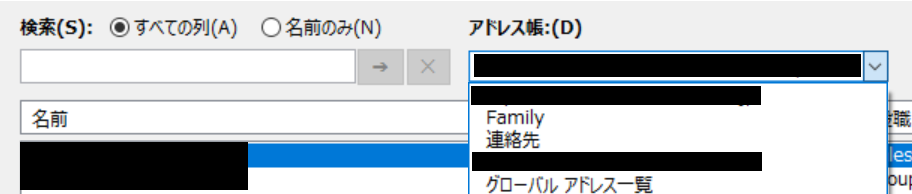
次にこの作成したフォルダーにエクセルに記載されている連絡先をインポートしていきましょう。
Outlook:連絡先をエクセルからインポートする
エクセル(CSV)から連絡先をインポートする方法
作成したCSVファイル内の連絡先を前項で作成した連絡先フォルダーにインポートしていきます。
以下に示す流れで連絡先をインポートしていきます。
- Outlookを起動し、画面左上の「ファイル」を選択
- 左側から「開く/エクスポート」を選択<「インポート/エクスポート」をクリック
- 「他のプログラムまたはファイルからのインポート」を選択し、「次へ」をクリック
- 「テキストファイル(コンマ区切り)」を選択し、「次へ」をクリック
- インポートするファイルを選択し、「次へ」をクリック
- インポートするフォルダーを選択し、「次へ」をクリック
- 列とフィールドの一致(マッピング)を行い、「完了」をクリック
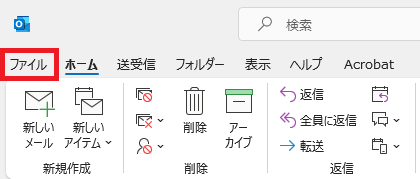
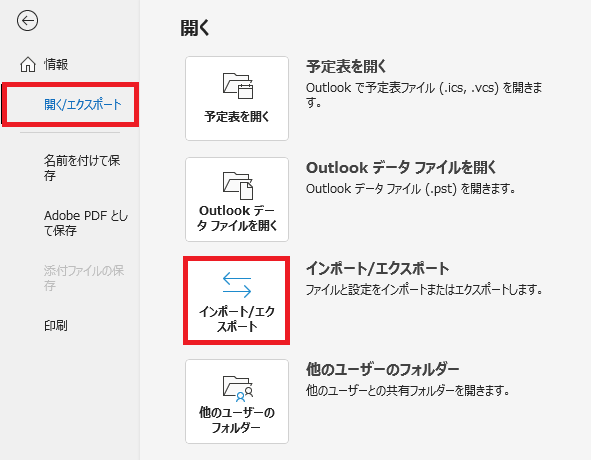
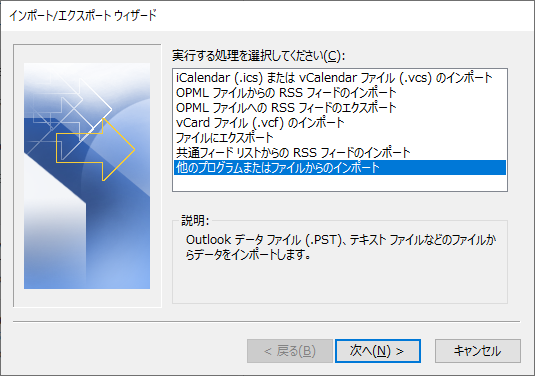
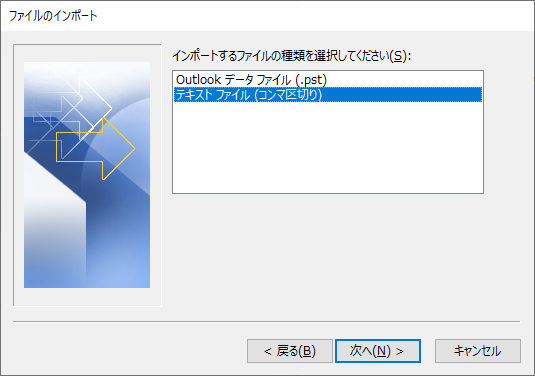
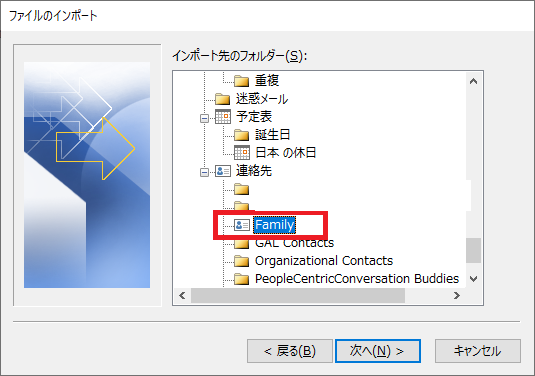
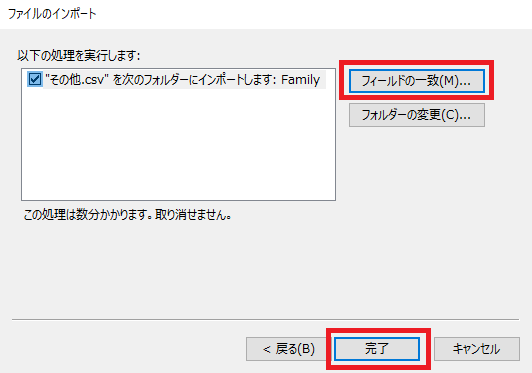
上記手順の7番、マッピングに関しては次項で詳しく解説していきます。
エクセルの列を連絡先の各フィールドにマッピングする
インポートを実施する前に、エクセルの各列がアドレス帳の連絡先のどのフィールドに紐づくのかを選択します(マッピング)。
上記手順の7番で「フィールドの一致」をクリックすると以下のような画面が表示されます。
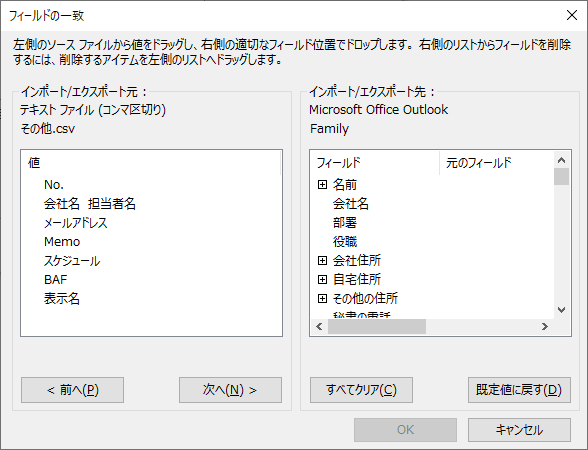
画面左側にはエクセルに保存されている各列の値、画面右側には連絡先のフィールド一覧が表示されます。この画面でどの列がどのフィールドに一致するのか選んでいきます。
例えば左側「会社名 担当者名」が右側「会社名」に一致するならば、「会社名 担当者名」をドラッグして、「会社名」の上でドロップします。
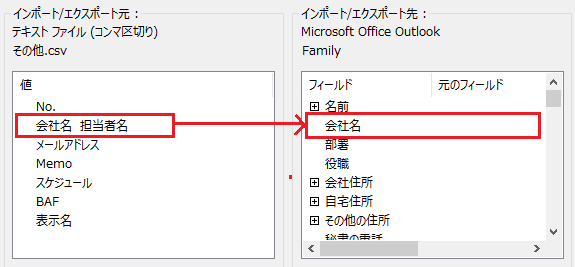
これによりフィールド「会社名」の横「元のフィールド」に値が表示されます。
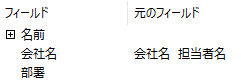
このようにして、インポートするファイルの列から連絡先フィールドに一致する値をマッピングしていきます。
まとめ
本記事「【Outlook】エクセルの連絡先をアドレス帳へ追加(インポート)する方法」はいかがでしたか。
エクセルで連絡先を管理している人は、Outlookのアドレス帳に連絡先を登録してみましょう。
メール作成時、宛名にアドレス情報を入力する操作が簡単になりますよ。ぜひ連絡先のインポート機能を使ってみてください。

 関連記事
関連記事