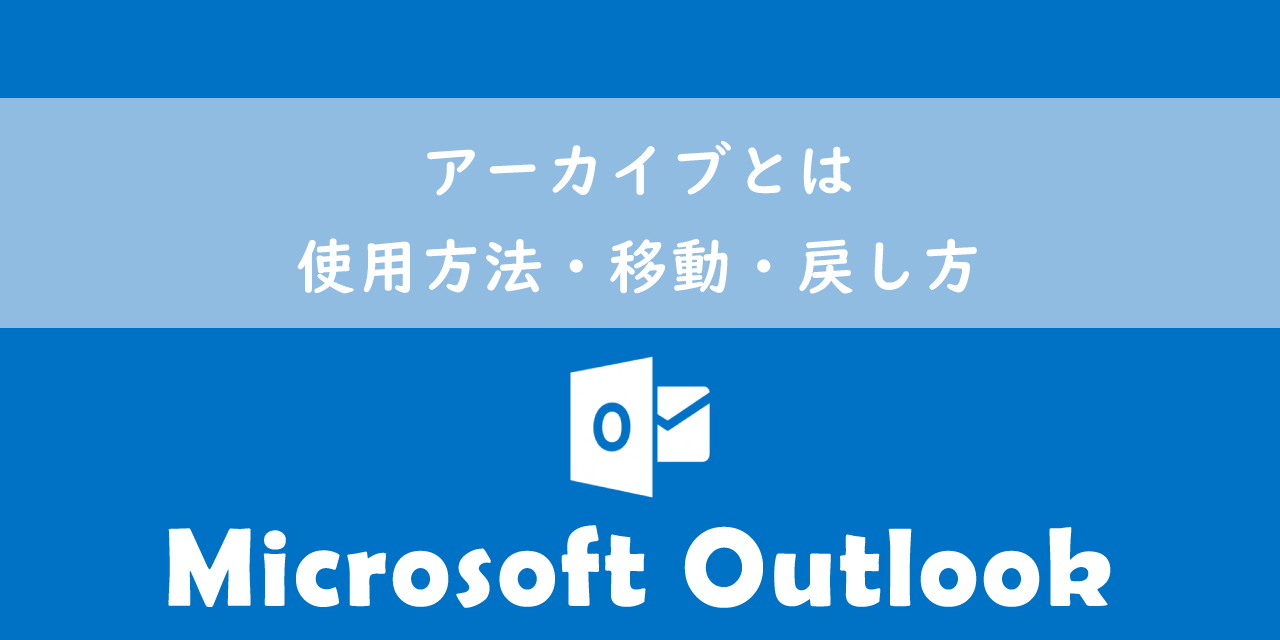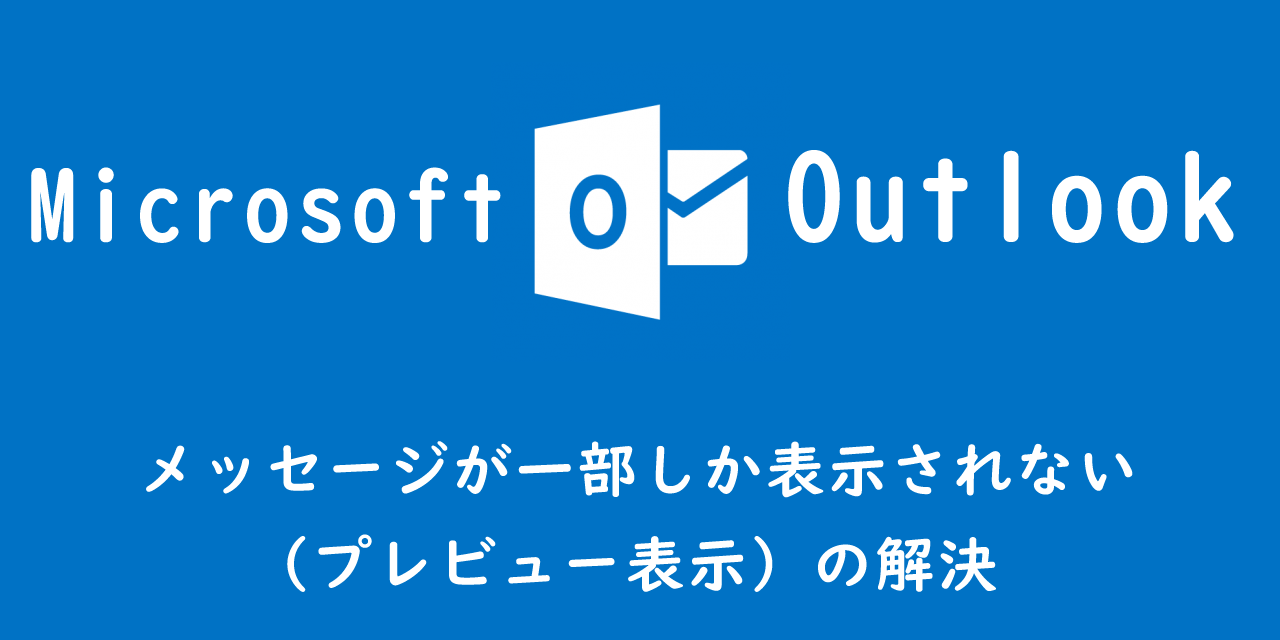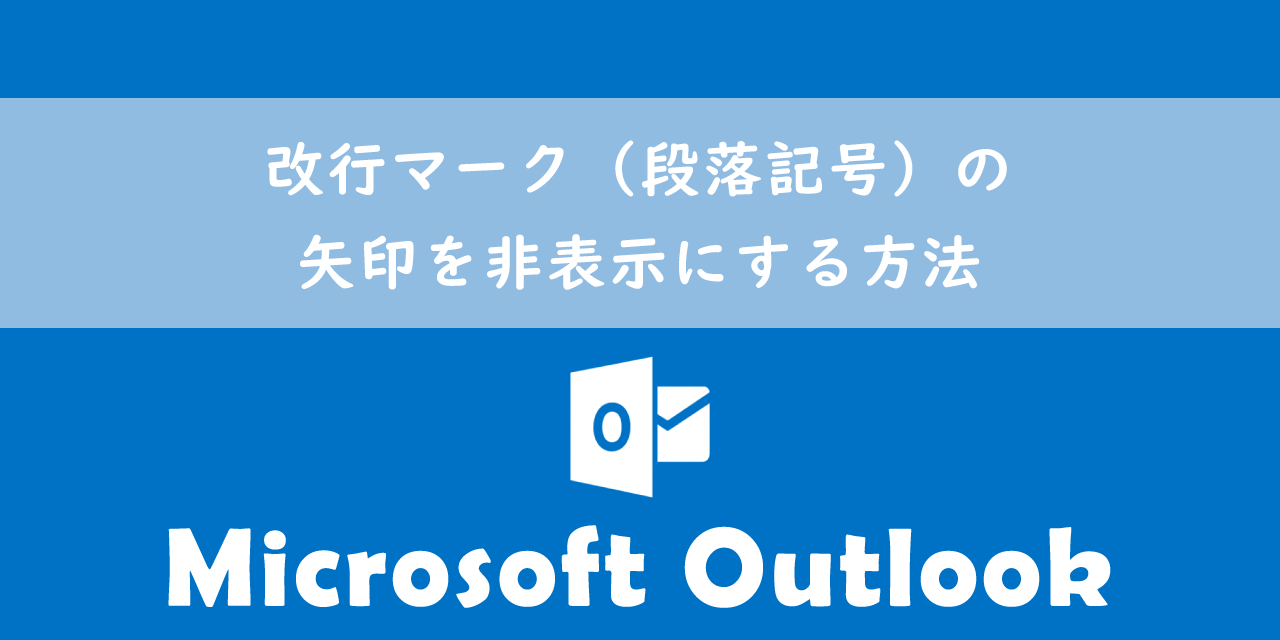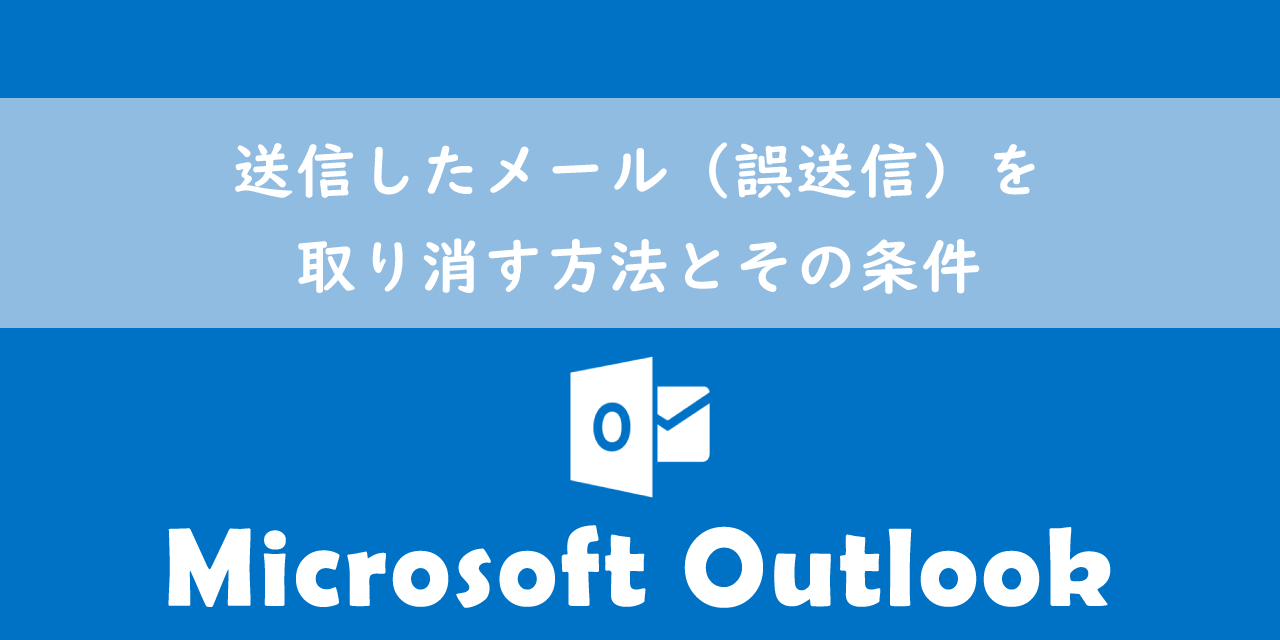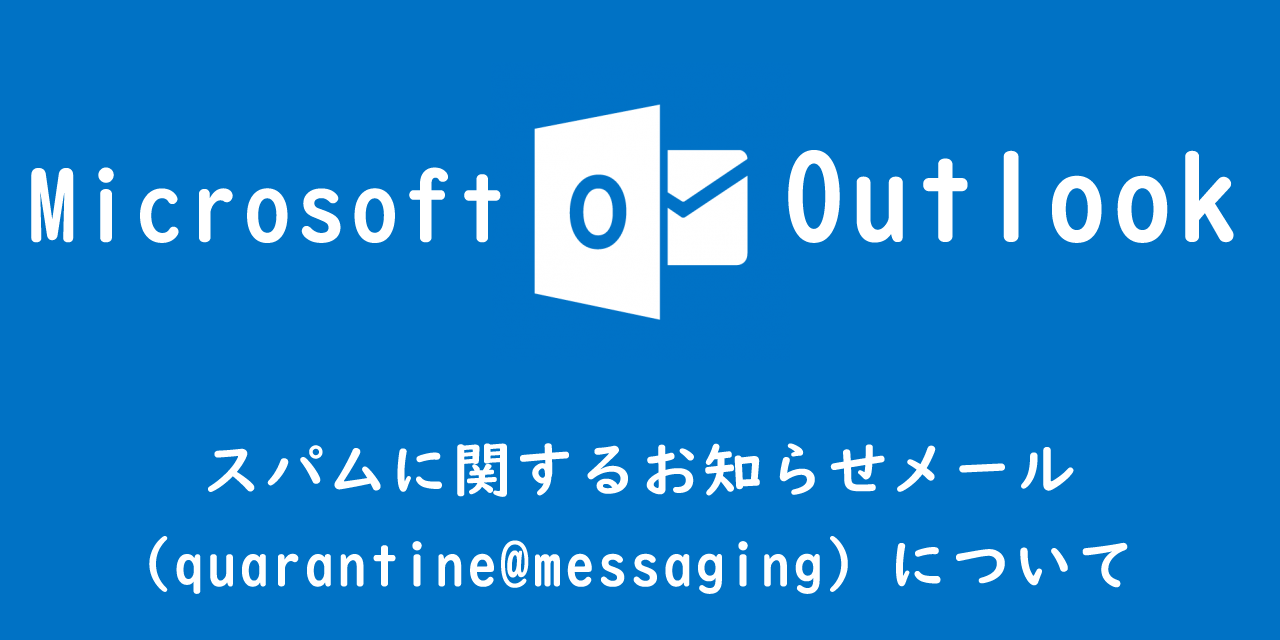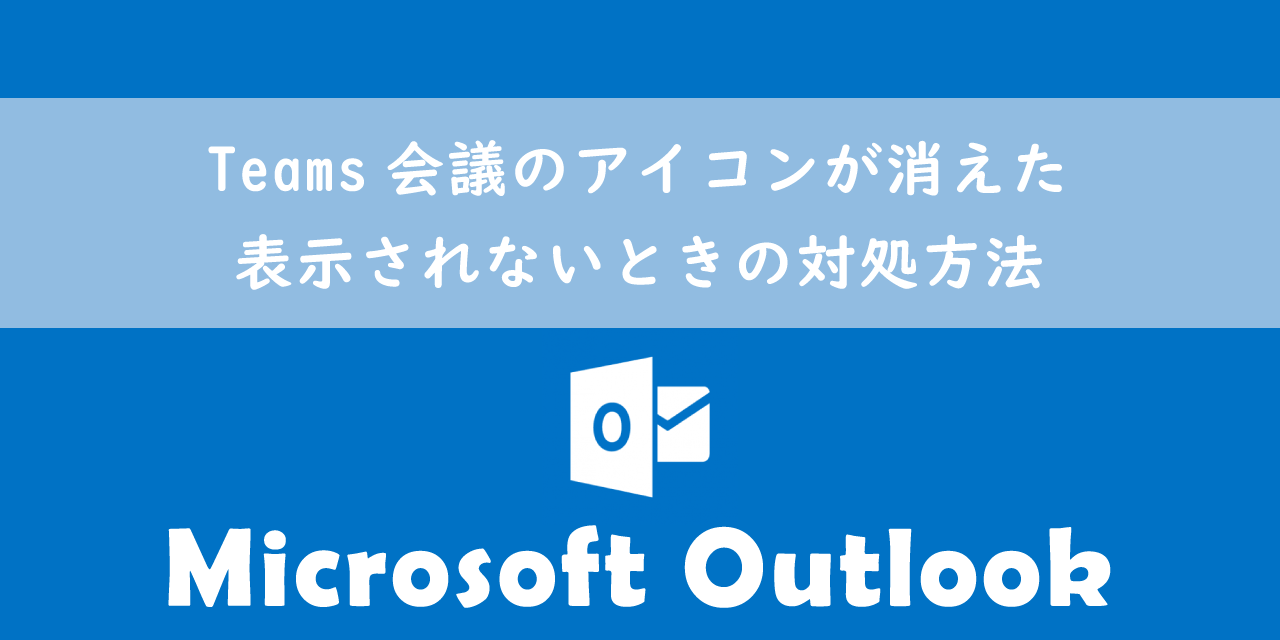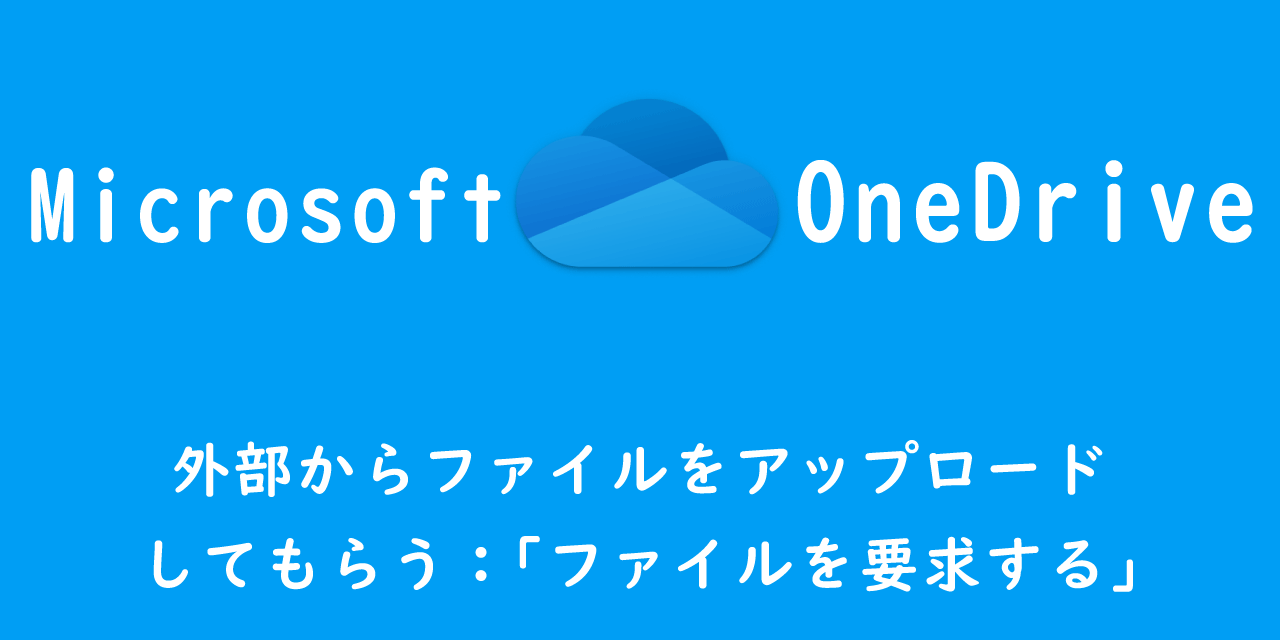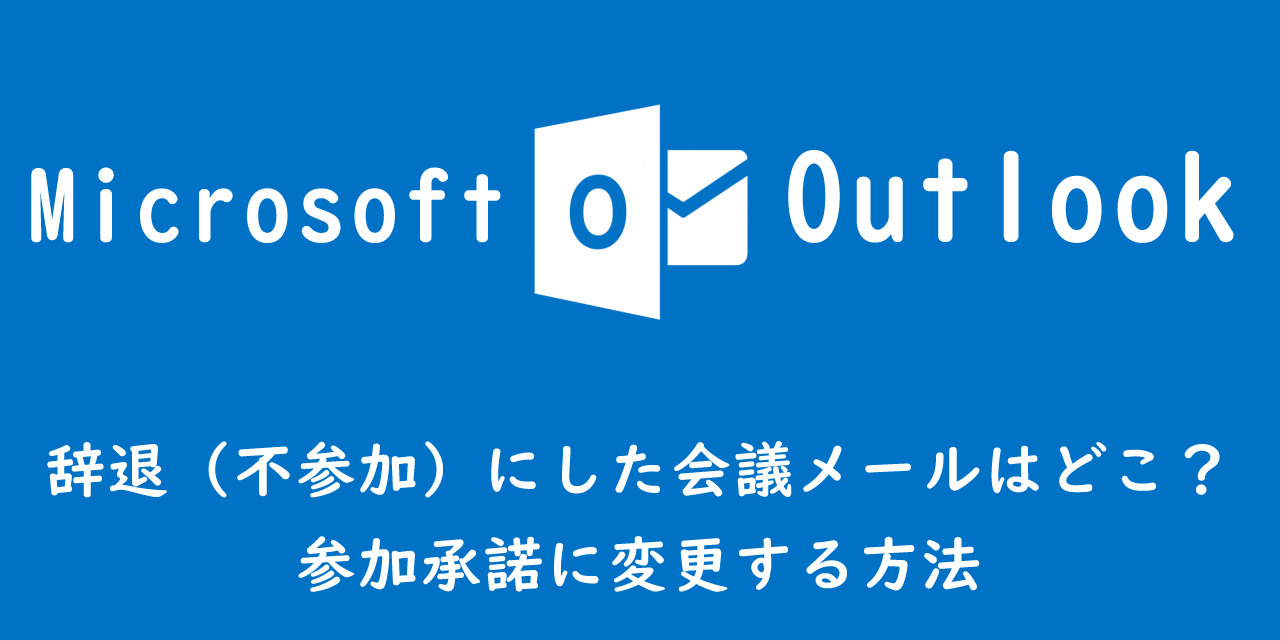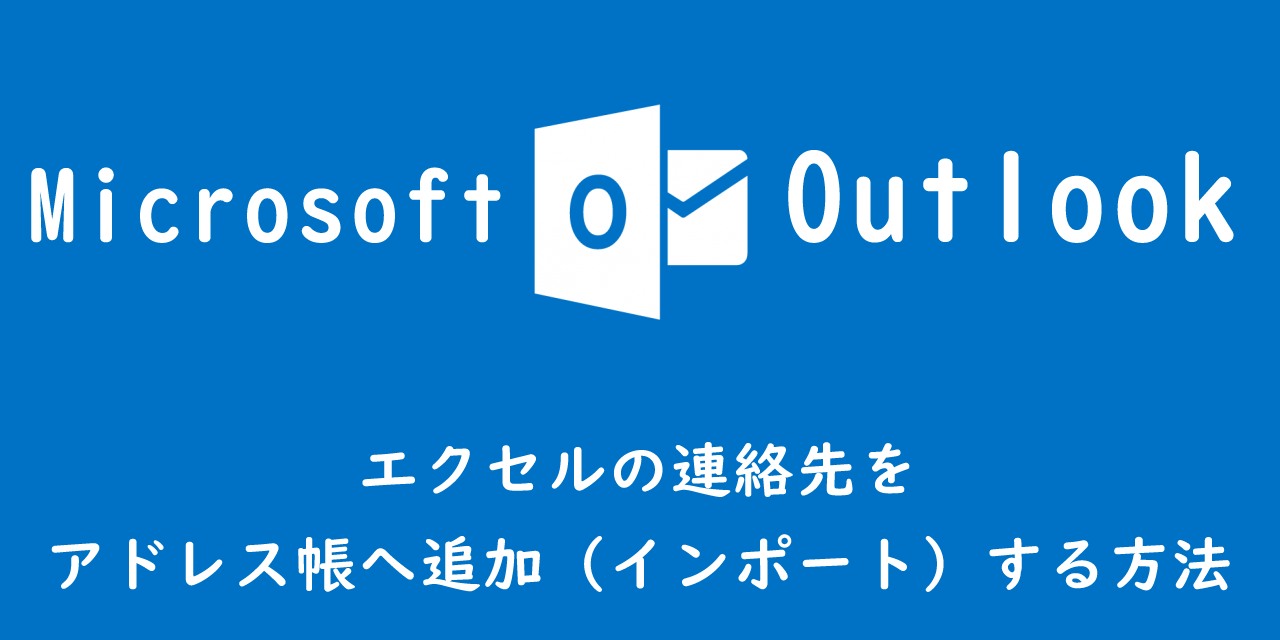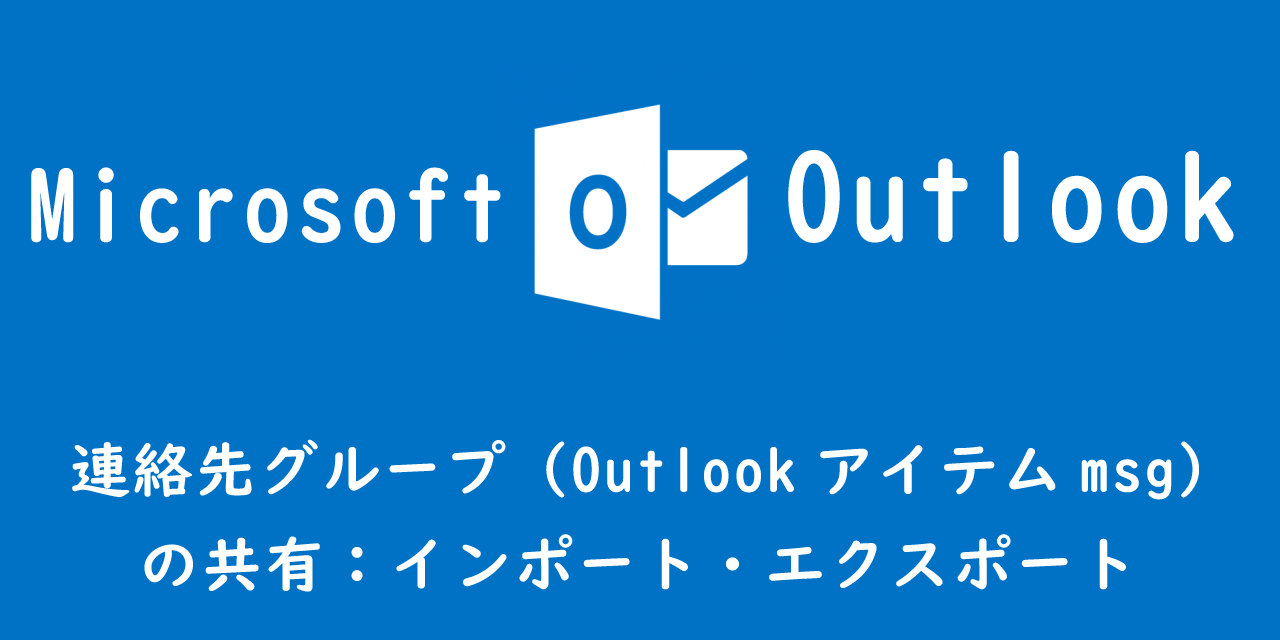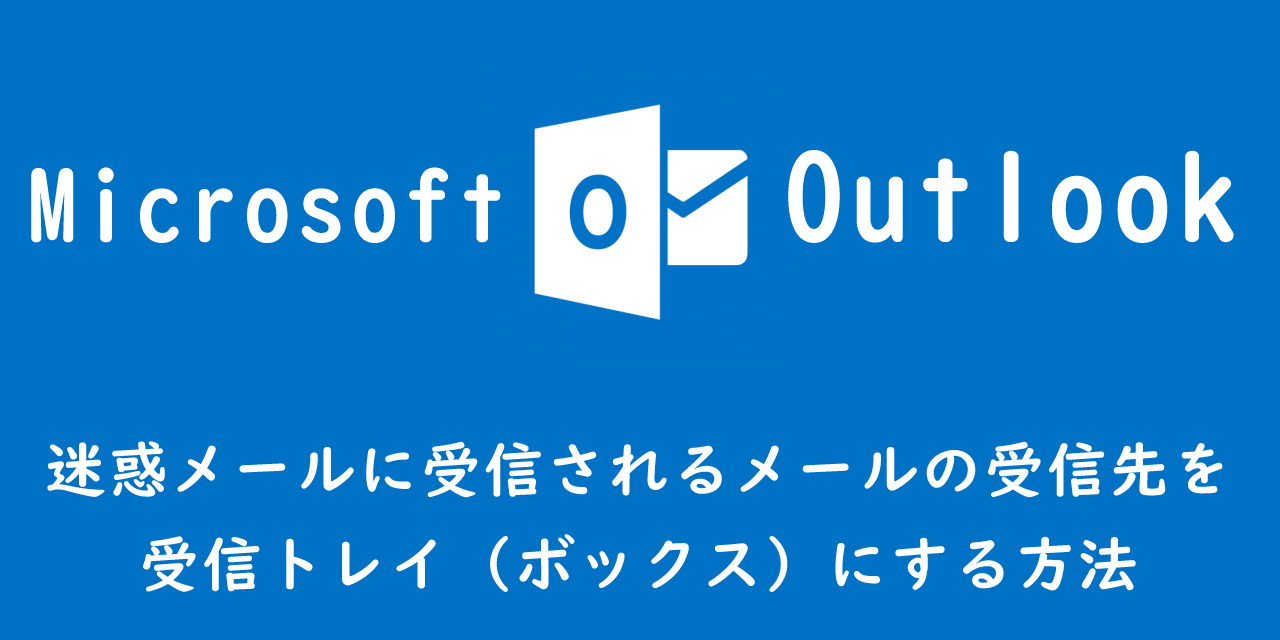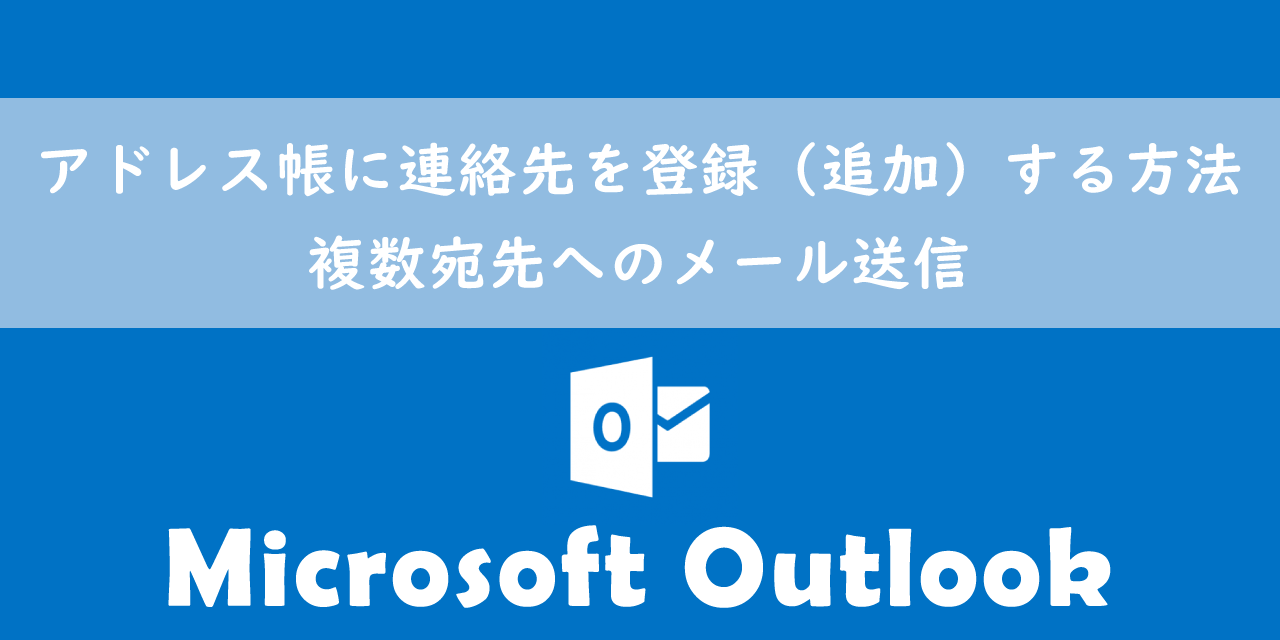【Outlook】メール返信:添付ファイルを残して(付けたまま)返信する方法
 /
/ 
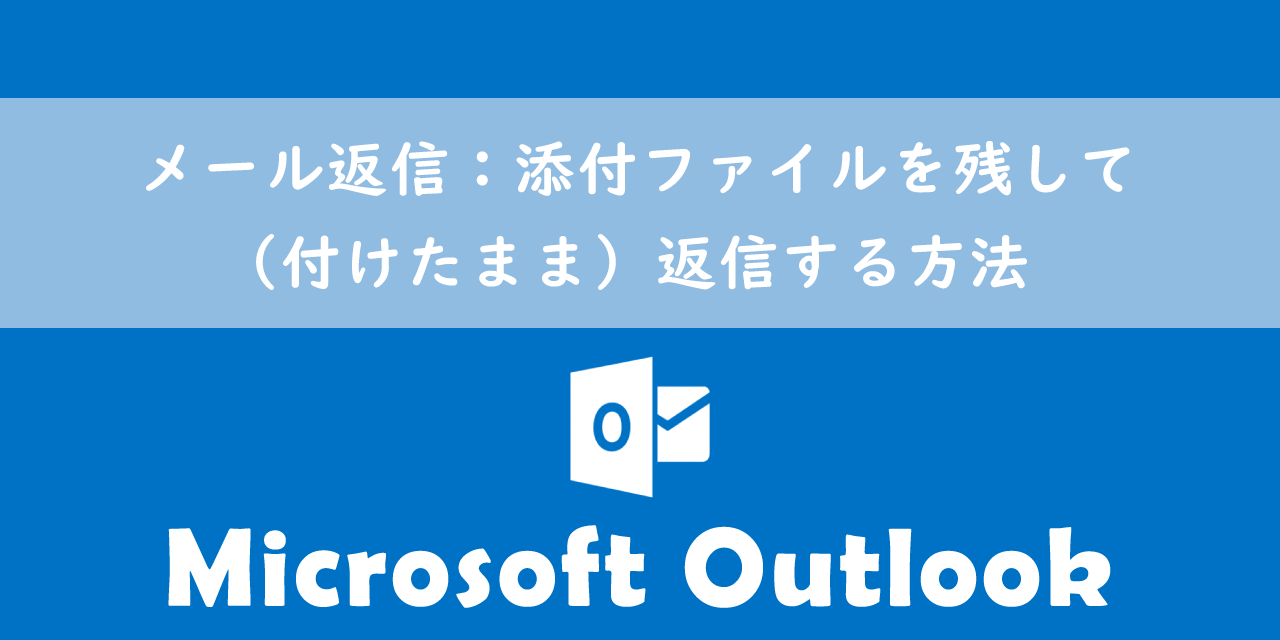
本記事ではMicrosoftのOutlookにおける、メール返信時に添付ファイルを残したまま(付けた状態)返信する方法について解説していきます。
添付ファイルが付いたメールに対して「返信」を行うと、添付ファイルはなくなった状態で返信メールの作成画面が立ち上がります。
基本的には送信元の相手に送ってもらった添付ファイルを送る必要はないので問題はないのですが、たまに添付ファイルを付けたまま返信メールのウィンドウを立ち上げたいことってありますよね。
そこで本記事では、「返信」でも添付ファイルを付けたまま返信ウィンドウを表示させる方法について解説していきます。
ここではMicrosoft 365による最新のOutlookを使用しています。
Microsoft 365とはMicrosoft社が提供しているOfficeアプリケーション(Outlook、Word、Excel、PowerPointなど)やサービスを利用できるサブスクリプション(月額課金制)のクラウドサービスです

Microsoft365とは:どのようなサービスかわかりやすく解説
添付ファイルを付けた返信とは?
私は社内SE(システムエンジニア)として働いており、パソコンやアプリケーションの問い合わせや障害の対応を日々行っています。
会社ではメールソフトとしてOutlookを使用しており、次のような問い合わせがくることがあります。
受信したメールに返信する際に添付ファイルが付いた状態で返信することはできないか
通常は添付ファイルが付いているメールを「返信」すると、添付ファイルは付いてない状態で返信ウィンドウが開きます。
ここで欲しくなる機能として「返信したときに添付ファイルが付いた状態で返信ウィンドウが開く機能」です。
「転送」の場合だと添付ファイルは付いた状態になりますが、宛先がない状態でメール作成ウィンドウが開きます。
それではどうしたら「返信したときに添付ファイルが付いた状態で返信ウィンドウが開く」ことが実現できるのか?実はOutlookにはこのような機能が存在しません。「返信メールに添付ファイルを付ける」方法としては以下の方法が考えられます。
- 手動で添付ファイルをコピーする
- 「添付ファイル付きの返信」を実行するマクロを作成する
それぞれの方法について次項から詳しく解説していきます。
Outlookでの引用返信設定
引用返信とは返信する元となるメールの本文を自分の返信文に差し込んでメールを作成する方法を意味します。
ビジネスでは頻繁に利用されており、相手に理解しやすいメールを作成する上で重要な技術です。
Outlookでは引用返信で利用する引用符を返信時に自動的につける機能が備わっています。Outlookの引用返信については以下記事を参考にしてください。
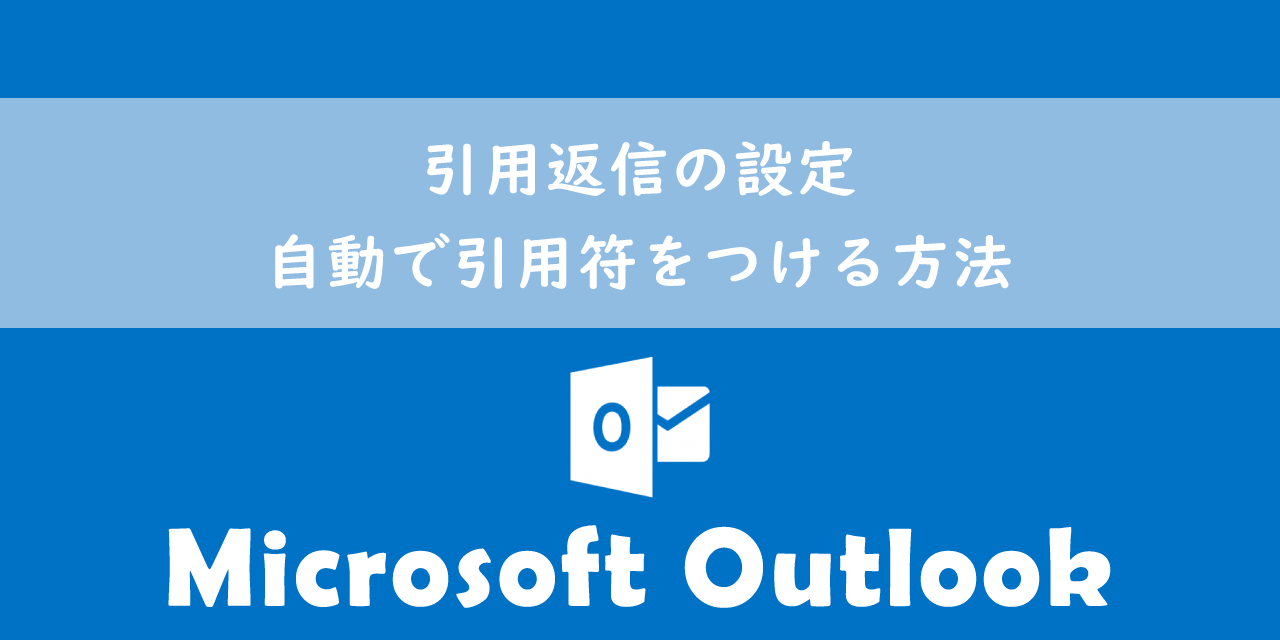
【Outlook】引用返信の設定:自動で引用符をつける方法
手動で添付ファイルをコピーする
最も簡単に「返信メール」に添付ファイルを手動で追加する方法を解説していきます。この方法はきっと多くの方が実行している方法だと思います。手動で行う方法は興味がないという方は、次項のマクロを作成する方法に移動してください。
まずは返信したい添付ファイル付きのメールを選択し、添付ファイルを選択>右クリック>コピーを行います。
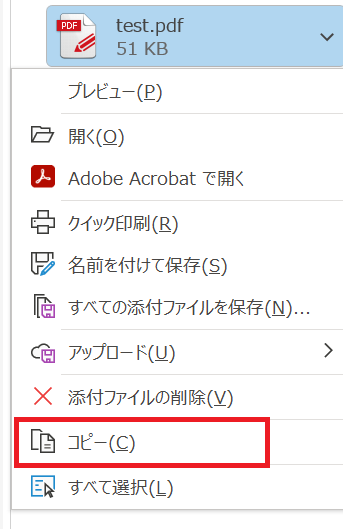
複数添付ファイルがある場合は、キーボードのCtrlキーを押しながら選択してください。
その後「返信」を押して返信ウィンドウが開いたら、キーボードで「Ctrl + V」でコピーしたファイルを張り付ければ完成です。
この方法だと何度も操作が必要になりますので、次項で解説するマクロをリボンに追加する方法がお勧めです。
Outlook:「添付ファイル付きの返信」を実行するマクロを作成する
添付ファイルが付いた返信ウィンドウを開くマクロをリボンに作成する方法を解説していきます。
マクロとはコンピューターやアプリケーションの操作を自動化する機能です。日々行う作業をマクロにして自動化することで、大幅に作業時間を短縮できます。
以下の順番で操作を行い、最終的にOutlookのリボンにマクロを実行するアイコンを追加していきます。
- Microsoft Visual Basic for Applicationsの起動
- マクロの登録
- リボンにマクロを追加
上記の流れを順番に解説していきますので、1つ1つ実際に設定してみてください。
Microsoft Visual Basic for Applicationsの起動
マクロの登録を行える「Microsoft Visual Basic for Applications」を起動します。
Outlookを起動したら、キーボードで「Alt + F11」を同時に押してください。
次図と同じ「Microsoft Visual Basic for Applications」が起動します。
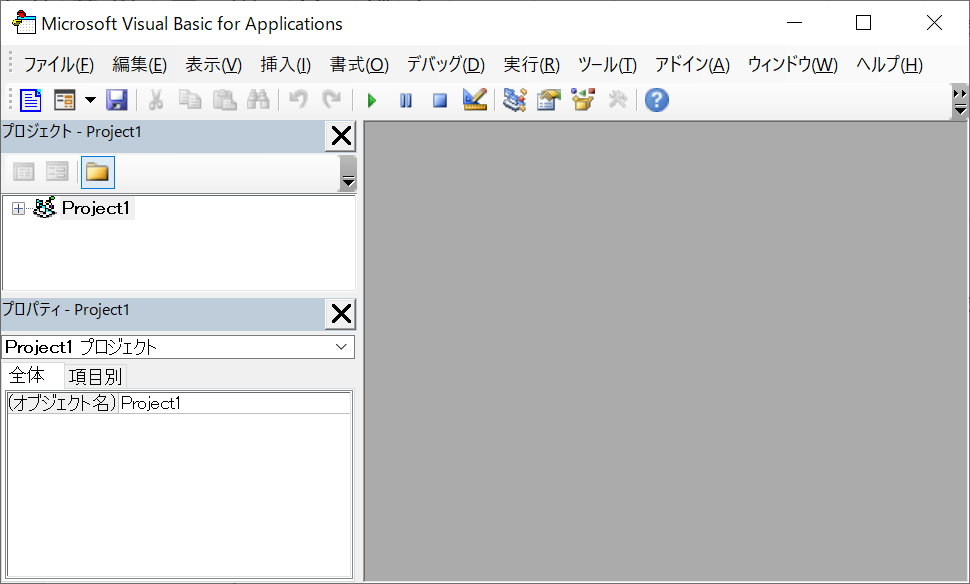
マクロの登録
Visual Basicを通して、添付ファイルを付けたまま返信するためのマクロを登録していきます。
まずはProject1を右クリック>挿入>標準モジュールを選択します。
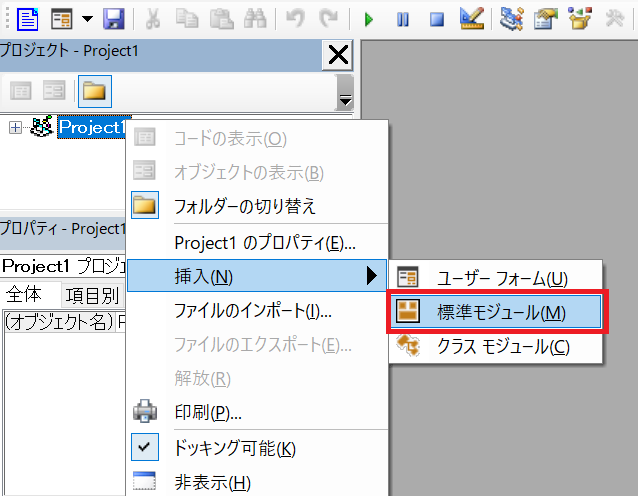
標準モジュールのModule1が作成されますので、ダブルクリックして編集できるようにします。
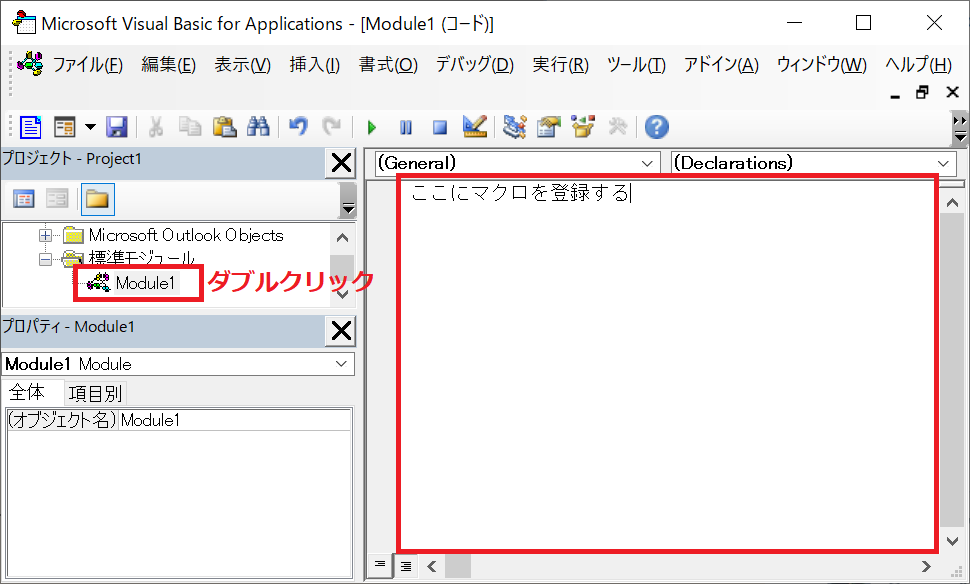
以下に示す「添付ファイルを付けたまま返信する」マクロをコピペします。
Public Sub MailReplyAttach()
Dim originalMail As MailItem
Dim replyMail As MailItem
Dim forwardMail As MailItem
Dim addressReceive As Recipient
Dim addressTo As Recipient
If TypeName(ActiveWindow) = "Inspector" Then
Set originalMail = ActiveInspector.CurrentItem
Else
Set originalMail = ActiveExplorer.Selection(1)
End If
Set forwardMail = originalMail.Forward
Set replyMail = originalMail.ReplyAll
forwardMail.Subject = replyMail.Subject
For Each addressReceive In replyMail.Recipients
strAddress = addressReceive.Address
If addressReceive.AddressEntry.Type = "SMTP" And _
strAddress <> addressReceive.Name Then
strAddress = """" & addressReceive.Name & """ " & _
"<" & strAddress & ">"
End If
Set addressTo = forwardMail.Recipients.Add(strAddress)
addressTo.Type = addressReceive.Type
addressTo.Resolve
Next
replyMail.Close olDiscard
forwardMail.Display
End Sub
上記マクロは以下の行動を実行します。
- 「転送」時のメールを生成(転送なので添付ファイルが付いている)
- タイトルを返信時のタイトル(「Re:」が付くタイトル)に設定
- 宛先のアドレスを設定
このマクロにより、「返信」メールに添付ファイルが付いた状態で作成できるようになります。
リボンにマクロを追加
登録したマクロをすぐに実行できるようにリボンにマクロを追加しましょう。
リボンとは次図からわかるように、機能を実行するボタンを配置している画面上部にある領域のことです。ここに先ほど作成したマクロを実行できるボタンを追加します。
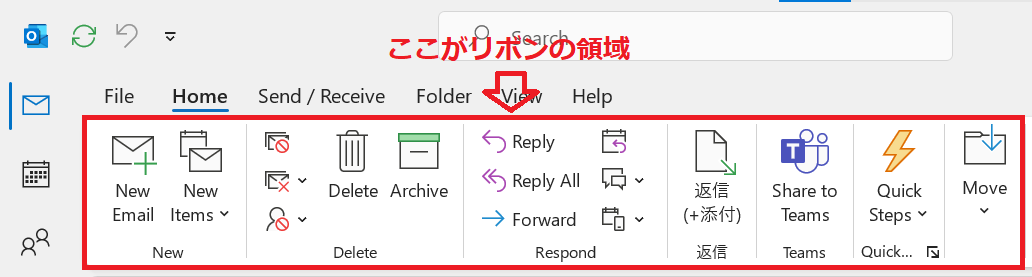
リボンにマクロを追加する方法は以下の通りです。
- Outlookを起動して「ファイル」をクリックする
- 左側から「オプション」を選択する
- 表示された「outlookのオプション」の左側から「リボンのユーザー設定」を選択する
- 「コマンドの選択」から「マクロ」を選択する
- 先ほど作成したマクロが表示されるので、該当マクロをクリックする
- 右側からマクロの実行アイコンを追加したいタブを選択し、「新しいグループ」をクリックする
- 新しいグループが追加されるので「名前の変更」をクリックして、希望の名前を登録する
- 「追加」を押してマクロを作成したグループに追加する
- 追加したマクロの名前とアイコンを「名前の変更」から変更する
- 「OK」を選択する
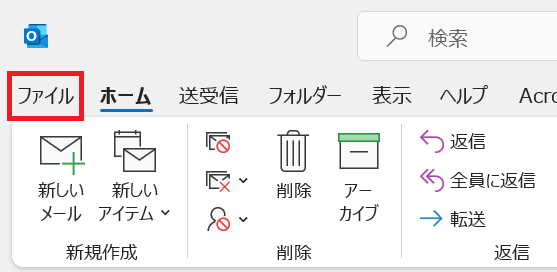
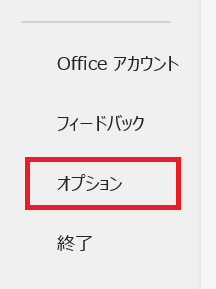
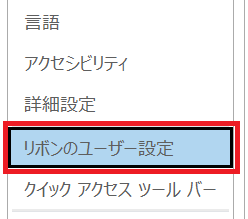
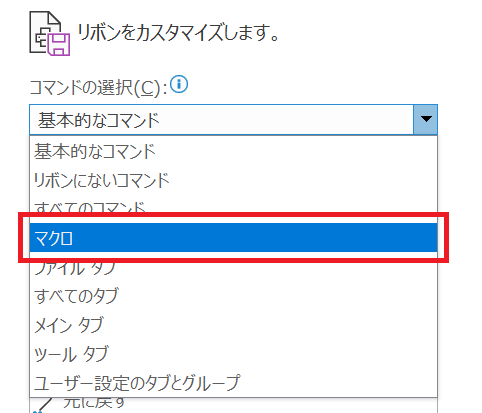
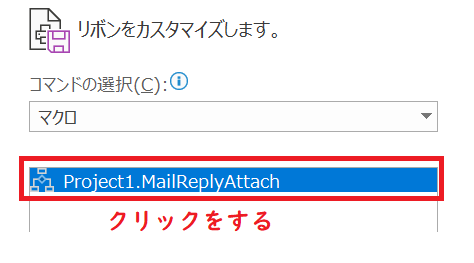
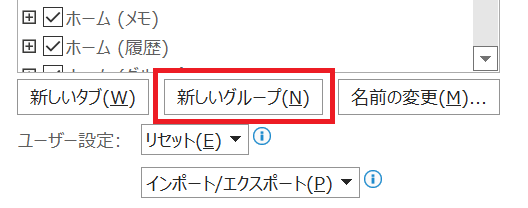
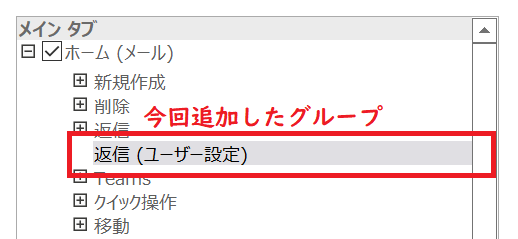
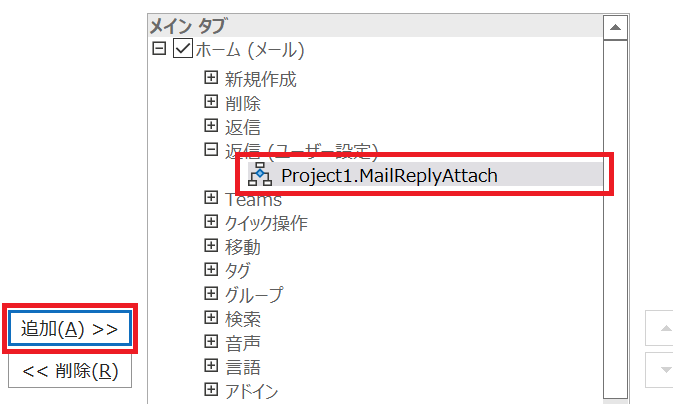
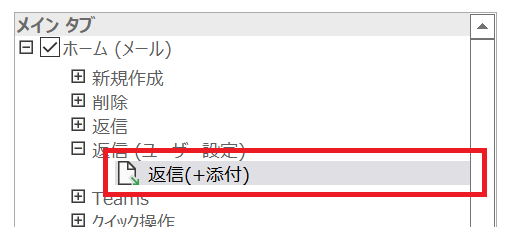
上記の操作でリボンにマクロを実行するアイコンが追加されます。
メールを選択後このアイコンをクリックすることで、添付ファイルが付いた状態の返信メールが開くようになります。
まとめ
本記事「【Outlook】メール返信:添付ファイルを残して(付けたまま)返信する方法」はいかがでしたか。
マクロをリボンに登録するまでは多少時間がかかりますが、一度登録すれば今後はクリックするだけで添付ファイル付きの返信ウィンドウを開くことができます。
とても便利なのでぜひ登録して実際に使ってみてください。
Outlookには他にも便利な機能が豊富に備わっています。以下Outlookのまとめ記事では仕事に役立つ機能をご紹介しています。ぜひご覧いただき、ご自身の仕事に役立つ機能を見つけてください。

【Outlook】機能一覧:仕事で便利な機能や設定をまとめて紹介

 関連記事
関連記事