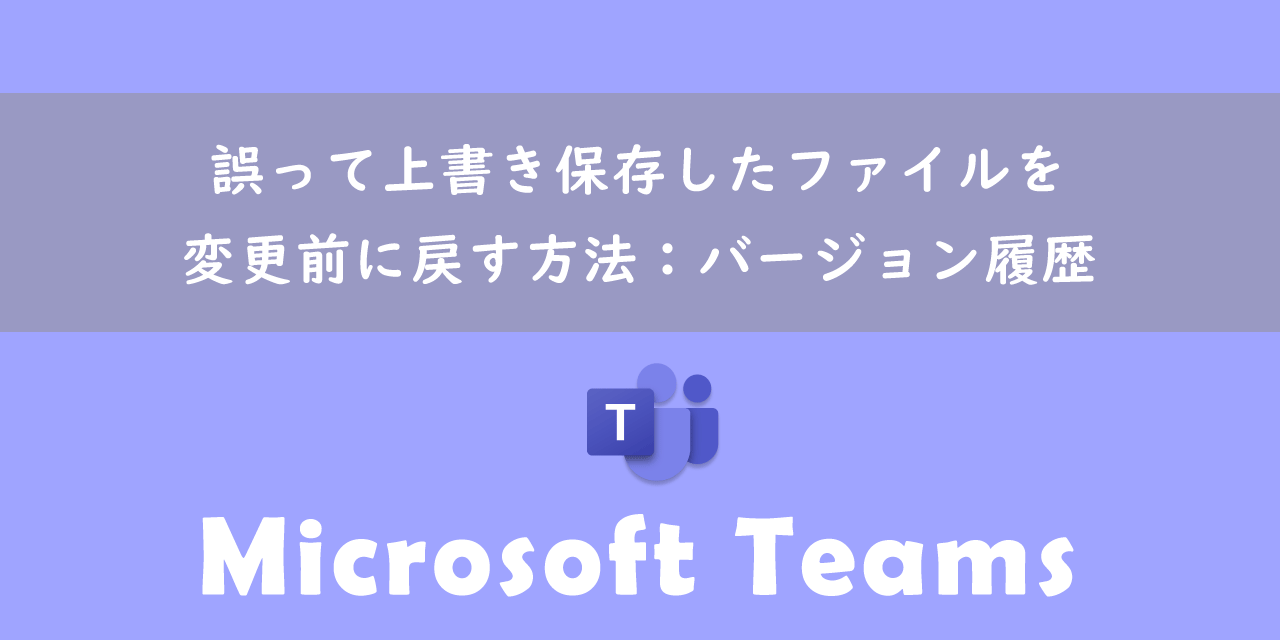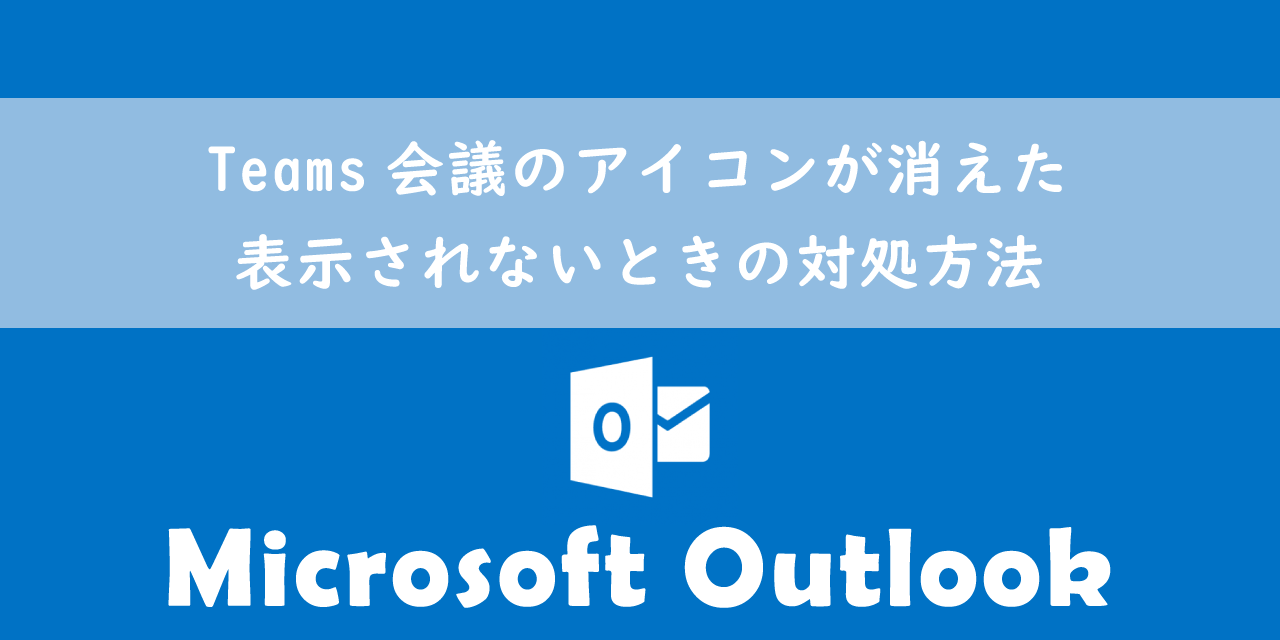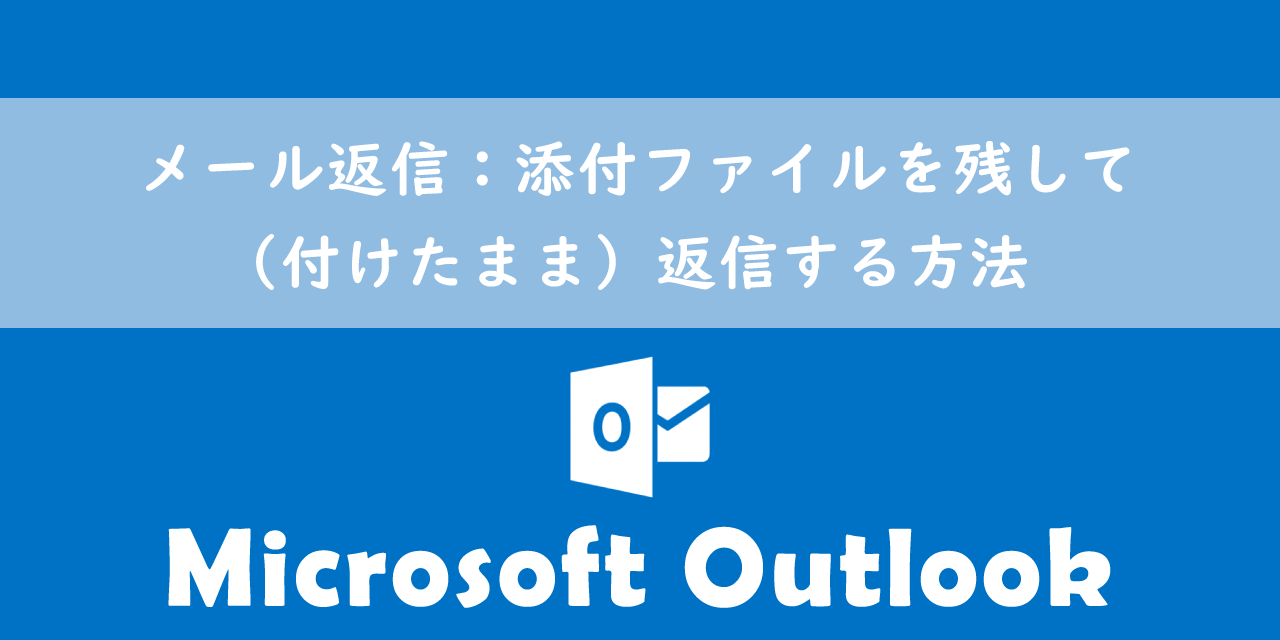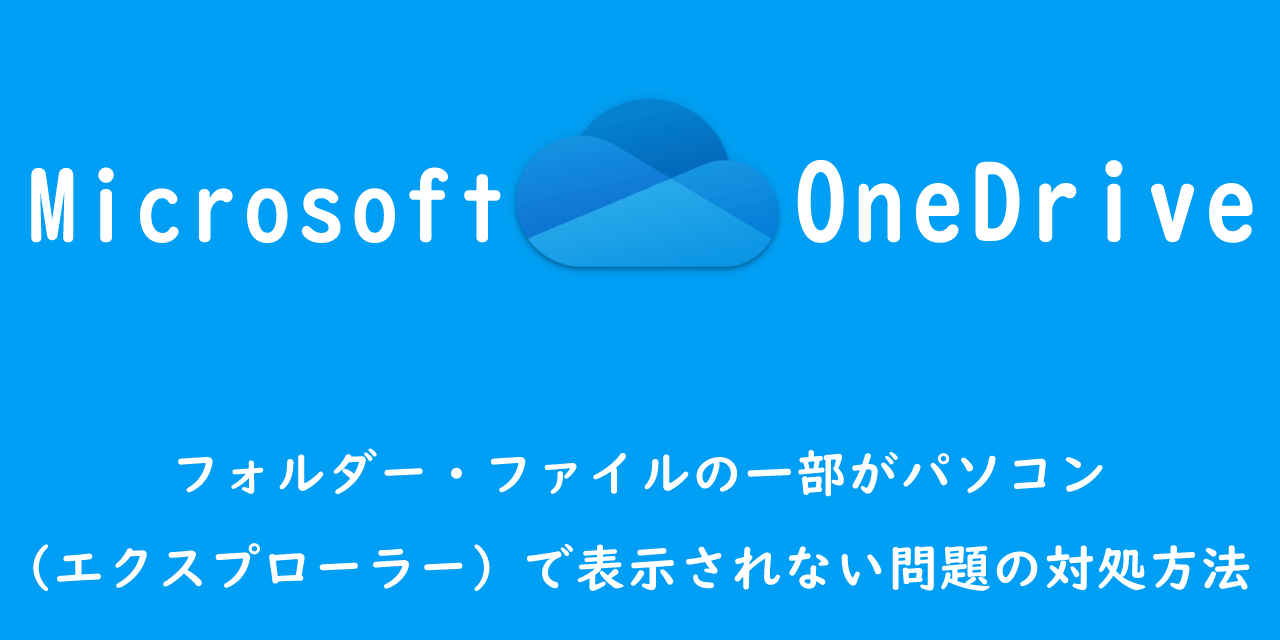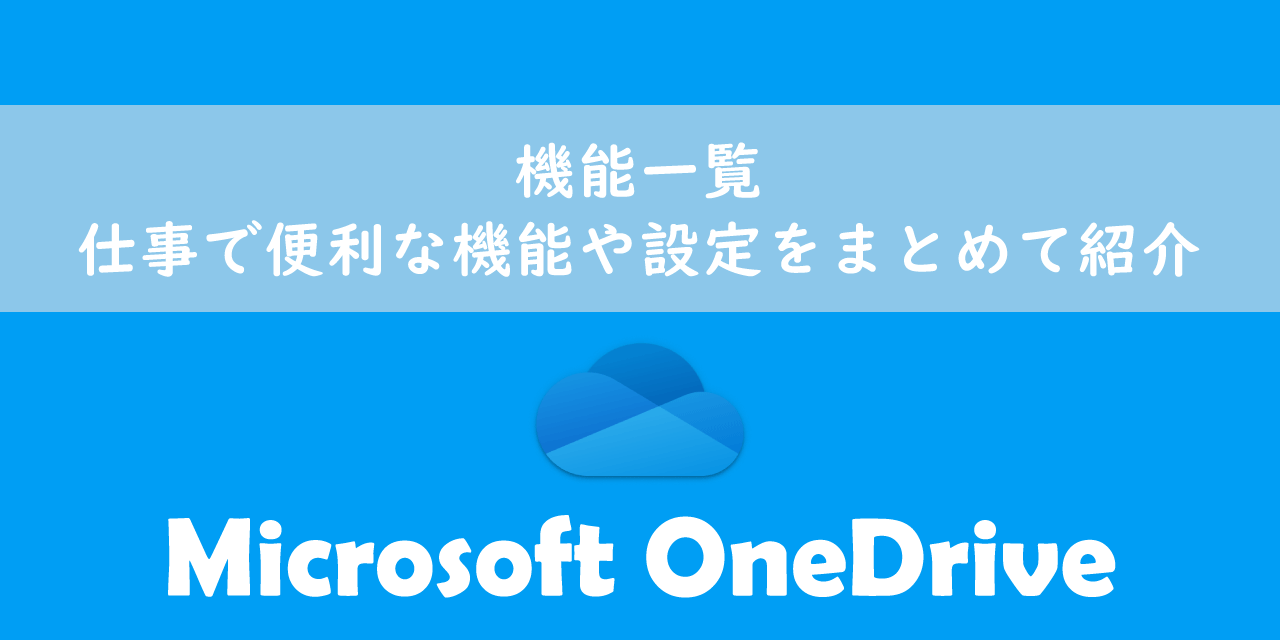【OneDrive】大容量ファイル・フォルダを外部(社外)の人へ共有する方法
 /
/ 

本記事ではMicrosoft365(旧Office365)のOneDriveで、ファイルやフォルダを外部(社外)の人へ共有する方法について解説していきます。
社外の人とファイルを共有する手段としてメールを利用することが多いと思います。しかしメールでは添付して送信できるファイルサイズが決まっており、大容量のファイルを送信できないという欠点があります。そういった場合はOneDriveのファイル共有機能が大いに役立ちます。
またOneDriveでファイルを共有することで、共有相手との共同作業を可能にします。
本記事を通して、OneDriveで大容量のファイルを社外の人と共有する方法について理解を深めていきましょう。
OneDrive
OneDriveとは
Microsoft365(旧Office365)で利用できるサービスの一つにOneDrive for Business(以下OneDrive)があります。
OneDriveとは簡単に、そしてセキュアに様々なファイルや画像、動画などをクラウド上に保存できる大容量のストレージサービスです。ストレージ容量が5GBの無料プランもありますが、ビジネスでは最大1TBの容量が備わっているMicrosoft365を利用している会社が多いです。
Microsoft365とはMicrosoft社が提供しているOfficeアプリケーション(Outlook、Word、Excel、PowerPointなど)やサービスを利用できるサブスクリプション(月額課金制)のクラウドサービスです。

Microsoft365とは:どのようなサービスかわかりやすく解説
OneDriveには様々なファイルや画像、動画などをクラウド上に保存することができ、パソコンやスマートフォン、タブレットなど様々なデバイスからアクセスができます。
またバックアップ先としても大変優秀です。OneDriveにファイルをアップロードしておくことで、パソコンが万が一壊れた場合でもファイルデータがなくなることはありません。
OneDriveでできること
OneDriveでできることはたくさんあります。その中でも主とした機能は次の通りです。
- 大容量のストレージ(Microsoft365では1TB)
- すべてのデバイスから閲覧・編集
- 保存したファイルのバージョン管理
- 社内・社外(外部)の人とのファイル・フォルダ共有
本記事では外部(社外)の人とファイルやフォルダを共有する方法について見ていきます。
OneDrive:ファイルを社外の人と共有する方法
ファイルを社外の人と共有するとは
仕事でパワーポイントやエクセル、ワードといったファイルを社外(外部)へ送ることはよくあります。多くの場合、メールに添付して送付することが多いです。しかしファイルサイズが大きい場合、メール添付でファイルを送信できないことがあります。
プロバイダごとのメール添付できるファイル容量は以下の通りです。
| 種類(プロバイダ) | 最大サイズ |
|---|---|
| OUTLOOK(Web版) | 20MB |
| Gmail | 25MB |
| Yahoo! | 25MB |
このようなメール添付では送れないファイルを社外の人が閲覧できるようにするためにOneDriveを利用します。
つまりファイルサイズが大きいファイルを外部に送りたいときにOneDriveの共有機能が活躍するということです。
ビジネスマナーとしてはだいたい添付するファイルの大きさは3MB以内に抑えるのが好ましいです。それ以上のサイズは相手のメールサーバーを圧迫するなど迷惑になることがあります。
現在では暗号化したファイルをメールで送信し、あとからパスワードを送付する、いわゆるPPAPは廃止する企業が増えています。セキュリティの観点からメールに添付して送付するのではなく、OneDriveなどクラウドサービスの利用が推奨されています
また社内外のユーザーとファイルの共同作業したい場面でもOneDriveの共有機能は利用できます。
逆に社外の人からファイルを送ってほしいときは「ファイル要求」機能を利用しましょう。ファイル要求機能で指定したOneDriveのフォルダに、ファイルをアップロードしてもらうことができます。詳しくは以下記事をご参照ください。
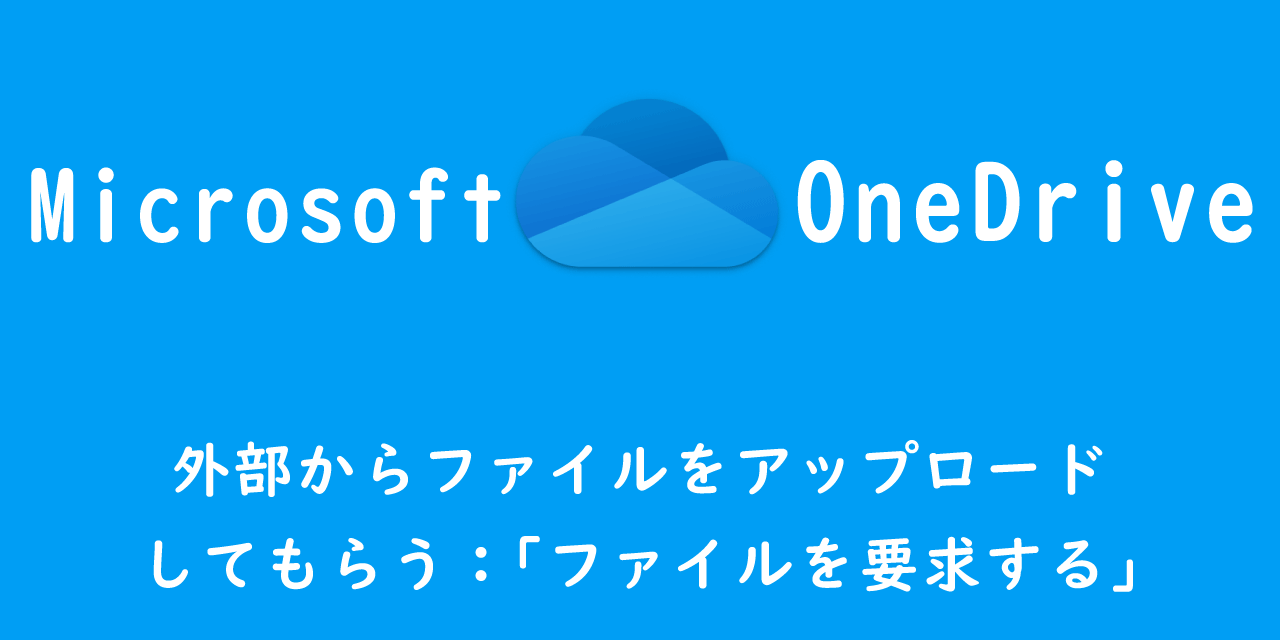
【OneDrive】外部からファイルをアップロードしてもらう:「ファイルを要求する」
社外の人とファイルを共有する方法
社外の人とファイルを共有するには、OneDrive上でファイルを「共有」設定し、発行されたリンクまたはメールを相手に送付します。相手はリンクをクリックすることで共有されたファイルが格納されているOneDriveにアクセスでき、そこから閲覧・ダウンロードが可能になります。
ファイルを共有されたユーザーはOneDriveのアカウントを持っている必要はないです。
ファイルを共有する方法は以下の通りです。(ここではリンクを知っているすべてのユーザーが編集可能にします。)
- OneDriveにログイン
- 共有したいファイルへ移動
- ファイルを選択し、「共有」をクリック
- 「リンクの送信」画面が表示するので、赤丸で囲った箇所をクリック
- 「リンクの設定」画面が表示するので、リンクからファイルにアクセスできる対象ユーザーを選択。ここでは「リンクを知っているすべてのユーザー」を選択します
- その他の設定(編集の可否、有効期限、パスワードの設定)を行い「適用」をクリック
- 「リンクのコピー」から「コピー」をクリック
- リンクがコピーされます
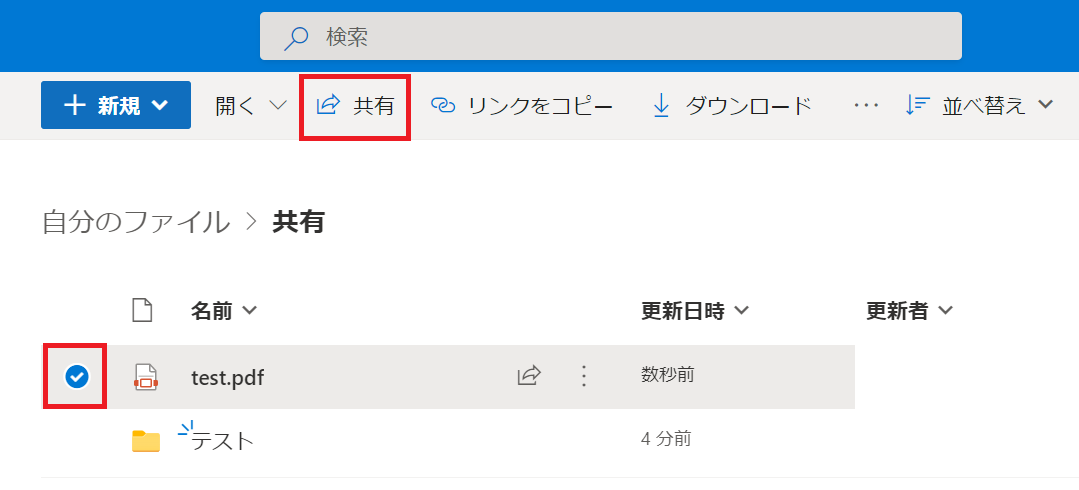
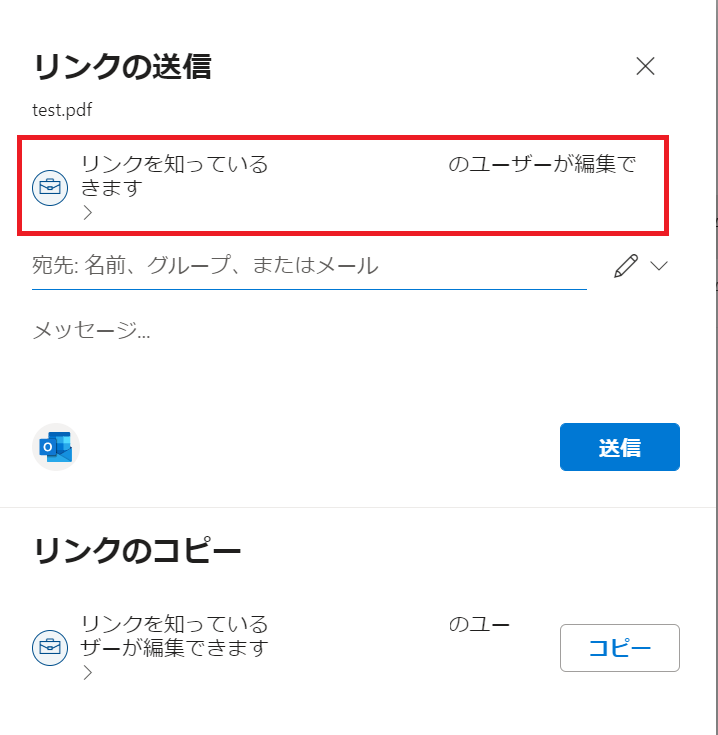
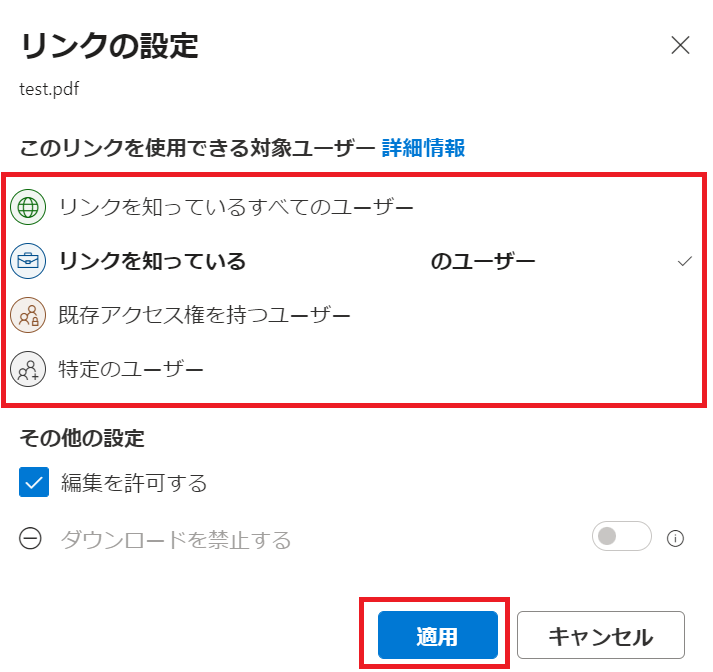
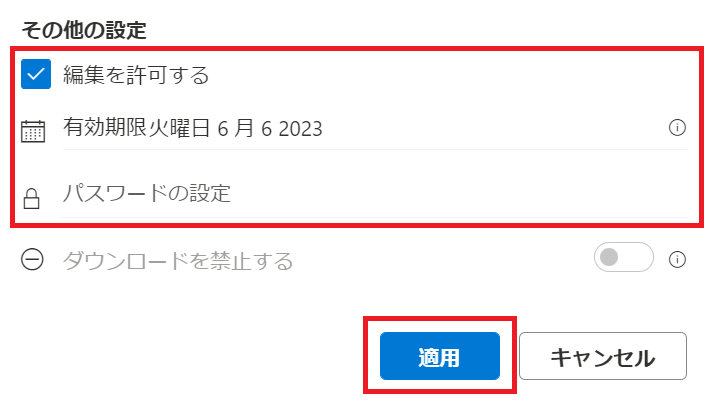
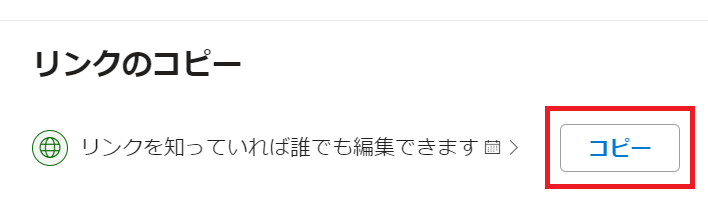
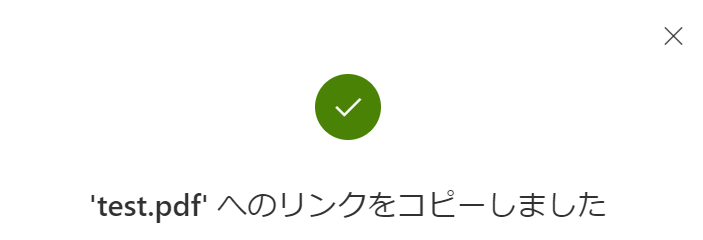
あとはコピーしたリンクとパスワードを共有したい外部に送ることで、相手はリンクからファイルの閲覧・ダウンロードなどができます。
「リンクの送信」画面でリンクを送りたいユーザーのメールアドレスを入力することで、自動的にリンクを送信してくれます。
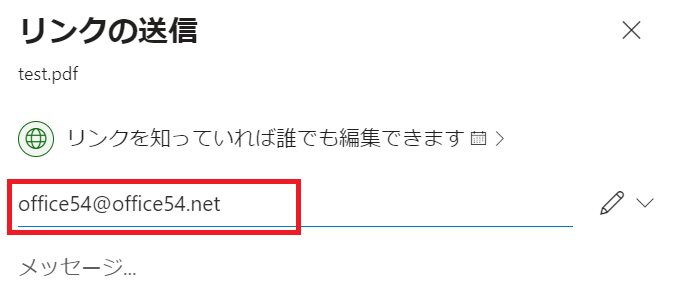
共有されたユーザーは受信したメールからリンクを開くことで、ファイルにアクセスすることができます。
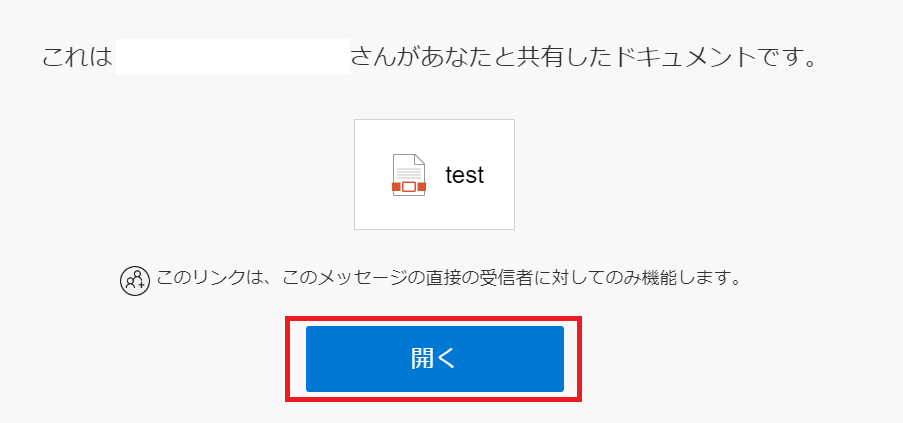
2023年9月27日追記
OneDriveのユーザーインターフェースは定期的に変更されています。2023年9月現在では共有リンクをクリックすると次図の「共有リンクの設定」画面が表示されます。
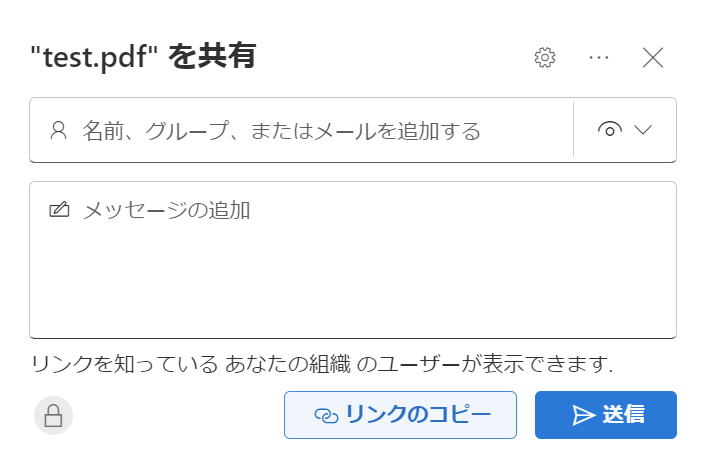
ファイルの編集権限(編集可能か編集不可)は次図の①をクリックして表示される選択肢から選びます。
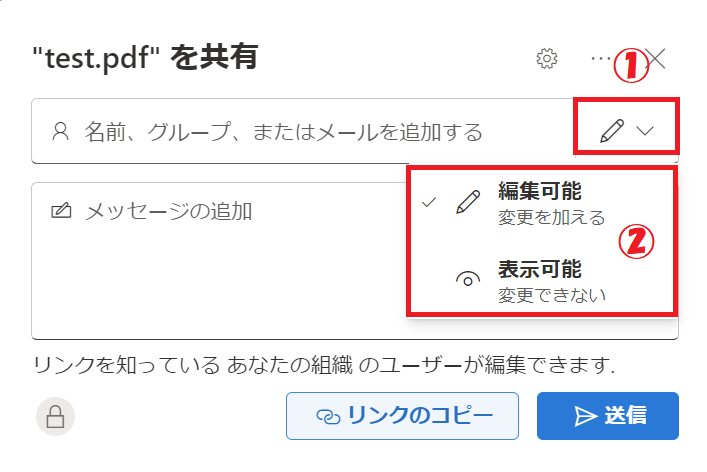
リンクからファイルにアクセスできるユーザーを設定するには次図のリンクをクリックします。
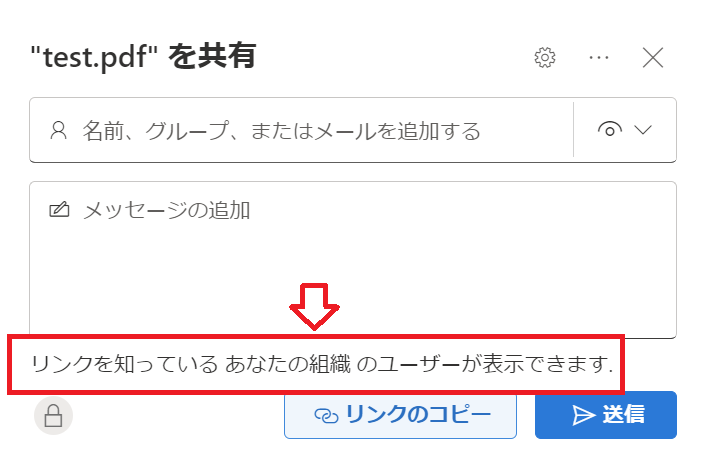
上記の操作により、リンクを使用できる対象ユーザーを設定する画面が表示されます。
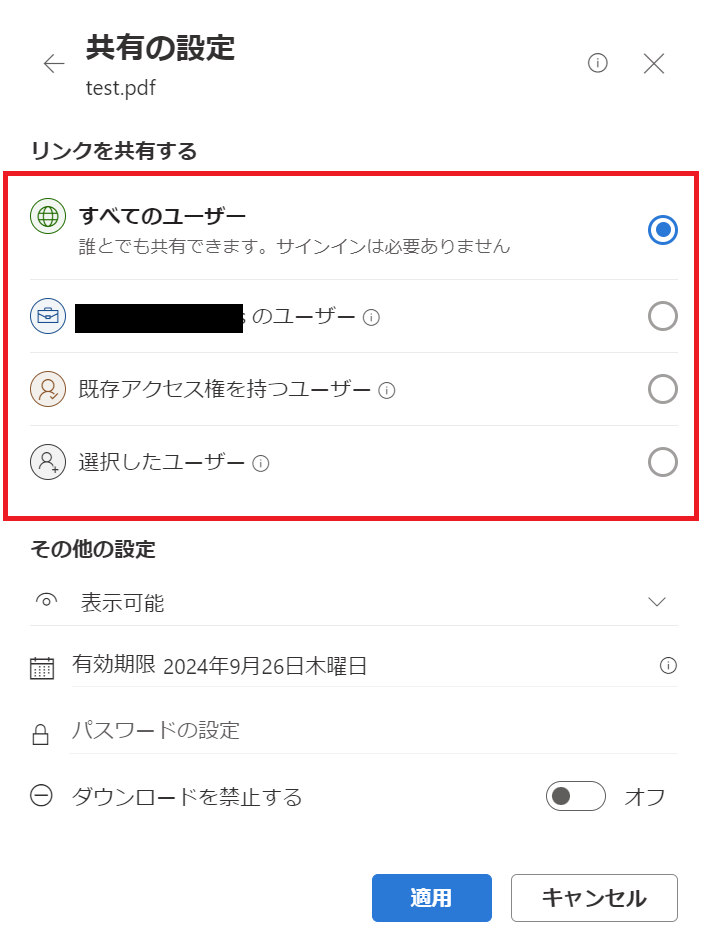
アクセス権を付与するユーザーの選択
上記「社外の人とファイルを共有する方法」の5番では、アクセス権を付与するユーザーとして「リンクを知っているすべてのユーザー」を選択しました。
ここで選択できるユーザーは以下の通りです。
| 対象ユーザー | 説明 |
|---|---|
| すべてのユーザー | リンクを受信するすべてのユーザーにアクセス権を付与 |
| リンクを知っている<組織>内のユーザー | 組織内のすべてのユーザーにアクセス権を付与 |
| 既存アクセス権を持つユーザー | すでにアクセス権を持っているユーザーのみ使用可能 |
| 特定のユーザー | 指定したユーザーのみにアクセス権を付与 |
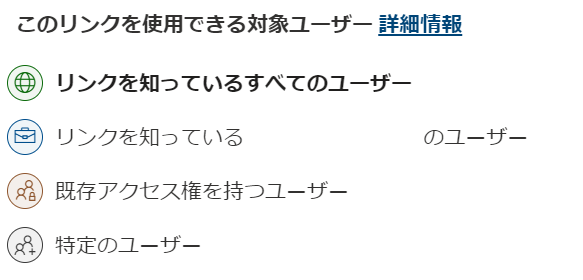
セキュリティの観点から、アクセスできるユーザーはできるだけ絞って設定することをお勧めします。
以下記事では「閲覧のみ(編集不可)」の権限でファイルを共有する方法について詳しく解説しています。OneDriveで共有するファイルを閲覧のみにしたい方はぜひご覧ください。

【OneDrive】ファイル共有:閲覧のみ(編集不可)権限の設定方法
その他の設定
リンクの設定時に以下「その他の設定」を行うことができます。
- ファイルの編集の可否
- リンクの有効期限
- ダウンロードの禁止
- パスワードの設定
ファイルの編集の可否
「編集を許可する」の項目により、ファイルへのアクセス権を持つユーザーへのファイル編集の可否を設定できます。
この設定をオンにするとアクセス権を持つユーザーはファイルの編集、削除、コピー、移動といった一通りの操作を行えるようになります。
デフォルトの設定では、「編集を許可する」はオンになっています。
2023年9月27日追記
ファイルの編集可否は現在は次図の画面から設定ができるようになっています。
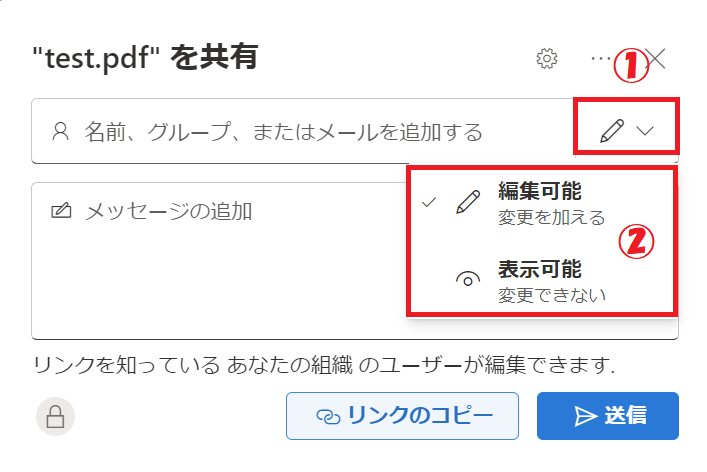
リンクの有効期限
「有効期限」の項目により、リンクの有効期限を設定できます。
設定した有効期限が切れたリンクからはファイルにアクセスできなくなります。その場合リンクを作成します。
ダウンロードの禁止
「ダウンロードを禁止する」の項目により、アクセス権を持つユーザーによるファイルのダウンロード可否を設定できます。
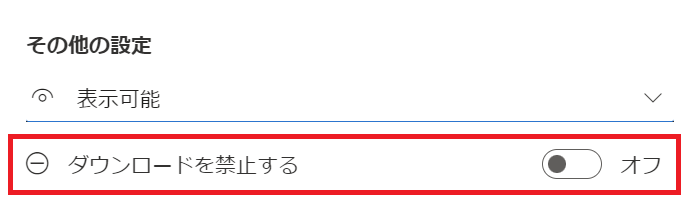
オフにすることでユーザーはファイルのダウンロードが不可になり、閲覧のみができるようになります。
「ダウンロードの禁止」は「編集を許可する」の項目をオフにした場合のみ設定できます
パスワードの設定
「パスワードの設定」の項目により、ファイルにアクセスするためのパスワードを設定できます。
パスワードを設定した場合は、ユーザーへリンクと共にパスワードも知らせる必要があります。
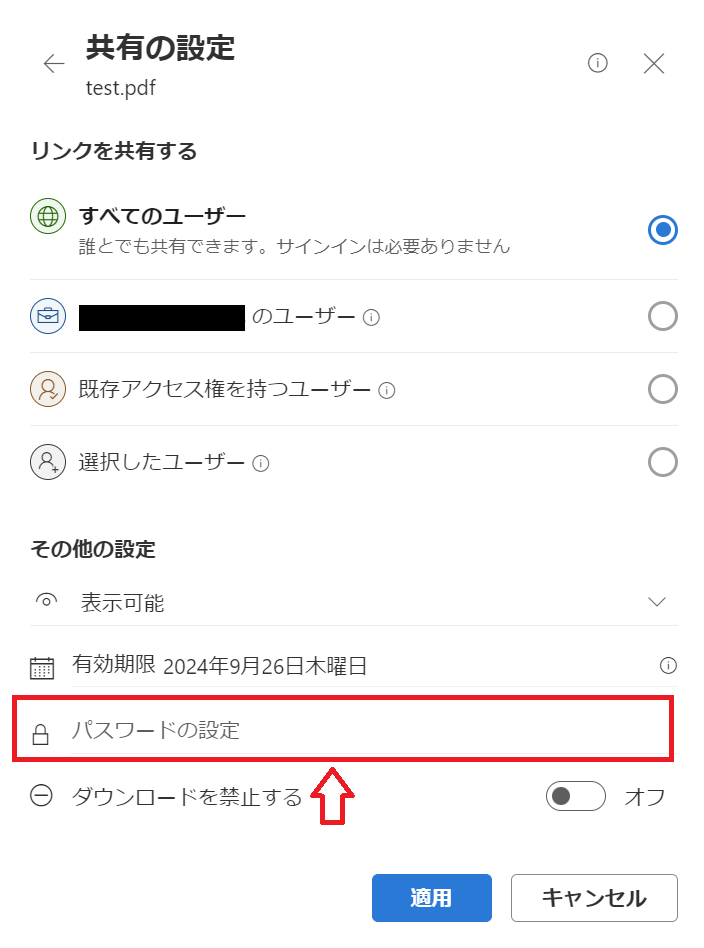
まとめ
本記事「【OneDrive】ファイル・フォルダを外部(社外)の人へ共有する方法」はいかがでしたか。
仕事で大容量のファイルを送信することはよくあります。もしOneDriveのサービスを契約しているのであれば、ぜひOneDriveによるファイル共有を利用してみてください。

 関連記事
関連記事