【OneDrive】機能一覧:仕事で便利な機能や設定をまとめて紹介
 /
/ 
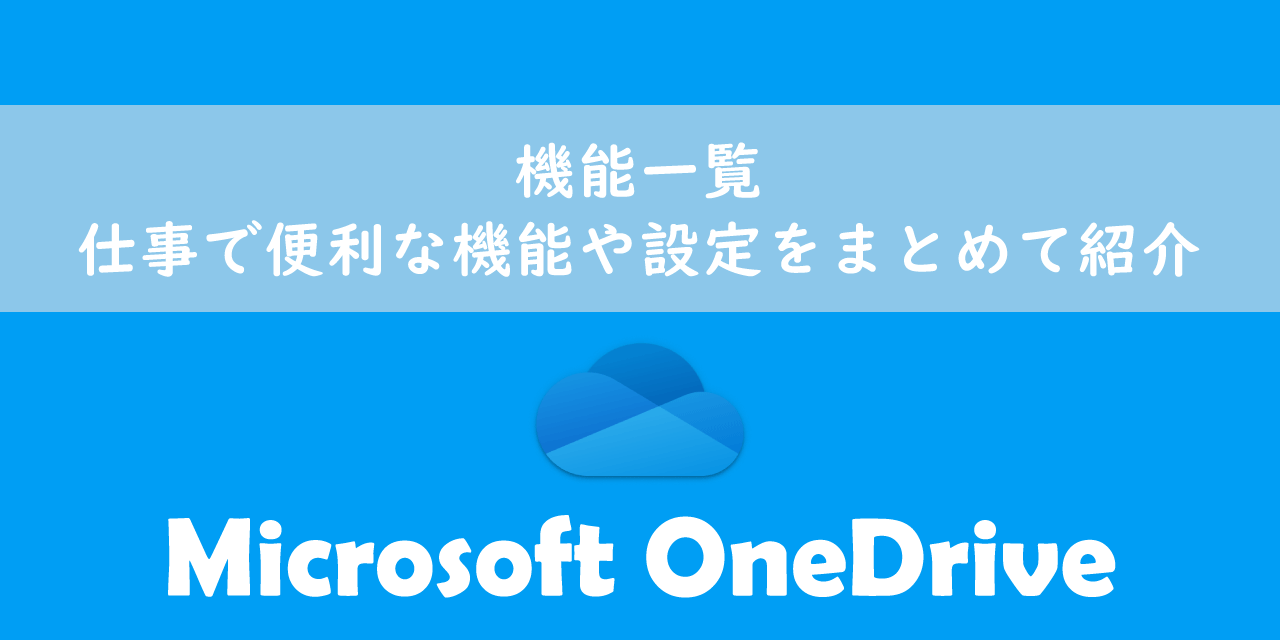
本記事ではMicrosoftのOneDriveにおける、仕事で便利な機能や設定についてまとめて紹介していきます。
OneDriveにはビジネスで活躍する便利な機能がたくさん備わっています。しかしOneDriveを利用している人で、提供されている機能をすべて理解して利用している人はごく僅かです。
本記事では仕事に便利な機能を紹介していますので、気になった機能があればリンクからその詳細を確認してみてください。
ぜひ本記事OneDriveの機能一覧を通して、OneDriveの便利な機能や設定について理解を深めて仕事に役立ててください。
ここではMicrosoft 365による最新のOneDriveを使用しています。
Microsoft 365とはMicrosoft社が提供しているOfficeアプリケーション(Outlook、Word、Excel、SharePoint、PowerPointなど)やサービスを利用できるサブスクリプション(月額課金制)のクラウドサービスです

Microsoft365とは:どのようなサービスかわかりやすく解説
OneDriveの基本的な機能一覧・設定
基本的な使い方
OneDriveを利用する上でOneDriveの特徴や基本的な使い方を理解することが重要です。OneDriveを利用する第一ステップはファイルをOneDriveに保存することです。
以下記事を通して、OneDriveの特徴やビジネスでのOneDrive活用方法について理解を深めてください。

OneDriveとは:基本的な使い方(ビジネス向け)
OneDriveのアイコン一覧
OneDriveにはファイルやフォルダの同期の状態を表すために様々なアイコンが用意されています。OneDriveを利用していると矢印の丸や雲、緑色の丸にチェックが付いたアイコンなど様々なアイコンを目にします。
これらアイコンはそのファイルやフォルダの状態を表しており、アイコンの意味を知ることで現在の同期状況がわかるようになっています。
ぜひ以下記事を通してOneDriveのアイコンの意味を理解してください。
【OneDrive】アイコンの意味を一覧でご紹介
OneDriveとSharePointの使い分け
Microsoft 365を契約している場合、クラウドストレージとしてOneDriveとSharePointが利用できます。それぞれクラウドストレージとして同じように利用できるため、使い分けの仕方がわからない方が非常に多いです。
Microsoft 365を利用しているユーザーはOneDriveとSharePointの特徴や違い、利用用途について理解することは重要です。
以下記事を通して、OneDriveとSharePointの使い分けのポイントについて理解を深めてください。

OneDriveとSharePointの使い分けのポイント:それぞれの特徴や違い
タスクバーにOneDriveアイコンを表示させる
通常であれば次図のようにタスクバーの右側にある通知領域にOneDriveのアイコンが表示されます。
通知領域にOneDriveのアイコンが表示されているのはOneDriveがバックグラウンドで起動しているからです。もし通知領域にOneDriveのアイコンがなければ通知領域への表示がOFFになっている可能性があります。
以下記事をご参照頂き、通知領域にOneDriveアイコンを表示する方法について確認してください。
【OneDrive】アイコンが表示されない:タスクバー(通知領域)に表示させる方法
OneDrive:ファイルの共有に関する機能一覧・設定
ファイルを社外のユーザーへ共有する機能
社外のお客様とファイルを共有する手段としてメールを利用することが多いです。しかしメールでは添付して送信できるファイルサイズが決まっており、大容量のファイルを送信できないという欠点があります。
OneDriveでは大容量の動画であっても共有することができます。また社内外のユーザーとファイルの共同作業したい場面でもOneDriveの共有機能は利用できます。
セキュリティの面からもOneDriveで共有することはおすすめです。ぜひOneDriveを通してファイルを共有できるようになりましょう。

【OneDrive】大容量ファイル・フォルダを外部(社外)の人へ共有する方法
外部からファイルをアップロードしてもらう機能
外部のお客様からファイルを送ってもらう方法の一つとして、ご自身のOneDrive上にアップロードしてもらう方法があります。
通常はファイルのやり取りにメールを利用することが多いですが、添付送信できるファイルサイズに制限があります。そこでサイズの大きなファイルを送ってもらう方法としてOneDriveを利用することができます。
OneDriveを利用することで簡単に複数のユーザーからサイズの大きなファイルを送ってもらう(アップロード)ことができます。
ぜひOneDriveの「ファイルを要求する機能」を利用できるようになってください。
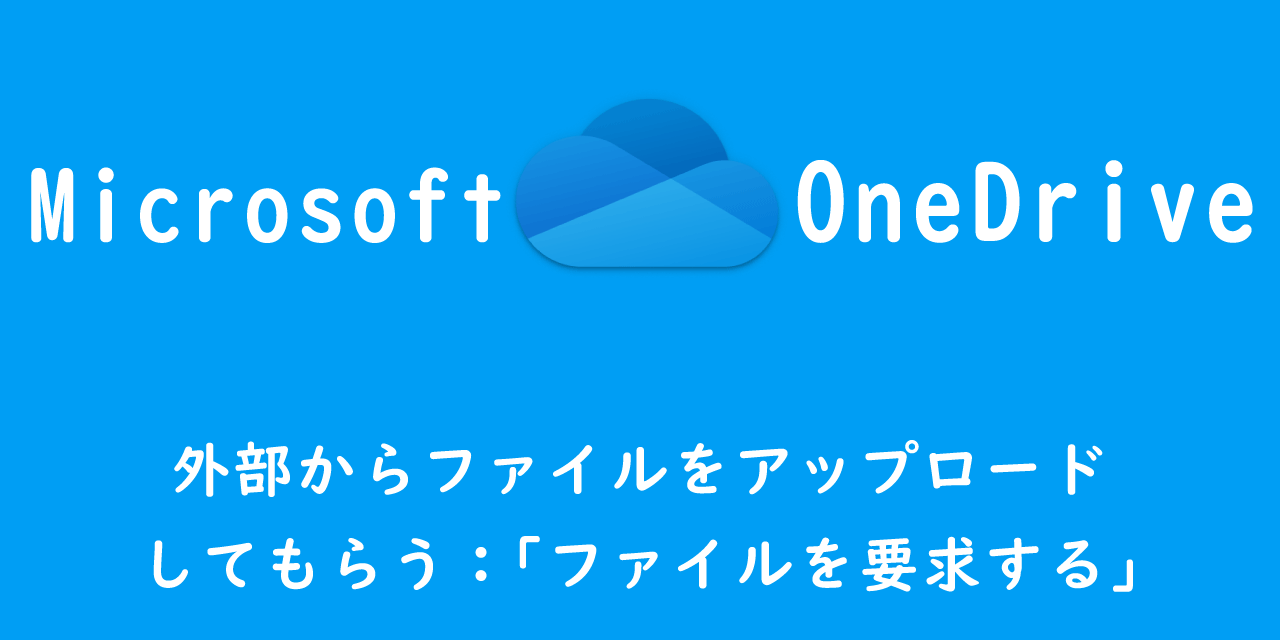
【OneDrive】外部からファイルをアップロードしてもらう:「ファイルを要求する」
閲覧のみ(編集不可)権限でファイル/フォルダを共有する方法
OneDriveに備わっているファイル共有機能を利用することで、OneDriveアカウントの有無にかかわらず社内・社外の人にファイルへのアクセス(共有)を可能にします。
しかし共有相手に共有したファイルを編集してほしくない場面もあります。特に社外の相手にファイルを共有する場合は閲覧のみ(編集不可)にしたい場面が多いです。
OneDriveのファイル共有では共有相手に閲覧権限のみを付与してファイルを共有することができます。
対象ファイルを「閲覧のみ」の権限で共有する方法については以下記事をご参照ください。

【OneDrive】ファイル共有:閲覧のみ(編集不可)権限の設定方法
OneDrive:その他の便利な機能一覧・設定
デスクトップをOneDriveに同期させる機能
多くの人はパソコンのデスクトップ画面に毎日利用するファイルや、直近で必要なファイルなどを保存しています。このようなデスクトップにあるファイルはバックアップが取られていないことがほとんどです。
そのためデスクトップをOneDriveと同期させることによって、最新の状態をOneDriveにバックアップを取っておくことができます。
デスクトップをOneDriveに同期することにより次のようなメリットがあります。
- 最新の状態でバックアップを取ることができる
- 他のデバイスからも閲覧・編集が可能
- ランサムウェアでファイルが暗号化されても、OneDriveから復元が可能
- 他のデバイスで同期することで、同じデスクトップの状態にできる
デスクトップをOneDriveと同期する方法について詳しくは以下記事をご参照ください。

【OneDrive】デスクトップと同期させない・同期させる設定について
OneDrive:エラー毎の対処方法一覧
OneDriveが同期しない
パソコン上のOneDriveが同期せず、最新の状態になっていない問題が発生することがあります。この問題の考えられる原因は以下の通りです。
- インターネットに接続されていない
- アカウントにサインインしていない
- 同期が完了していない
- 同期するフォルダーにチェックがついていない
- オンラインストレージに空き容量がない
詳しい対処方法については以下記事をご参照ください。

【OneDrive】同期しない問題の対処方法(Windows)
フォルダー・ファイルの一部がパソコンで表示されない問題
WindowsのパソコンではOneDriveアプリを通して、OneDriveのファイル・フォルダーをパソコンのOneDriveフォルダーと同期します。
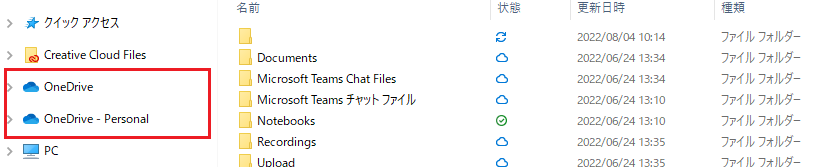
Web上とパソコンのOneDriveフォルダーは自動的に同期され、基本的に中身は一緒になります。しかし何かしらの問題により中身の不一致が発生することがあります。
このようなWeb上とパソコンのOneDriveフォルダーで相違が発生した場合、以下記事で紹介している方法を試してみてください。
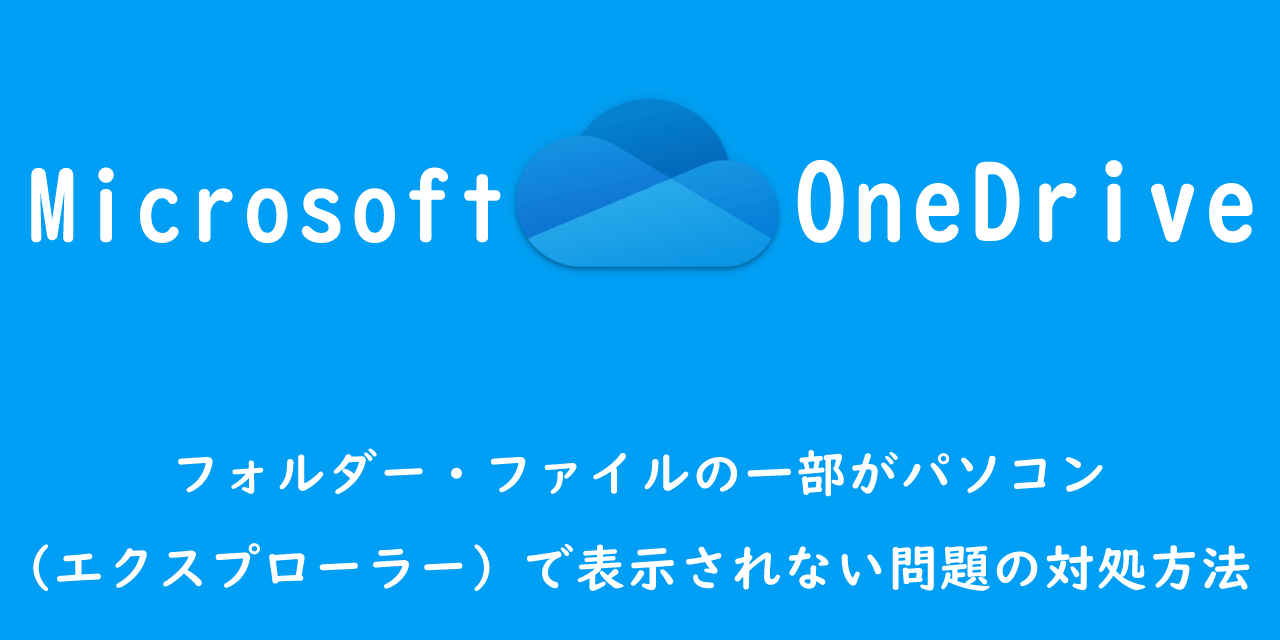
【OneDrive】フォルダー・ファイルの一部がパソコン(エクスプローラー)で表示されない問題の対処方法

 関連記事
関連記事





