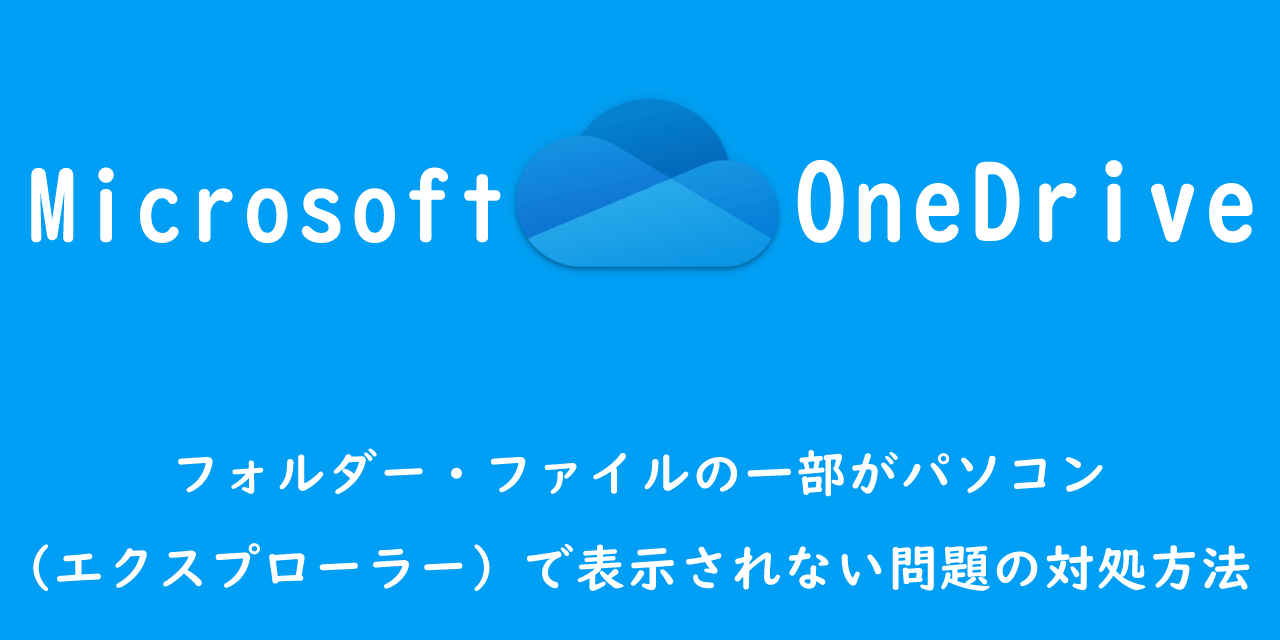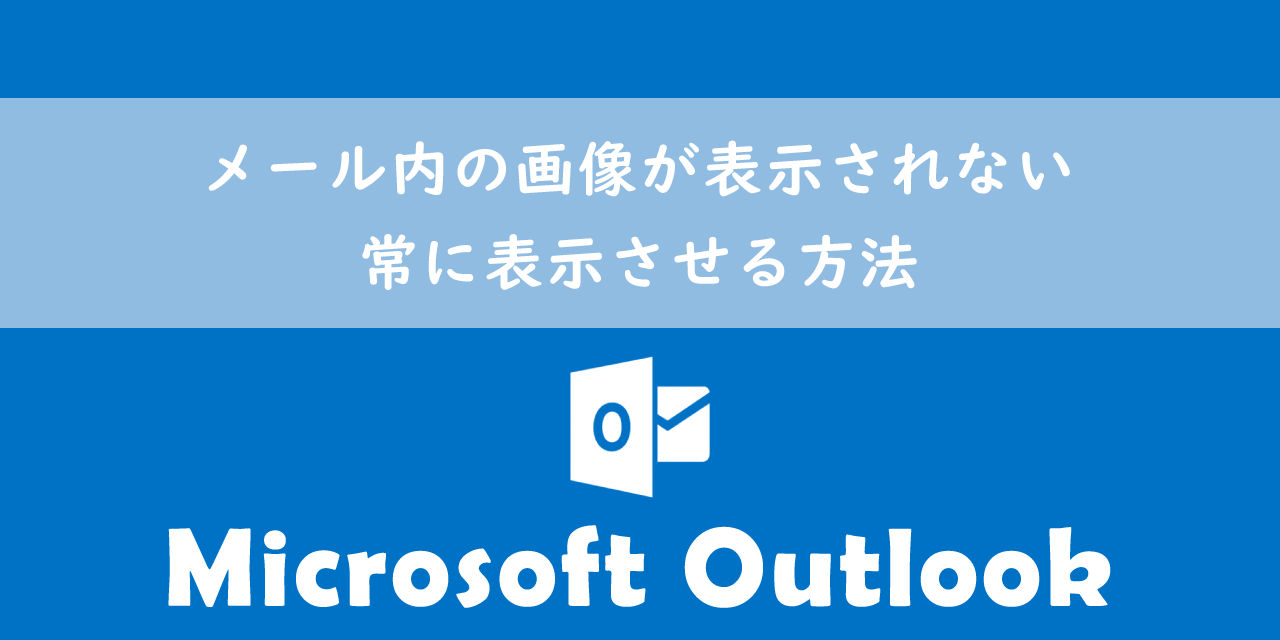【OneDrive】ファイル共有:閲覧のみ(編集不可)権限の設定方法
 /
/ 

本記事ではMicrosoftのOneDriveにおける、ファイル共有を閲覧のみ(編集不可)に設定する方法について詳しく解説していきます。
OneDriveにはビジネスで活躍する便利な機能がたくさん備わっています。その中でもファイル・フォルダ共有機能を利用するユーザーはとても多いです。
OneDriveのファイル共有機能ではOneDriveアカウントの有無にかかわらず社内・社外の人にファイルへのアクセス(共有)を可能にします。社外に共有する場合は閲覧のみ(編集不可)にしたい場面も多いです。
本記事を通して、ファイル共有時に権限を閲覧のみにする設定方法について理解を深めてください。
OneDrive
OneDriveとは
OneDriveとはMicrosoftが提供しているクラウドのストレージサービスです。ビジネスに役立つ機能が豊富に備わっており、多くの会社で利用されています。ビジネスで主に利用される機能・特徴は以下の通りです。
- 大容量のクラウドストレージ(有料のMicrosoft365は1TB)
- いつでも、どこからでもアクセスが可能
- 保存したファイルのバージョン管理
- 社内や社外(外部)の人とのファイル・フォルダ共有
関連リンク:OneDriveとは:基本的な使い方(ビジネス向け)
OneDriveはストレージ容量が5GBと少ないですが無料のプランがあります。初めて利用する方は無料プランからの利用がおすすめです。多くの会社が利用しているサブスクリプション型のMicrosoft365では最大1TBの大容量のクラウドストレージが備わっています。
Microsoft365とは
Microsoft365とはMicrosoft社が提供しているOfficeアプリケーション(Outlook、Word、Excel、PowerPointなど)やサービスを利用できるサブスクリプション型(月額課金制)のクラウドサービスです。
最新のOfficeアプリケーションや最新のWindows OS、クラウド上のデータ保存、大容量のクラウドストレージなどが1つにまとめられています。

Microsoft365とは:どのようなサービスかわかりやすく解説
OneDriveのファイル共有とは
OneDriveの機能の一つに、ファイルまたはフォルダを社内・社外の人に共有する機能があります。ファイル・フォルダ共有機能は共有相手がOneDriveアカウントを持っていなくても制限なく共有することができます。
共有相手への権限を設定することができ、「編集可能」または「閲覧のみ(編集不可)」、ダウンロードの可否など設定できます。
ファイル・フォルダ共有は以下のような場面で活躍します。
- サイズが大きいファイルを共有したい
- ファイルを共同で編集したい
- 最新の情報をアップデートしたファイルをリアルタイムで閲覧できるようにしたい
共有したいファイルのサイズが大きい場合、メールに添付して送信することはできません。ファイル共有では共有できるファイルに制限がないため、このような場面でも活躍します。
現在では暗号化したファイルをメールで送信し、あとからパスワードを送付する、いわゆるPPAPは廃止する企業が増えています。セキュリティの観点からOneDriveなどクラウドサービスの利用が推奨されています
OneDriveでは自分のクラウドストレージ内に社外の人からファイルをアップロードしてもらう機能も備わっています。詳しくは以下記事をご参照ください。
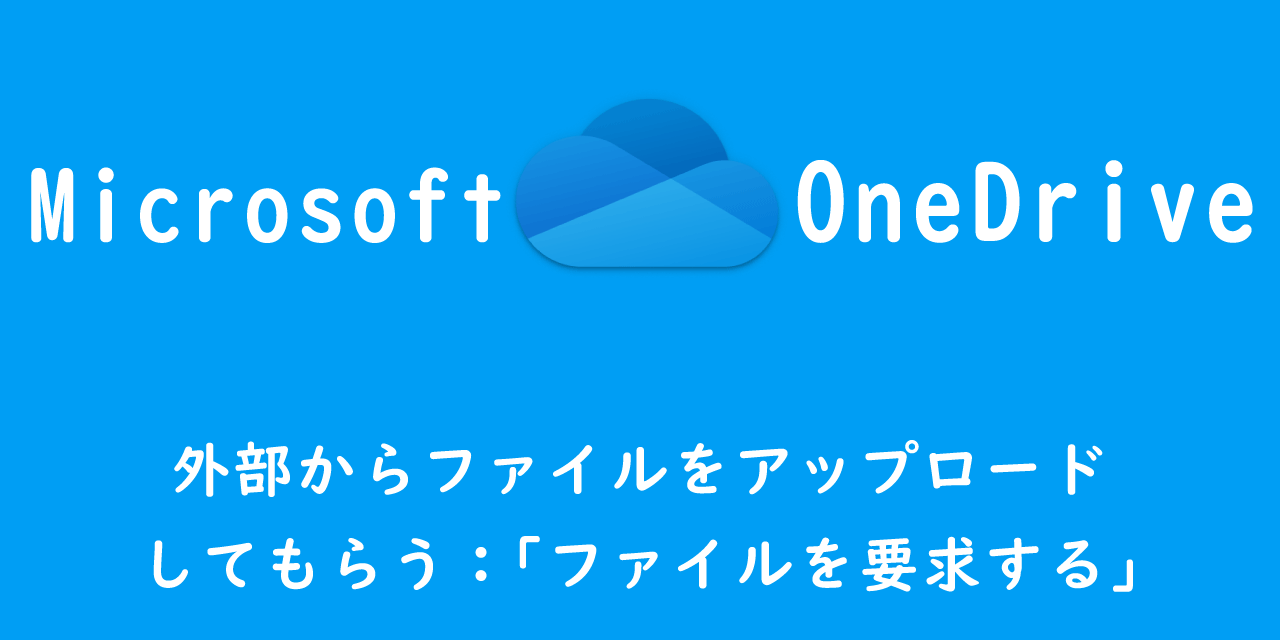
【OneDrive】外部からファイルをアップロードしてもらう:「ファイルを要求する」
OneDrive:閲覧のみ(編集不可)の権限でファイル共有
閲覧のみ(編集不可)でファイルを共有する方法
OneDriveのファイル共有では、共有相手に閲覧権限のみを付与してファイルを共有することができます。
共有の種類としては「リンクの共有」を利用します。共有相手にはクラウドに格納しているファイルにアクセス可能なリンクを送ります。ユーザーはこのリンクからファイルに直接アクセスすることができ、最新の情報をリアルタイムで閲覧することができます。
対象ファイルを「閲覧のみ」の権限で共有する方法は以下の通りです。
- ブラウザでOneDriveにアクセスする
- 共有したいファイルを右クリックし、表示されたメニューから「共有」を選択する
- 画像の①をクリックして、表示された選択肢から「表示可能」を選択する
- 「リンクのコピー」をクリックする
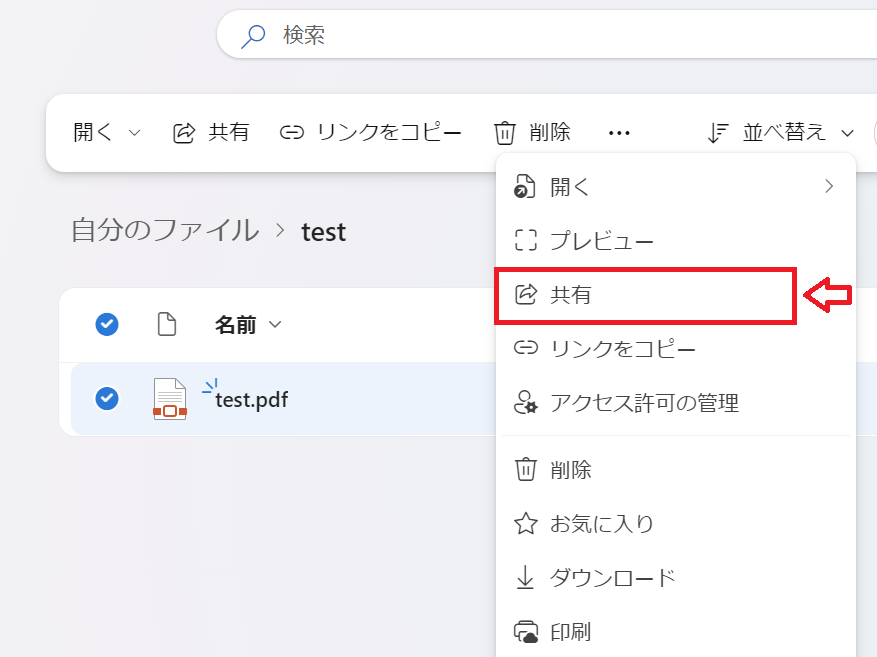
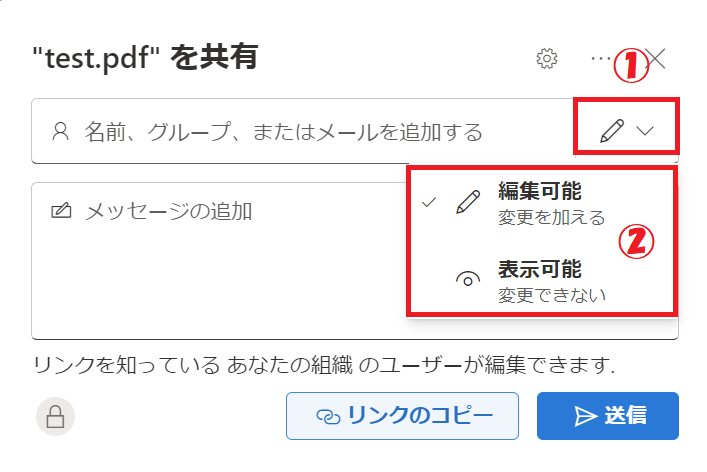
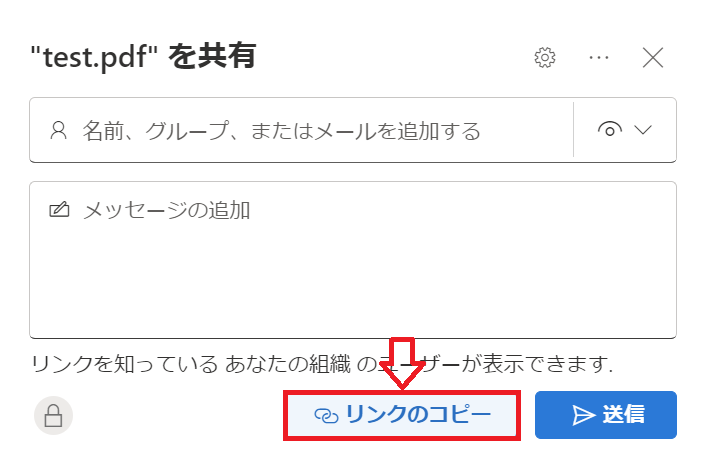
上記の操作で社内のユーザーのみが閲覧可能なリンクが作成されます。社外のユーザーに対してもアクセス可能なリンクを作成する場合は、「リンクを知っているあなたの組織のユーザーが表示できます」をクリックしてください。
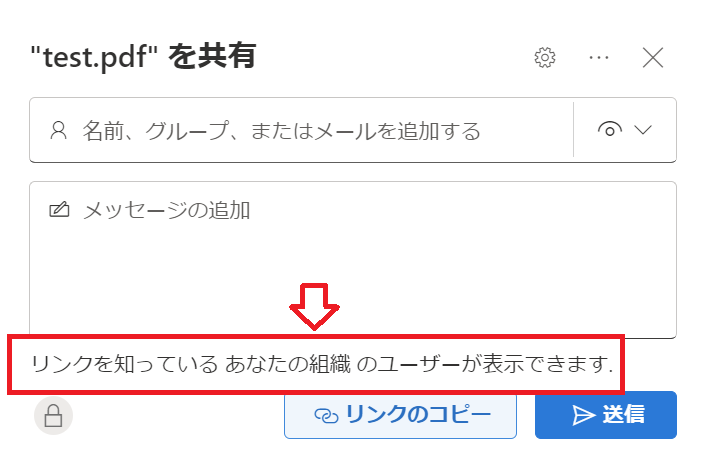
そうすると次図の画面が表示されます。ここで「すべてのユーザー」または「選択したユーザー」を選んでください。これにより発行されたリンクから外部のユーザーが共有ファイルにアクセスできます。
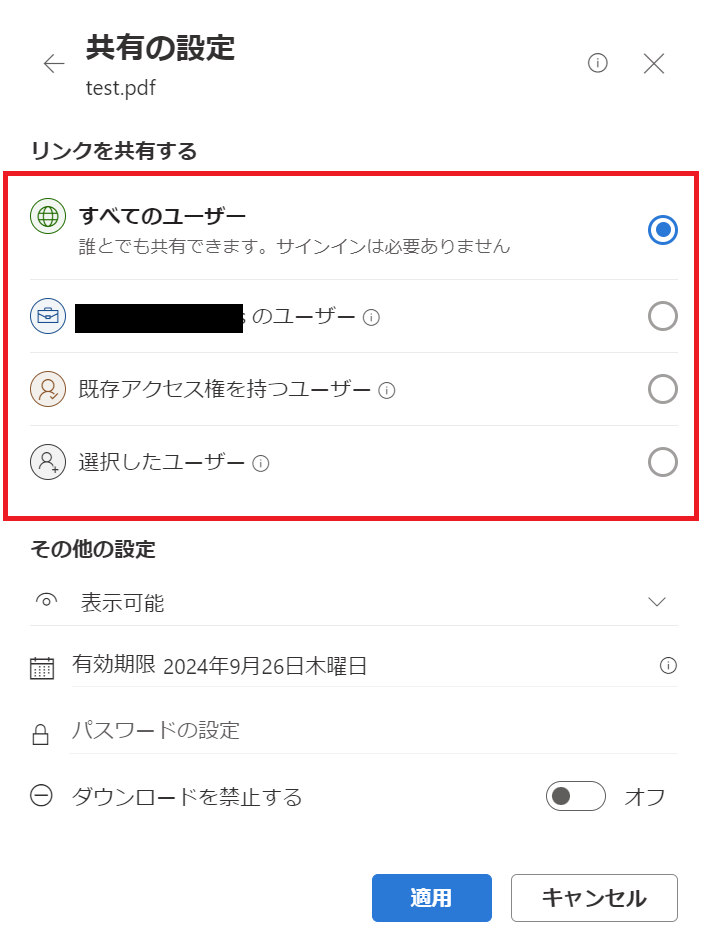
「選択したユーザー」にファイルを共有する場合
共有の設定で「選択したユーザー」を選んだ場合は、必ず共有したい相手を追加してください。
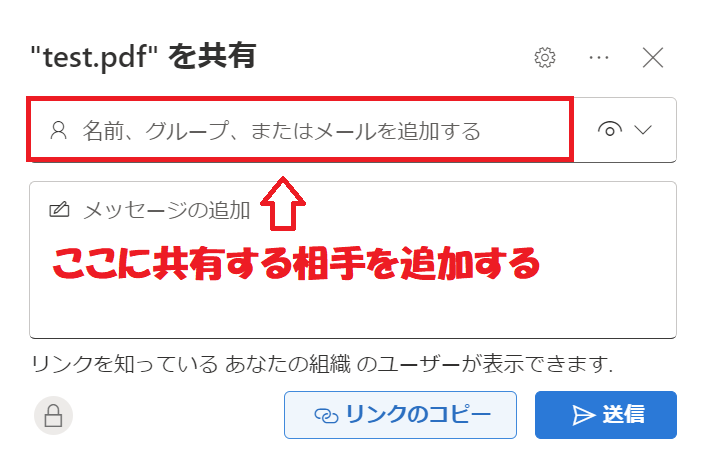
上図の画面で「送信」を選択すると、追加したユーザー宛にリンクが記載されたメールが送信されます。
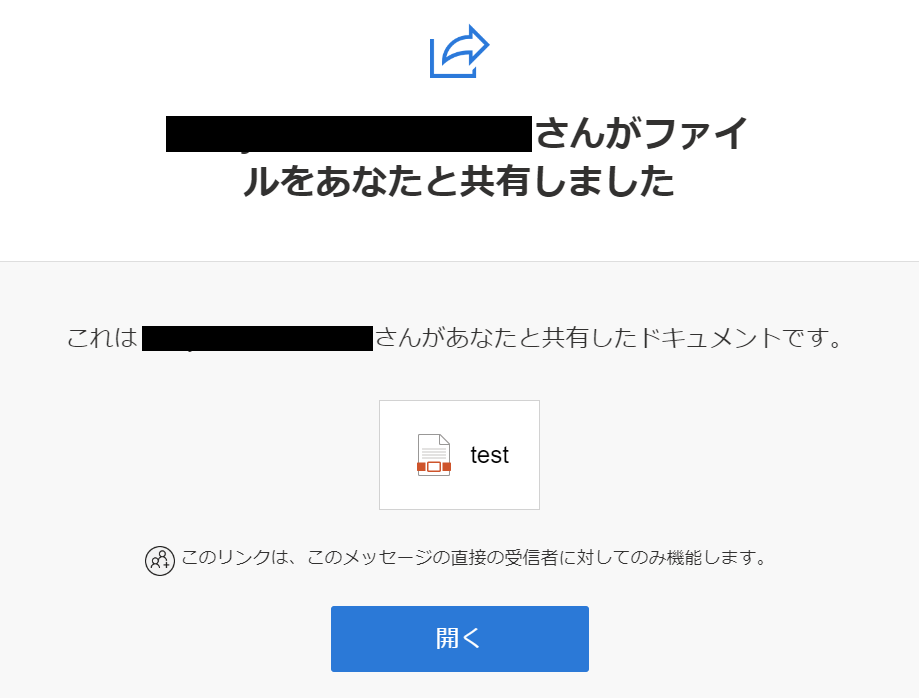
これによりわざわざユーザーにリンクを知らせる手間が省けます。
共有ファイルにパスワードを設定
リンクの共有設定を「すべてのユーザー」にした場合はパスワードを設定することができます。セキュリティの観点から、「すべてのユーザー」にした場合は必ずパスワードを設定するようにしましょう。
パスワードは「共有の設定」画面から設定することができます。
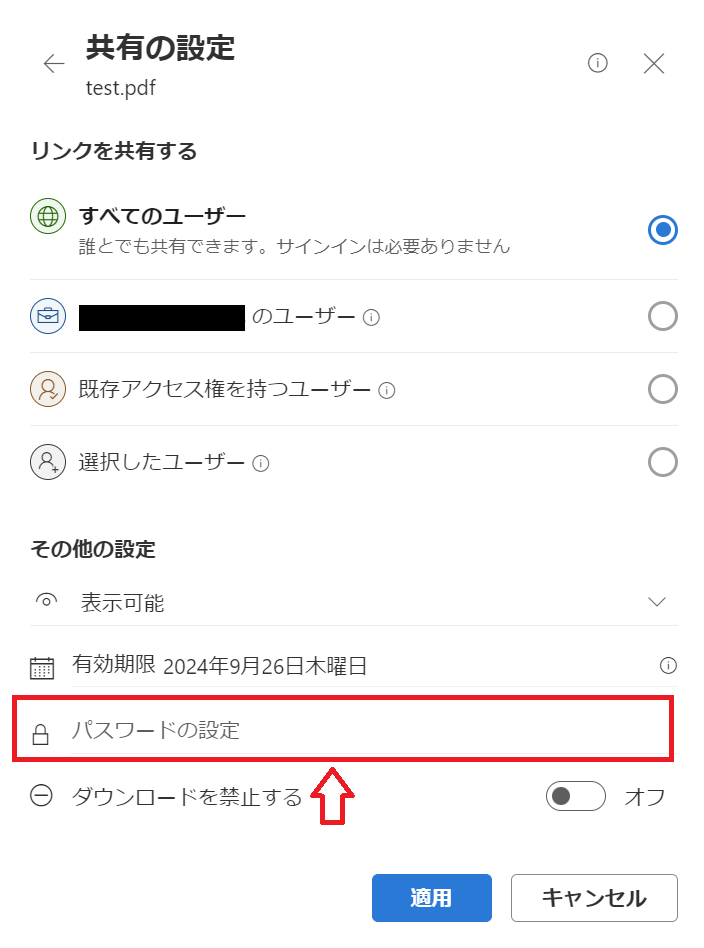
リンクを共有する際は忘れずにパスワードを伝えるようにしましょう。
ファイルのダウンロード権限を設定
共有リンクの権限を「表示可能(閲覧権限)」にした場合、ファイルのダウンロード可否を設定できます。
ダウンロードの可否は「共有の設定」画面から設定できます。
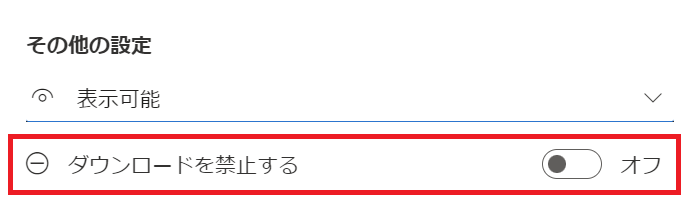
ファイルの共有を解除する方法
ファイルの共有を解除したい場合は以下の流れで共有を解除してください。
- 対象のファイルを右クリックし、表示されたメニューから「アクセス許可の管理」を選択する
- 表示された「アクセスの管理」画面で「共有停止」をクリックする
- 表示された画面で「共有を停止」をクリックする
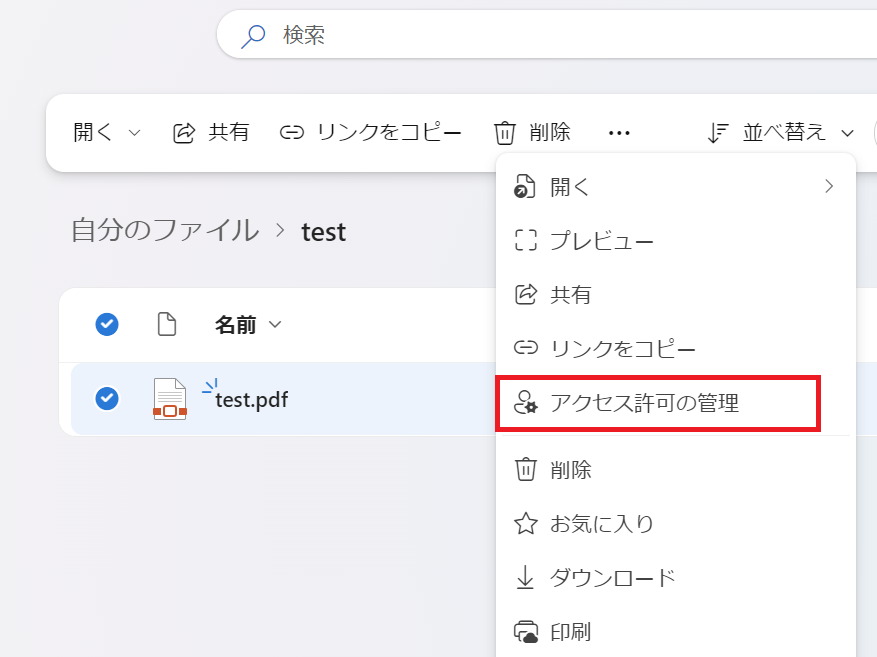
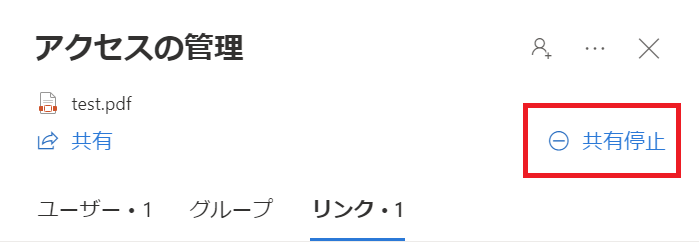
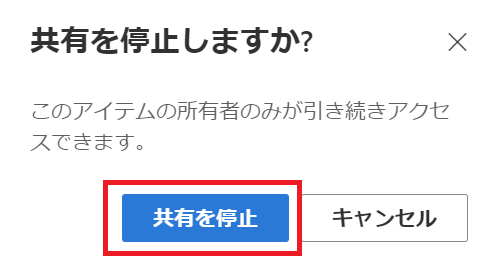
上記の流れでファイルの共有を解除することができます。複数の共有リンクを作成しており、特定のリンクのみを削除したい場合は「アクセスの管理」画面でリンクタブをクリックし、表示された共有リンクから削除したいリンクのごみ箱アイコンをクリックします。
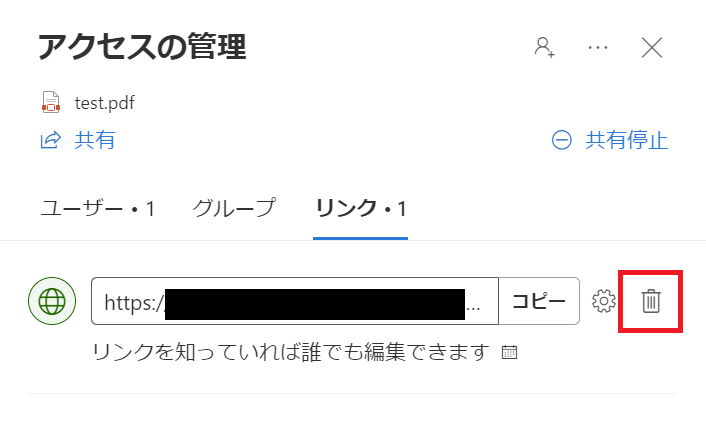
まとめ
本記事「【OneDrive】ファイル共有:閲覧のみ(編集不可)権限の設定方法 」はいかがでしたか。
社外にファイルを共有する場合、勝手に中身を変更されないように「閲覧のみ」可能な権限で設定しておくことが重要です。逆に社外ユーザーと共同作業する場合は「編集可能」にします。
権限を使いこなして、仕事を効率的に進めるようにしましょう。

 関連記事
関連記事