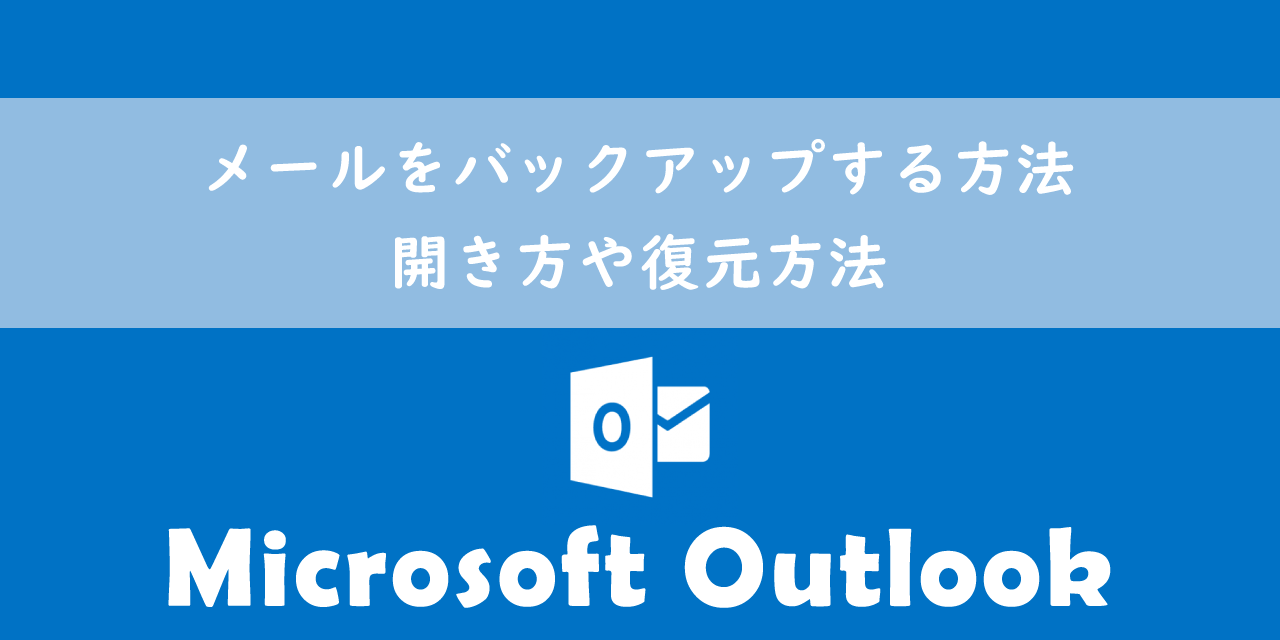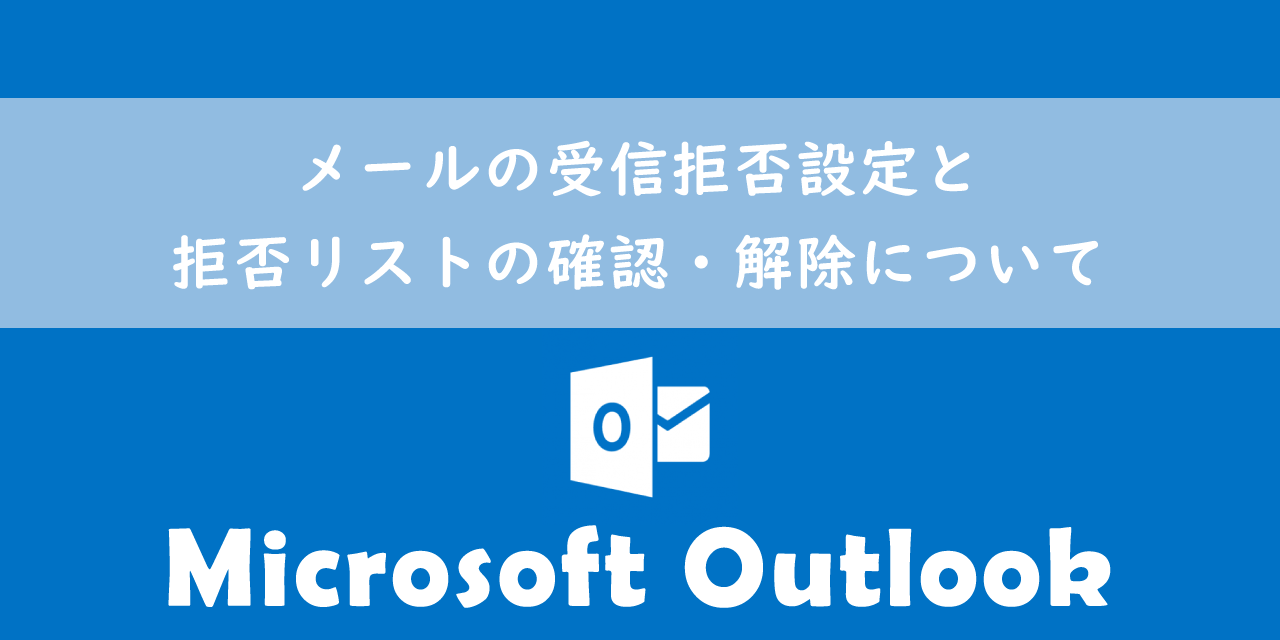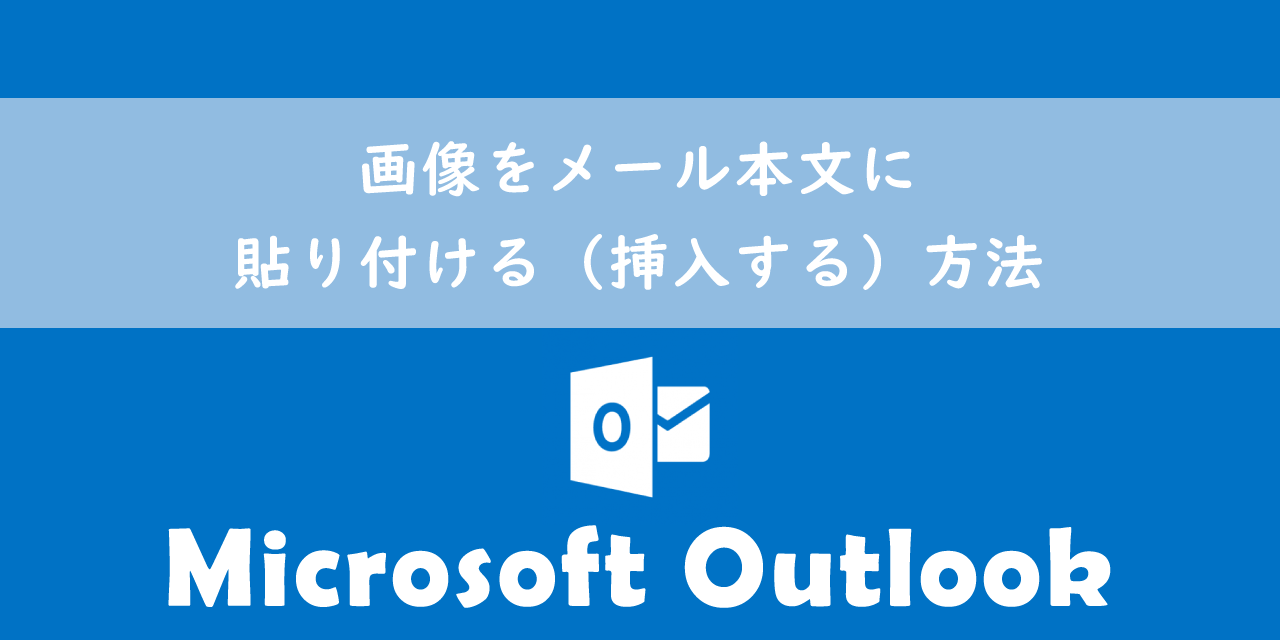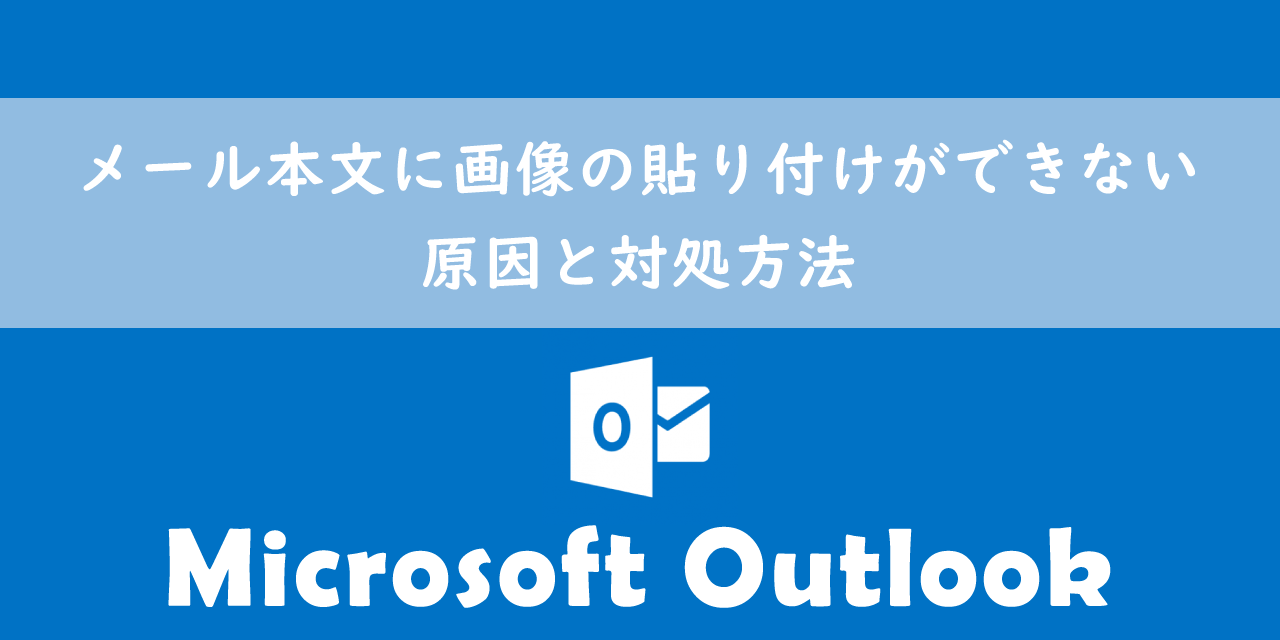【Outlook】メール内の画像が表示されない:常に表示させる方法
 /
/ 
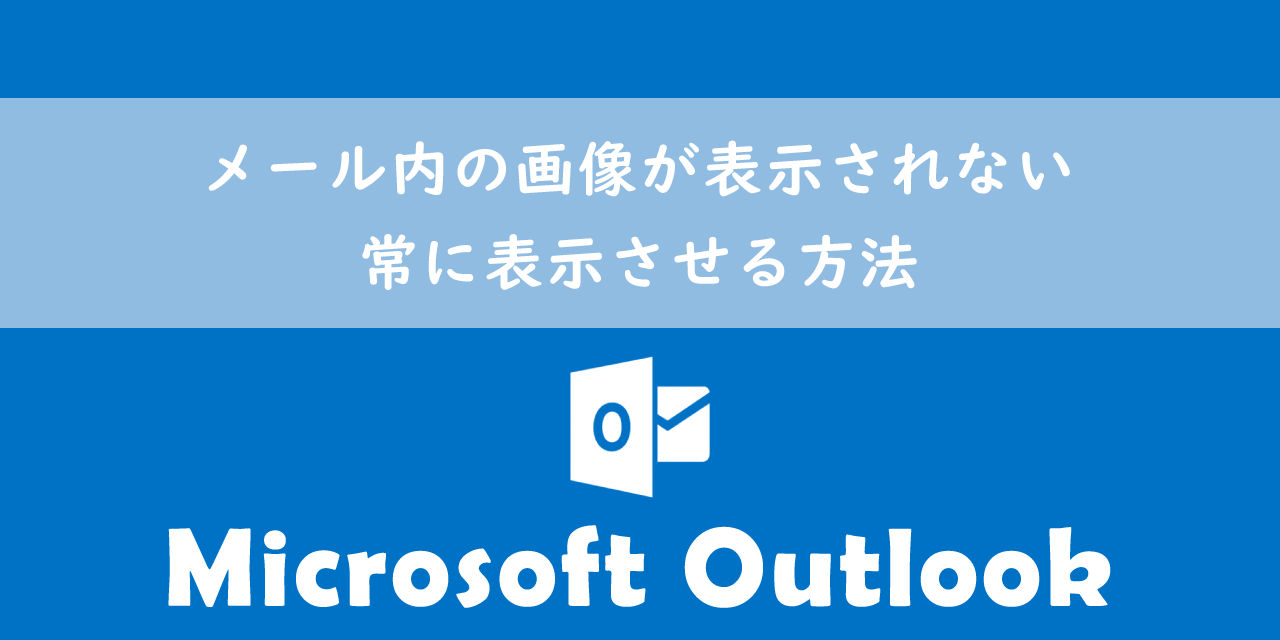
本記事ではMicrosoftのOutlookによる、受信したメール本文内の画像が表示されない場合の対処方法について解説していきます。
受信したメール本文に画像が挿入されていた場合、初期設定では画像が表示されないようになっています。これはセキュリティの観点からそのように設定されています。
そうは言ってもお客様や信頼できる相手からのメールであれば画像を表示して内容を確認したいですよね。
本記事を通して、Outlookでメール内の画像を表示させる方法について理解を深めてください。
ここではMicrosoft 365による最新のOutlookを使用しています。
Microsoft 365とはMicrosoft社が提供しているOfficeアプリケーション(Outlook、Word、Excel、SharePoint、PowerPointなど)やサービスを利用できるサブスクリプション(月額課金制)のクラウドサービスです

Microsoft365とは:どのようなサービスかわかりやすく解説
メール内の画像が表示されないとは
私は社内SE(システムエンジニア)として働いており、パソコンやアプリケーションに関する様々な問い合わせを日々対応しています。
社内ではメールソフトにOutlookを使用しており、受信メールに関する次のような問い合わせがくることがあります。
受信したメールの画像が表示されない。どうしたらいいか?
実はOutlookの初期設定ではHTML形式のメール本文の画像は表示されない設定になっています。そのため画像が表示されないのはOutlookに問題があるわけではないのでそこは安心してください。
ではなぜOutlookでは初期設定で画像を表示しないようにしているのか。その理由については次項より解説いたします。
OutlookのメールにはHTML形式、テキスト形式、リッチテキスト形式の3つの形式があります。メール形式によって、文字の書式(フォントや斜体、太字)や色、画像表示の可否が異なります
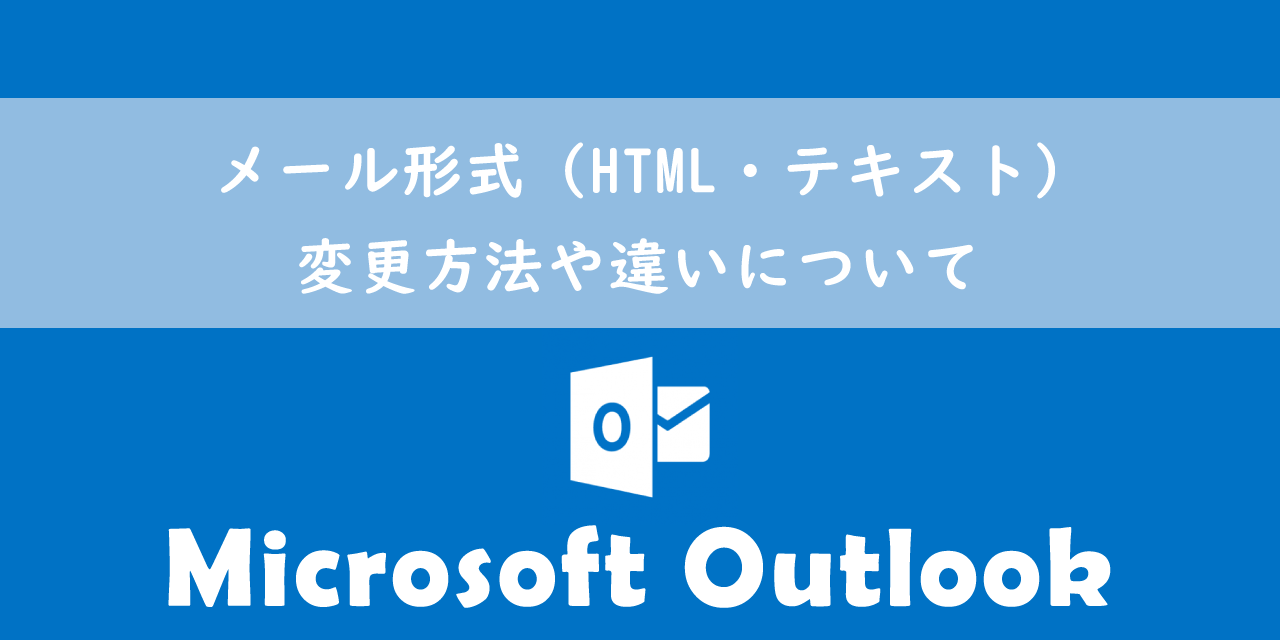
【Outlook】メール形式(HTML・テキスト):変更方法や違いについて
メール内の画像が表示されない理由
メール内の画像が表示されないのにはきちんとした理由があります。Outlookでメール本文内の画像を初期設定で表示させない理由は以下の通りです。
- セキュリティ上の理由
- メモリやデータ通信量の節約
セキュリティ上の理由
メール内の画像を表示させない一番の理由がセキュリティ上の理由からです。
迷惑メールでは添付されている画像をクリックすると悪意のあるサイトに移動したり、最悪ウイルスに感染するといった可能性があります。
このようなセキュリティ上の理由から、誤って画像をクリックすることがないように初期設定では画像を表示しない設定にしています。
迷惑メールとは
迷惑メールとは広告メールやメルマガ、悪意のあるメール(スパムメール、フィッシングメール、なりすましメール)など不要または望まれないメールを指します。
受信トレイに入ってくる迷惑メールは極力少ない方がセキュリティや業務の観点から望ましいです。
迷惑メールが多く受信トレイに入ってくる方は以下記事を参考にして迷惑メールの対策を行ってください。

【Outlook】迷惑メールの設定:対策について解説
メモリやデータ通信量の節約
メルマガや広告メールにはサイズが大きい画像が大量に添付してあることがあります。これら画像をすべてダウンロードしていると多くのメモリが消費されるだけでなく大量のデータ通信量を使ってしまいます。
Outlookの動作への影響を抑え、データ通信量を節約するためにも画像はむやみに表示されないことが望ましいです。
広告メールやメルマガで画像を表示してしまうと、Outlookの動作が遅くなり、大量のデータ通信量を使用します
メール内の画像を表示させる方法
受信したメール本文内の画像を表示させる方法は以下の通りです。
- 手動で画像を表示させる
- 特定のメールアドレスまたはドメインからの画像を常に表示させる
- 自動ですべての画像を表示させる設定にする
各方法について次項より詳しく解説していきます。
手動で画像を表示させる
特定のメール本文の画像をダウンロード(表示)する方法は以下の通りです。
- 画像を表示したいメールを開く
- メール本文の上部に表示されているメッセージ「画像をダウンロードするには、ここをクリックします。」をクリックする
- 表示されたメニューから「画像のダウンロード」をクリックする

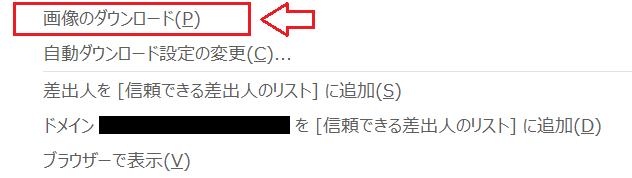
上記の方法で対象のメール本文の画像を表示することができます。
特定のメールアドレスまたはドメインからの画像を常に表示させる
上記で解説した方法を利用して、都度手動で画像をダウンロードするのは手間がかかります。
画像を表示しても問題がないと判断した信頼できるメールアドレスまたはドメインに関しては以下の方法で「信頼できる差出人のリスト」に追加することで常に自動で画像が表示されるようになります。
- 画像を表示したいメールを開く
- メール本文の上部に表示されているメッセージ「画像をダウンロードするには、ここをクリックします。」をクリックする
- 表示されたメニューから「差出人を信頼できる差出人のリストに追加」または「ドメインを信頼できる差出人のリストに追加」をクリックする
- メッセージが表示されるので「OK」をクリックする

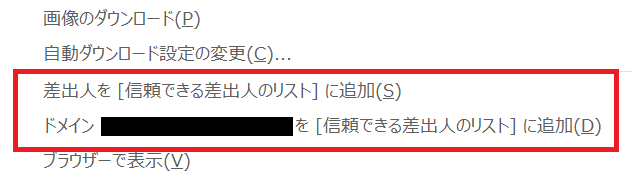
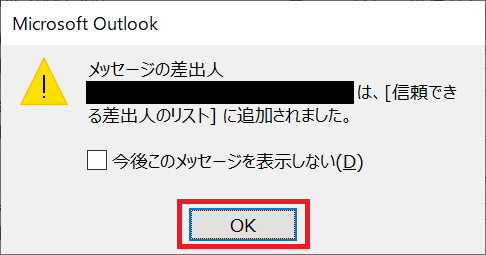
差出人のドメインをリストに追加したい場合は「ドメインを信頼できる差出人のリストに追加」をクリックするようにしてください。
ドメインとはメールアドレスの@の後に続く部分を指します。通常はメールアドレスが属している組織やサービスを表します
信頼できる差出人のリストに追加した差出人は信頼できる相手とみなされ、HTML形式のメールの画像を自動で表示します
追加したアドレスやドメインを「信頼できる差出人のリスト」から削除する方法は以下の通りです。
- ホームタブを選択して「迷惑メール」アイコンをクリック<表示されたメニューから「迷惑メールのオプション」をクリックする
- 迷惑メールのオプション画面から「信頼できる差出人のリスト」をクリックする
- 信頼できる差出人のリストから削除したい差出人を選択<「削除」をクリック<「OK」をクリックする
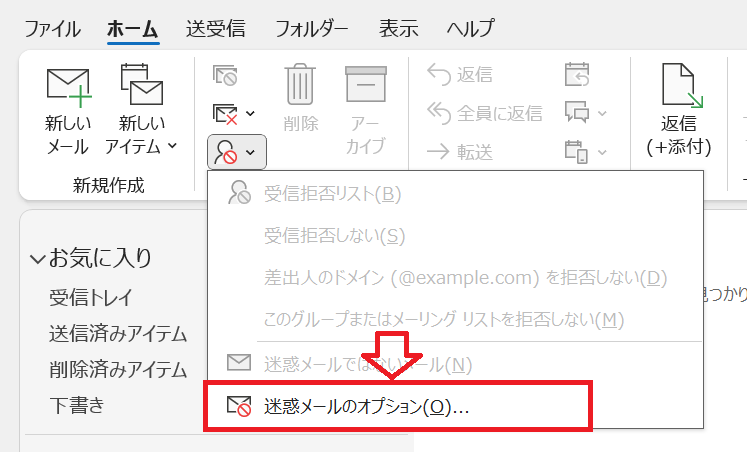

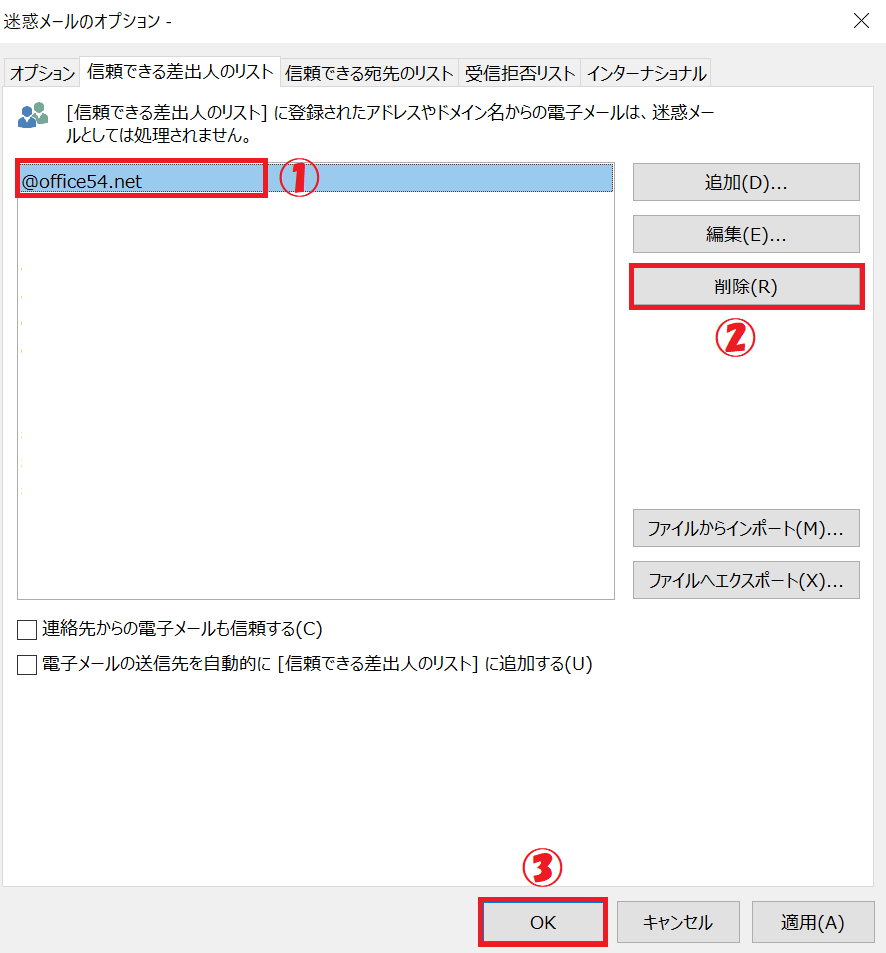
自動ですべての画像を常に表示させる設定にする
Outlookではすべてのメールで画像を常に自動的に表示させる設定も可能です。すべてのメールで画像を表示させる設定方法は以下の通りです。
すべてのメールで画像を表示させるのはセキュリティの観点からあまり好ましくないです。設定を変更する場合は自己責任でお願いします
- 画面左上にある「ファイル」をクリックする
- 表示された画面の左ペインから「オプション」をクリックする
- 表示された「Outlookのオプション」画面の左側から「トラストセンター」を選択<「トラストセンターの設定」をクリックする
- トラストセンター画面の左側から「自動ダウンロード」をクリック<「標準のHTMLメールメッセージ、会議、RSSアイテムの画像を自動的にダウンロードしない」のチェックを外して「OK」をクリックする
- Outlookを再起動する

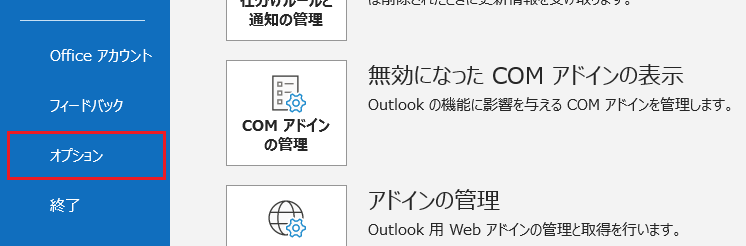
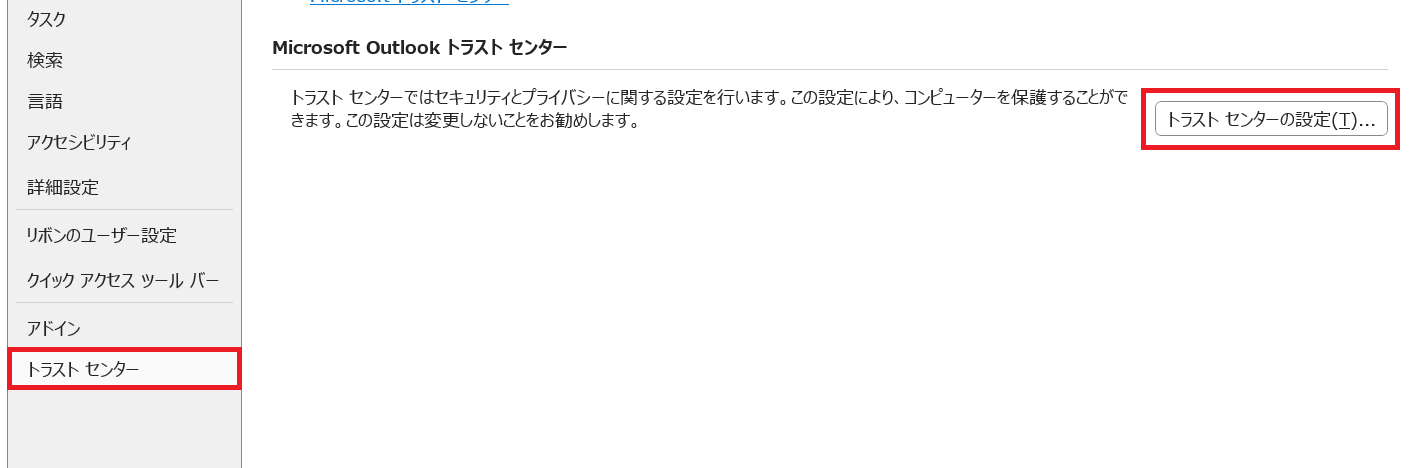
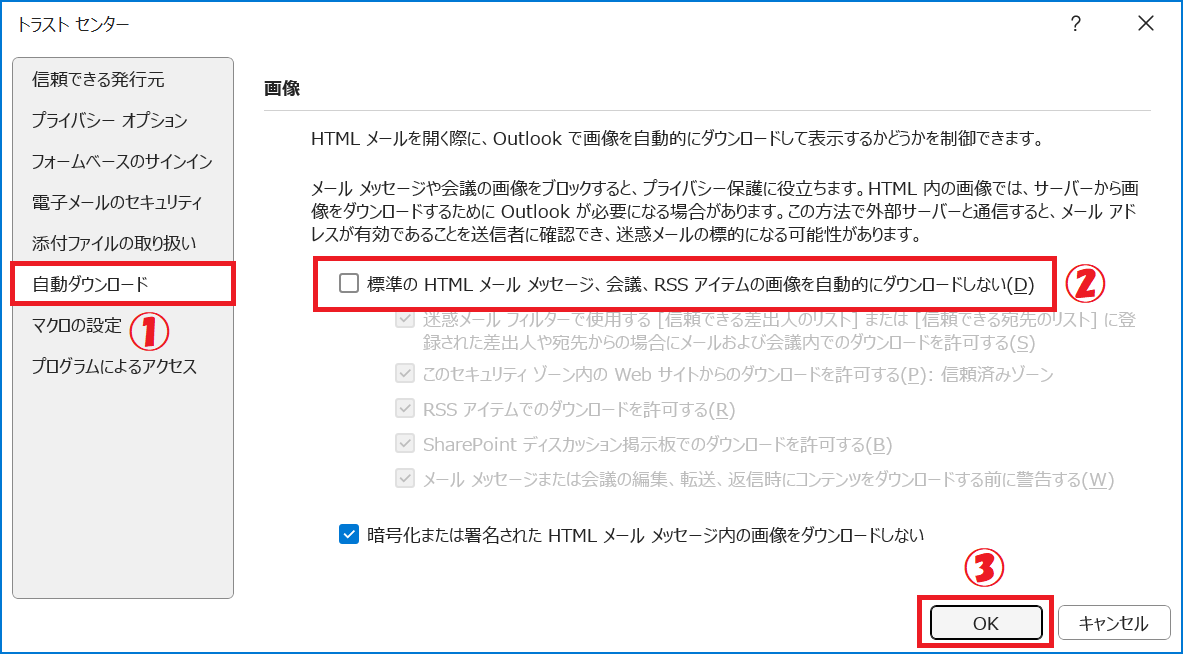
上記の操作によりすべてのメールで画像を表示するようになります。
まとめ
本記事「【Outlook】メール内の画像が表示されない:常に表示させる方法」はいかがでしたか。
メール本文内の画像は適宜手動で表示させる方法がお勧めです。セキュリティの観点から基本的には画像は表示させないようにしましょう。
Outlookには様々な便利な機能が備わっています。仕事で活躍する機能を以下記事でまとめて紹介していますので、ぜひ参考にしてみてください。

【Outlook】機能一覧:仕事で便利な機能や設定をまとめて紹介

 関連記事
関連記事