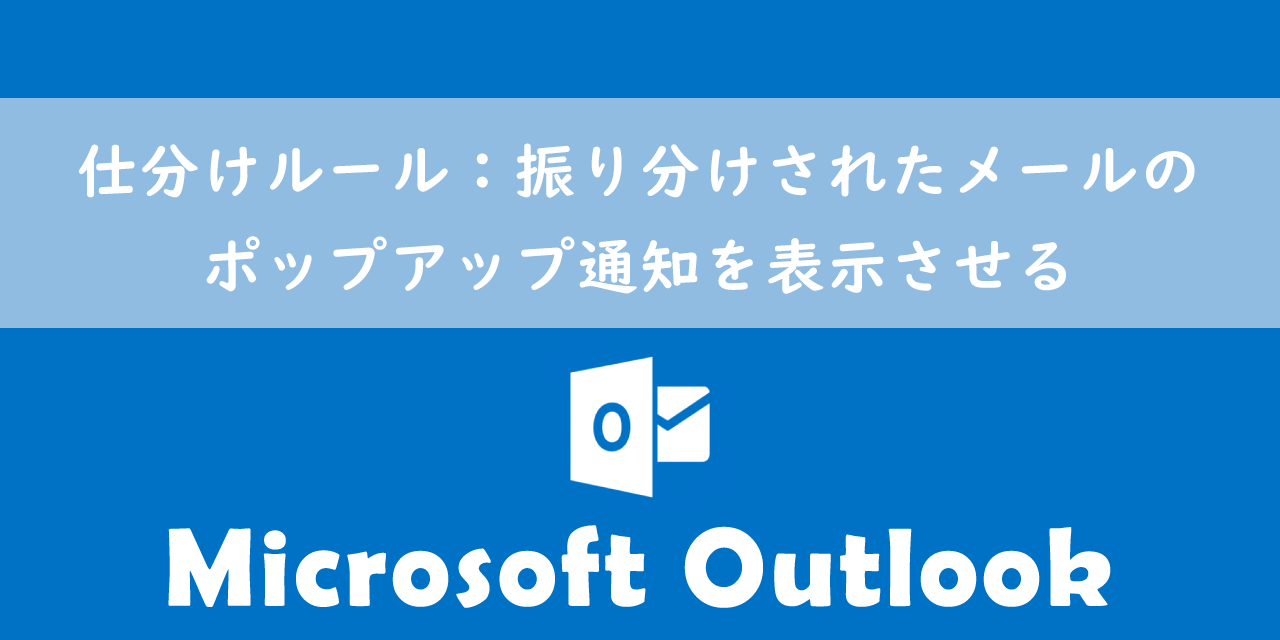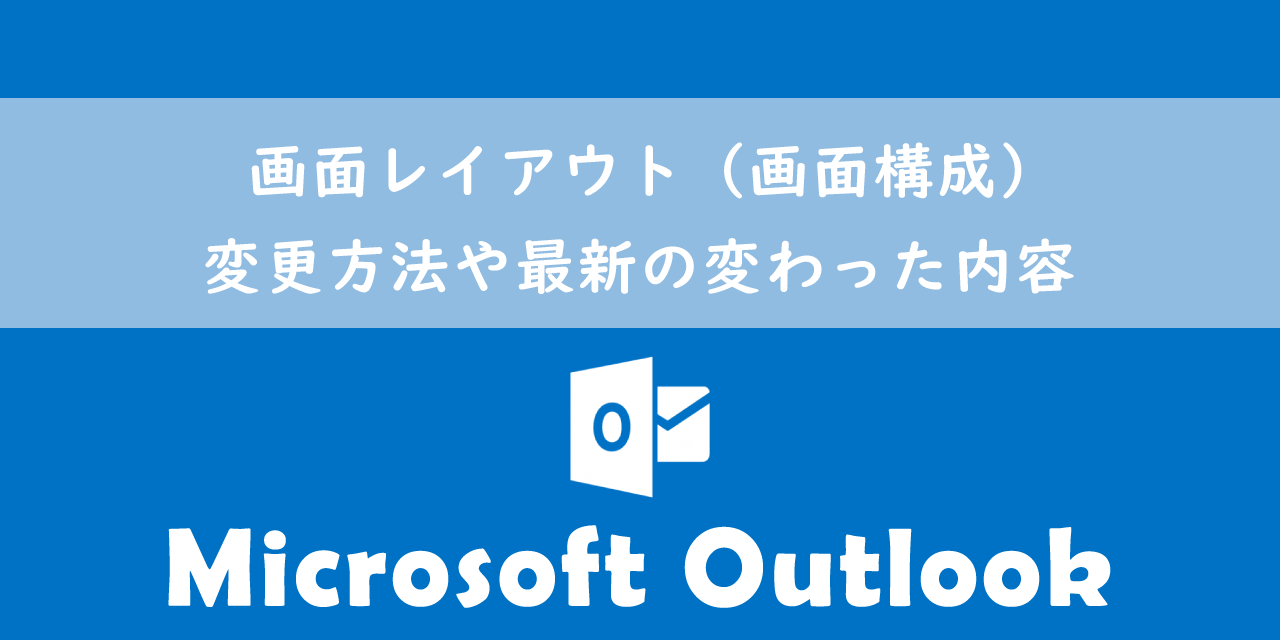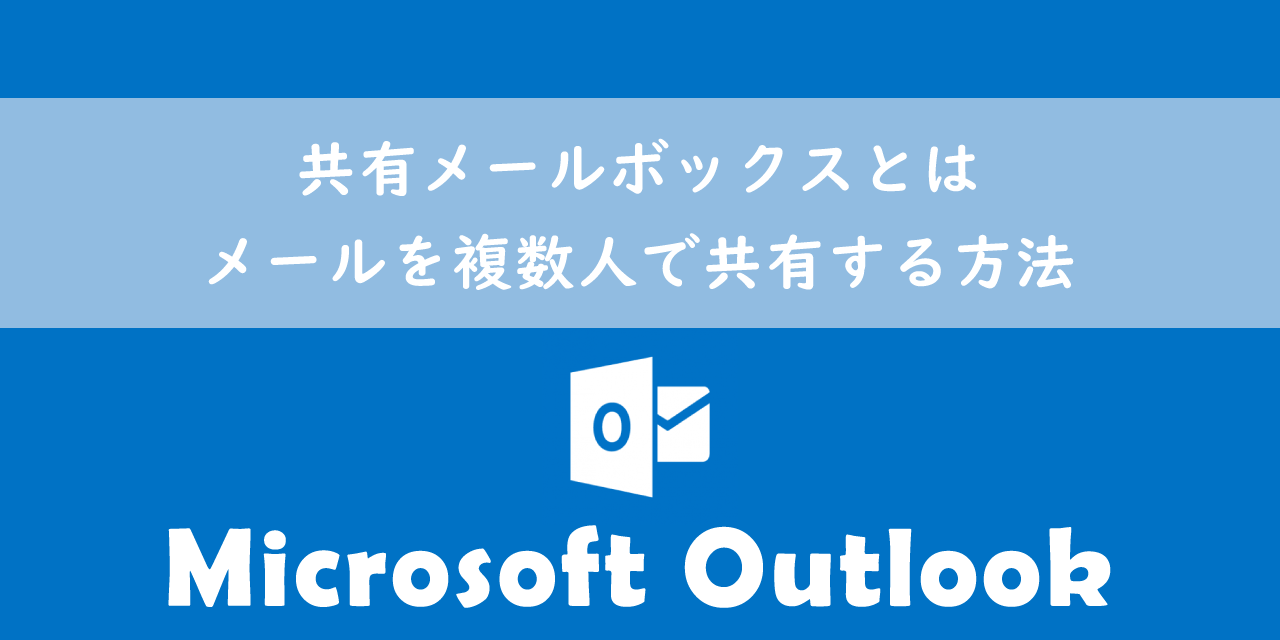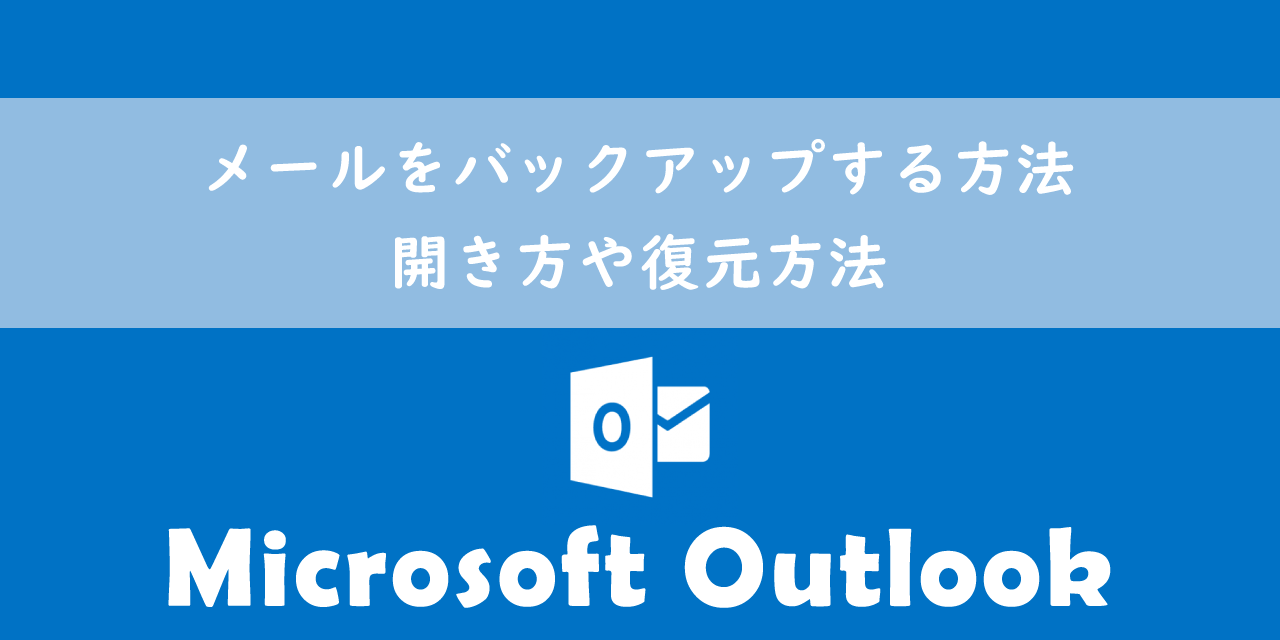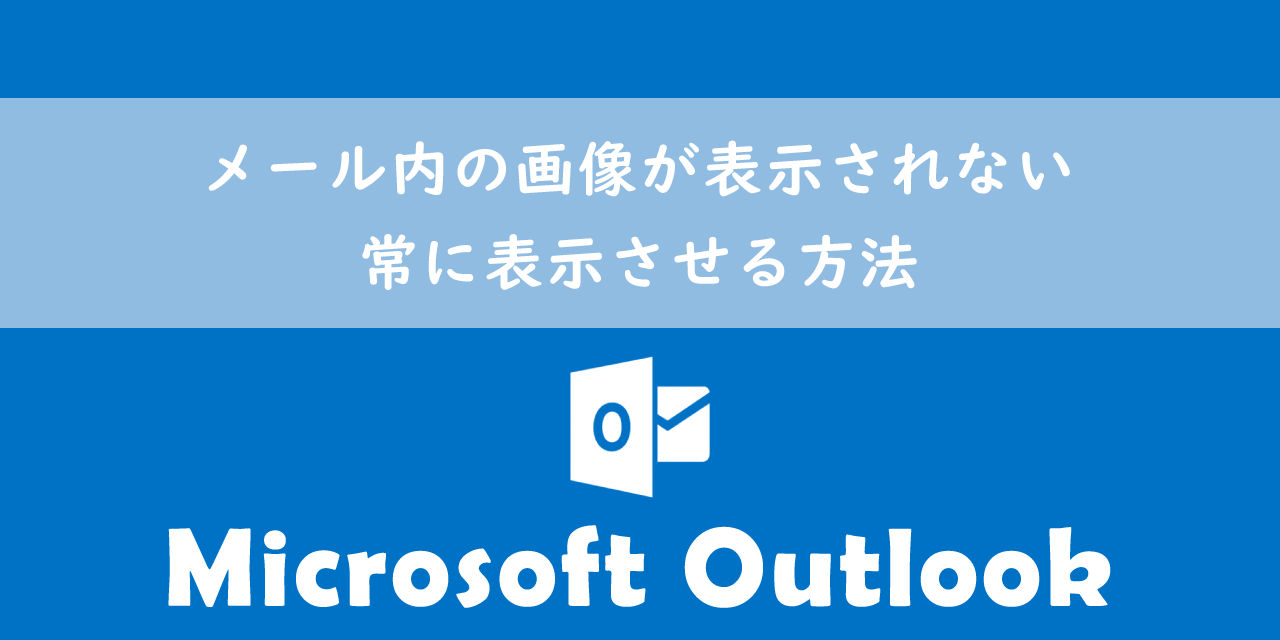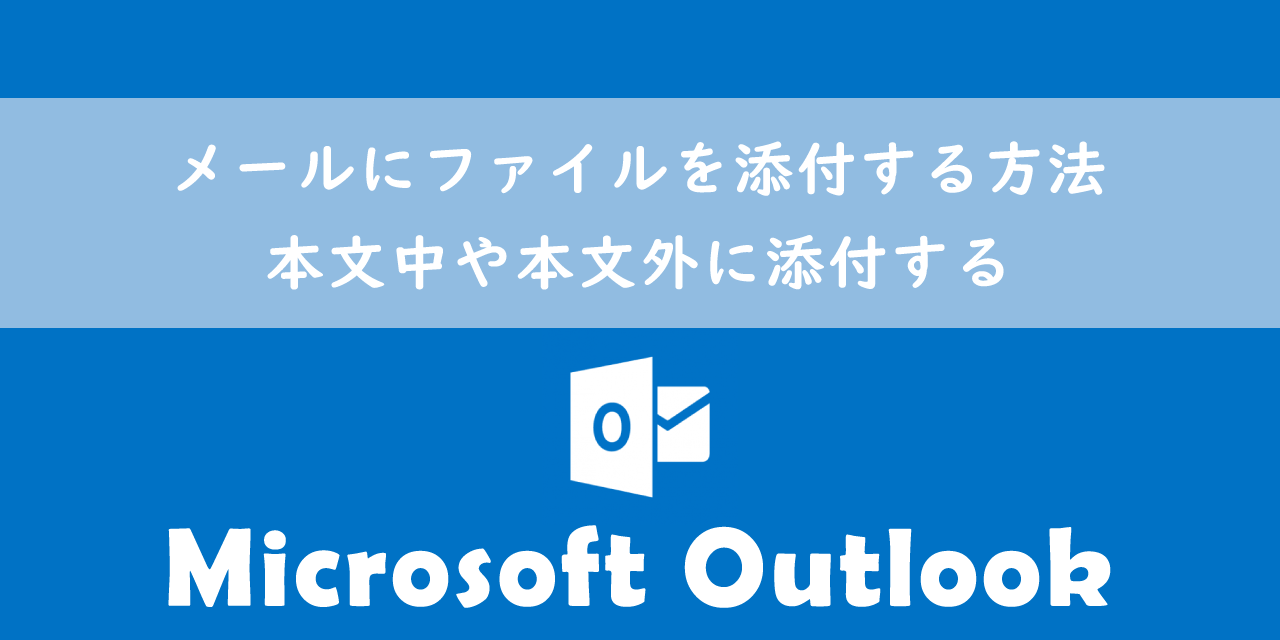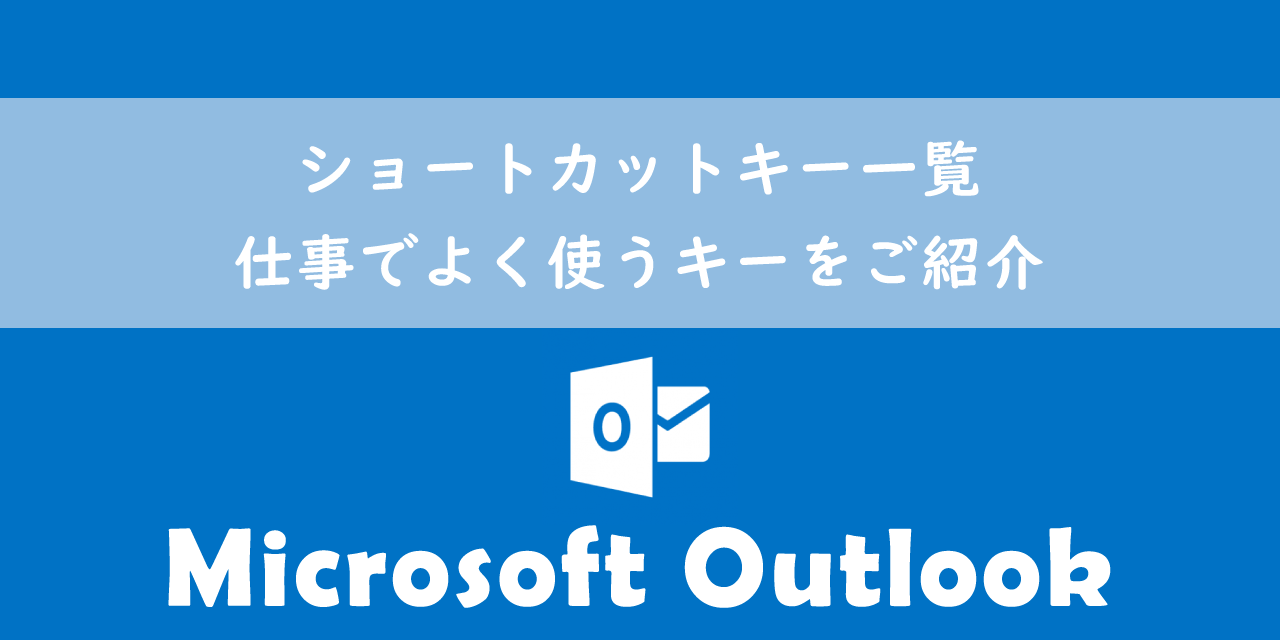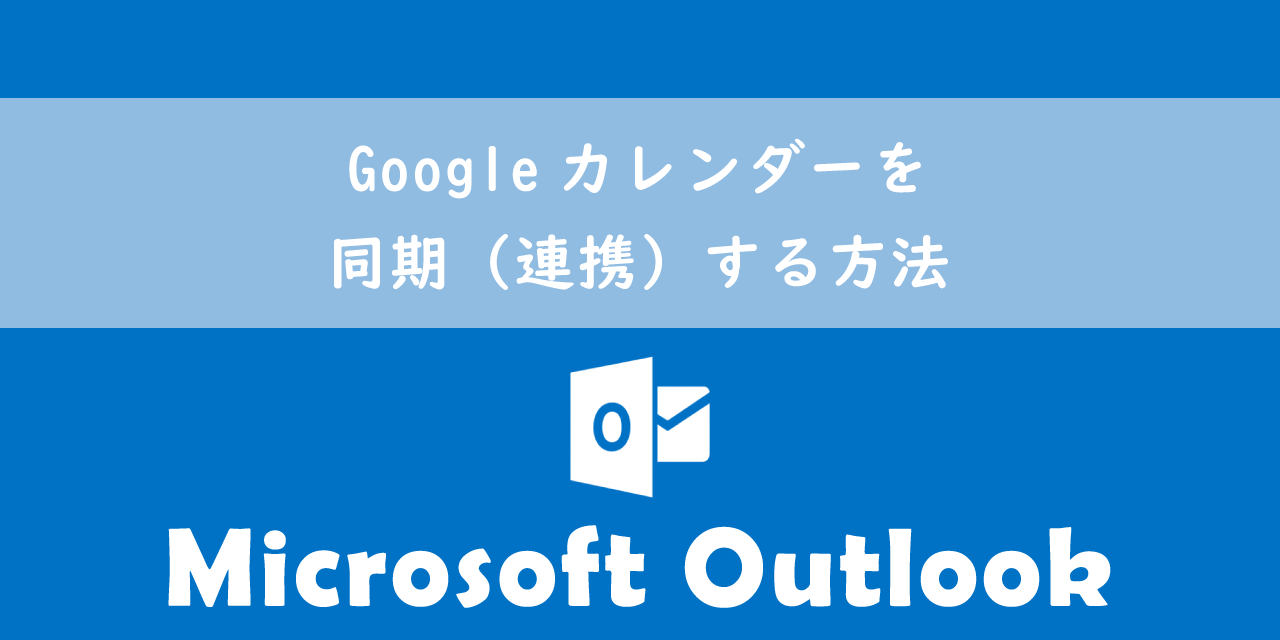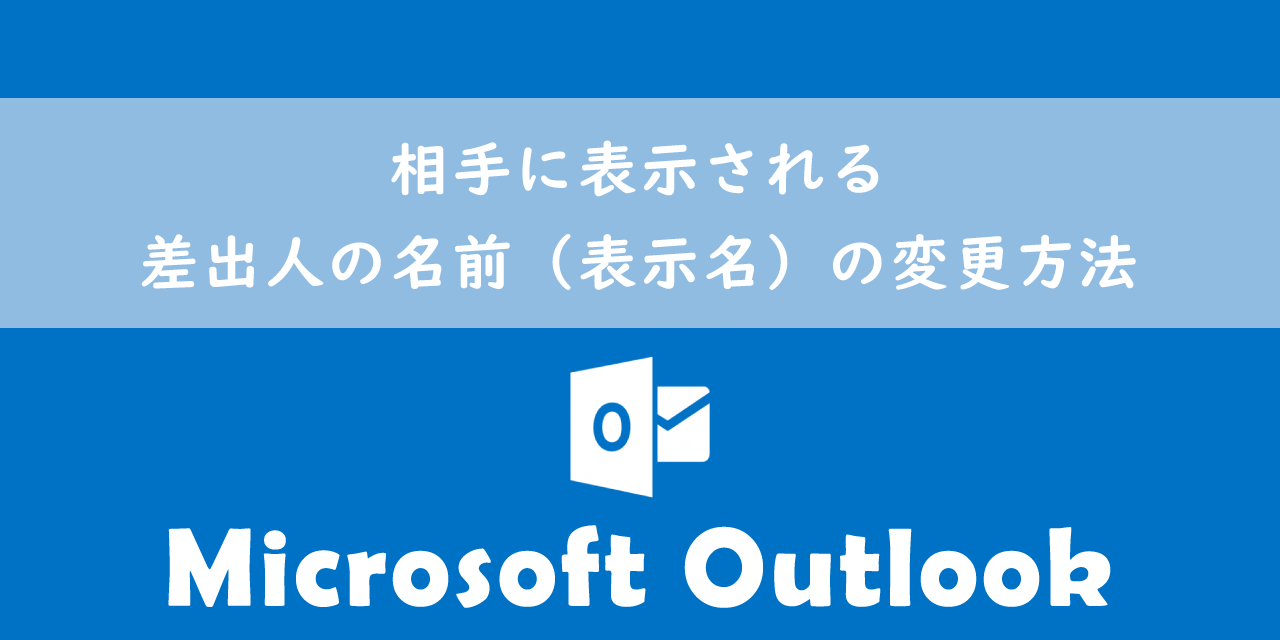【Outlook】メールの受信拒否設定と拒否リストの確認・解除について
 /
/ 
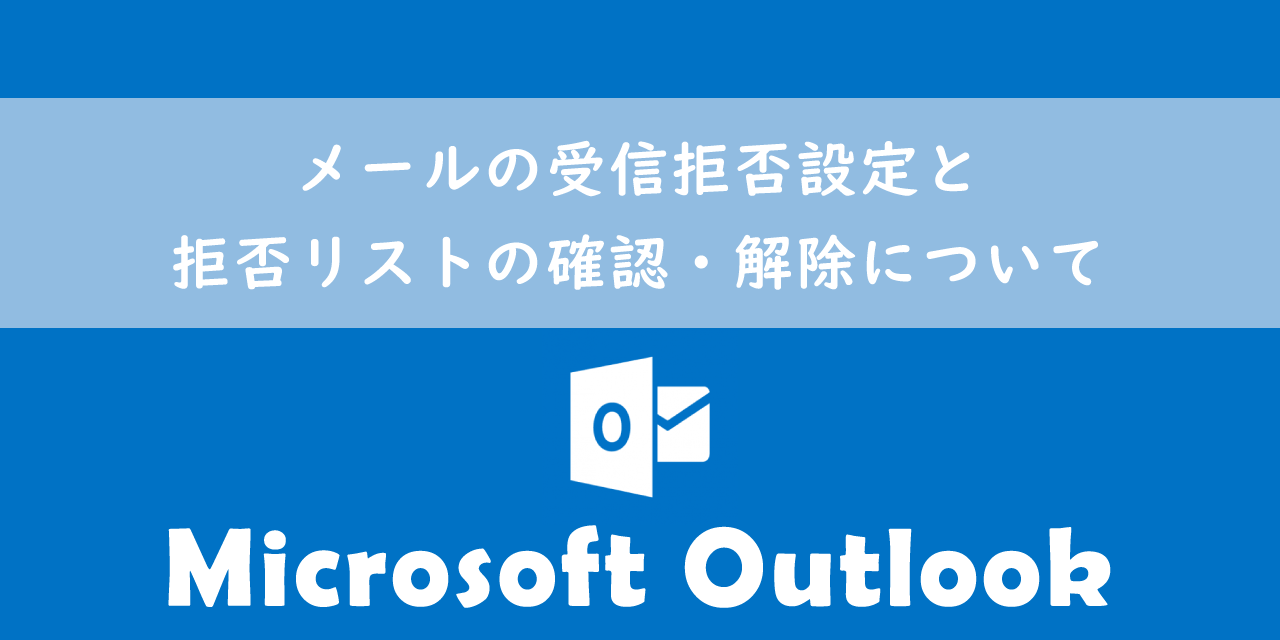
本記事ではMicrosoftのOutlookにおける、受信メールの受信拒否設定と拒否リストの確認や解除方法について詳しく解説していきます。
毎日届く広告メールや迷惑メールに悩まされている人は多いです。迷惑メールのフィルターによりある程度の迷惑メールはブロックもしくは振り分けてくれますが、それでも受信トレイまで届く迷惑メールは多いです。
広告メールや迷惑メールは業務の妨げになるため受信トレイに届かないように受信拒否設定をすることがお勧めです。
本記事を通して、Outlookで受信拒否設定について理解を深めてください。
ここではMicrosoft 365による最新のOutlookを使用しています。
Microsoft 365とはMicrosoft社が提供しているOfficeアプリケーション(Outlook、Word、Excel、SharePoint、PowerPointなど)やサービスを利用できるサブスクリプション(月額課金制)のクラウドサービスです

Microsoft365とは:どのようなサービスかわかりやすく解説
メールの受信拒否について
ビジネスでは数多くのメールを日々受信します。受信するメールの中には迷惑メールやスパムメール、なりすましメールなど悪意のあるメールも多く存在します。また関係のない広告メールも毎日受信される方も多いでしょう。
このような受信したくないメールに対しては受信拒否設定をしておきましょう。登録したメールアドレスやドメインからのメールを自動的に迷惑メールフォルダに振り分けてくれます。
受信拒否設定をすることで意味のないメールを開く無駄な時間がなくなり、また悪意のあるメールを誤って開いてしまうといったことも防ぐことができます。
受信拒否設定をするとメールの受信をブロックするのではなく、迷惑メールフォルダに振り分けるようになります。そのため誤って受信拒否したアドレスからのメールも迷惑メールフォルダから確認することが可能です
なりすましメールとは
なりすましメールとは企業や社内のスタッフを装って送られる悪意のある迷惑メールです。
なりすましメールの目的としては、メール受信者から情報を盗む、悪意あるサイトへ誘導する、または偽の情報を与えるために使われます。
一目でなりすましメールとわかるものもあれば、送信元メールアドレスを偽装したすぐには気づけない巧妙ななりすましメールもあります。
なりすましメールを見分ける方法については以下記事をご参照ください。
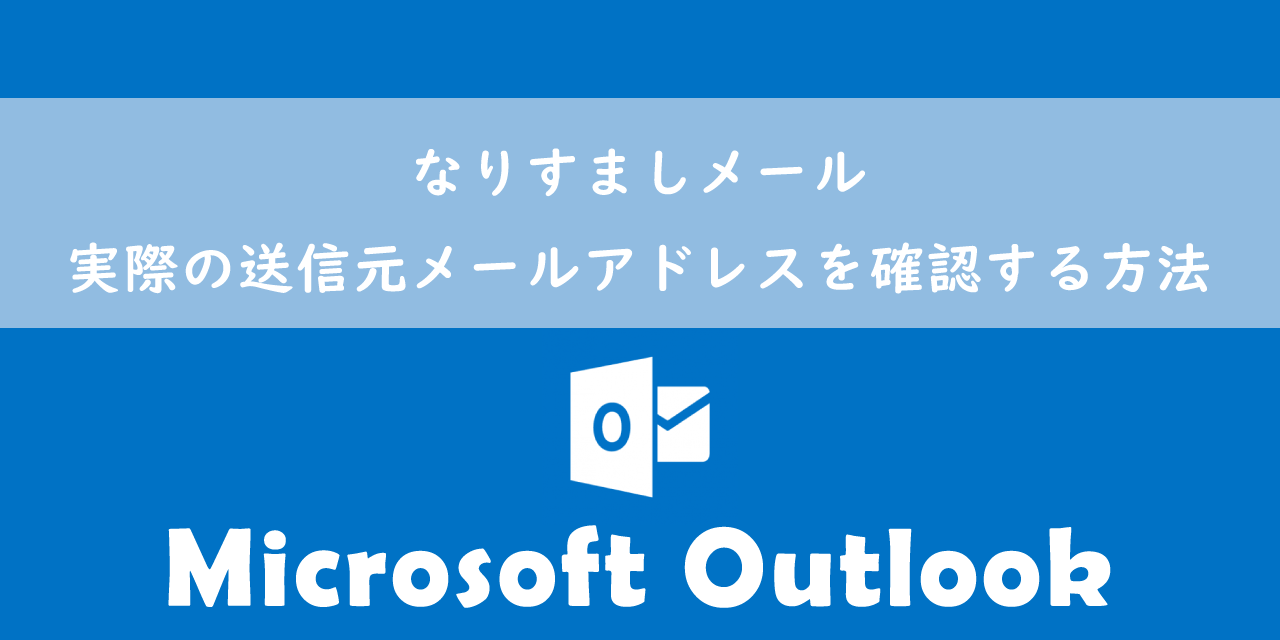
【Outlook】なりすましメール:実際の送信元メールアドレスを確認する方法
メールの受信拒否設定をする方法
受信したメールの差出人を受信拒否するには受信拒否リストに追加します。受信拒否リストへ追加する方法は以下の通りです。
- 受信拒否したいメールを右クリックして表示されたメニューから「迷惑メール」>「受信拒否リスト」をクリックする
- 次図のような受信拒否リストに追加された旨のメッセージが表示されるので「OK」をクリックする
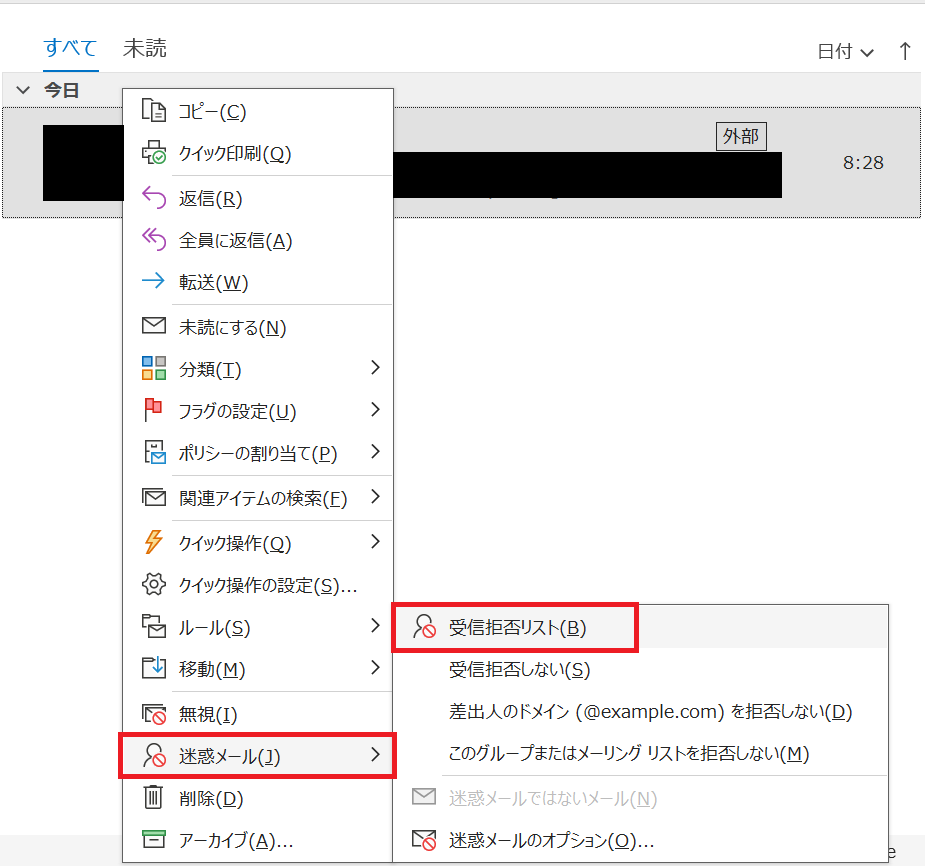
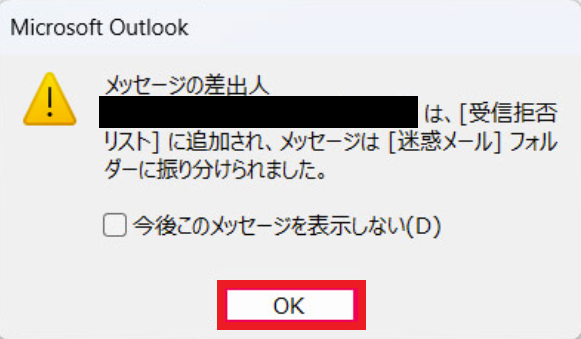
上記の操作により対象メールの差出人(メールアドレス)を受信拒否リストに追加され、今後そのアドレスからのメールは迷惑メールフォルダに振り分けられます。
迷惑メールフォルダ内のメールは30日経つと自動で削除されます。
基本的に相手に受信拒否されたことがばれることはありません。こちらが受信拒否したからといって、相手に通知が行くわけでもありません。そのため受信トレイに届いてほしくないメールは積極的に受信拒否しましょう
受信メールの受信拒否リスト
受信拒否リストの確認方法
受信拒否したメールアドレスのリスト「受信拒否リスト」を確認する方法は以下の通りです。
- ホームタブを選択して「迷惑メール」アイコンをクリック<表示されたメニューから「迷惑メールのオプション」をクリックする
- 表示された迷惑メールのオプション画面から「受信拒否リスト」をクリックする
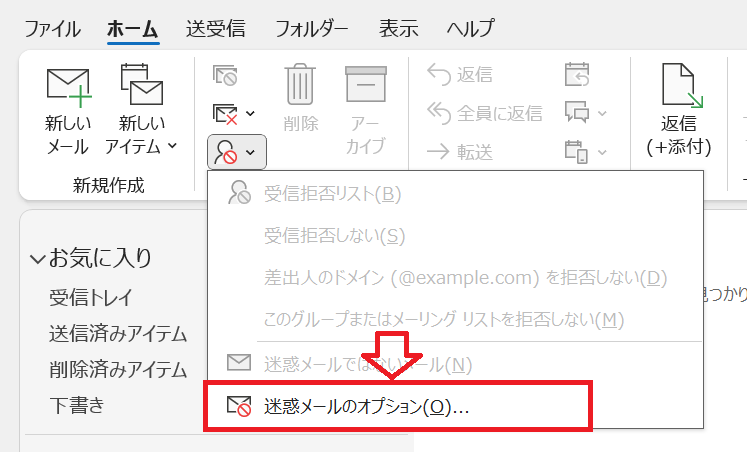
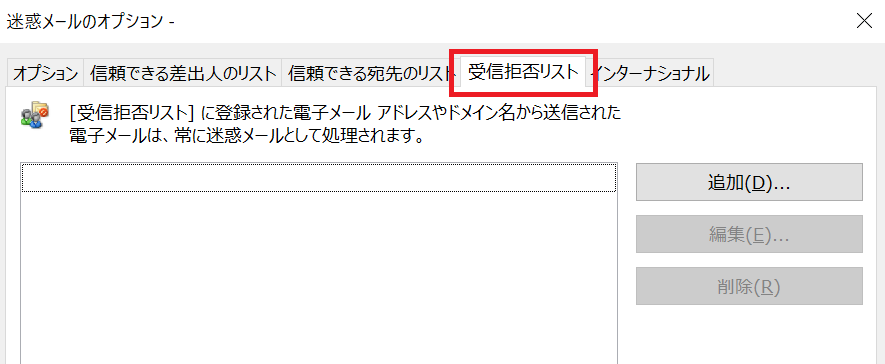
上記の操作により、現在受信拒否しているメールアドレスおよびドメインが表示されます。
受信拒否リストから解除する方法
受信拒否リストからメールアドレスまたはドメインを解除する方法は以下の通りです。
- ホームタブを選択して「迷惑メール」アイコンをクリック<表示されたメニューから「迷惑メールのオプション」をクリックする
- 表示された迷惑メールのオプション画面から「受信拒否リスト」をクリックする
- 受信拒否リストから削除したいアドレスを選択して「削除」をクリック<リストから削除されたことを確認したら「OK」をクリックする
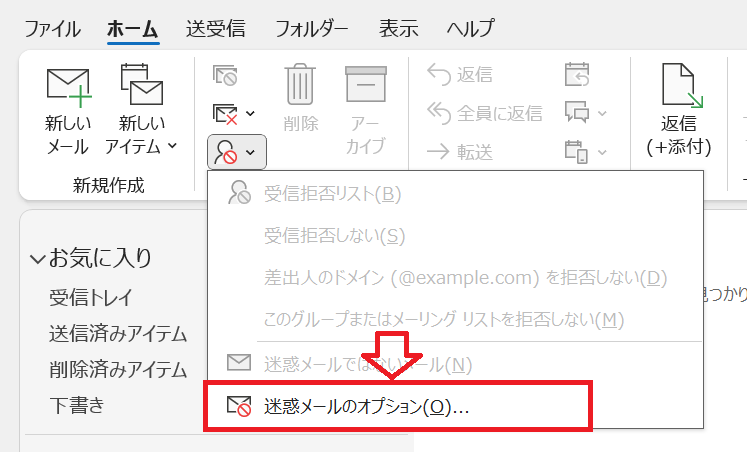
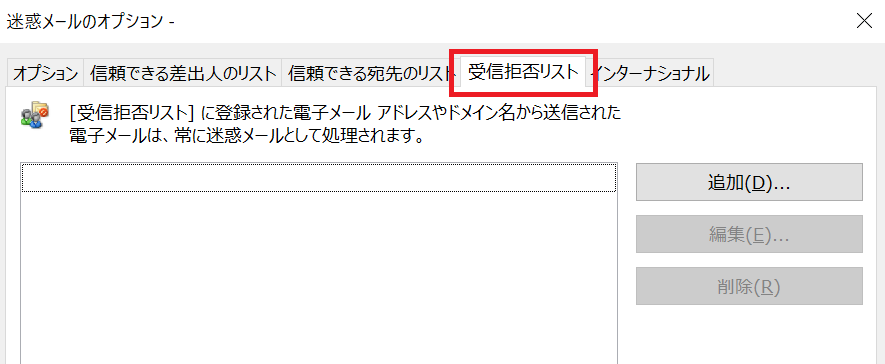
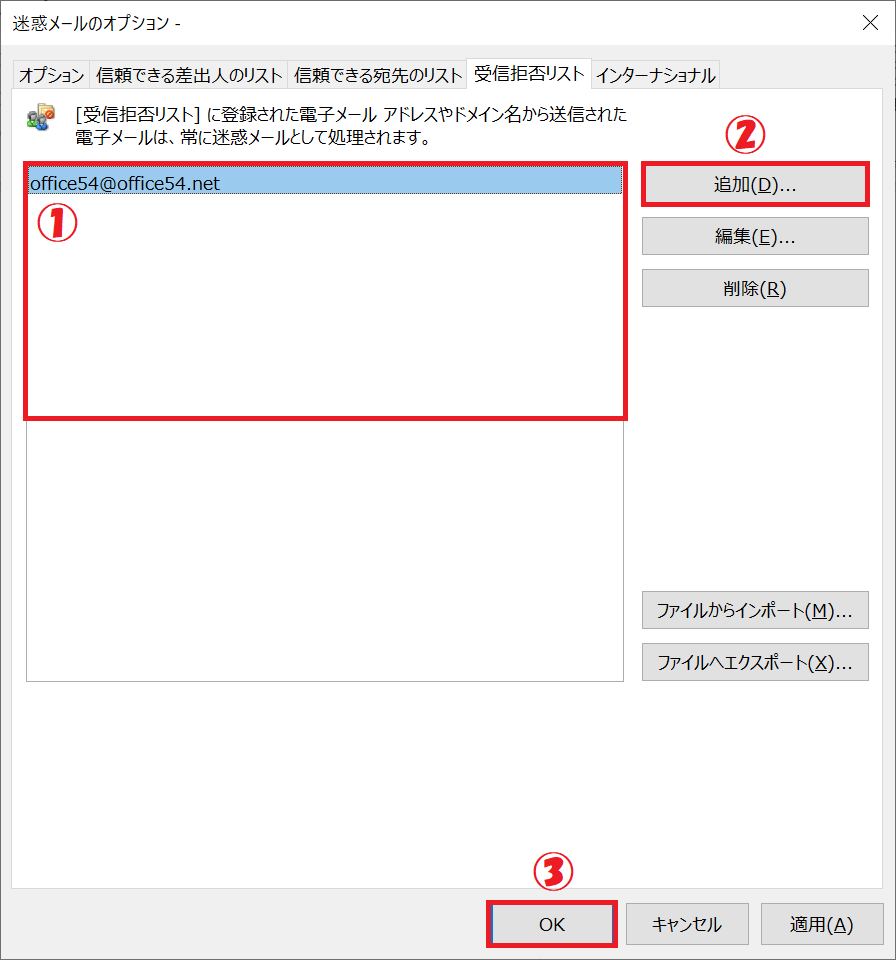
上記の操作により、受信拒否リストからメールアドレスまたはドメインを削除できます。
ドメインを受信拒否する方法
すでに解説している「メールの受信拒否設定をする方法」では対象のメールアドレスを拒否リストに登録します。
しかし受信拒否したい広告メールや迷惑メールは様々なメールアドレスを使って送ってきます。そういった場合はメールアドレスのドメインを受信拒否するのがお勧めです。
ドメインとはメールアドレスの@の後に続く部分を指します。通常はメールアドレスが属している組織やサービスを表します
メールアドレスのドメインを受信拒否する方法は以下の通りです。
- ホームタブを選択して「迷惑メール」アイコンをクリック<表示されたメニューから「迷惑メールのオプション」をクリックする
- 表示された迷惑メールのオプション画面から「受信拒否リスト」をクリックする
- 受信拒否リスト画面から「追加」をクリックする
- 表示された「アドレスまたはドメインの追加」画面に受信拒否したいドメインを記述して「OK」をクリックする
- 受信拒否リストにドメインが追加されたことを確認して「OK」をクリックする
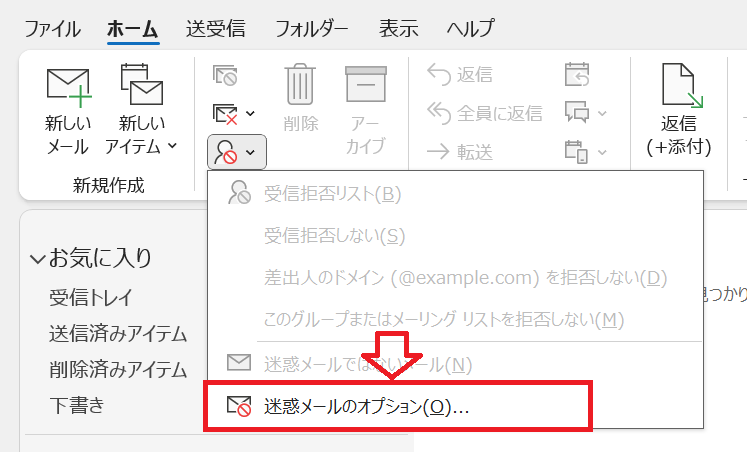
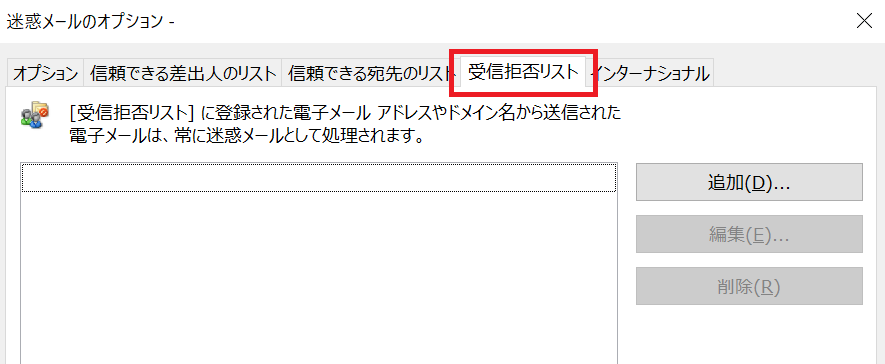
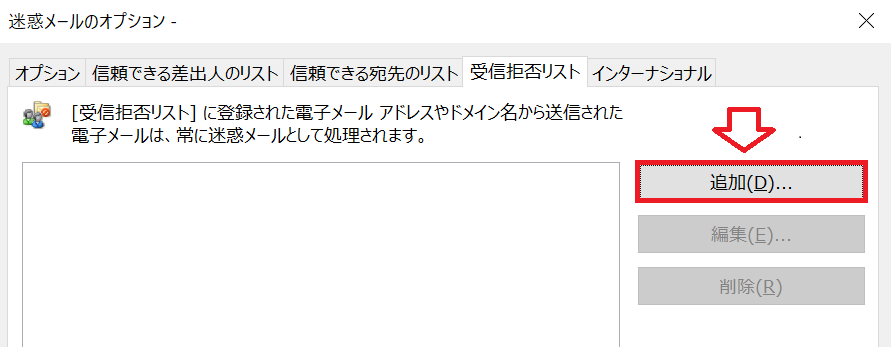
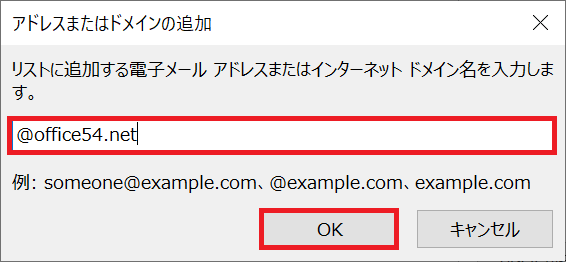
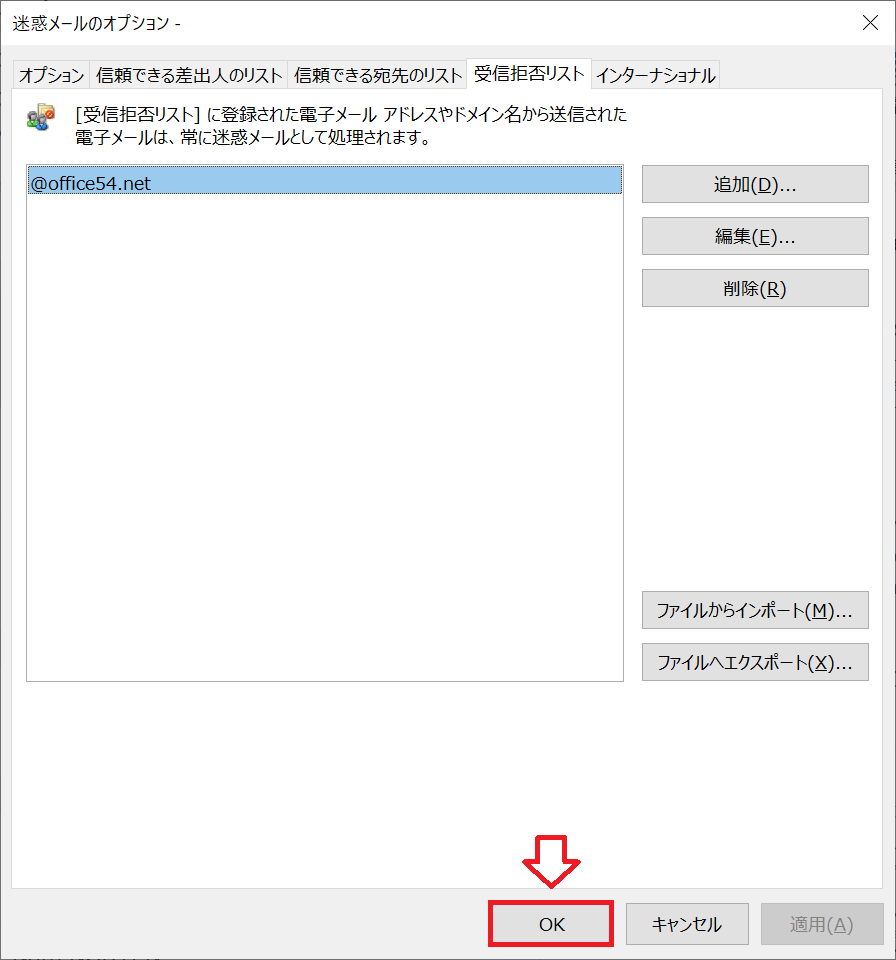
上記の操作によりドメインを受信拒否リストに追加できます。
まとめ
本記事「【Outlook】メールの受信拒否設定と拒否リストの確認・解除について」はいかがでしたか。
受信トレイに届いてほしくないメールは本記事で紹介した方法で受信拒否リストにどんどん登録してください。それにより広告メールなどが受信トレイに入らなくなり業務の効率化に繋がります。
また迷惑メールを誤って開くことがなくなるため、セキュリティの観点からも大きなメリットがあります。ぜひ受信拒否リストへの登録を行ってみてください。
Outlookには他にも業務に便利な機能がたくさん備わっています。以下Outlookのまとめ記事では仕事に役立つ機能をご紹介しています。ぜひご覧いただき、ご自身の仕事に役立つ機能を見つけてください。

【Outlook】機能一覧:仕事で便利な機能や設定をまとめて紹介

 関連記事
関連記事