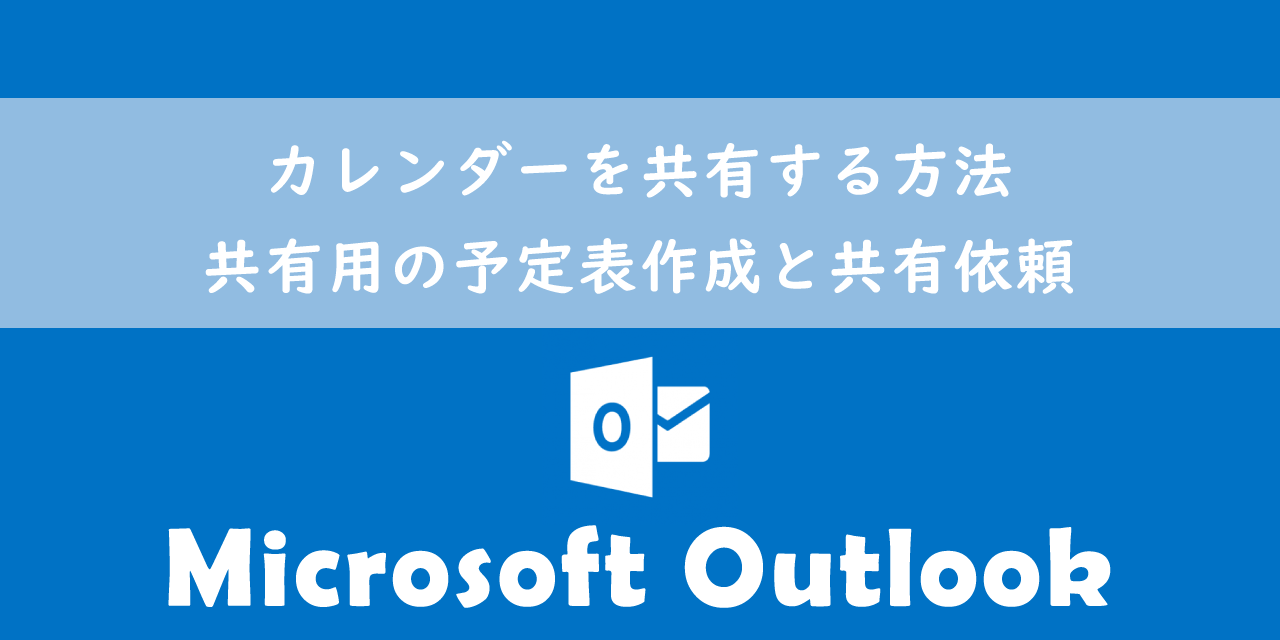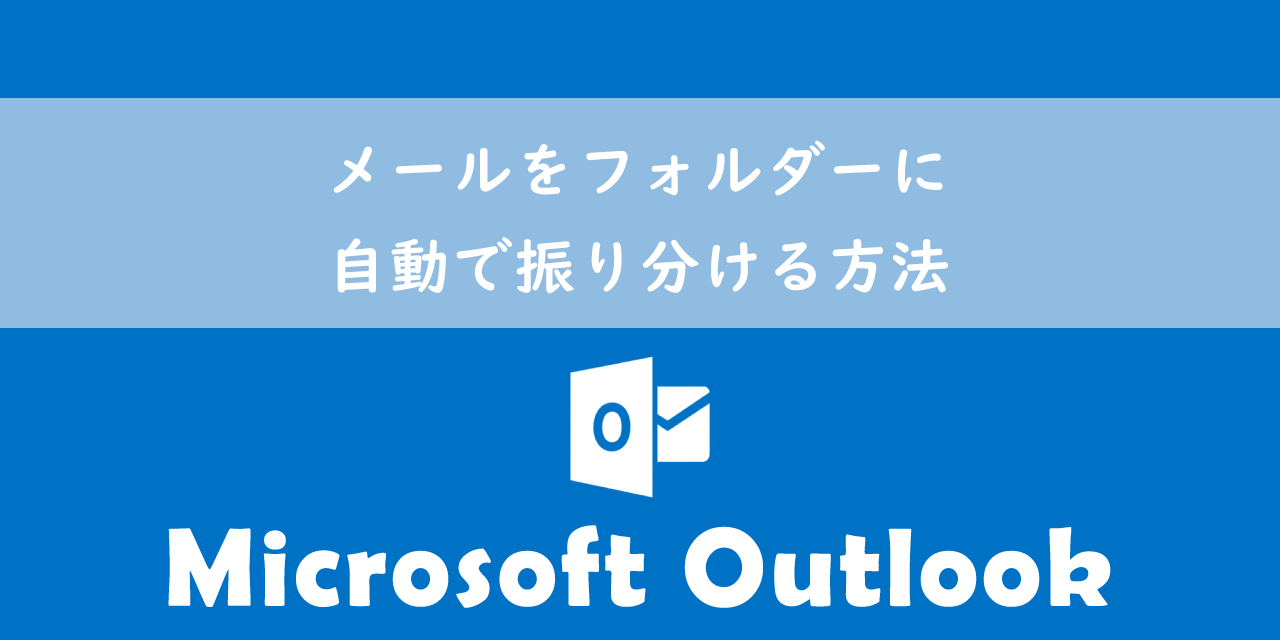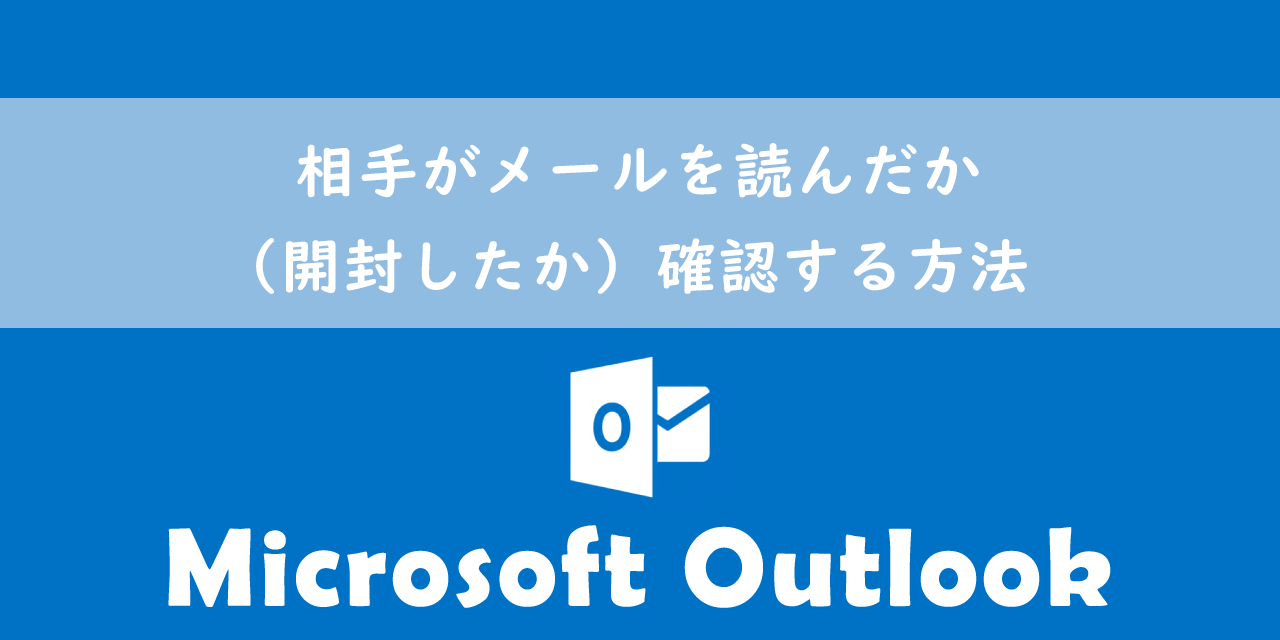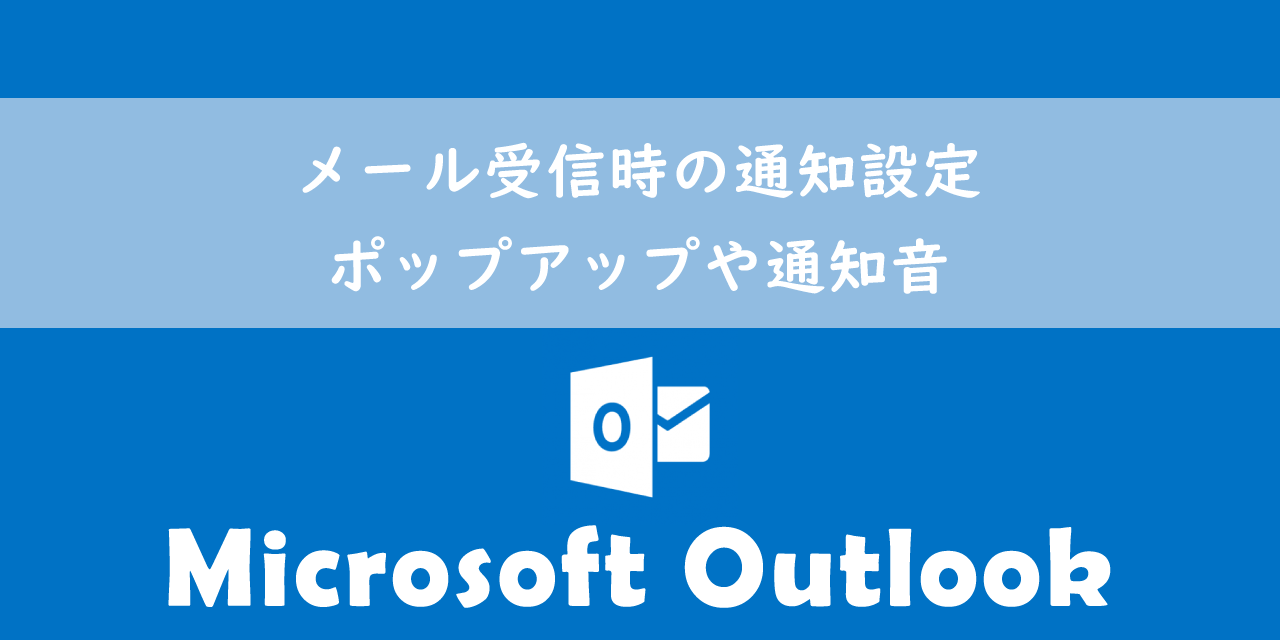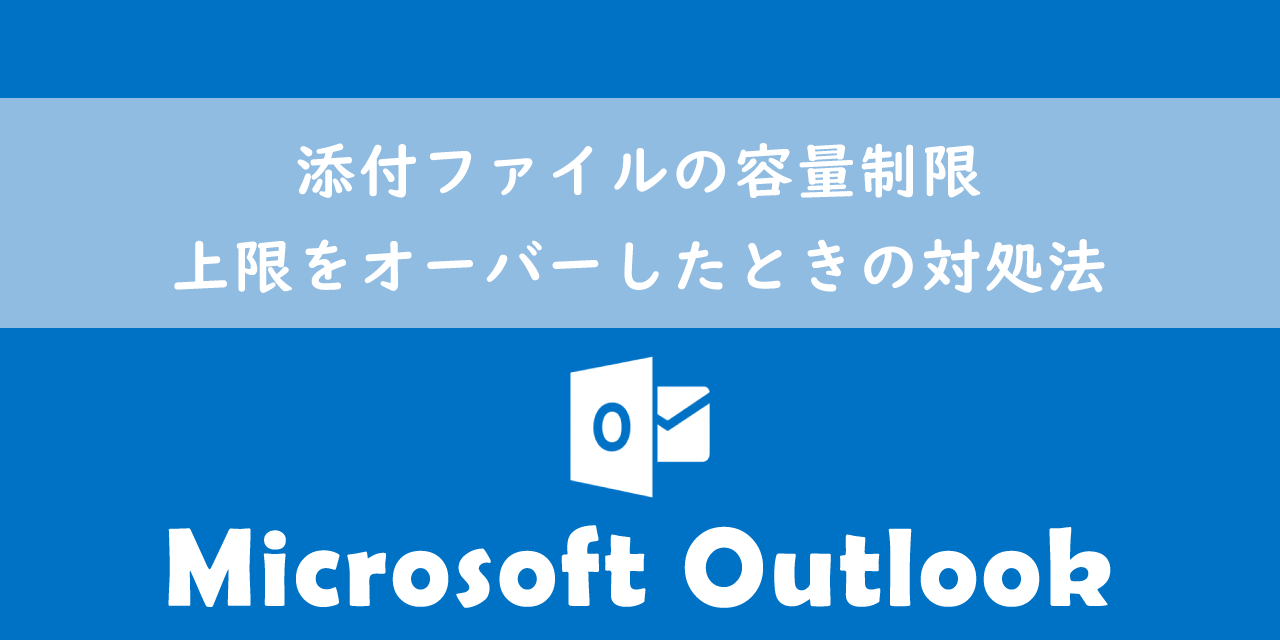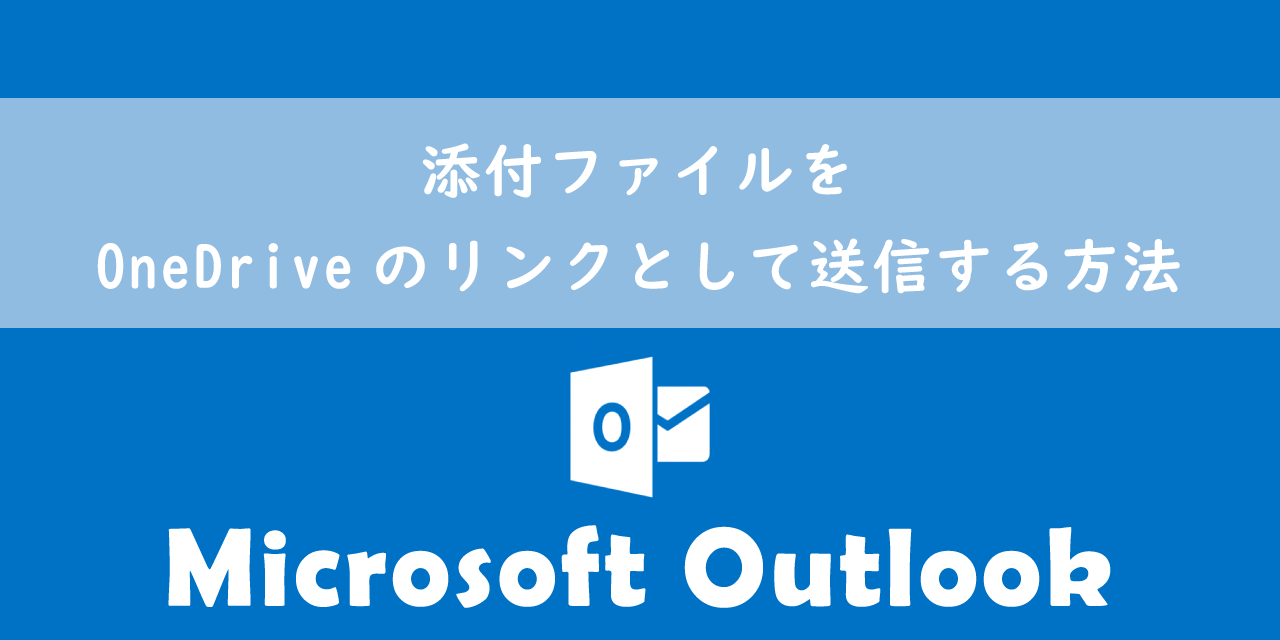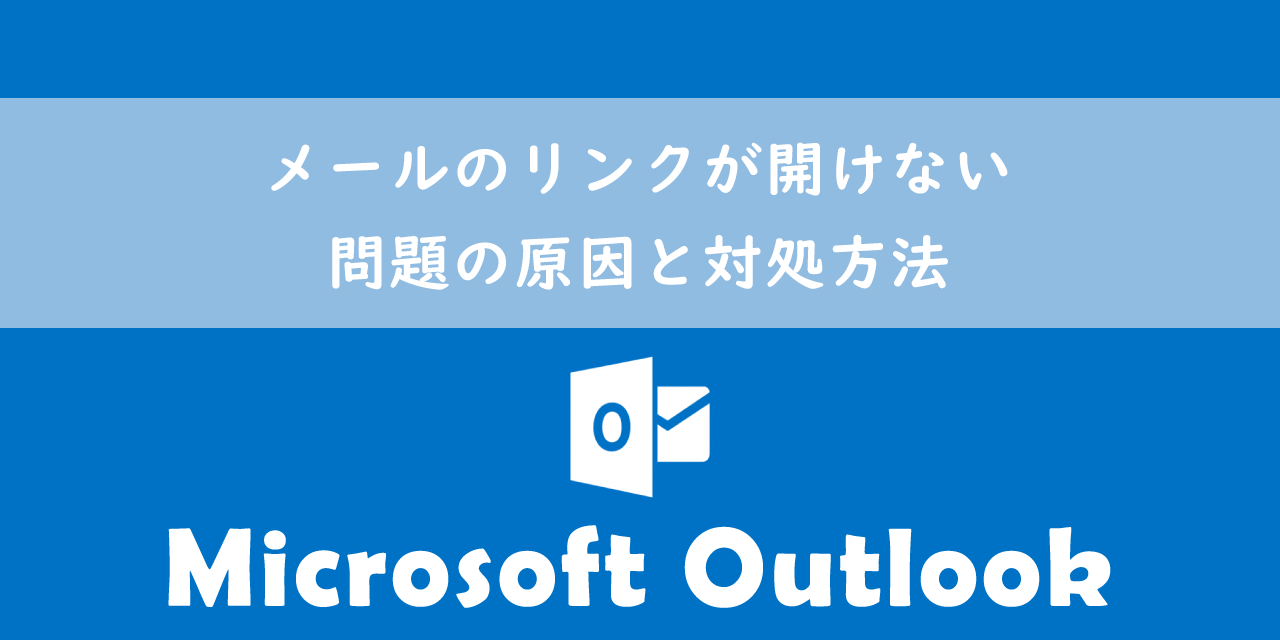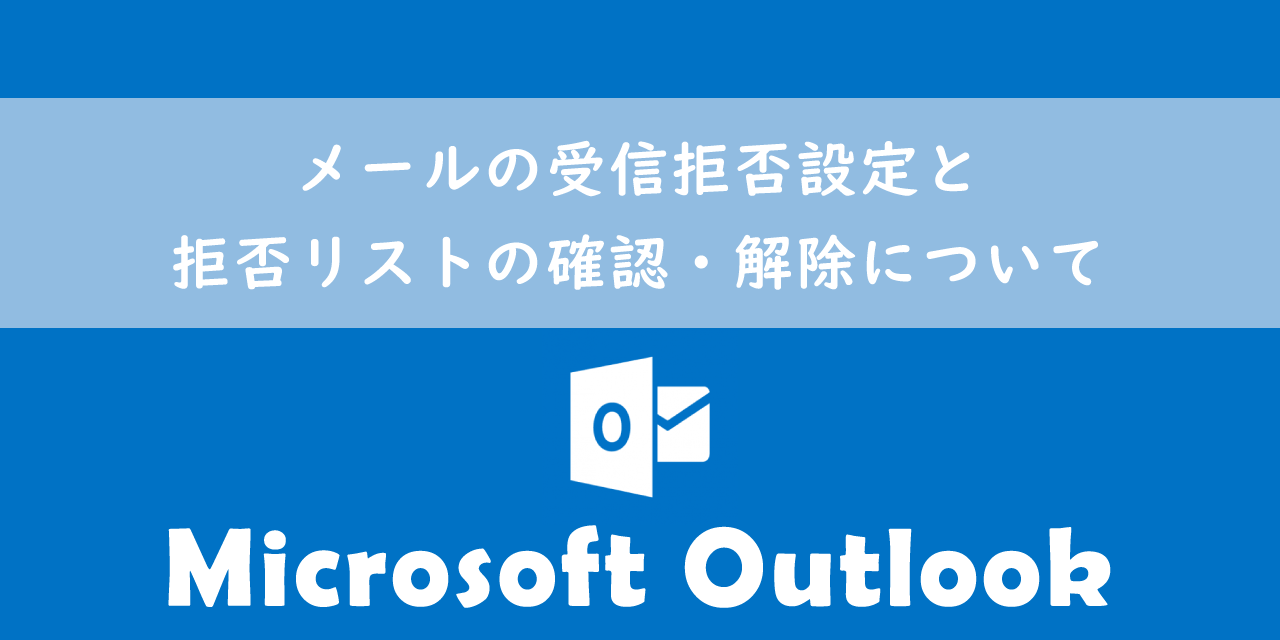【Outlook】画面レイアウト(画面構成):変更方法や最新の変わった内容
 /
/ 
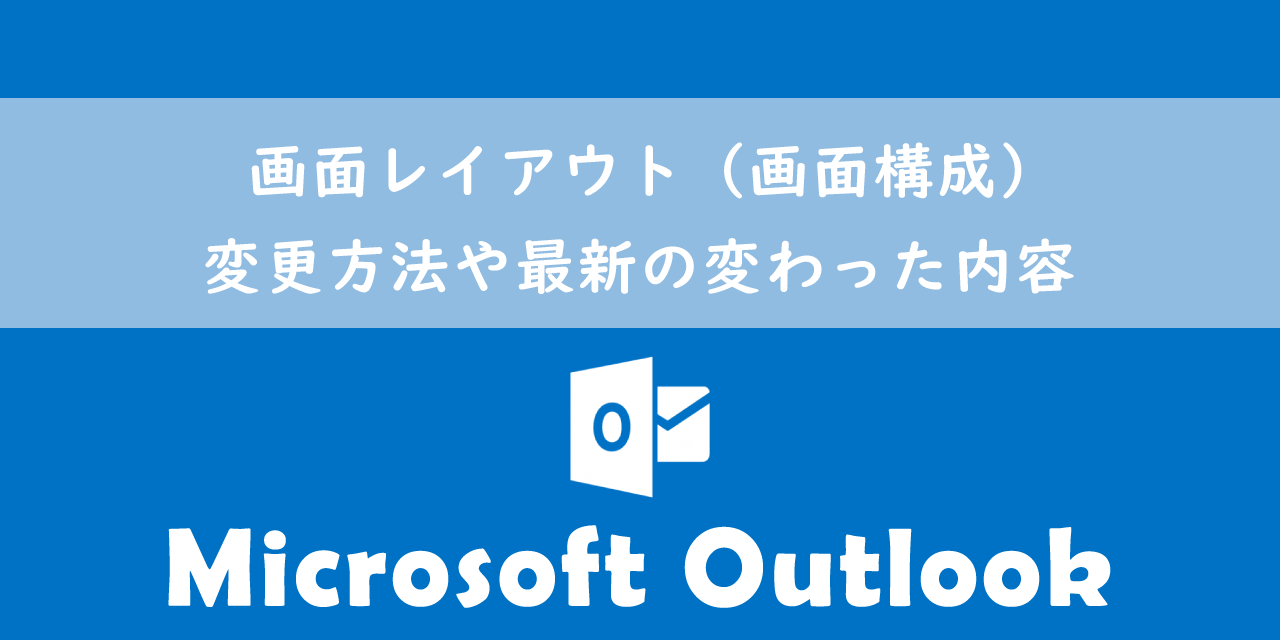
本記事ではMicrosoftのOutlookにおける、画面レイアウト(画面構成)について詳しく解説していきます。
Outlookの画面レイアウトはアプリのアップデートにより変わることが度々あります。最新版Outlookでの画面レイアウトや変わった内容についても本記事では解説しております。
また画面を構成している各エリアは個人の使いやすいように変更(カスタマイズ)することができます。本記事を通して、Outlookの画面レイアウトや変更方法について理解を深めてください。
Outlook:最新の画面構成/画面レイアウトについて
2023年7月11日現在ではインストール版Outlookを起動すると次図の画面構成で開きます。
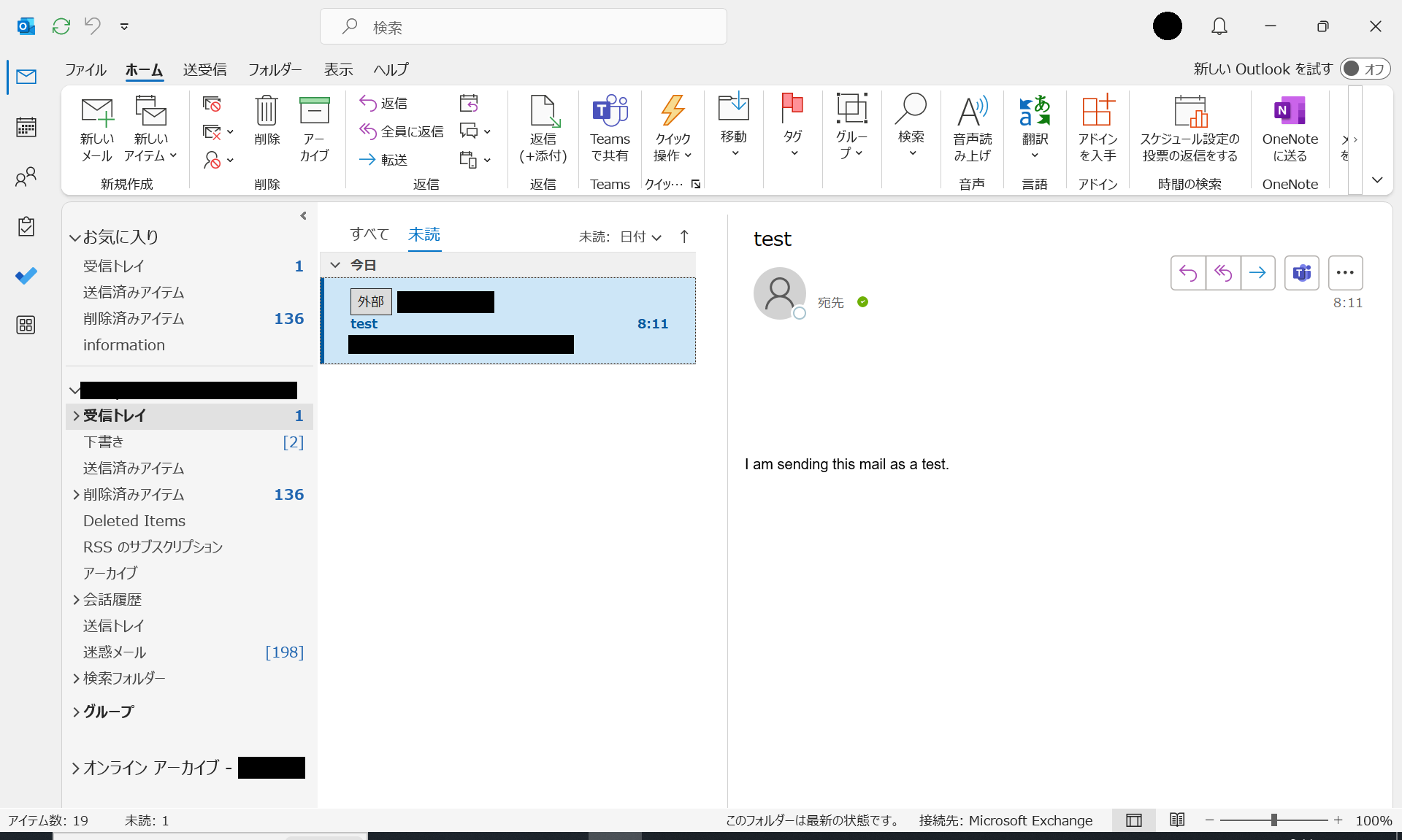
Outlookの画面レイアウトは以下6つのエリアに分けられます。
- タブとリボン
- ナビゲーションバー
- フォルダーウィンドウ
- ビューウィンドウ
- 閲覧ウィンドウ
- ステータスバー
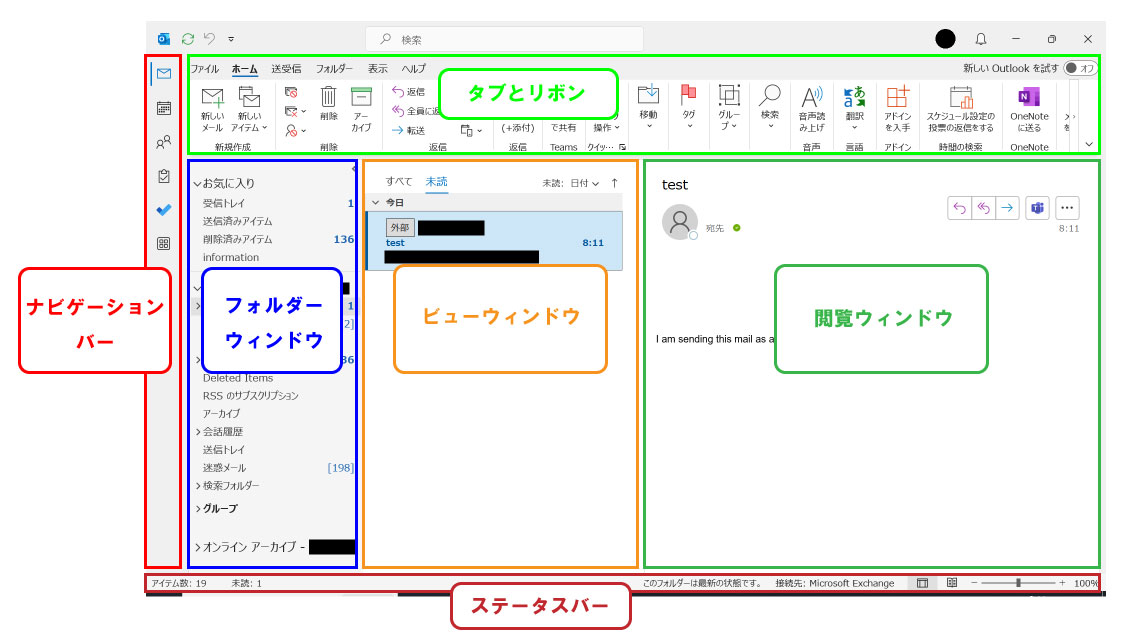
| エリア | 説明 |
|---|---|
| タブとリボン | 機能ごとにタブで分けられており、リボンには各機能がボタンとして置かれている |
| ナビゲーションバー | メールや予定表、連絡先、タスクなどの機能を切り替えられる |
| フォルダーウィンドウ | アカウント毎の受信トレイや送信済みアイテムなどのフォルダ一覧を表示する |
| ビューウィンドウ | フォルダー内のメール一覧を表示する |
| 閲覧ウィンドウ | 選択したメールの内容を表示する |
| ステータスバー | アイテム数の表示やビューの切り替え(標準、閲覧)が可能 |
各エリアについては次項より詳しく解説していきます。
上記エリア以外にもタブの上部には「クイックアクセスツールバー」や「検索ボックス」があります。「検索ボックス」は過去の受信・送信メールの検索ができるため利用頻度は高いです。検索ボックスによるメール検索について詳しくは以下記事をご参照ください。
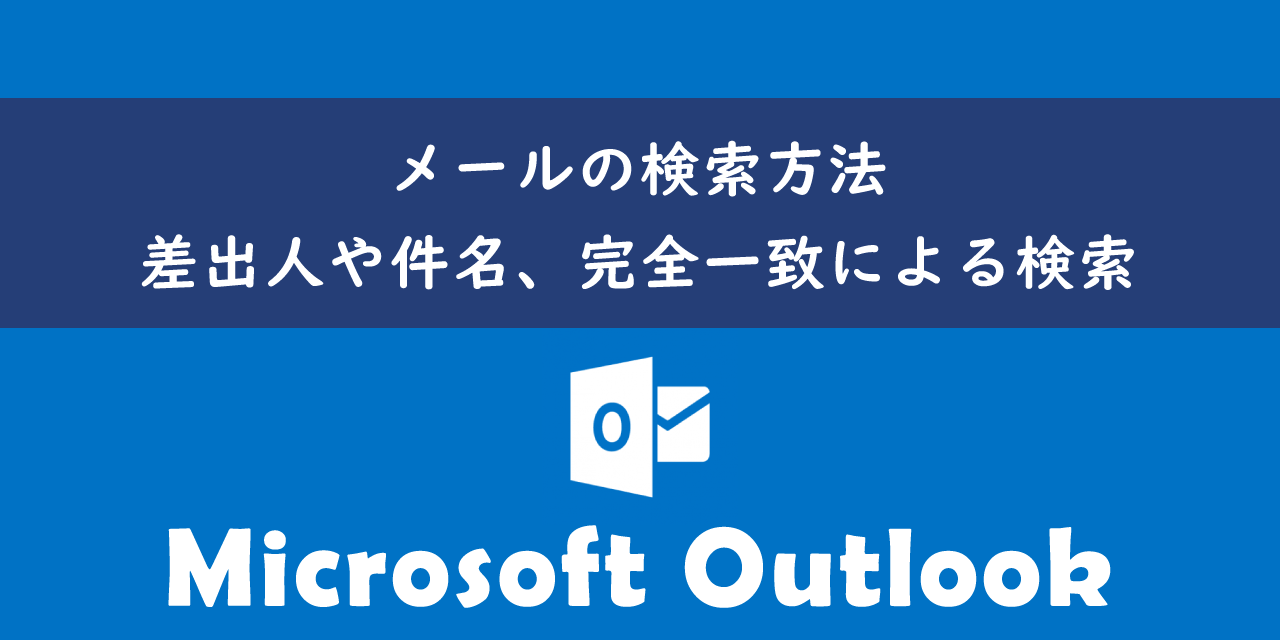
【Outlook】メールの検索方法:差出人や件名、完全一致による検索
Outlook:タブ(Tabs)とリボン(Ribbon)
タブとリボンとは
Outlookの画面上部には「タブとリボン」のエリアがあります。
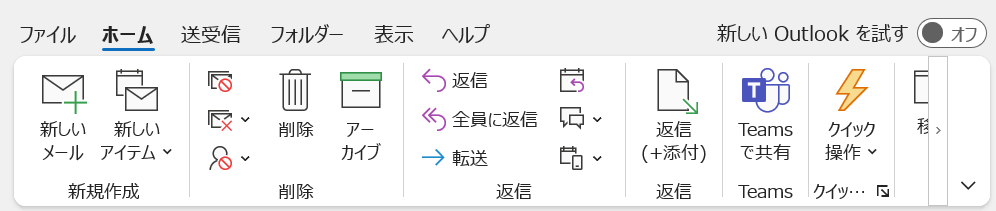
タブには「ホーム」や「送受信」、「フォルダー」、「表示」といったタブがあります。例えば「ホーム」タブにはメールの新規作成や削除、返信といったメールの基本操作に関する機能を提供します。各タブには特定の機能が関連付けてあり、タブを選択することでリボンに各機能が表示されます。
タブとリボンにより、ユーザーはOutlookの様々な機能を直感的に利用できます。
クラシックリボンとシンプルリボン
リボンには以下2つの表示形式があります。
- クラシックリボン
- シンプルリボン
クラシックリボンは次図のようにアイコンも大きく、多くの機能を一目で確認できます。そのため多くの人がクラシックリボンを利用しているように思います。
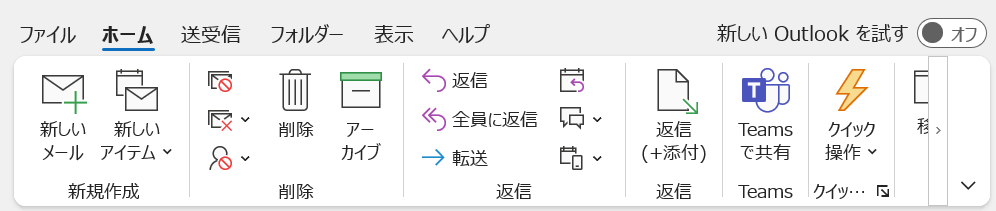
シンプルリボンでは次図のようにシンプルな表示となります。

リボンの表示形式の変更方法は以下の通りです。
- リボン右端にある矢印をクリックする
- 表示されたメニューから希望するリボンのレイアウトを選択する
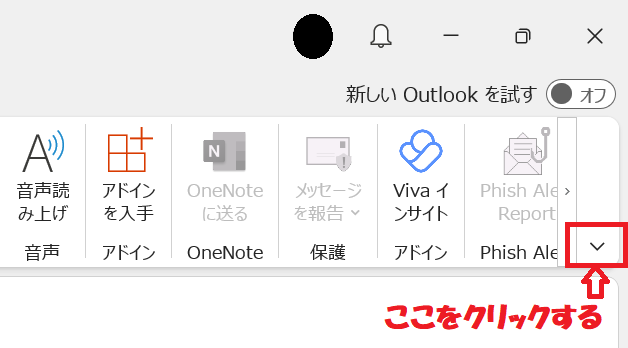
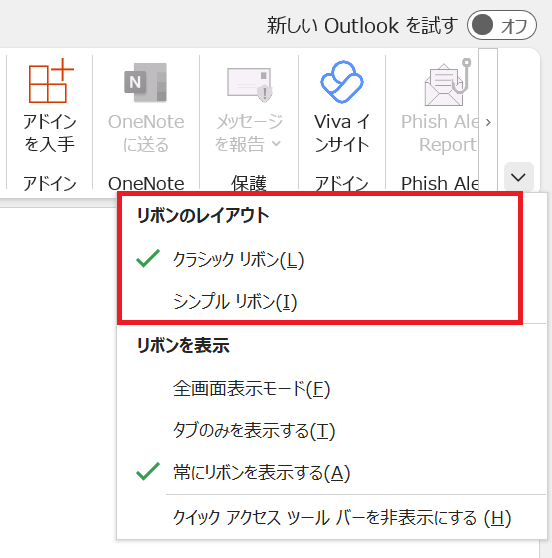
リボンの表示モードの変更
リボンの表示モードは以下3つから指定できます。
- 全画面表示モード
- タブのみを表示する
- リボンを常に表示する
「全画面表示モード」ではOutlookが画面いっぱいに表示(最大化)され、タブとリボンは通常は画面に表示されなくなります。必要な時に画面上部のバーをクリックして表示するようになります。

「タブのみを表示する」では通常はタブのみが表示され、タブを選択するとそれに関連するリボンが表示されます。「リボンを常に表示する」では通常時からタブとリボンが表示されます。
リボンの表示モードを変更する方法は以下の通りです。
- リボン右端にある矢印をクリックする
- 表示されたメニューから希望するリボンの表示を選択する
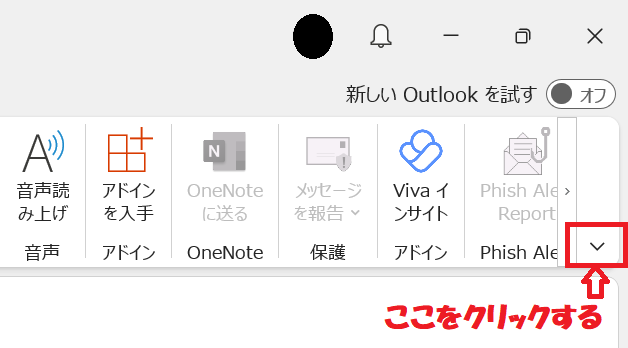
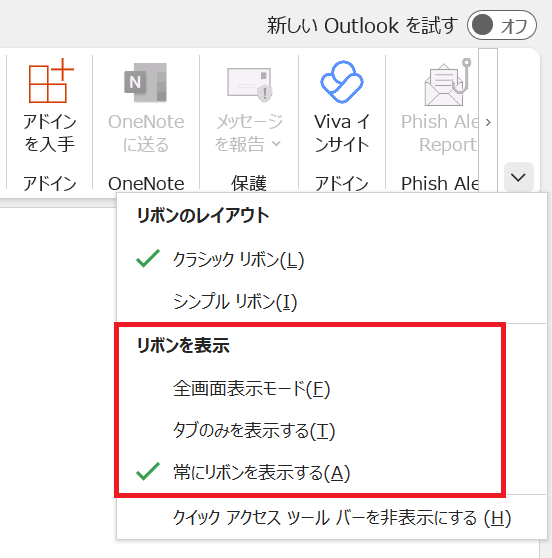
ナビゲーションバー
Outlookにはメインのメール機能のほかに予定表や連絡先、タスクなど機能が備わっています。画面左端に位置するナビゲーションバーにはそれら機能のアイコンが置かれ、アイコンをクリックすることで機能の切り替えができます。
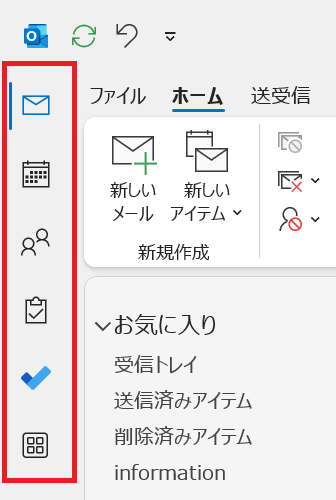
例えば連絡先ではお客様のメールアドレスなどを登録し、「個人用の連絡先」として管理できます。
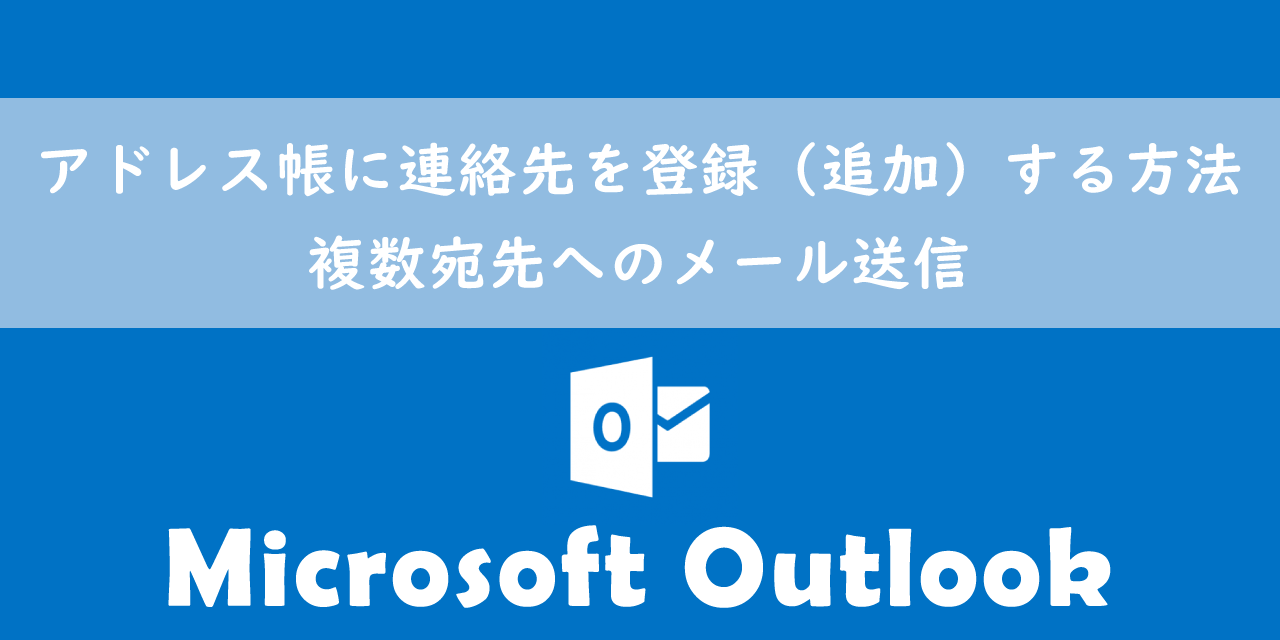
【Outlook】アドレス帳に連絡先を登録(追加)する方法:複数宛先へのメール送信
フォルダーウィンドウ
フォルダーウィンドウとは
Outlookのフォルダーウィンドウは画面左側に位置しています。
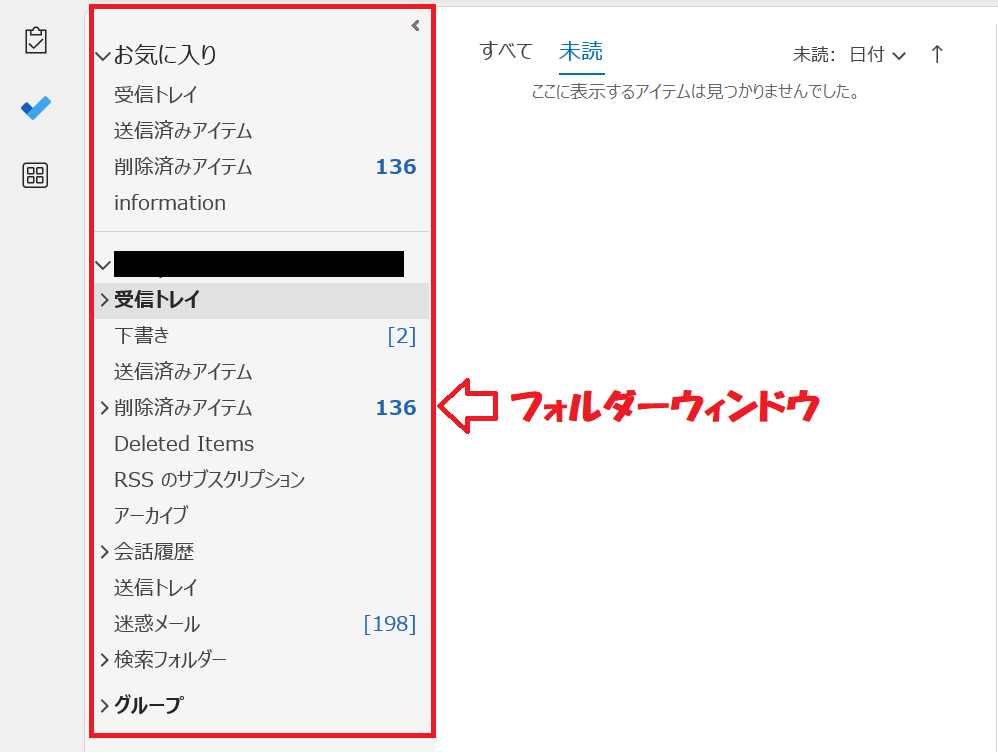
フォルダーウィンドウにはアカウント毎の受信トレイや送信済みアイテムなどのフォルダー一覧やオンラインアーカイブが表示されます。
オンラインアーカイブとは
オンラインアーカイブとは過去のメールが保管される保管所のことです。Microsoft365のアカウントで管理者がオンラインアーカイブを有効にしている場合に、フォルダーウィンドウの下部にオンラインアーカイブが表示されます。
設定されている期間に応じて(デフォルトは1年間)プライマリーメールボックスからオンラインアーカイブに自動的に移動されます。

【Outlook】オンラインアーカイブとは:使用方法・移動・検索
フォルダーを作成してメールを分けることでメール管理がしやすくなります。メールの振り分けには仕分けルールを使って自動で行うのが便利です。
仕分けルールとは送信/受信したメールに対して特定の条件を満たす場合に指定のルールを実行する機能です。主に受信メールの自動振り分けに利用されます

【Outlook】仕分けルールとは:作成や解除、優先順位について
フォルダーウィンドウの表示変更
フォルダーウィンドウの表示設定は以下3つから選ぶことができます。
- 標準
- 最小化
- オフ
デフォルトでは表示設定は「標準」となっています。表示設定を「最小化」にすると次図のようにお気に入りに登録しているフォルダー名が表示され、フォルダーウィンドウは最小化されます。
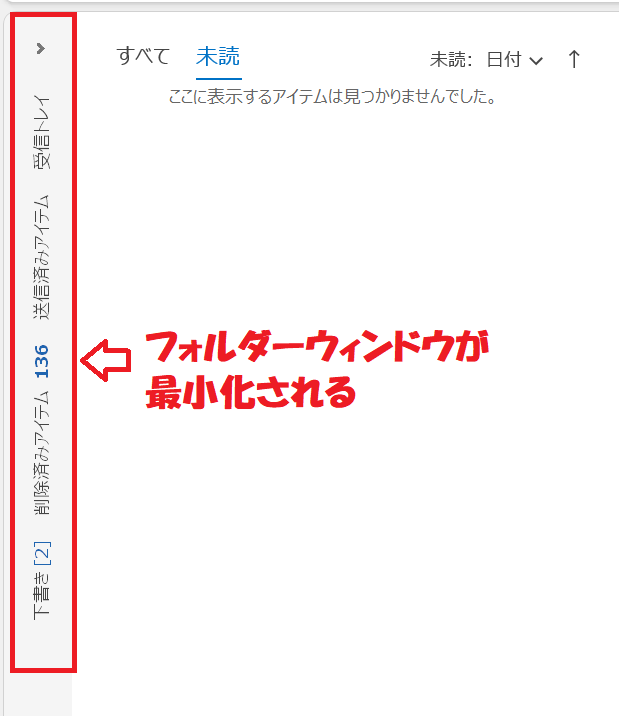
表示設定を「オフ」にするとフォルダーウィンドウは非表示になります。メールをフォルダ分けしている場合、基本的に利用しない設定です。
フォルダーウィンドウの表示設定の変更方法は以下の通りです。
- タブから「表示」タブを選択する
- 表示タブのリボンから「フォルダーウィンドウ」をクリックし、表示されたメニューから希望する表示設定を選択する
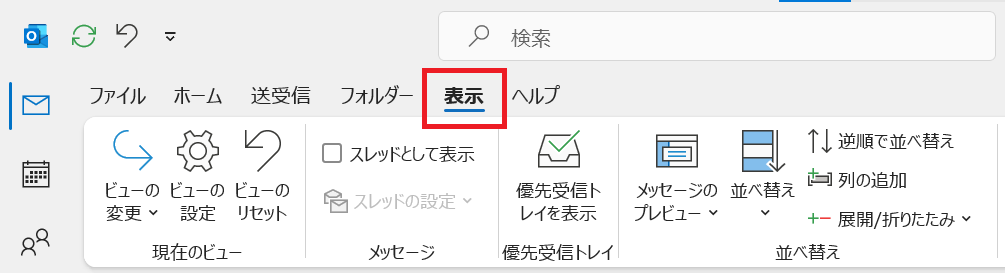
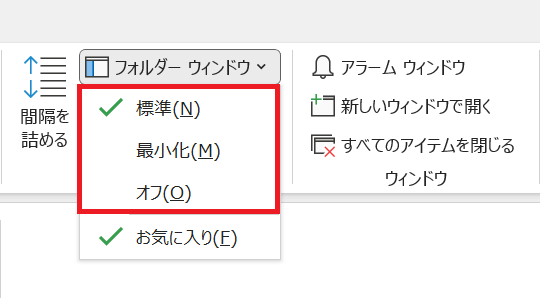
フォルダーウィンドウを最小化する方法として、フォルダーウィンドウの右上にある「<」をクリックすることで最小化することもできます。
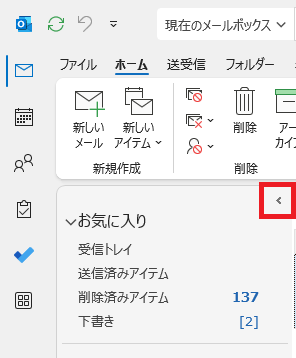
ビューウィンドウ
ビューウィンドウでは選択されたフォルダー内のメール一覧を表示します。ビューウィンドウはOutlookの画面中央に位置します。
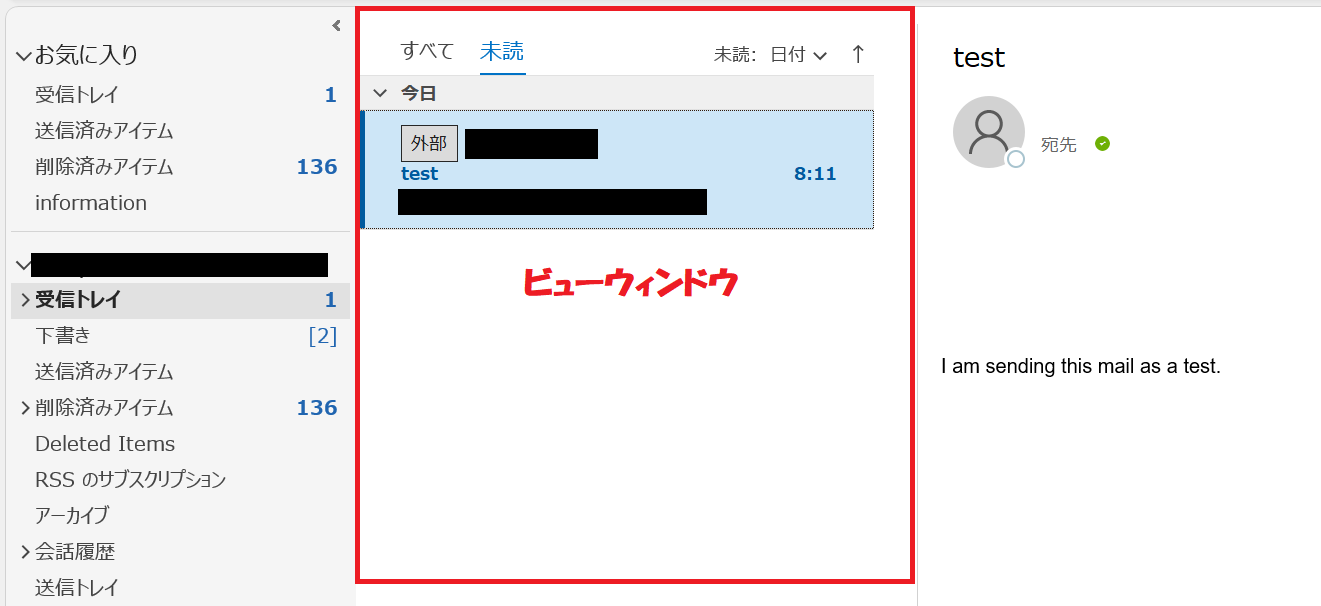
ビューウィンドウの表示形式として以下3つの表示形式が備わっています。
- コンパクト
- シングル
- プレビュー
デフォルトでは「コンパクト」が設定されています。ビューウィンドウの表示形式を変更する方法は以下の通りです。
- タブから「表示」タブを選択する
- 表示タブのリボンから「ビューの変更」をクリックする
- 表示されたメニューから希望の表示形式を選択する

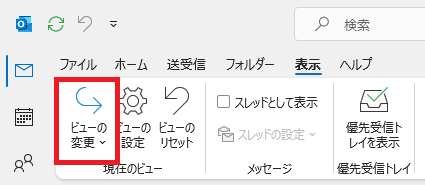
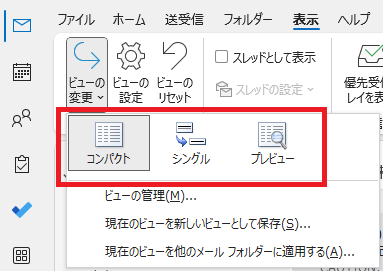
ビューウィンドウでは表示が突然変わってしまったという問題がよく発生します。ビューウィンドウの表示を元に戻す方法は以下記事をご参照ください。

【Outlook】受信メールの表示形式を変更・元に戻す方法:ビューの設定
閲覧ウィンドウ
閲覧ウィンドウは選択したメールの内容を表示する領域であり、デフォルトでは画面右側にあります。
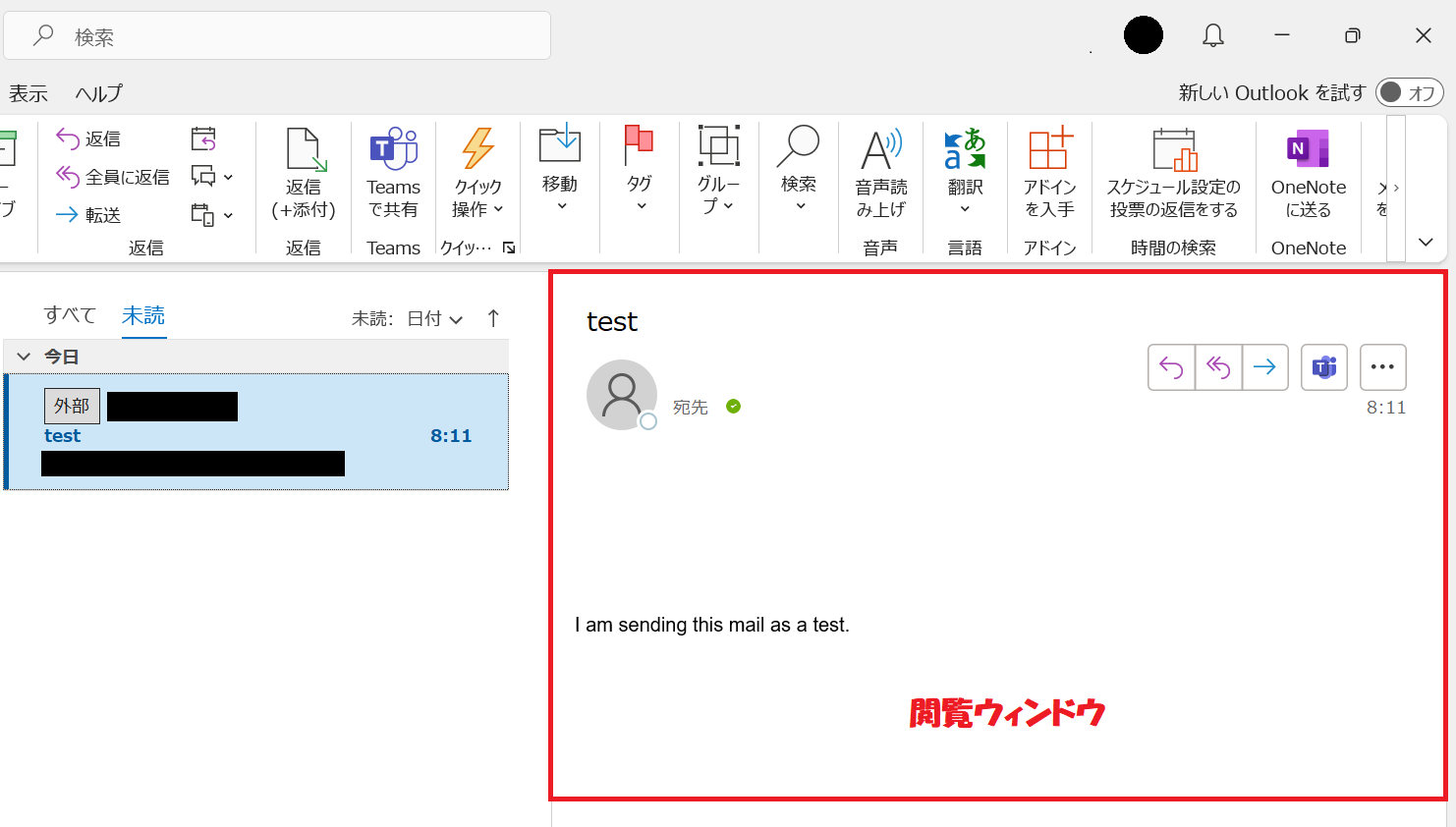
閲覧ウィンドウはデフォルトでは右側に位置しますが、ビューウィンドウの下側や表示オフにすることができます。閲覧ウィンドウの表示を変更する流れは以下の通りです。
- タブから「表示」タブを選択する
- レイアウト内の閲覧ウィンドウをクリックし、表示されたメニューから希望する設定を選択する

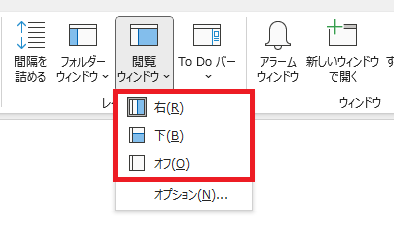
閲覧ウィンドウの表示をオフにした場合、メールの内容を確認するにはメールをダブルクリックして別ウィンドウで表示する必要があります。
まとめ
本記事「【Outlook】画面レイアウト(画面構成):変更方法や最新の変わった内容」はいかがでしたか。
使いやすいようにOutlookの画面レイアウトを変更していただき、業務効率を高めてください。
Outlookには様々な機能が備わっており、毎月のアップデートで新機能が追加されています。以下記事では最新機能を含む仕事に役立つOutlookの機能をご紹介しています。ぜひご覧いただき、まだ知らないOutlookの便利機能を見つけてください。

【Outlook】機能一覧:仕事で便利な機能や設定をまとめて紹介

 関連記事
関連記事