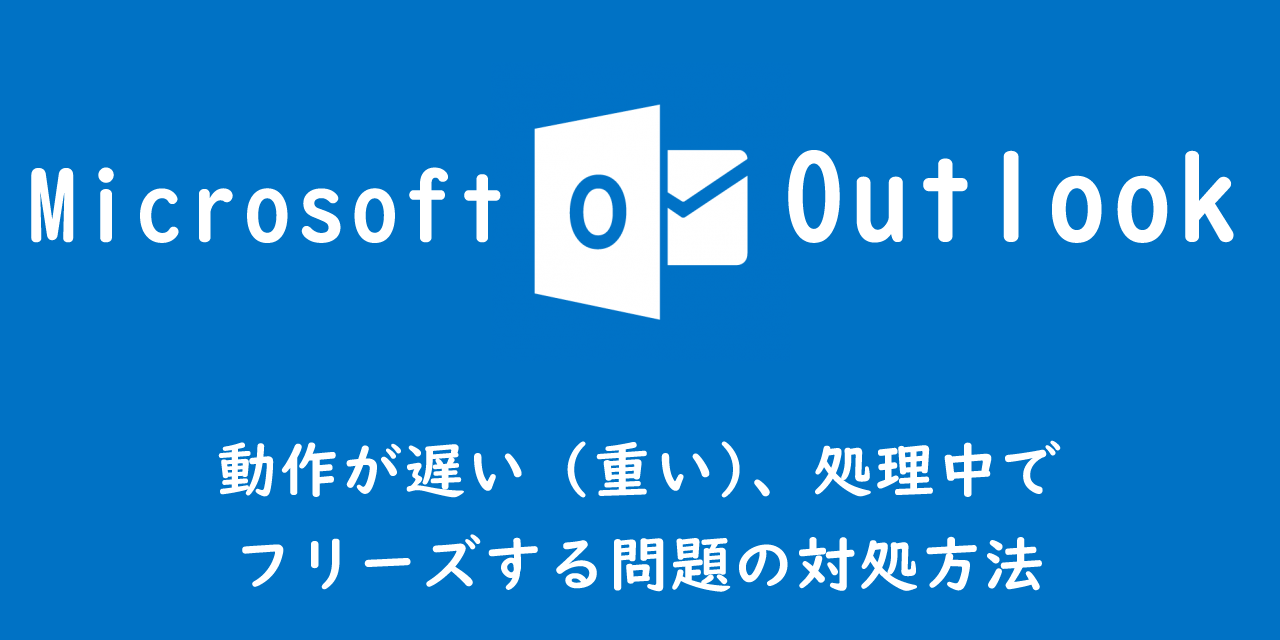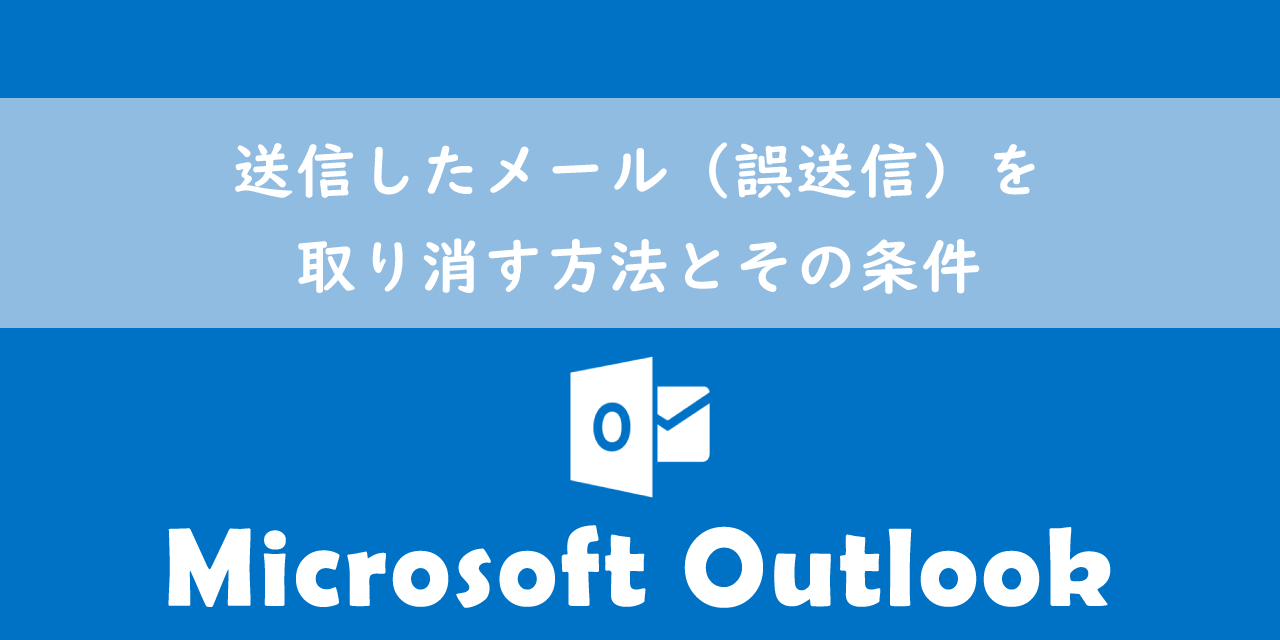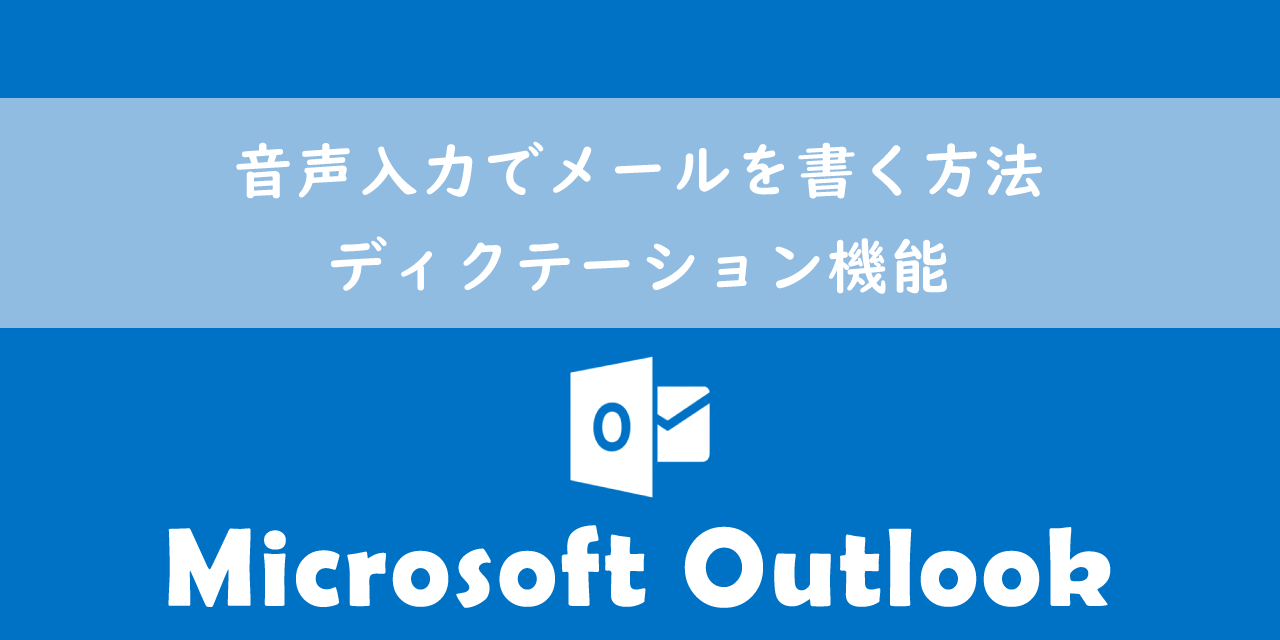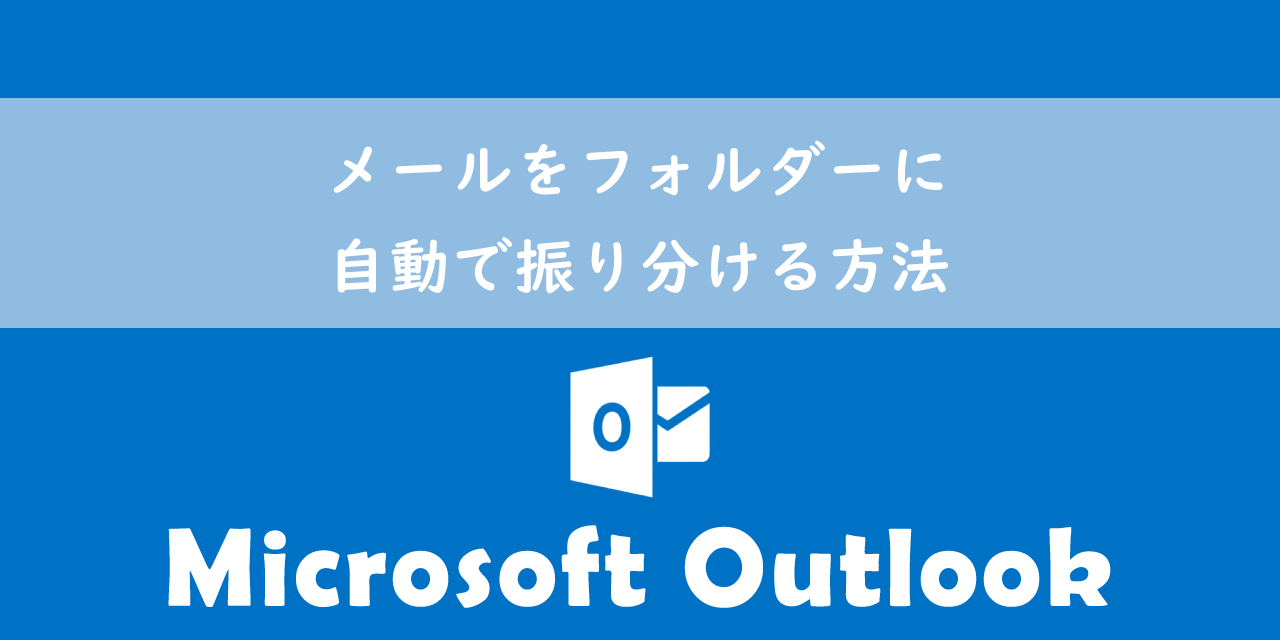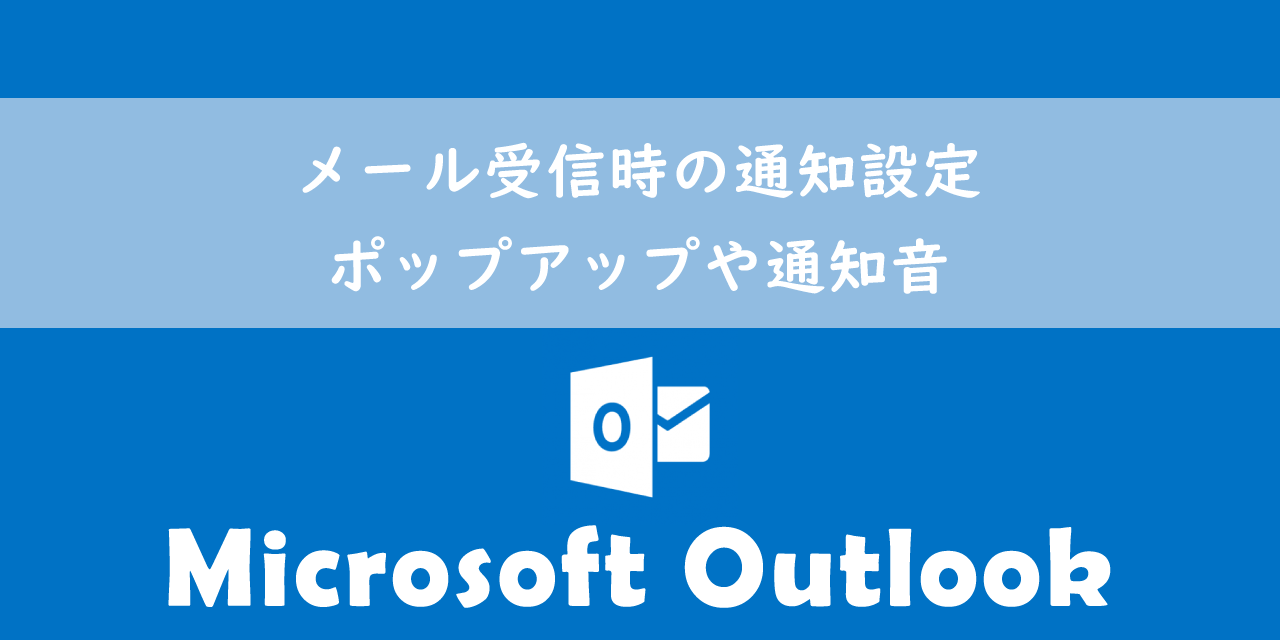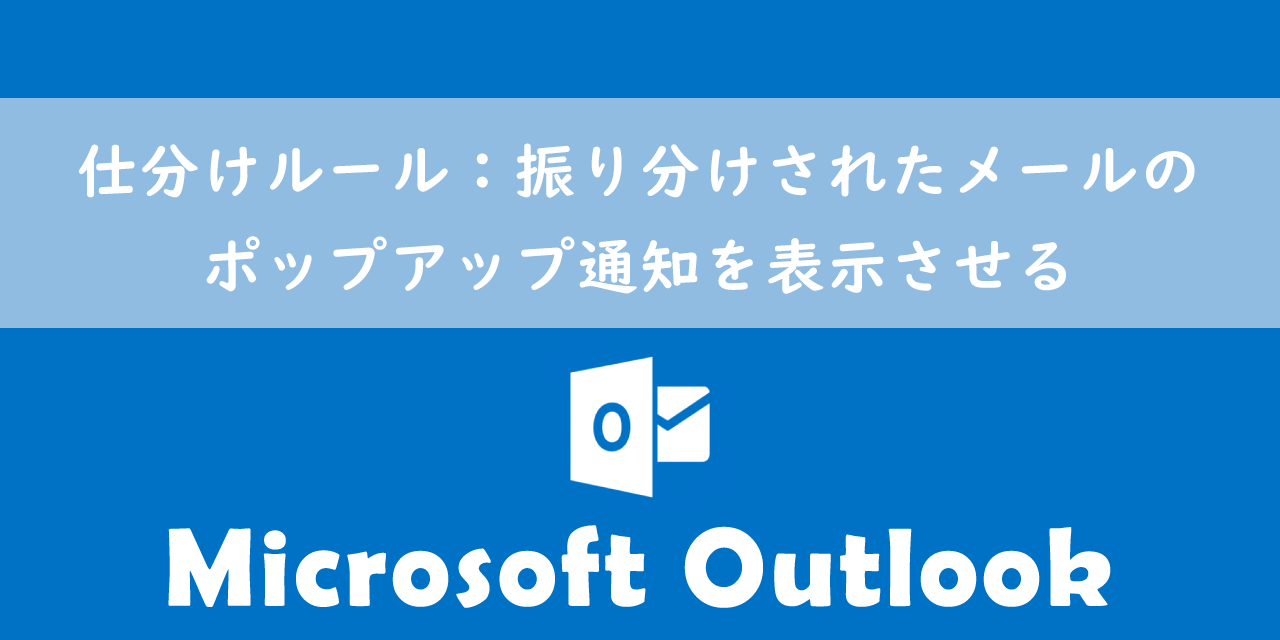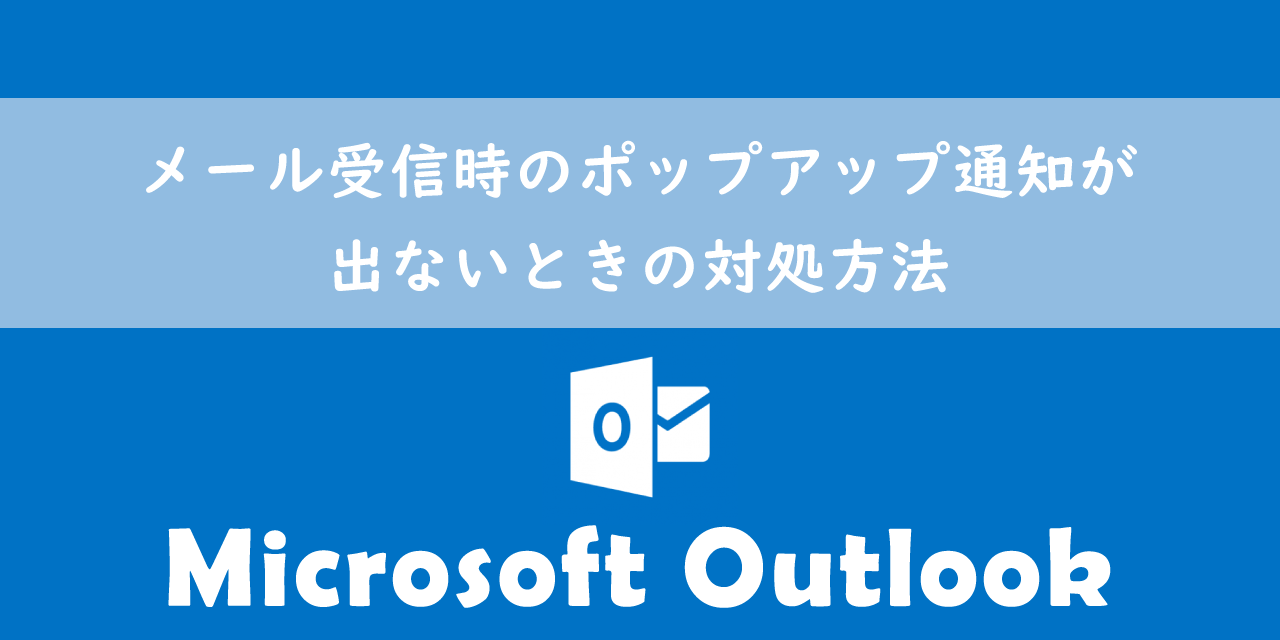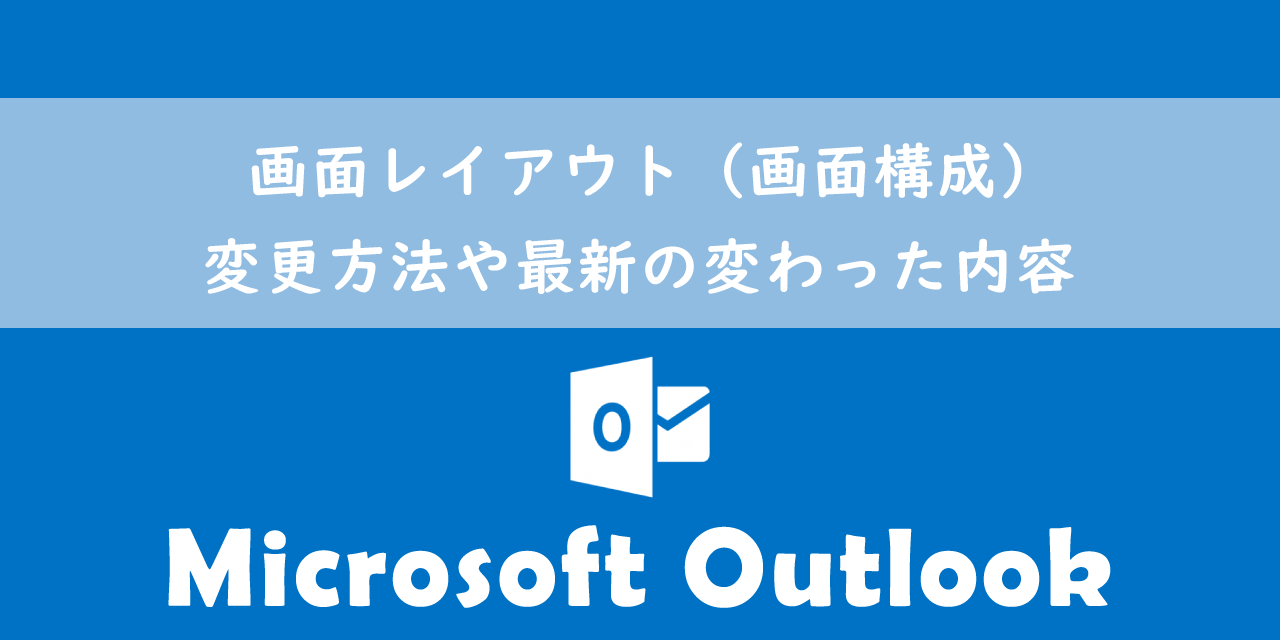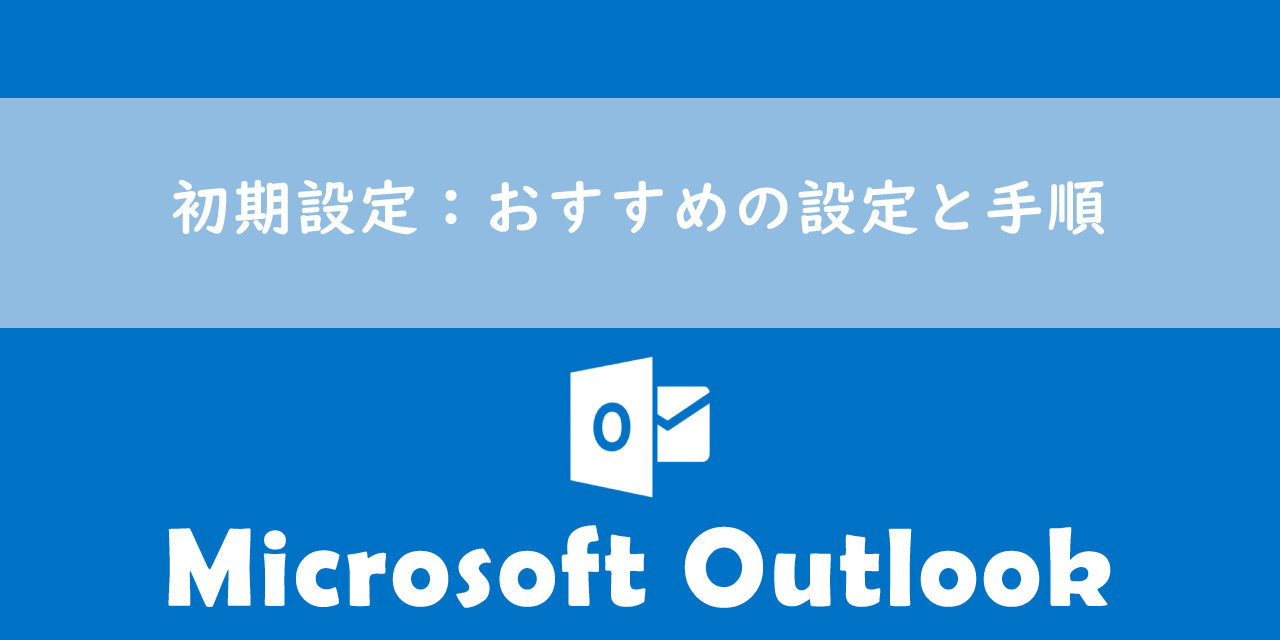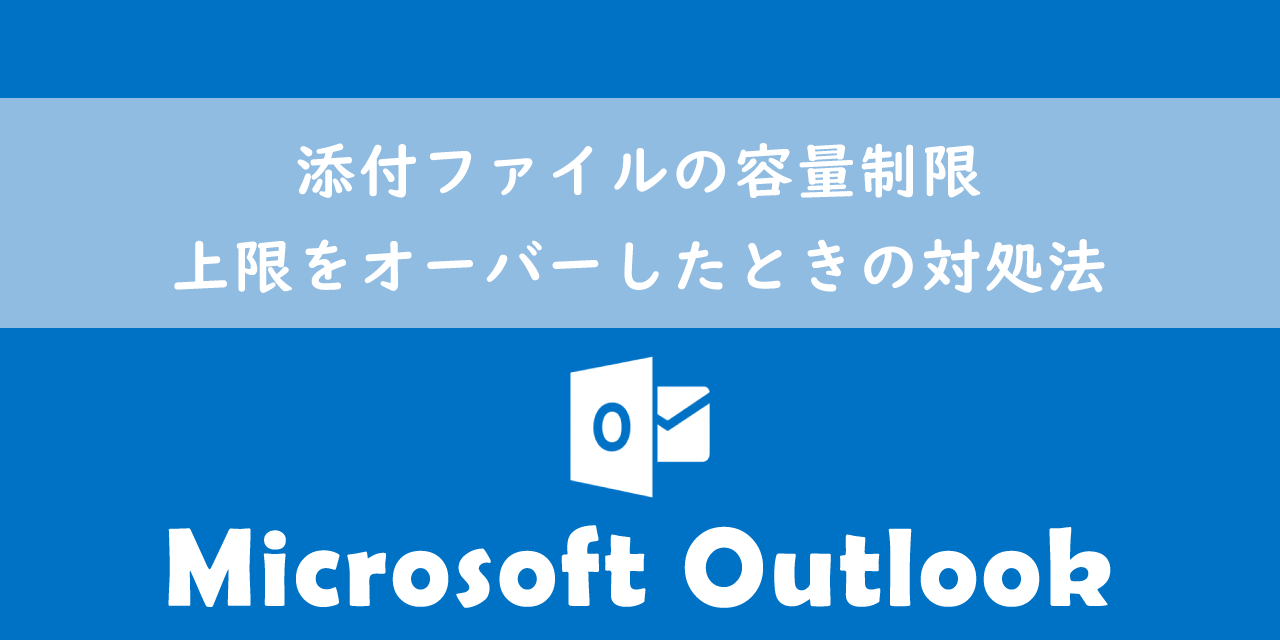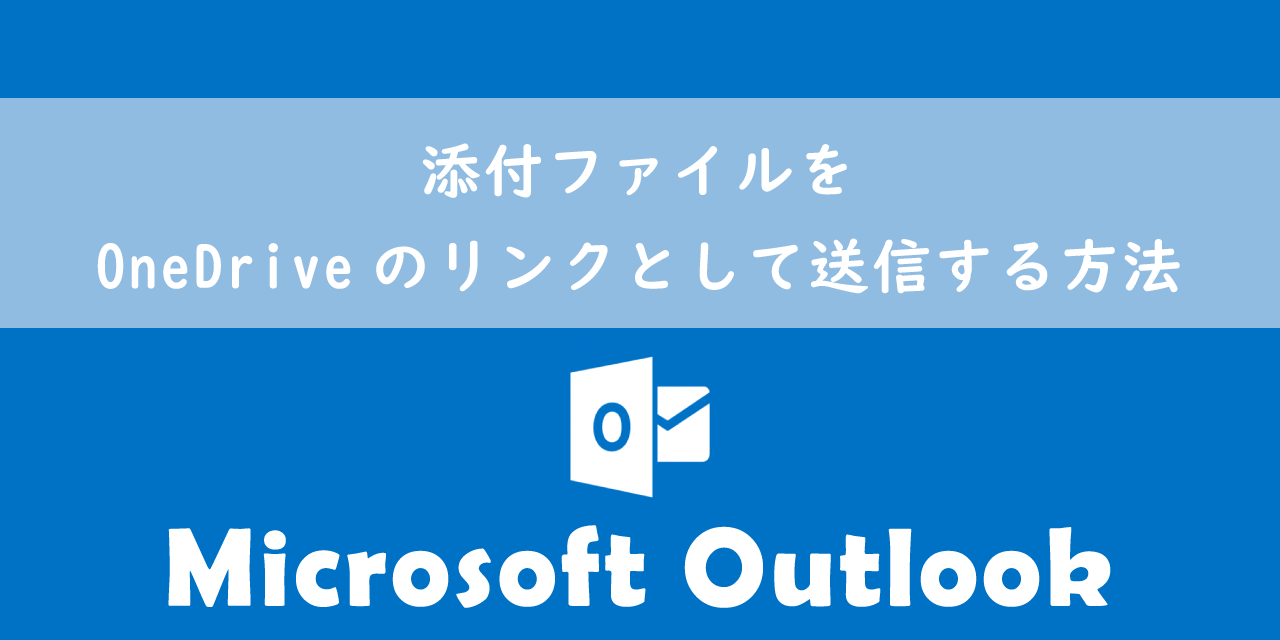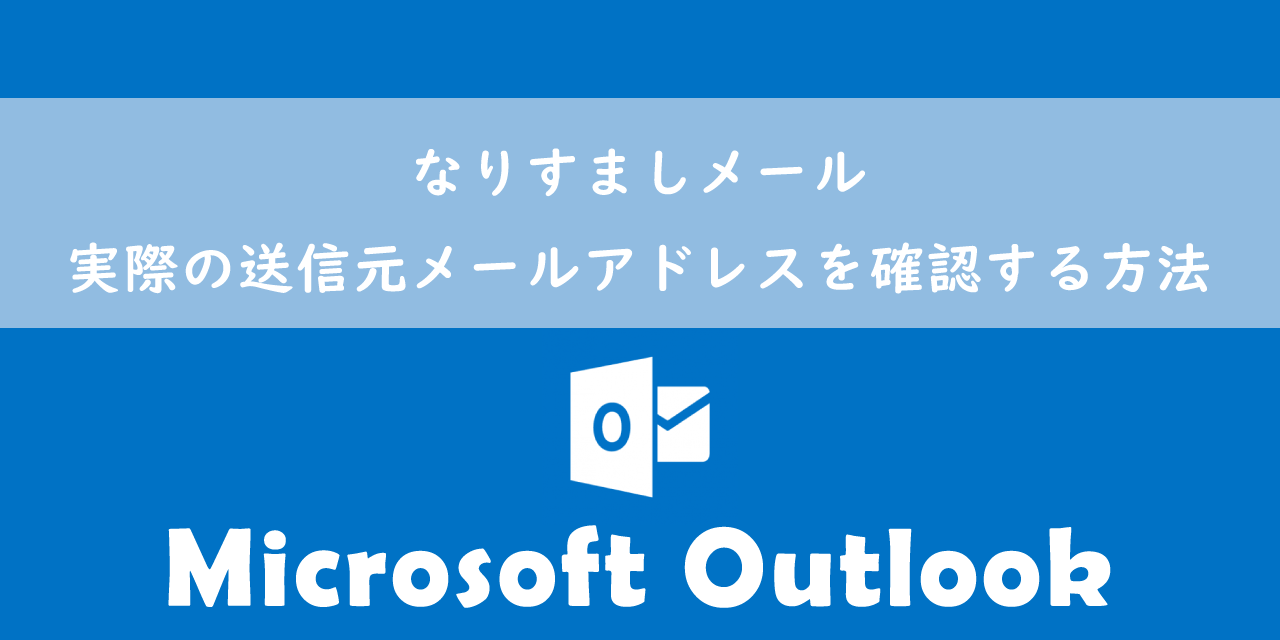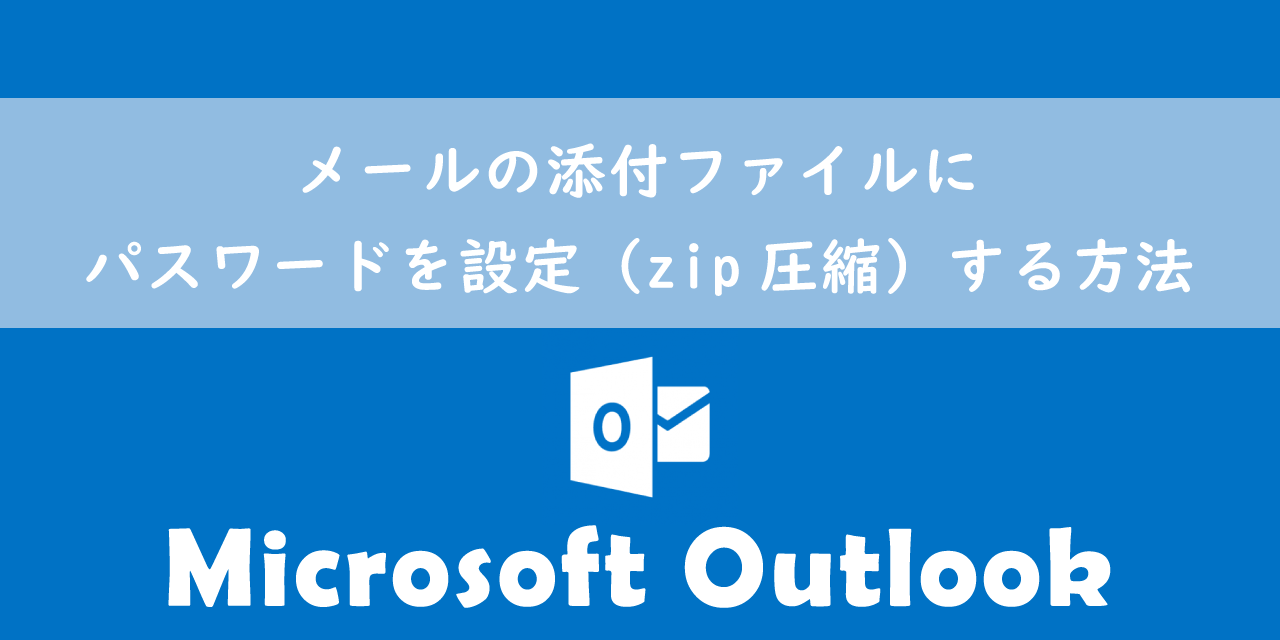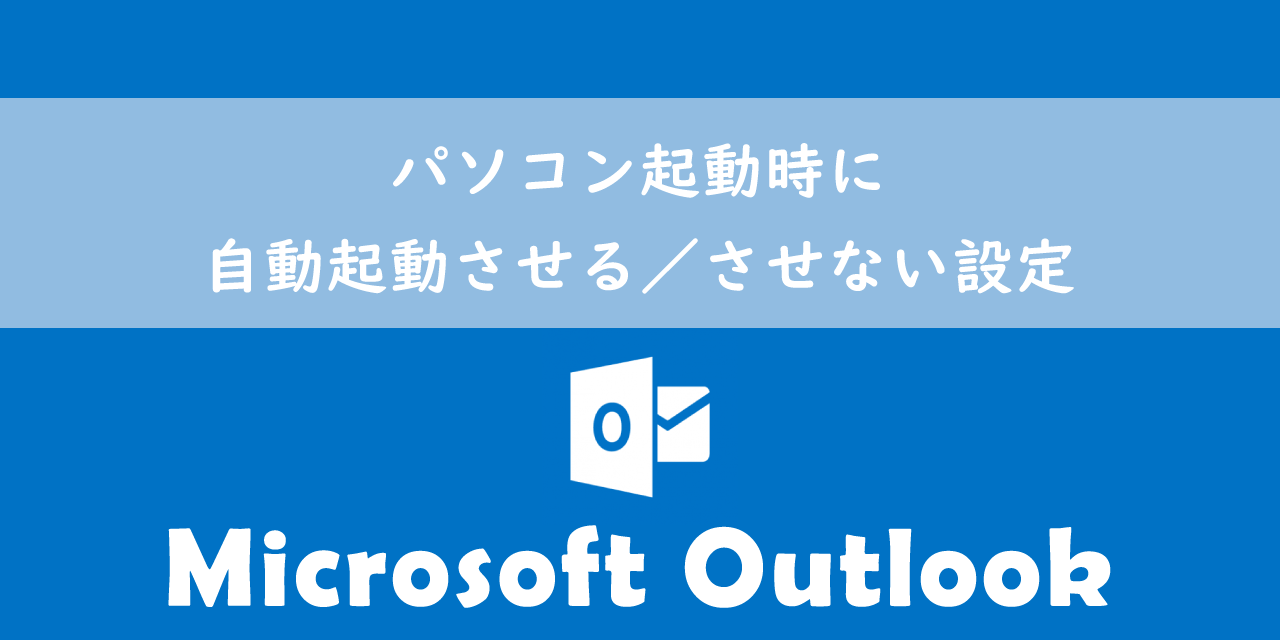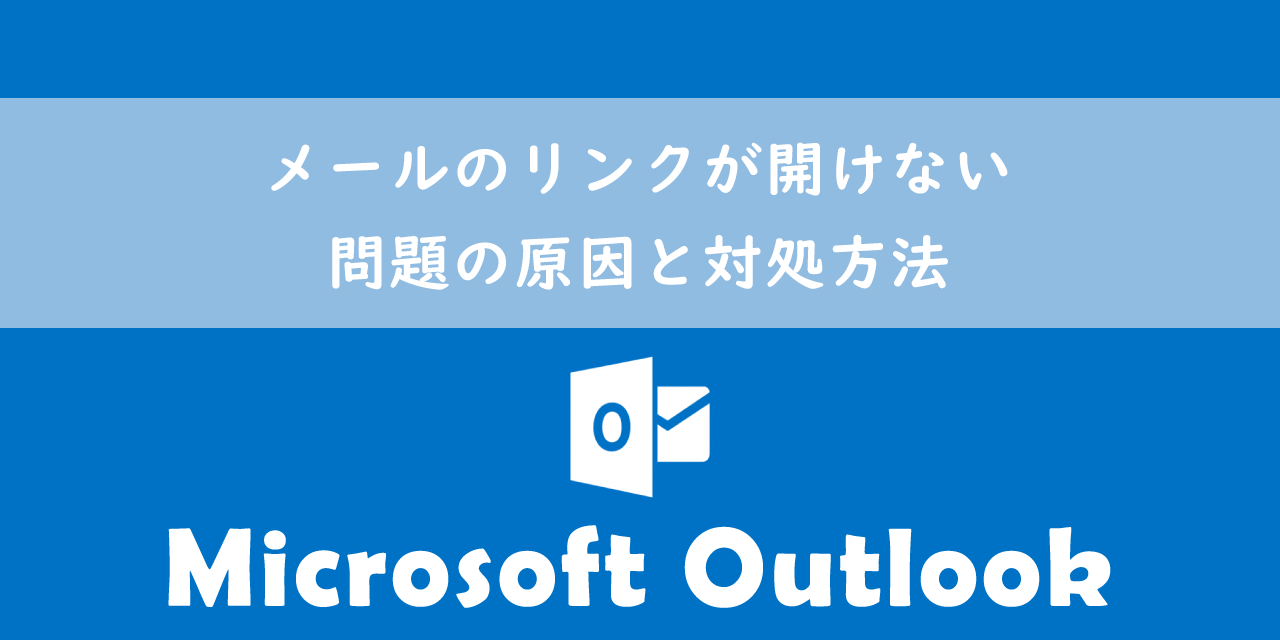【Outlook】相手がメールを読んだか(開封したか)確認する方法
 /
/ 
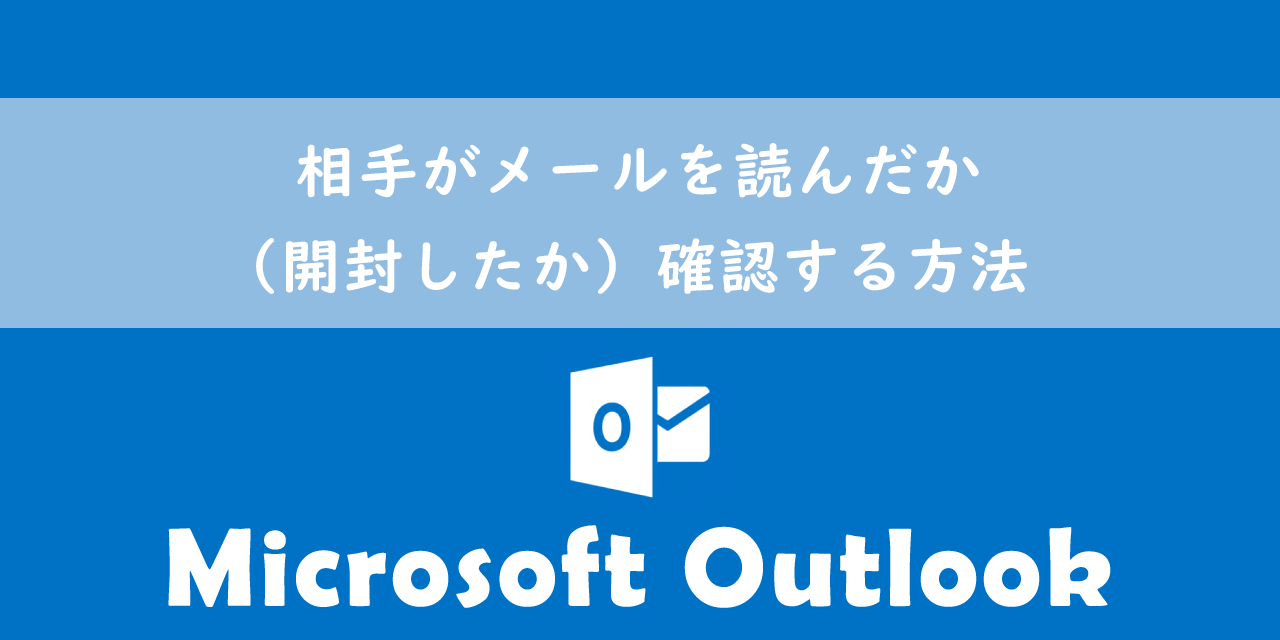
本記事ではMicrosoftのOutlookにおける、相手(受信者)がメールを読んだか・開封したか確認する方法について解説していきます。
重要なメールであればあるほど、相手がメールを開封したかどうか気になることがあります。またメールを読んだタイミングで電話をかけて、メールの詳細について話しをしたいこともあります。
このような相手がメールを読んだかどうかを確認したい場面で使えるOutlookの機能が「開封確認の要求」機能です。
本記事を通して、Outlookの「開封確認の要求」機能について理解を深めてください。
受信者がメールを読んだか/開封したかを確認したい
私は社内SE(システムエンジニア)として働いており、日々パソコンやアプリに関する様々な問い合わせや問題に対応しています。
Outlookに関する問い合わせも多く、次のような問い合わせがくることがあります。
メール受信者がメールを読んだか(開封したか)確認する方法を教えてほしい
話しを聞いたところ、お客様に商品に関するメールを送る機会が多く、相手がメールを開封して読んでいるタイミングで電話をかけて詳しい話を直接したいとのこと。
わざわざ電話をかけてメールを開いたか確認するのは、相手に迷惑になりますし、相手が忙しい時間に電話をかけて嫌がれるのは絶対避けたいですよね。
このような要望を満たす機能がOutlookには備わっています。機能について詳しくは次項より解説していきます。
Outlook:開封確認の要求機能
開封確認の要求機能とは
Outlookには「開封確認の要求」機能が備わっており、この機能を利用することで相手がメールを開封したかどうかが通知メールでわかるようになります。
開封確認の要求が有効になっているメールを相手が開封すると、開封したことを知らせる通知メールが送信者に送られる仕組みです。
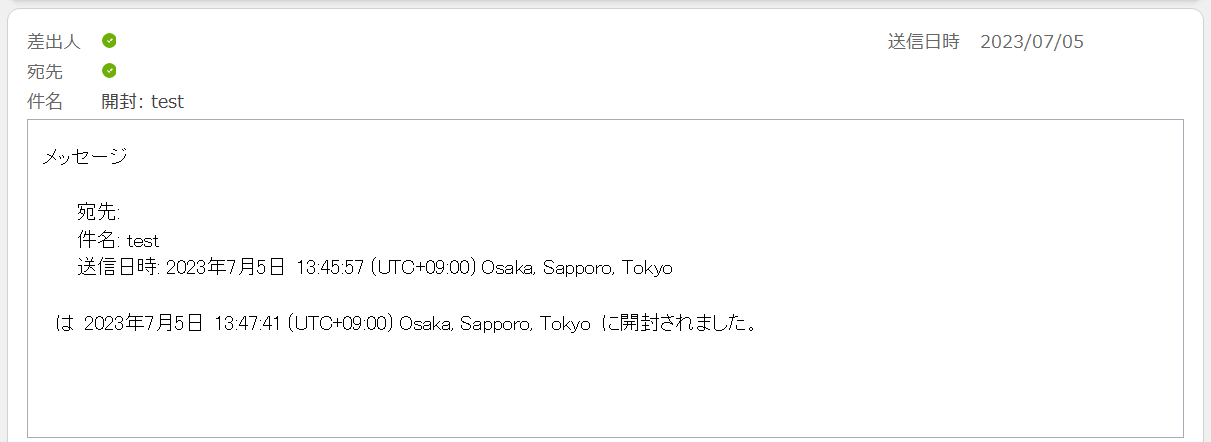
すべての送信メールで開封確認の要求を有効にする方法
すべての送信するメールに開封確認の要求を有効にする方法は以下の通りです。
- 画面左上にある「ファイル」をクリックする
- 左ペインから「オプション」を選択する
- 表示されたオプション画面で左ペインから「メール」を選択し、右ペインの確認の項目内にある「受信者がメッセージを読んだことを確認する開封済みメッセージ」にチェックを入れる
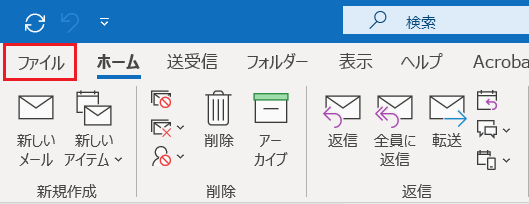
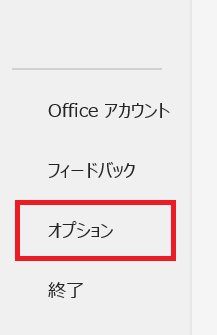
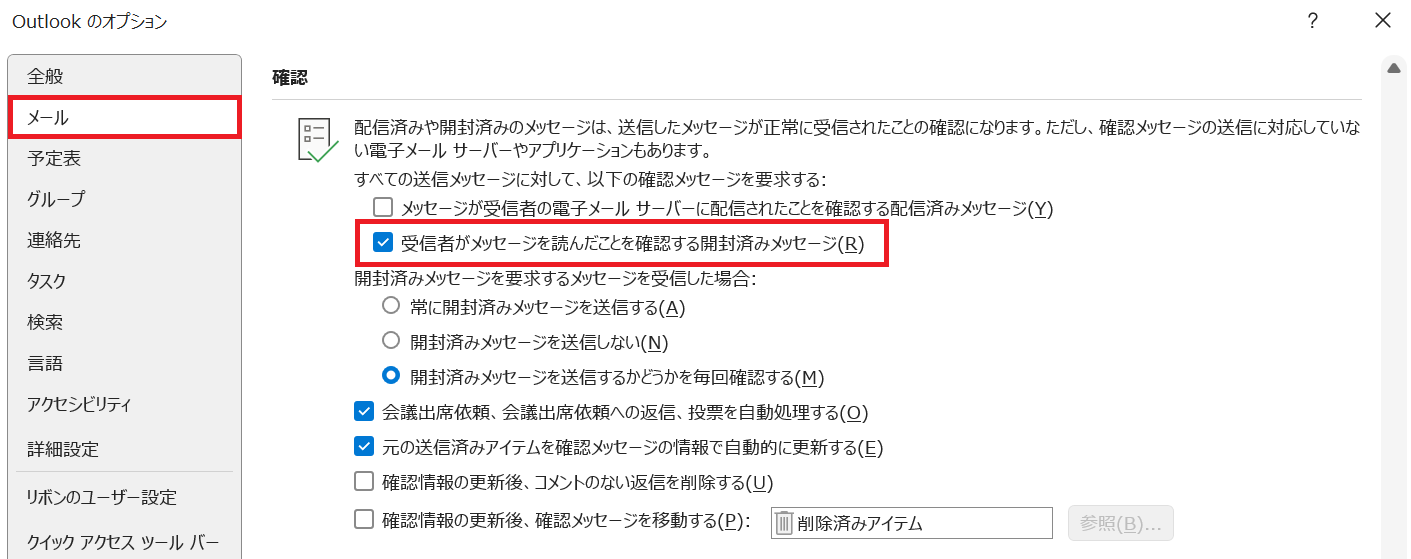
上記の操作により、送信するメールすべてに開封確認の要求をつけることができます。
メール送信時に開封確認の要求を有効にする方法
すべての送信メールではなく、一部のメールのみに開封確認の要求を有効にしたい場合、以下の流れで送信メールに開封確認の要求を有効にして送信できます。
- メール作成画面を表示する
- オプションタブをクリックし、「開封確認の要求」をチェックする
- メールを送信する
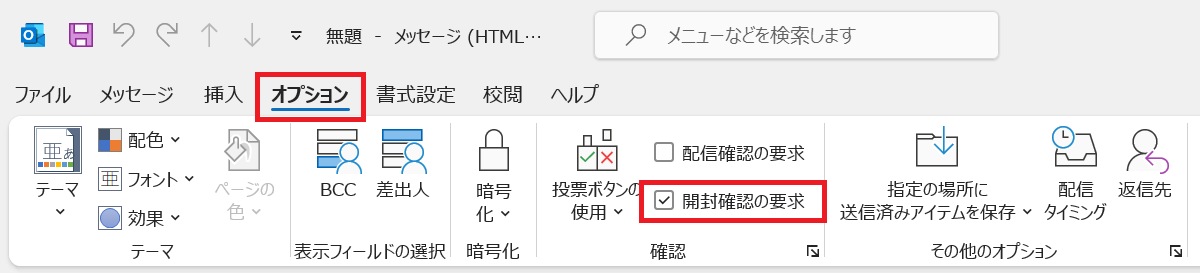
上記の流れで特定の送信メールのみに開封確認の要求を有効にすることができます。
相手がメールを開封したときの通知メール
開封確認要求が付いたメールを受信者が開くと、次図のような通知メールを送信者は受信します。
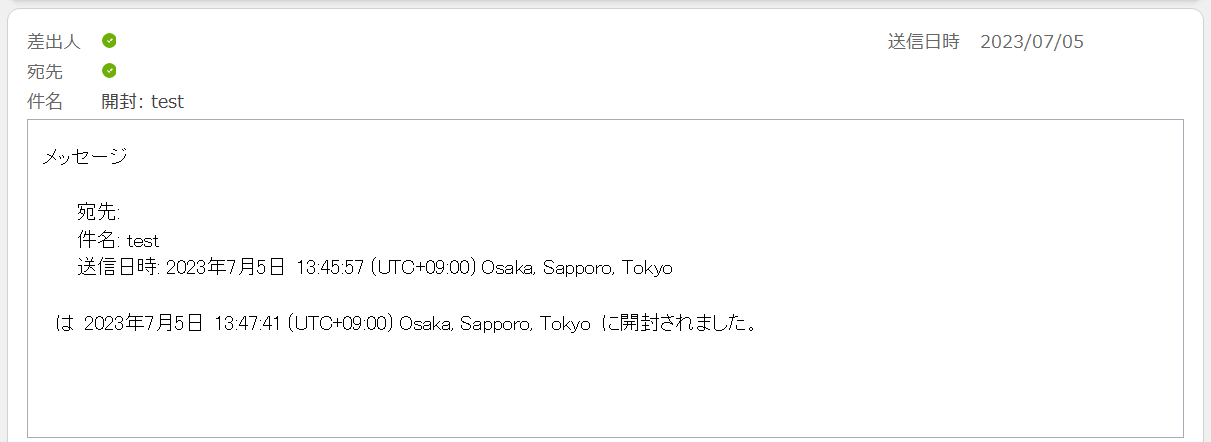
通知メールより、メールを開封した日時が確認できます。基本的には相手がメールを開封してすぐに通知メールが届きます。
相手が通知メールの送信を拒否した場合はこのメールは届きません。また相手が利用しているメールソフトやメールサーバーによっては開封確認が対応していない場合もあります
開封確認の要求メールを受信したときの動作
受信者が開封確認の要求が有効になったメールを開封すると、次図のようなダイアログが表示します。
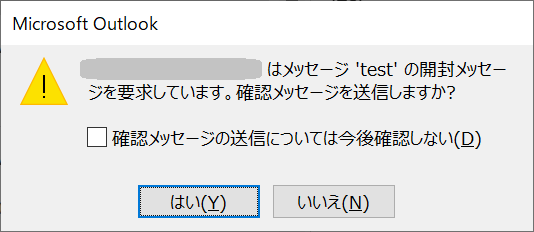
XXXはメッセージ”タイトル”の開封メッセージを要求しています。確認メッセージを送信しますか?
ここで「いいえ」を選ぶと送信者に通知メールは送信されなくなります。
またOutlookでは開封確認の要求がついたメールを開封した際の動作を以下の3つから選んで設定できます。
- 常に開封済みメッセージを送信する
- 開封済みメッセージを送信しない
- 開封済みメッセージを送信するかどうかを毎回確認する
上記の動作を設定する方法は次の通りです。
- 画面左上にある「ファイル」をクリックする
- 左ペインから「オプション」を選択する
- 表示されたオプション画面で左ペインから「メール」を選択し、右ペインの確認の項目内にある「開封済みメッセージを要求するメッセージを受信した場合」から希望する設定を選択する
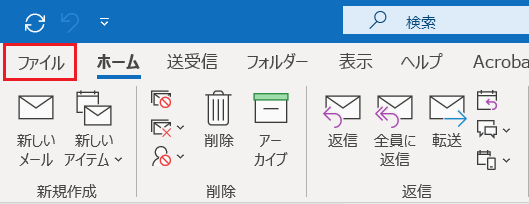
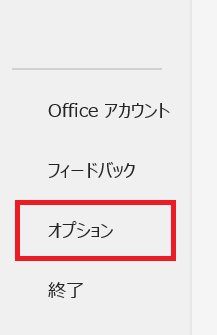
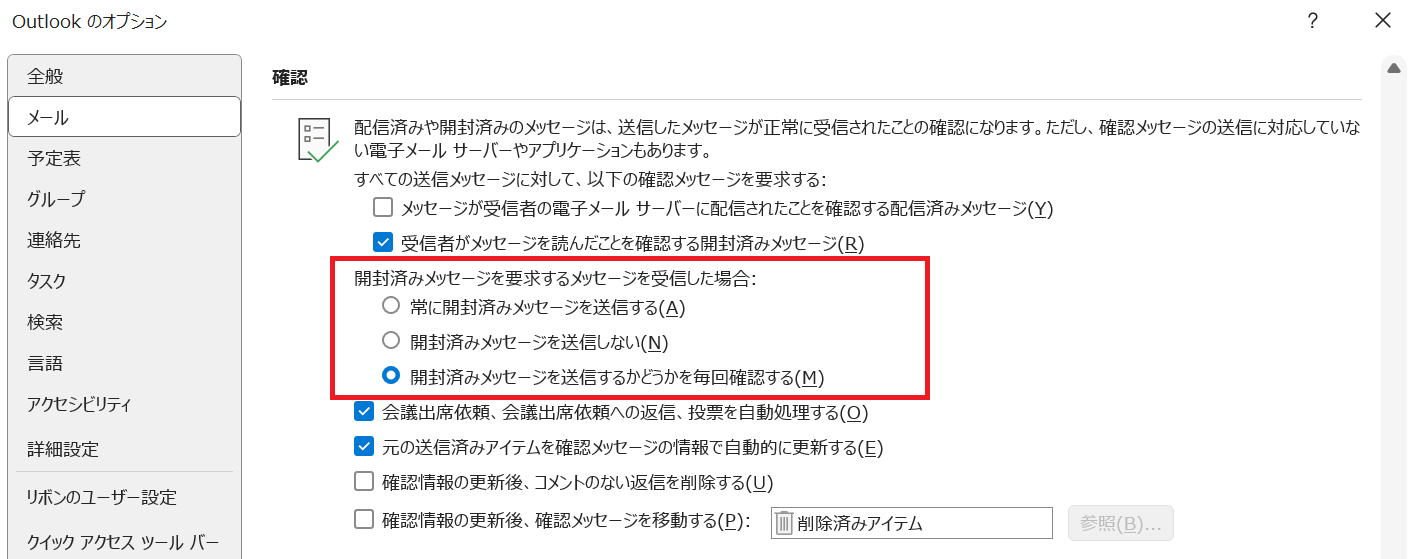
上記の流れで「開封確認の要求」が有効になっているメールを開封したときの動作を変更できます。
まとめ
本記事「【Outlook】相手がメールを読んだか(開封したか)確認する方法」はいかがでしたか。
仕事に置いて、相手がメールを開封したかどうかがわかると役立つことが多いです。ぜひ仕事で利用してみてください。
Outlookには他にも様々な役立つ機能が備わっています。以下Outlookのまとめ記事では仕事に役立つ機能を中心に様々な機能を紹介しています。ぜひご覧いただき、まだ知らない仕事に役立つ機能を見つけてください。

【Outlook】機能一覧:仕事で便利な機能や設定をまとめて紹介

 関連記事
関連記事