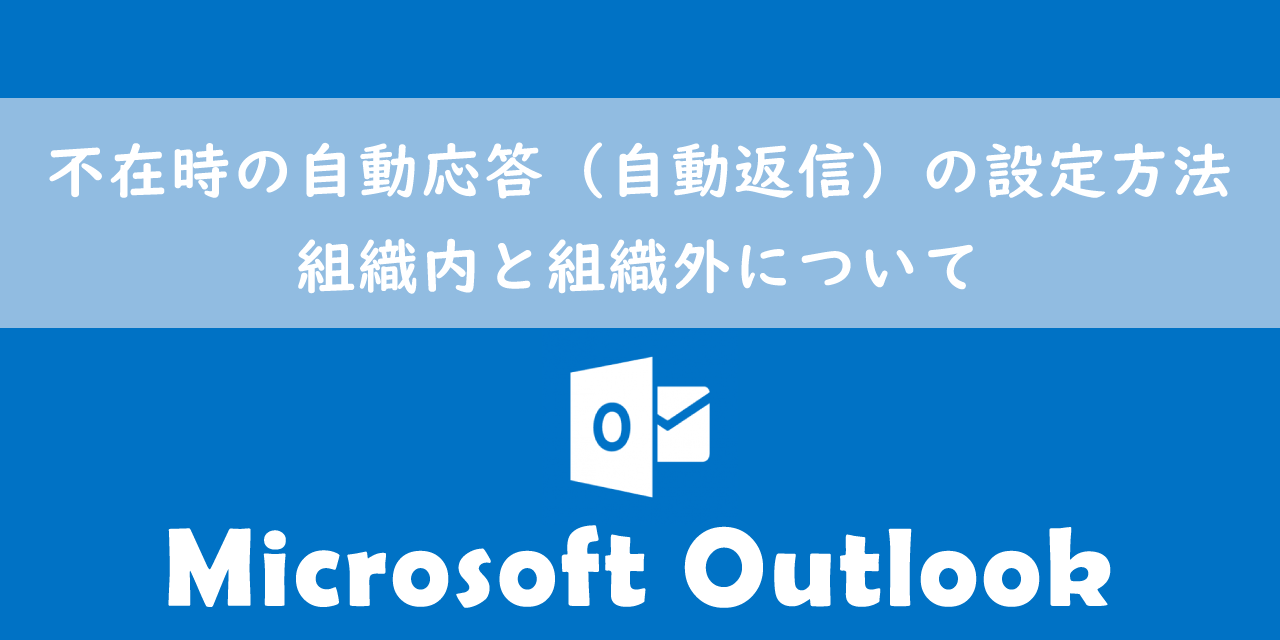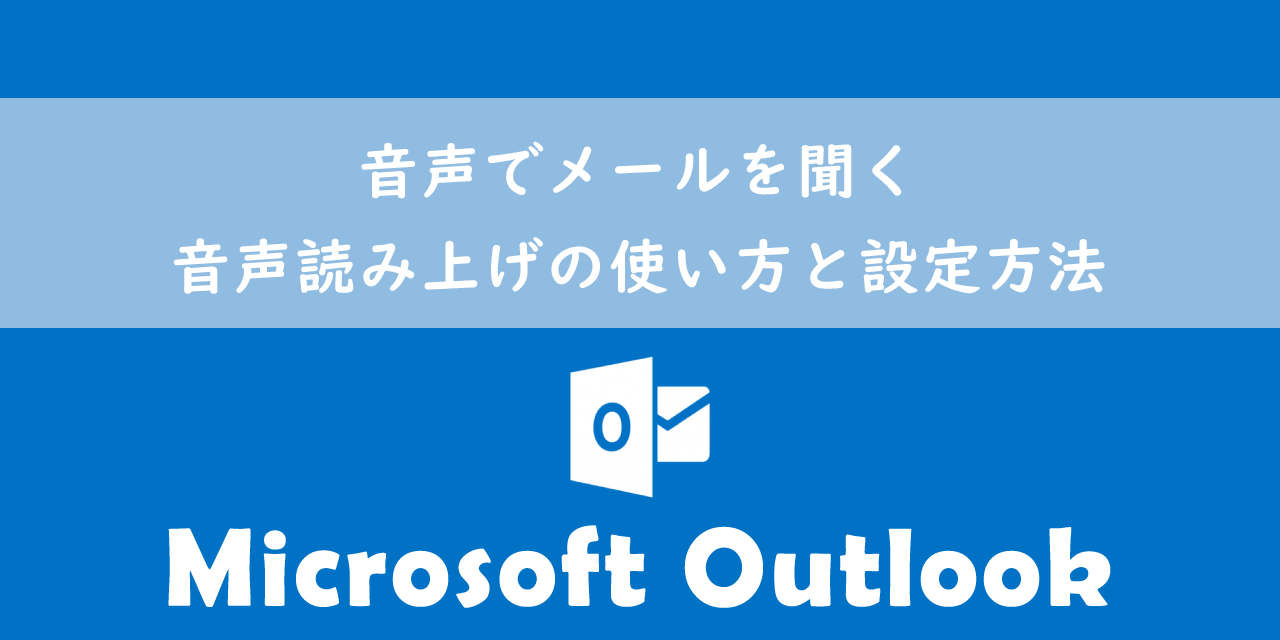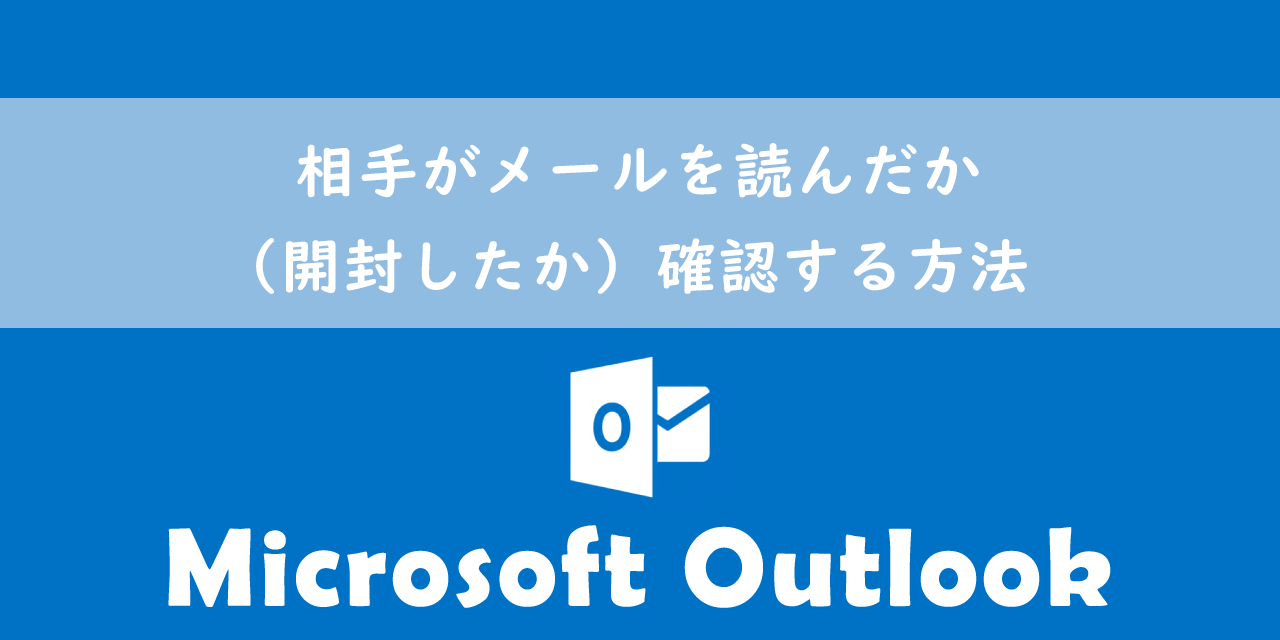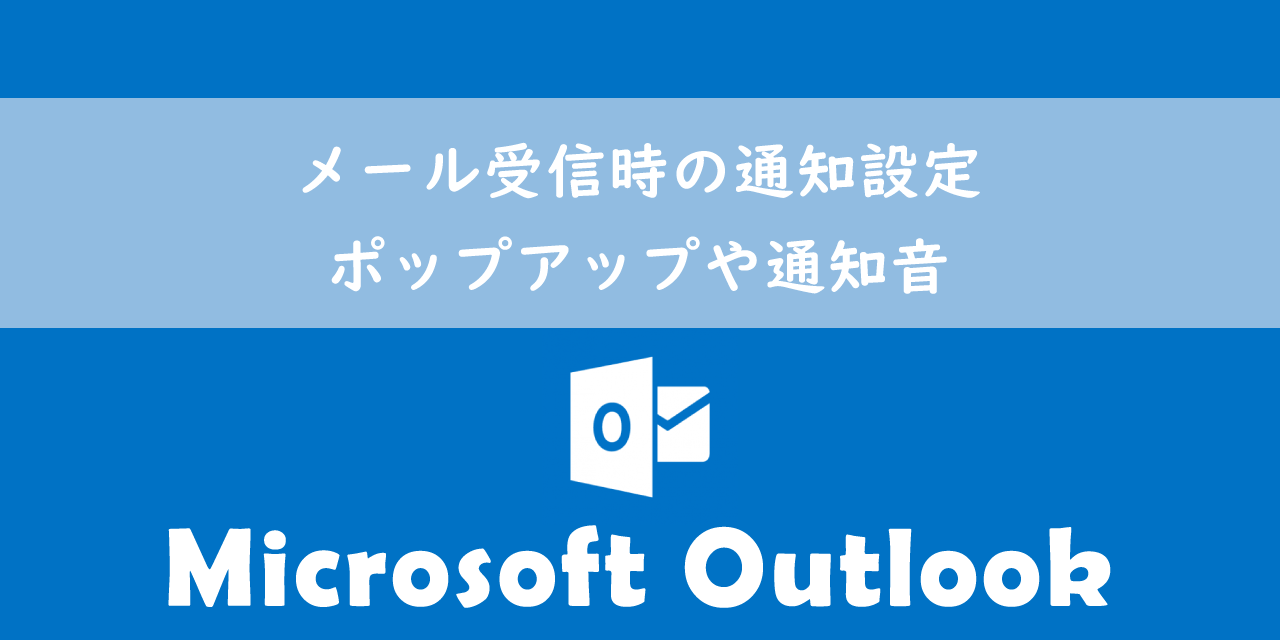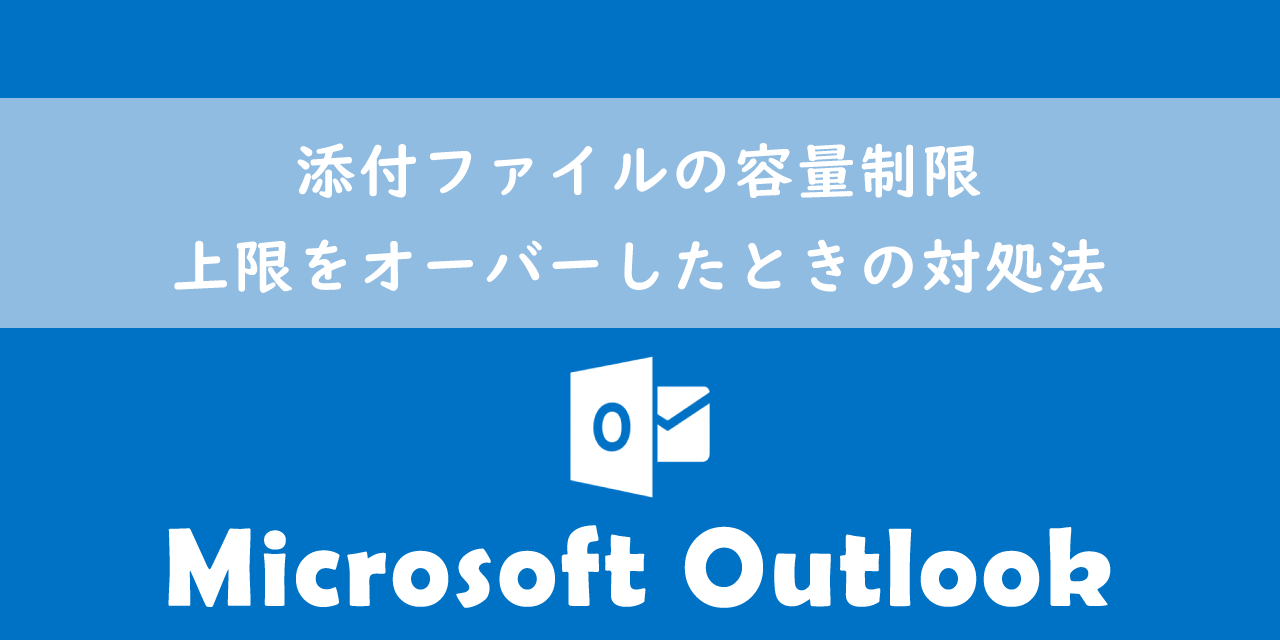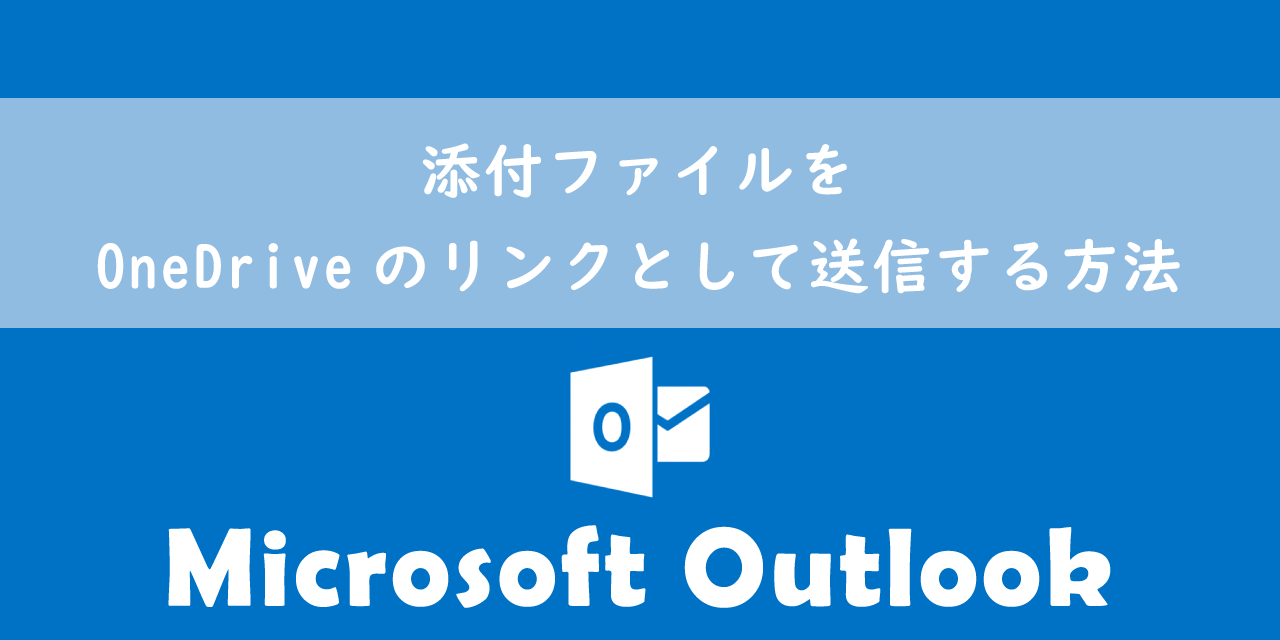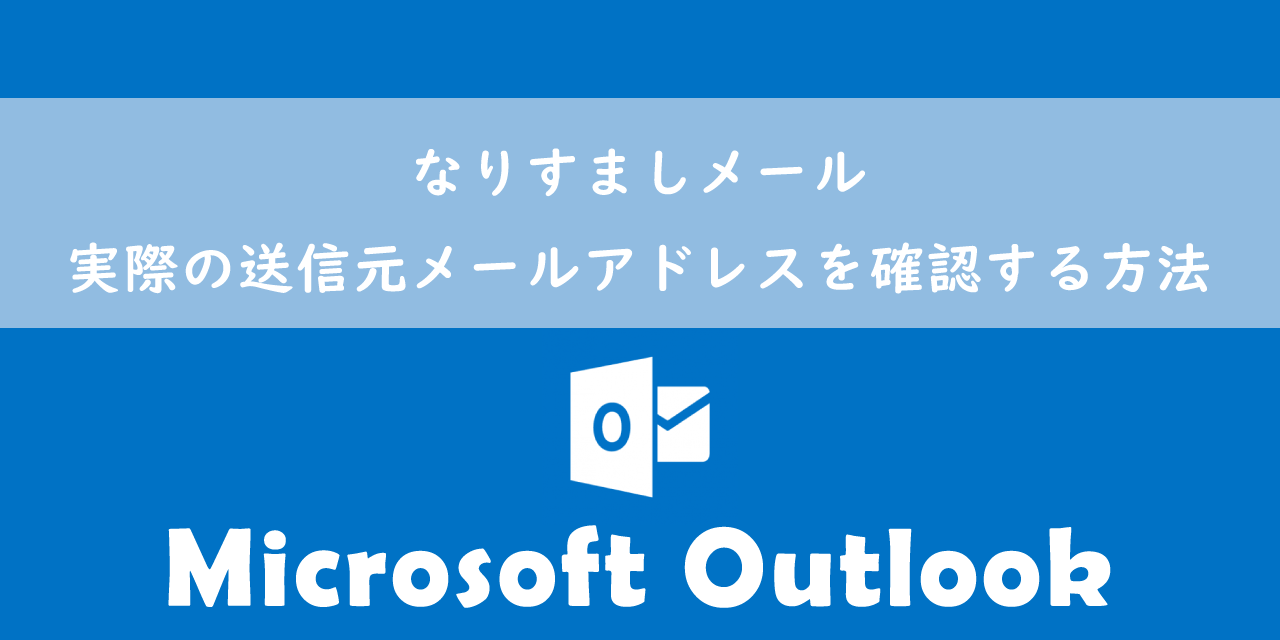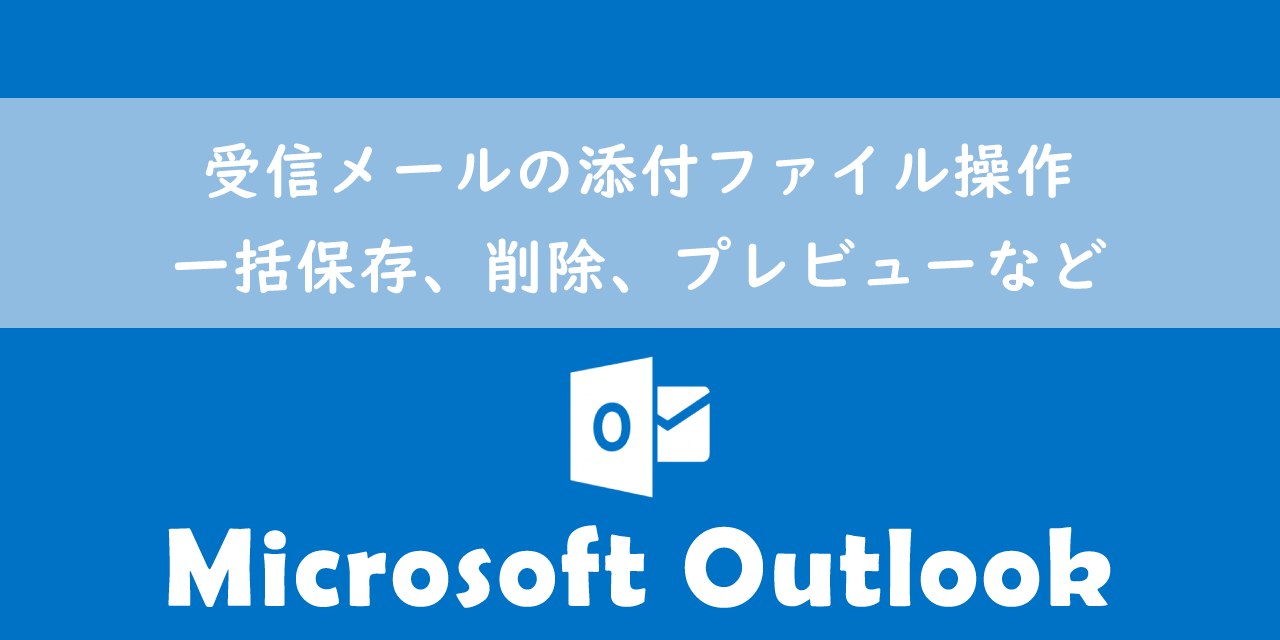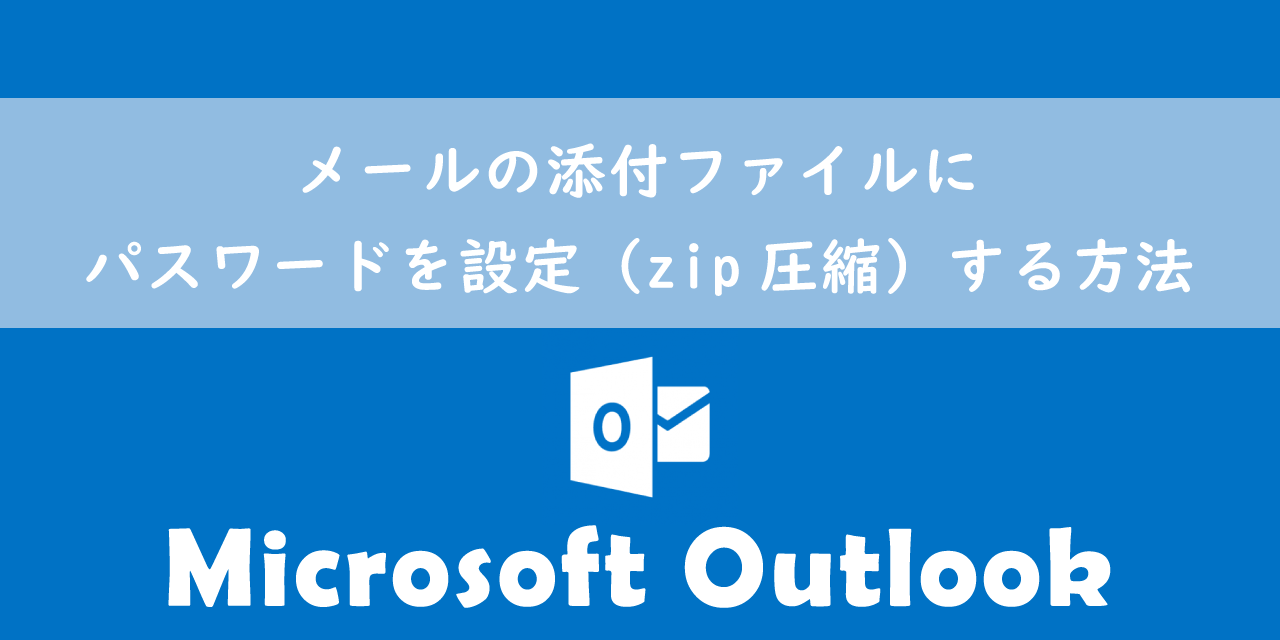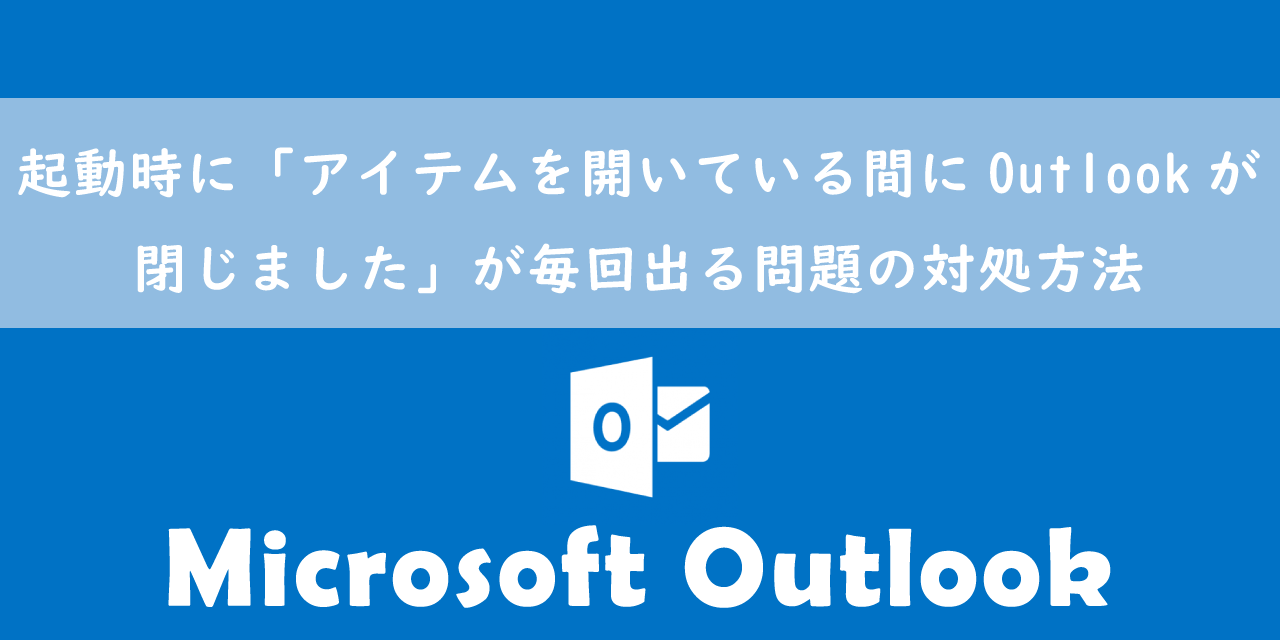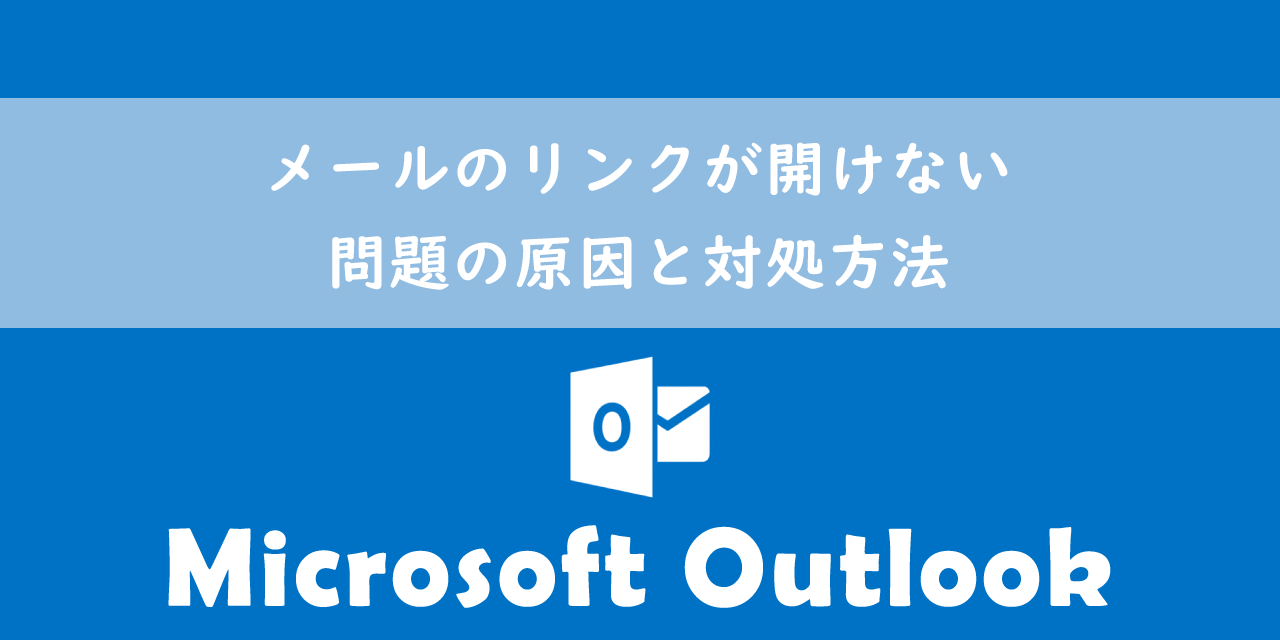【Outlook】初期設定:おすすめの設定と手順
 /
/ 
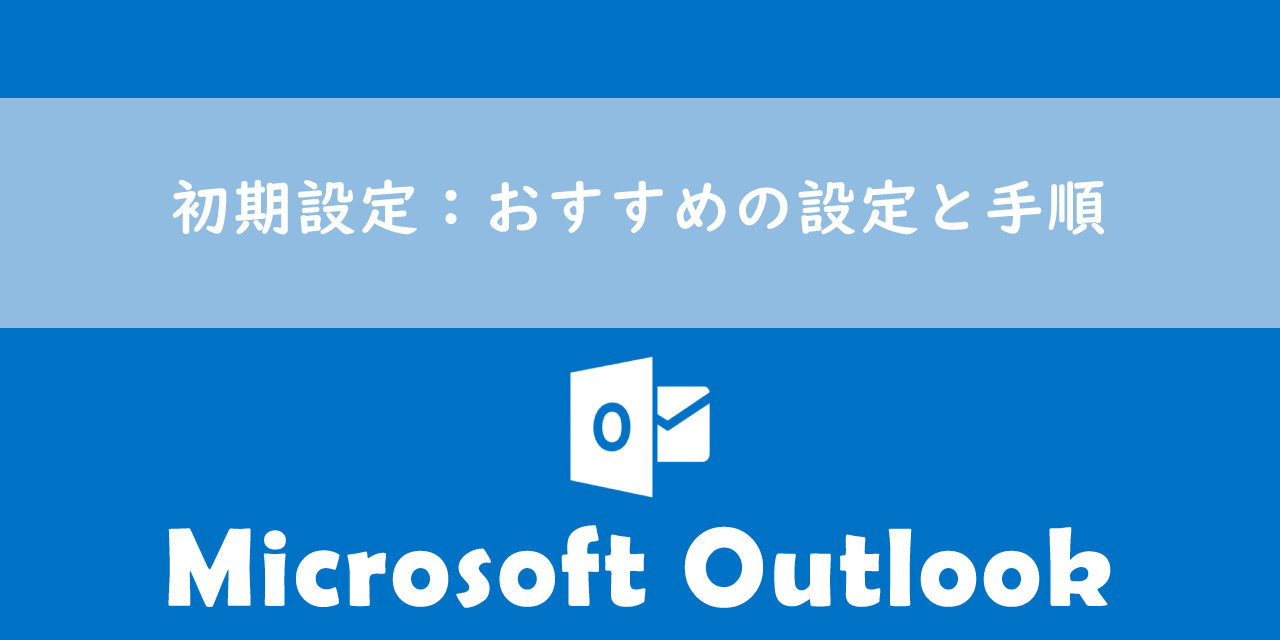
本記事ではMicrosoftのOutlookにおける、初期設定で行うべきおすすめの設定とその手順について解説していきます。
Outlookは多くの会社で導入されているメールソフトの一つです。初めてOutlookを利用する際、いくつか設定しておくべきものがあります。
仕事でOutlookを利用するときに、設定しておくべきお勧めの設定や手順について解説していきますので、これからOutlookの利用を開始する方は参考にしてください。
Outlookのインストールとアカウントの追加
本項ではOutlookアプリ(インストール版)のインストール方法とアカウントの追加について解説していきます。すでにOutlookのインストールとアカウントの追加が終わっている方は次項に進んでください。
Outlookを利用するためにまずはOutlookアプリをパソコンにインストールしましょう。Outlookを含むMicrosoft Office製品のインストーラーは以下の流れでダウンロードできます。ここではMicrosoft365(旧Office365)ライセンスでのインストール方法を解説します。
- Microsoft 365のホームページにログインする
- ログインしたら画面右上にある「アプリをインストール」ボタンをクリックし、表示されたメニューから「Microsoft365 Apps」をクリックする
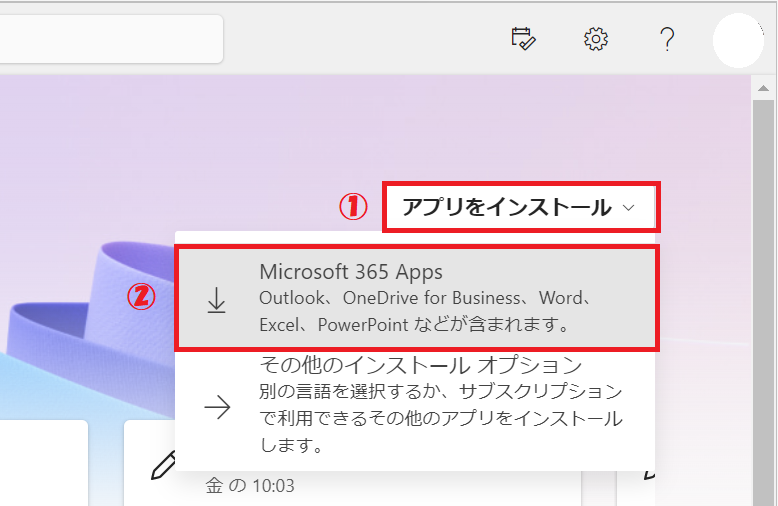
インストーラー「OfficeSetup.exe」がダウンロードできたら起動して、Microsoft Office製品のインストールを行ってください。もしOffice製品のインストールができなければ、以下記事を参考にして問題を解決してください。

Microsoft365(Office365)がインストールできない/進まないときの解決方法
インストールが完了後にOutlookを起動するとメールアドレスの入力画面が表示されます。ご自身のメールアドレスを入力して、「接続」をクリックします。
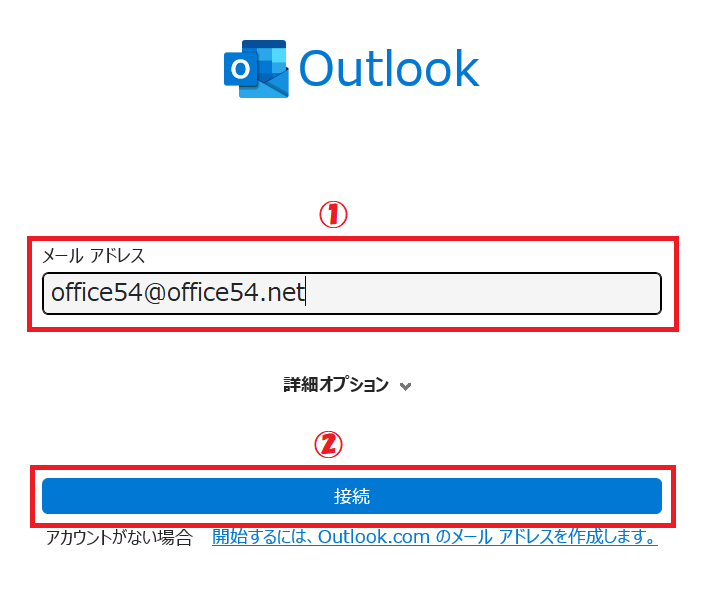
次の画面でパスワードを入力して「サインイン」をクリックすることで、メールアカウントがOutlookに追加されOutlookが起動します。
また他のアカウントをOutlookに追加したい場合は以下の手順で追加します。
- 画面左上にある「ファイル」を選択する
- 表示された画面の右ペインにあるアカウント情報から「アカウントの追加」を選択する
- メールアドレスやパスワードを表示される画面の流れに沿って入力する

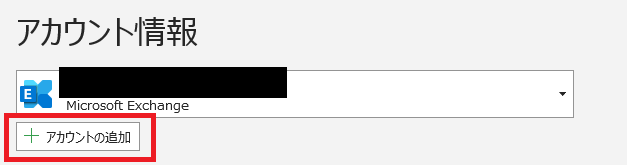
Yahooメールのアカウントを追加したい方は以下記事を参考にしてください。
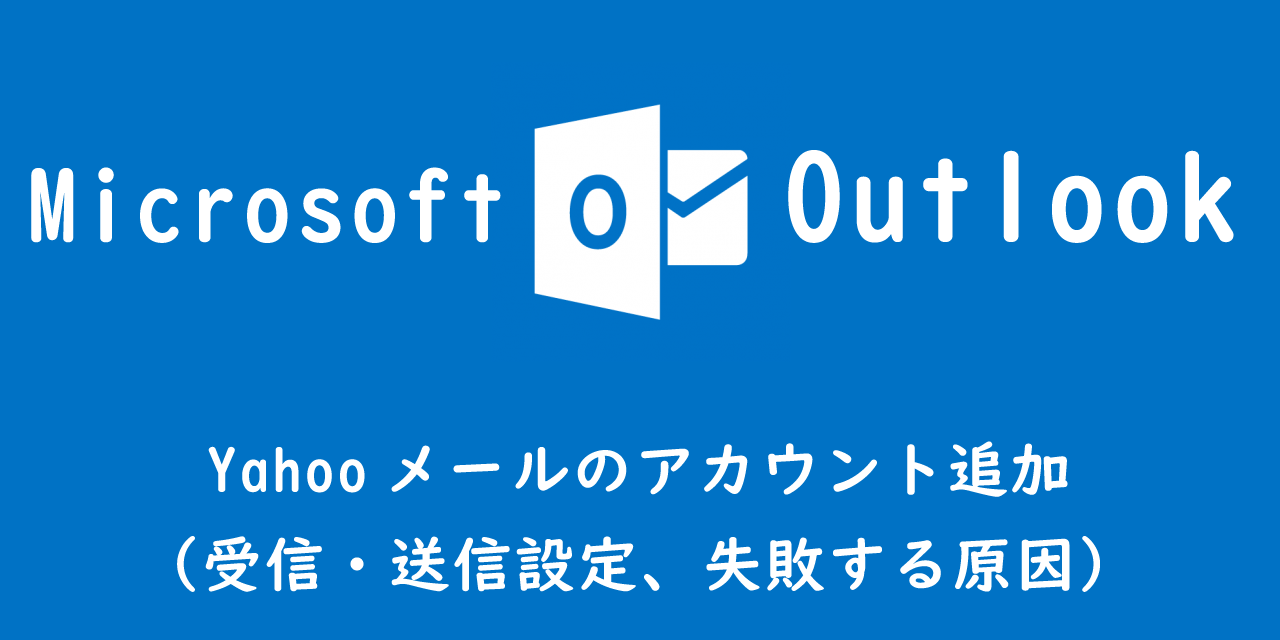
【Outlook】Yahooメールのアカウント追加(受信・送信設定、失敗する原因)
Outlookの初期設定:おすすめの設定
Outlookが起動するようになったら仕事で利用できるように以下の設定を行いましょう。
- メールの署名
- メールのフォントや文字サイズ
- 画面レイアウト:閲覧ウィンドウとリボン
- 連絡先の追加
- メールのテンプレート(ひな形)作成
- 仕分けルールの作成
- 予定表の表示
- 予定のアラーム設定
- メールのメッセージ形式
各設定については次項より詳しく解説していきます。
メールの署名
メールの署名とはメール送信者の情報をまとめて記載したテキストです。署名はメール本文の末尾に入れ、会社名や部署名、氏名、電話番号といった情報を署名に入れます。
ビジネスにおいてメールに署名がない状態で相手に送ることはないと考えてください。
Outlookでは署名を作成したら、メール作成時に自動で挿入させる便利な機能が備わっています。また複数の署名を作成しておいて、署名を使い分けることもできます。
Outlookでの署名の設定方法(新規作成、自動挿入など)について詳しくは以下記事をご参照ください。
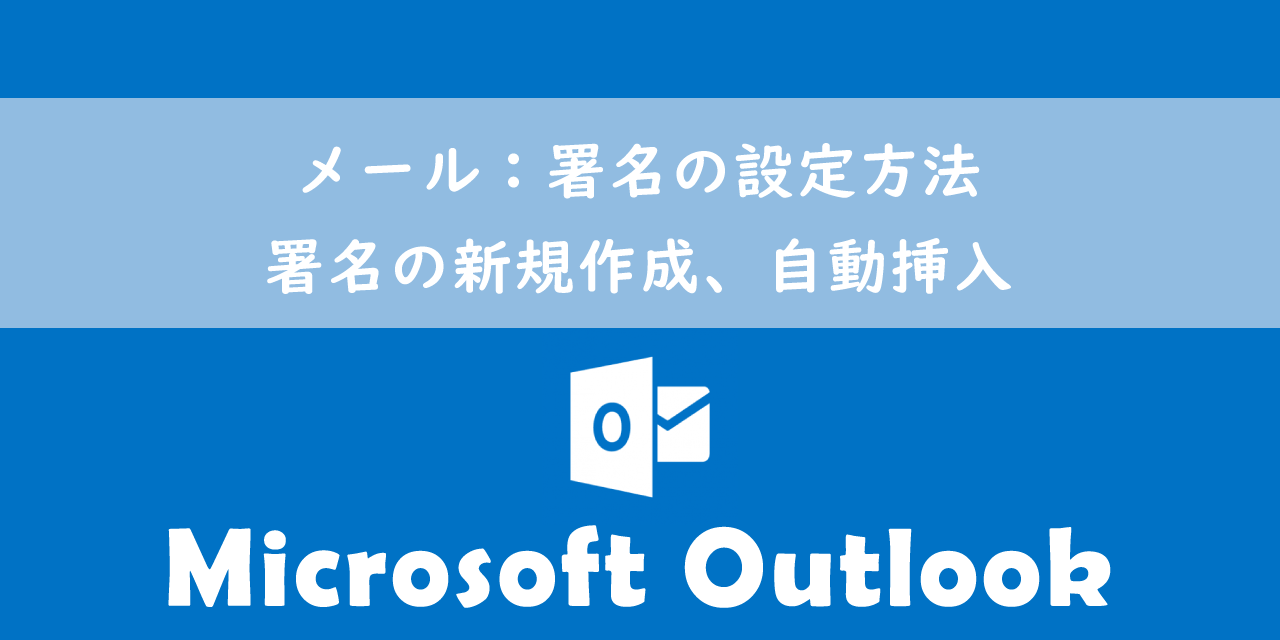
【Outlook】メール:署名の設定方法(署名の新規作成、自動挿入)
メールのフォントや文字サイズ
メールにおいてフォントや文字サイズはとても重要な設定の一つです。使用するフォントや文字サイズでメール受信者のあなたに対する印象は変わってきます。
フォントによってあなたが信用できる人か、賢い人なのか、幼稚な人なのかとあなたへの印象が異なります。
このように大変重要な設定であるため、多くの企業ではフォントや文字サイズは統一されています。会社で定められているフォントや文字サイズについて必ず確認するようにしましょう。
Outlookでのフォントや文字サイズを変更する方法については以下記事をご参照ください。
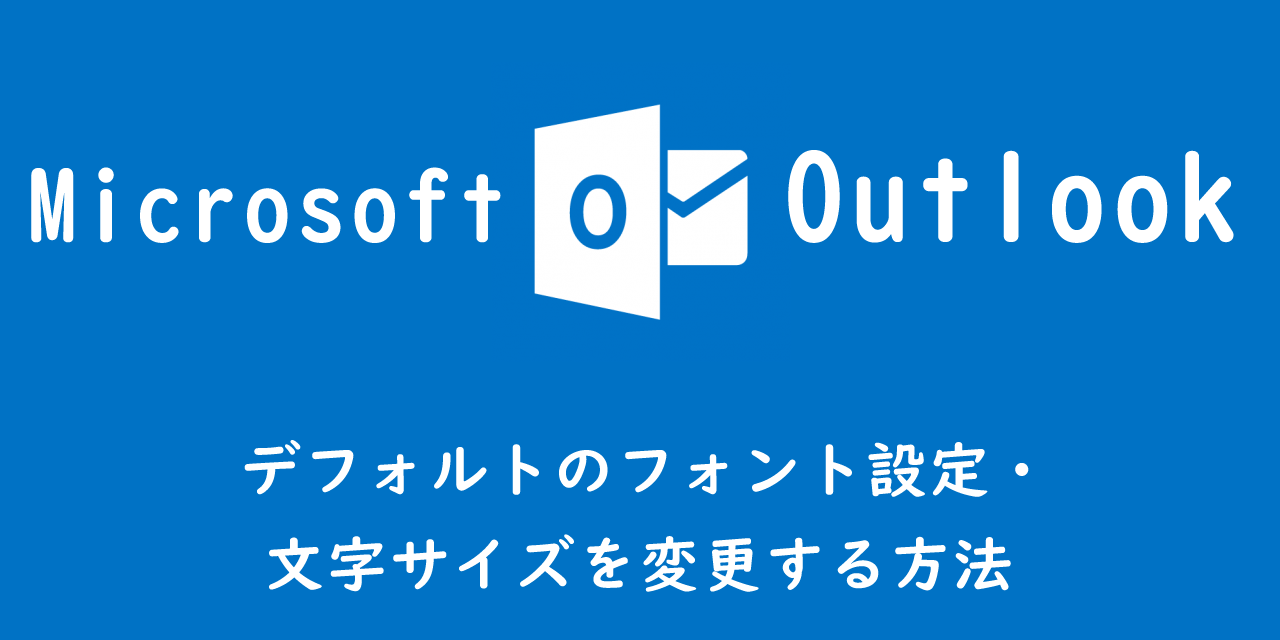
【Outlook】デフォルトのフォント設定・文字サイズを変更する方法
画面レイアウト:閲覧ウィンドウとリボン
Outlookの画面構成は次図のようになっています。(2023年7月現在)
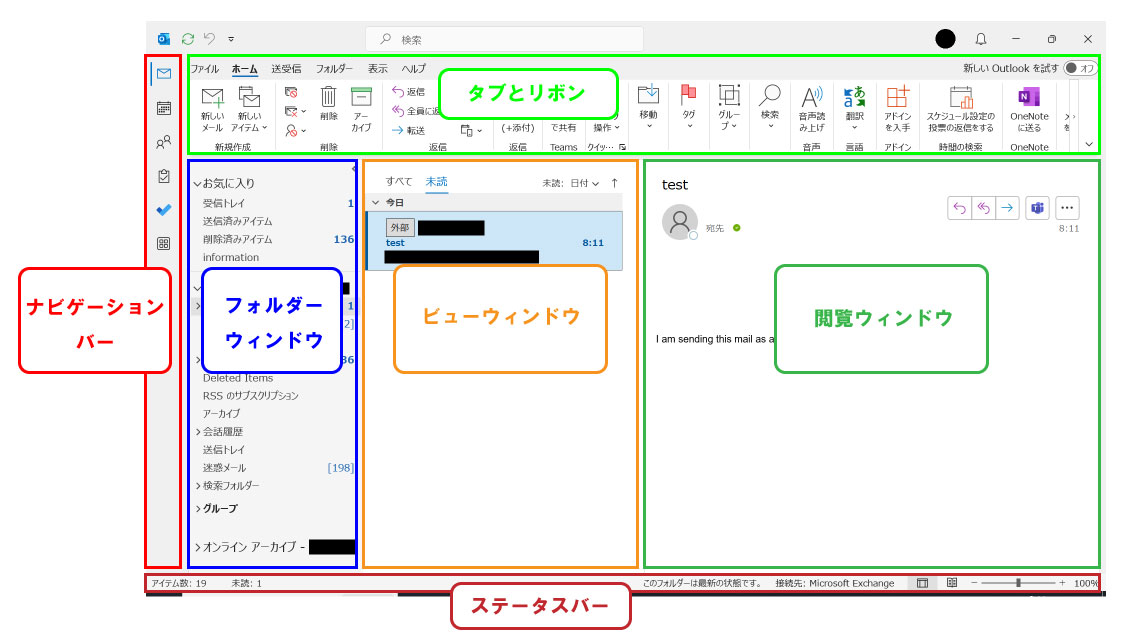
画面のレイアウトは設定により変更することができます。例えば閲覧ウィンドウはデフォルトでは右側に位置していますが、ビューウィンドウの下に移動することもできます。
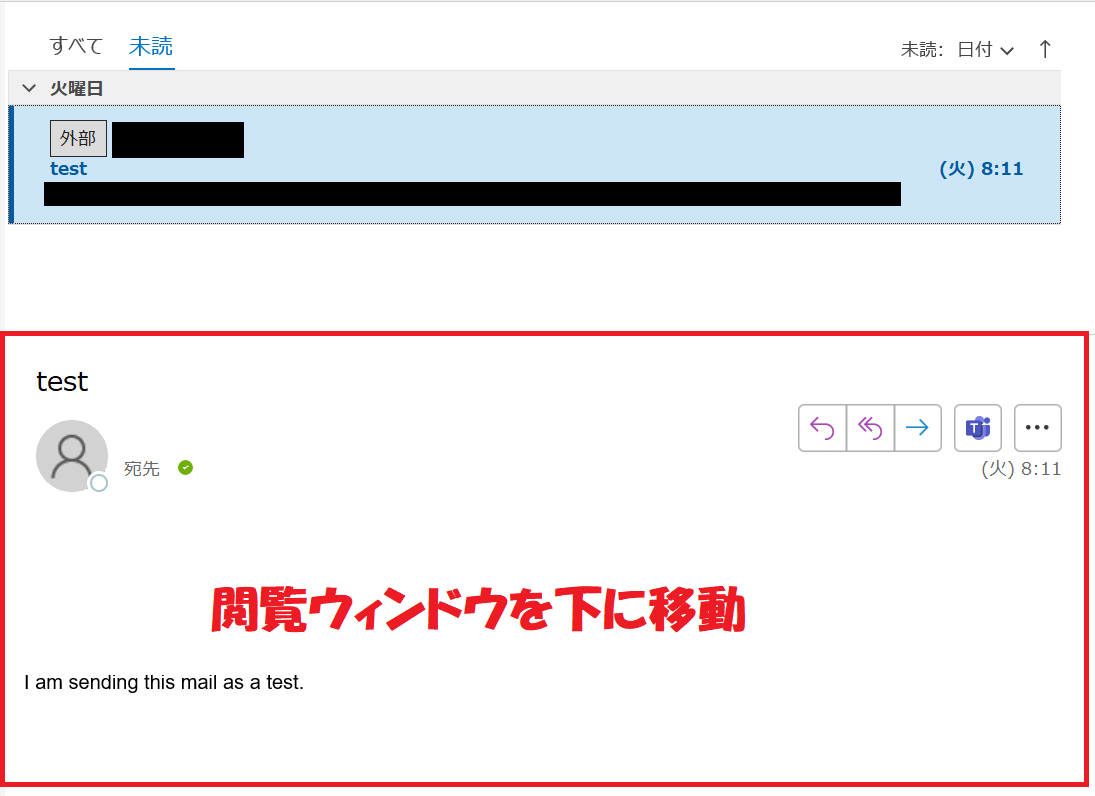
もしくは閲覧ウィンドウの表示をオフにして、ビューウィンドウを横に長く表示させることもできます。
またリボンに関しても、通常時は表示させずにタブが選択されたときのみ表示させる設定などもあります。
以下記事を参考にして画面レイアウトをご自身に合うように変更してみてください。
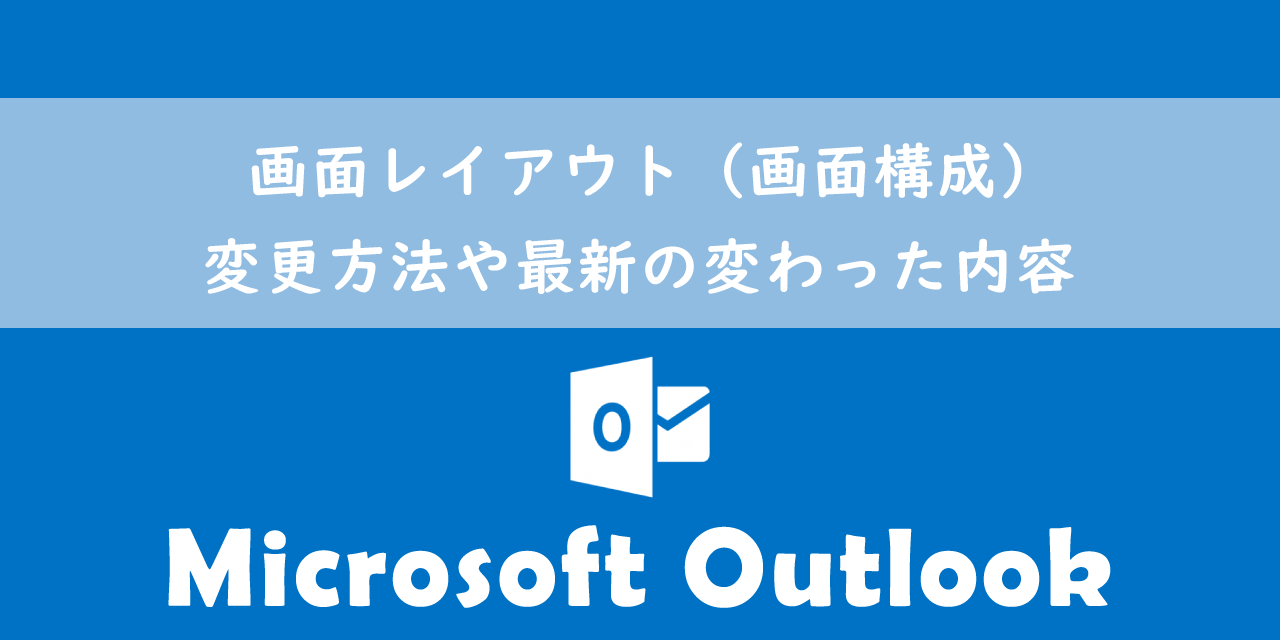
【Outlook】画面レイアウト(画面構成):変更方法や最新の変わった内容
連絡先の追加
Microsoft365のOutlookにおいて連絡先は「個人用の連絡先」を意味します。つまり個人で登録した連絡先群ということです。
連絡先はナビゲーションバーにある「連絡先アイコン」をクリックすることで連絡先の一覧を確認できます。
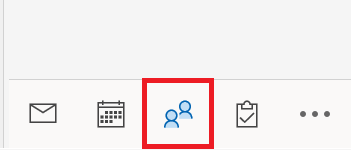
連絡先を利用することで、頻繁に送信する個人や複数宛先へのメール送信が簡単になります。連絡先の登録方法などについては以下記事をご参照ください。
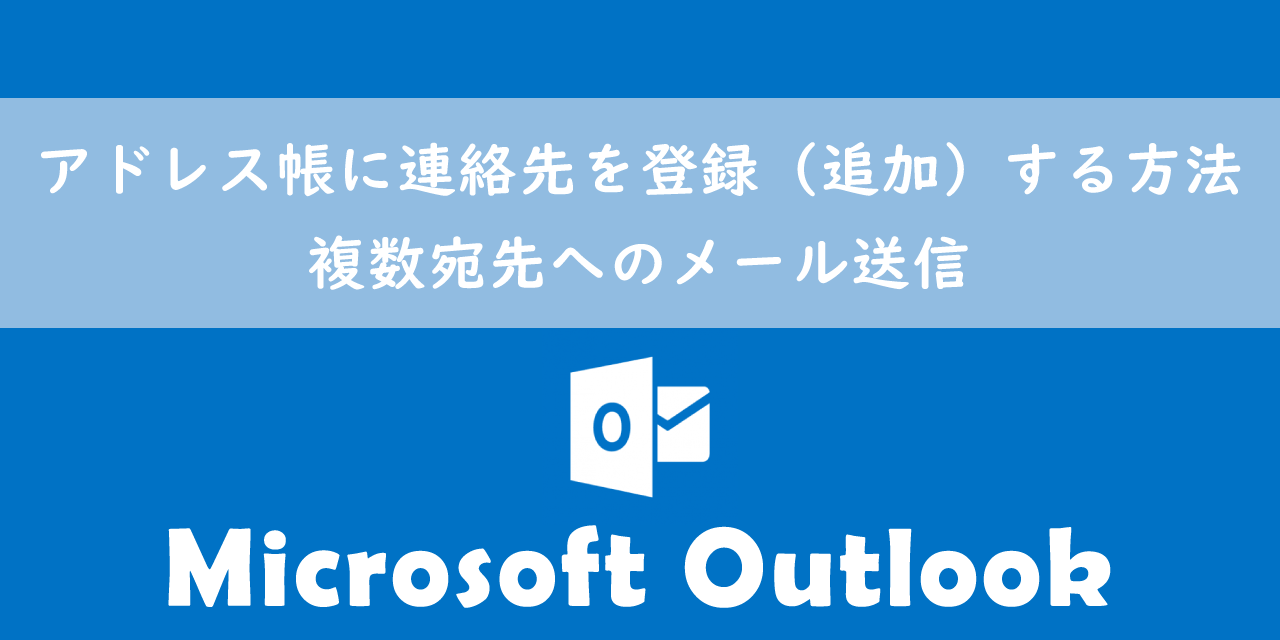
【Outlook】アドレス帳に連絡先を登録(追加)する方法:複数宛先へのメール送信
メールのテンプレート(ひな形)作成
Outlookではある程度決まった文言をテンプレートとして事前に作成しておくことができます。作成したテンプレートはメール作成時に呼び出して利用できます。
定期的に送るようなメールに関してはテンプレートを利用することで、メール作成の時間を大幅に削減できます。
Outlookでのテンプレート(ひな形)の作成方法は以下記事をご参照ください。
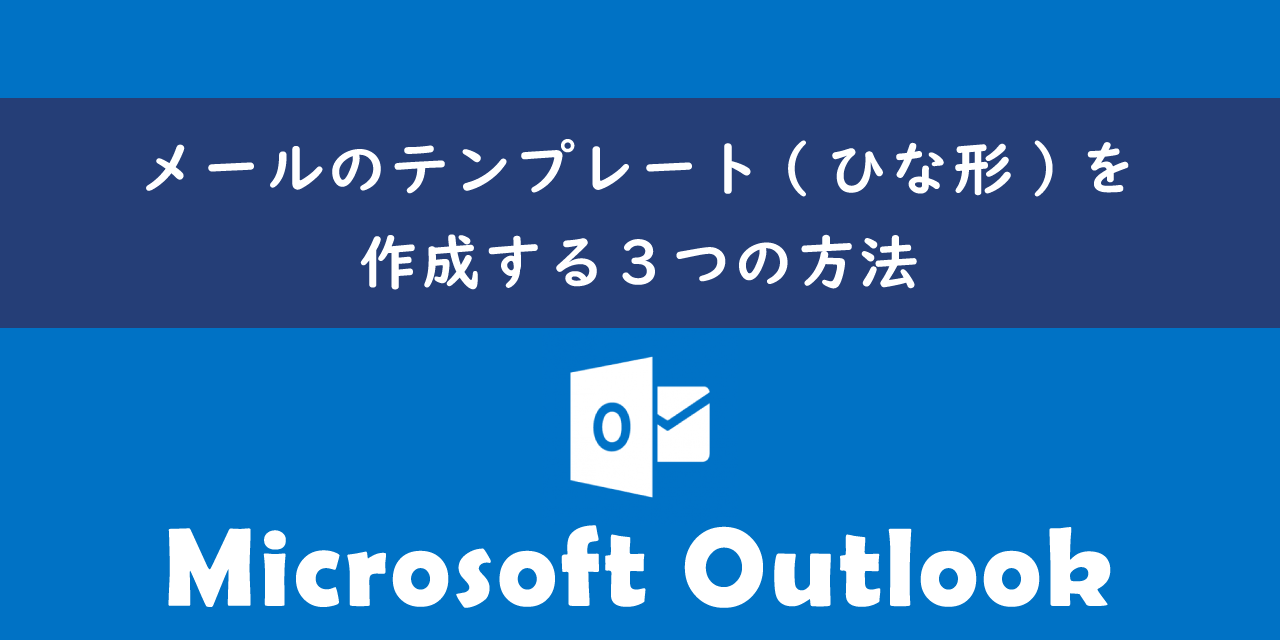
【Outlook】メールのテンプレート(ひな形)を作成する3つの方法
仕分けルールの作成
Outlookの仕分けルールとは、送信・受信したメールが設定した条件を満たす場合、それに対応する処理を実行する機能です。
仕分けルールは主にメールの自動振り分けに利用されます。Outlookを使い始めた頃は受信メールの自動振り分けのみに仕分けルールを使えれば問題ないです。
メールをうまくフォルダに振り分けることで仕事の効率が上がりますので、ぜひ仕分けルールを利用してみてください。仕分けルールの使い方は以下記事をご参照ください。

【Outlook】仕分けルールとは:作成や解除、優先順位について
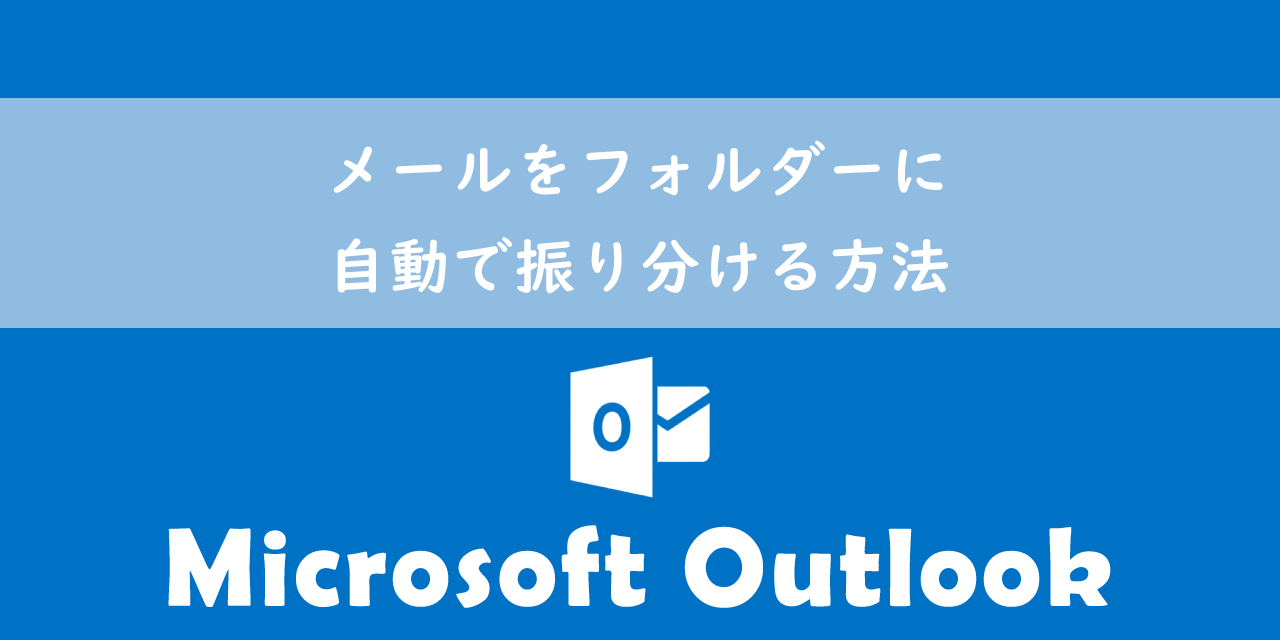
【Outlook】メールをフォルダーに自動で振り分ける方法
予定表の表示
予定表に多くの予定を登録している方は予定表をメール画面に表示させましょう。
予定表を表示させることによって、近日中の予定が確認できるようになり、利用頻度が最も多いメール画面から切り替えなく確認できるようになります。
予定表をメール画面に表示させる方法は以下の通りです。
- タブから「表示」タブをクリックする
- 表示タブのリボンから「To Doバー」をクリックし、表示されたメニューから「予定表」をクリックする
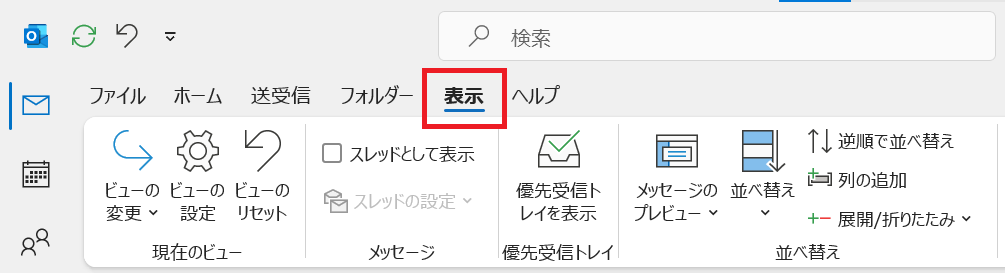
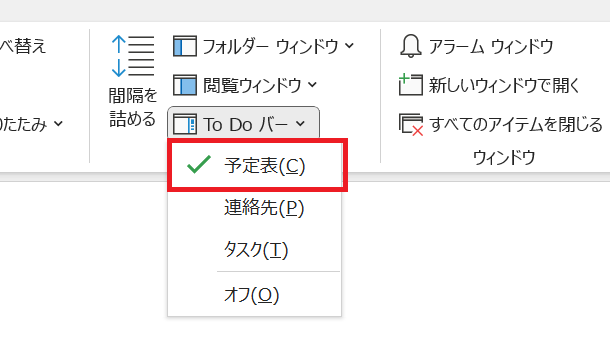
上記の操作により、メール画面の右側に予定表が表示されるようになります。
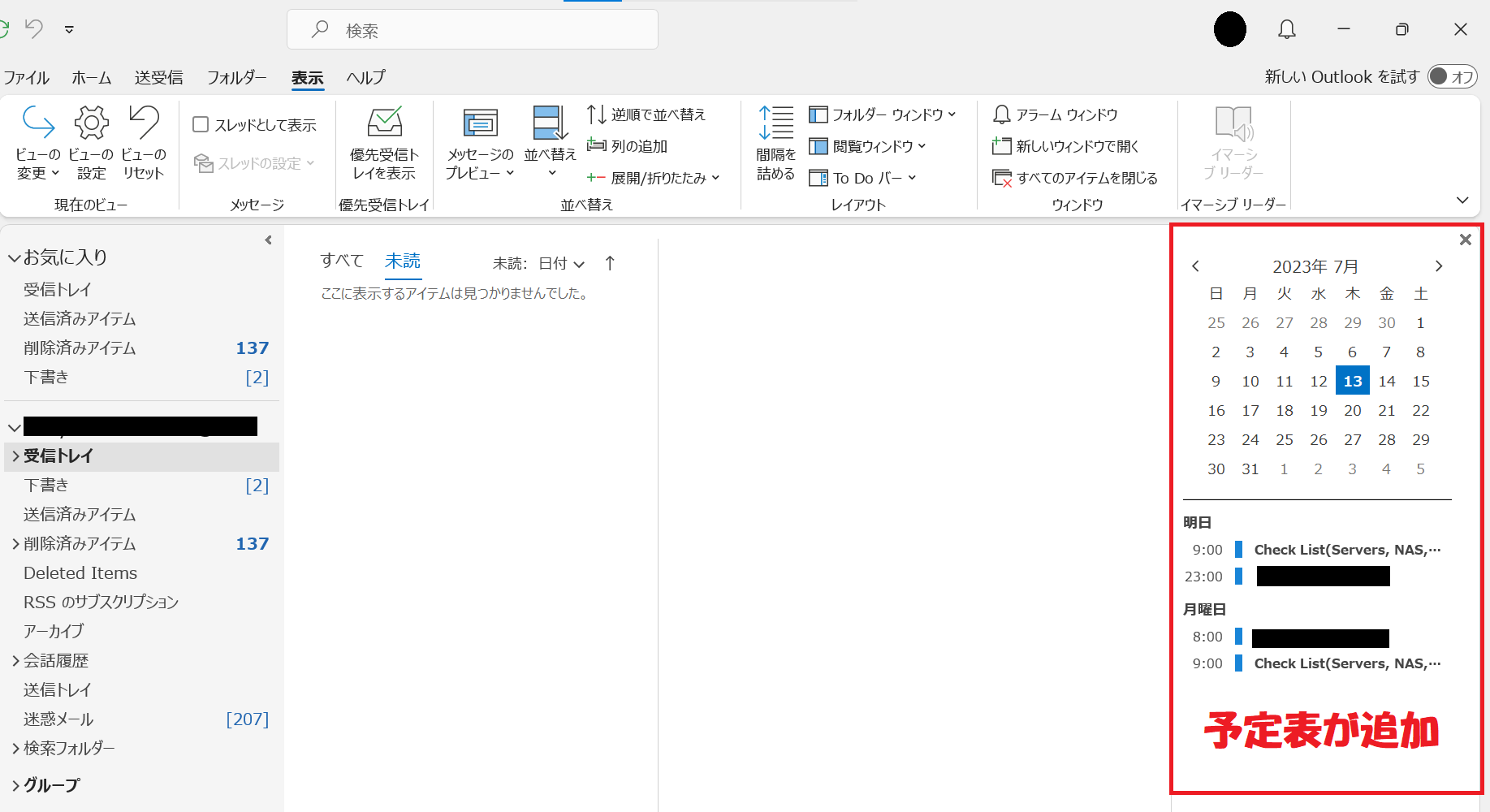
予定のアラーム設定
予定表に作成した予定の時間が迫ってくるとアラームが表示されます。この機能により予定を忘れることを防止してくれます。
デフォルト設定ではアラームが表示されるのは予定時刻の15分前です。Outlookのオプション設定からアラームの通知時間を変更できます。
アラームの通知時間の変更は以下の流れで行います。
- 画面左上にある「ファイル」を選択する
- 表示された画面の左ペインから「オプション」をクリックする
- 表示されたOutlookのオプション画面の左ペインから「予定表」を選択し、右ペインの予定表オプション内にある「アラームの規定値」を希望の時間に設定する

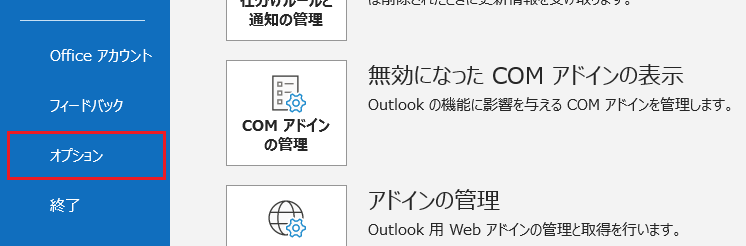
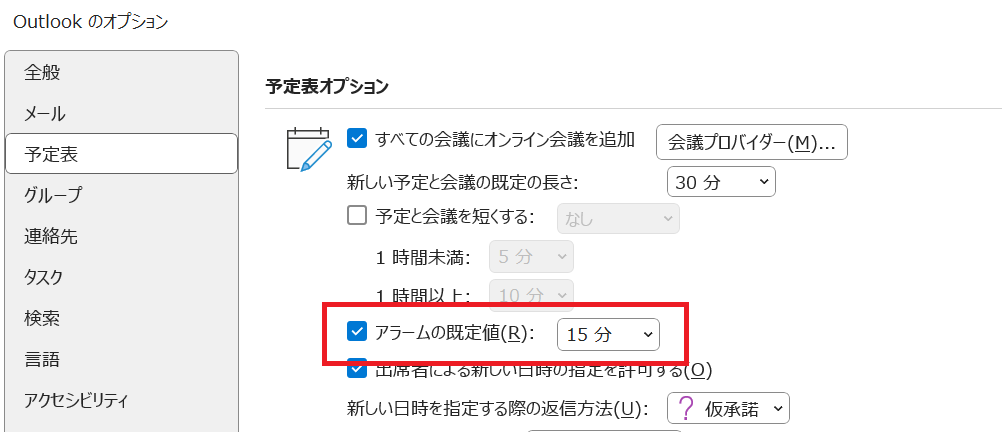
メールのメッセージ形式
Outlookではメールの表示形式として、以下3つの表示形式が用意されています。
- HTML形式
- テキスト形式
- リッチテキスト形式
選択したメール形式によって、文字の書式や色、画像表示の可否が異なります。
基本的にほとんどの人はHTML形式を利用していますが、中には容量の削減やウイルス感染の可能性を少なくするためにテキスト形式を使っている人もいます。
デフォルトではHTML形式となっていますが、別の形式を利用したい方は変更してください。詳しい変更方法などは以下記事をご参照ください。
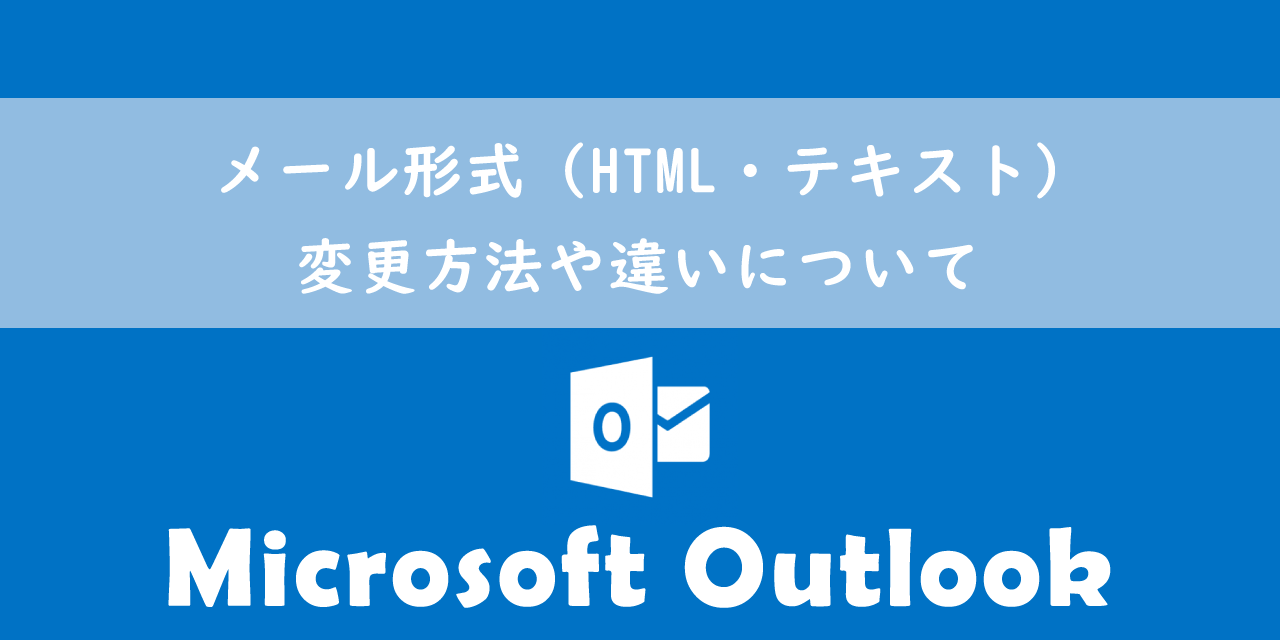
【Outlook】メール形式(HTML・テキスト):変更方法や違いについて
まとめ
本記事「【Outlook】初期設定:おすすめの設定と手順」はいかがでしたか。
Outlookの使い始めは本記事で紹介した設定を行っていれば問題はないかと思います。使っていくうちに他の設定を変更して、自分用にカスタマイズしてください。
Outlookには便利な機能がたくさん備わっています。以下記事では仕事に役立つ機能を紹介しています。ぜひご覧いただき、Outlookの便利な機能を使いこなしてください。

【Outlook】機能一覧:仕事で便利な機能や設定をまとめて紹介

 関連記事
関連記事