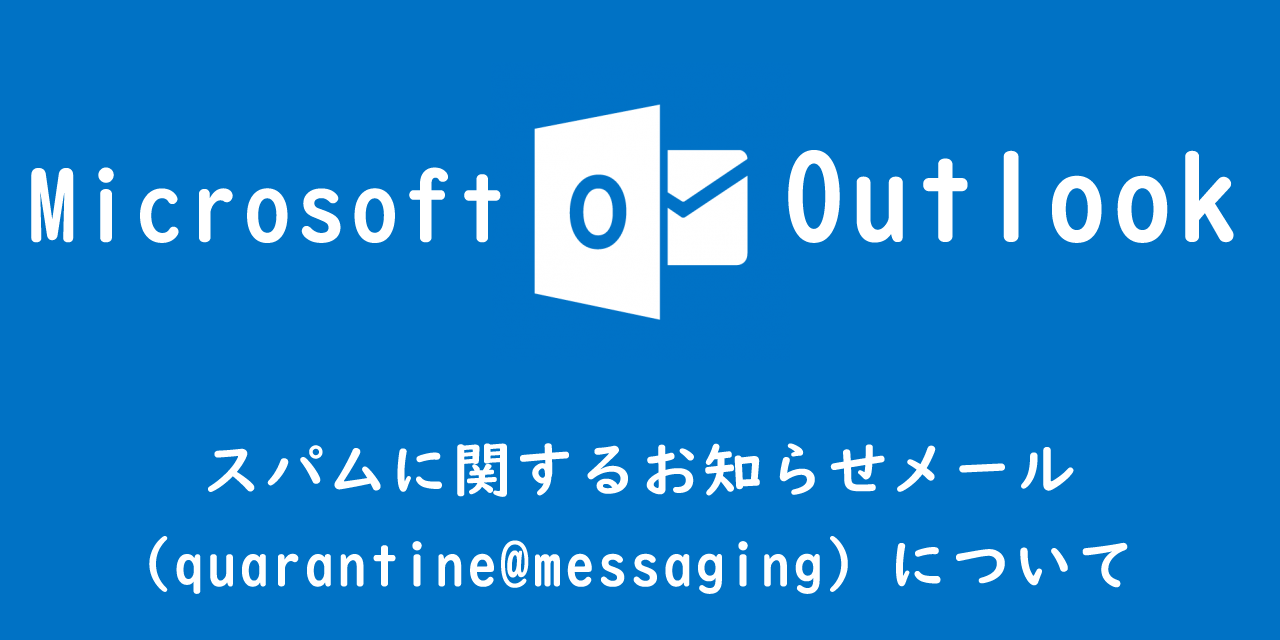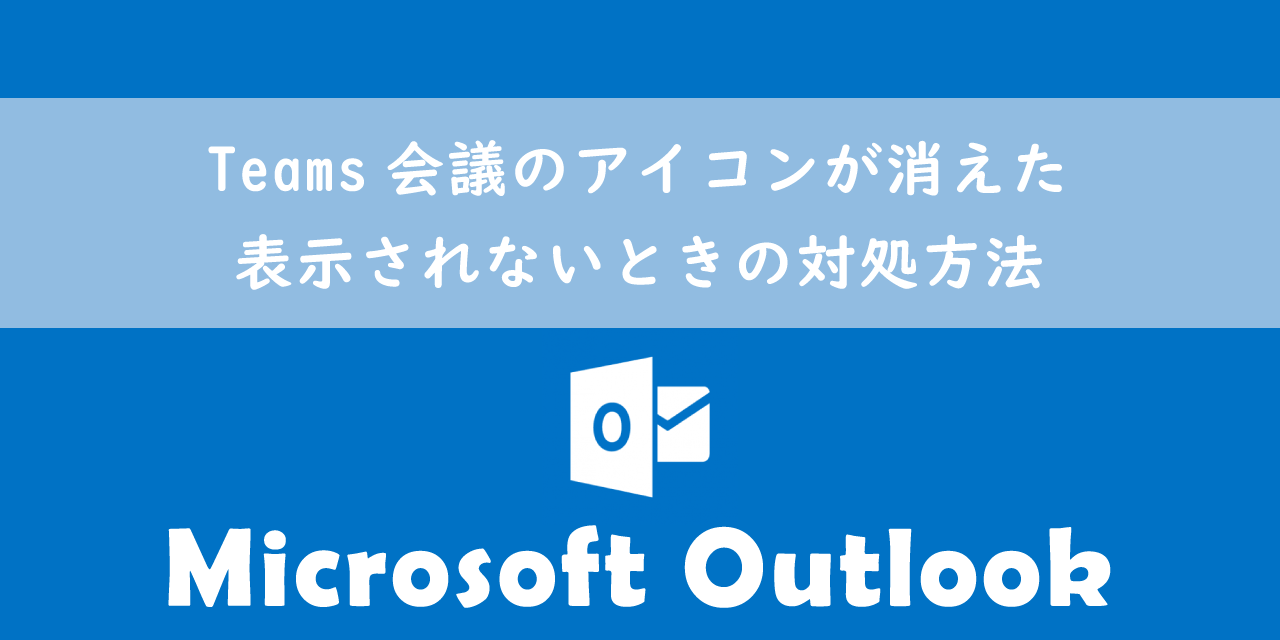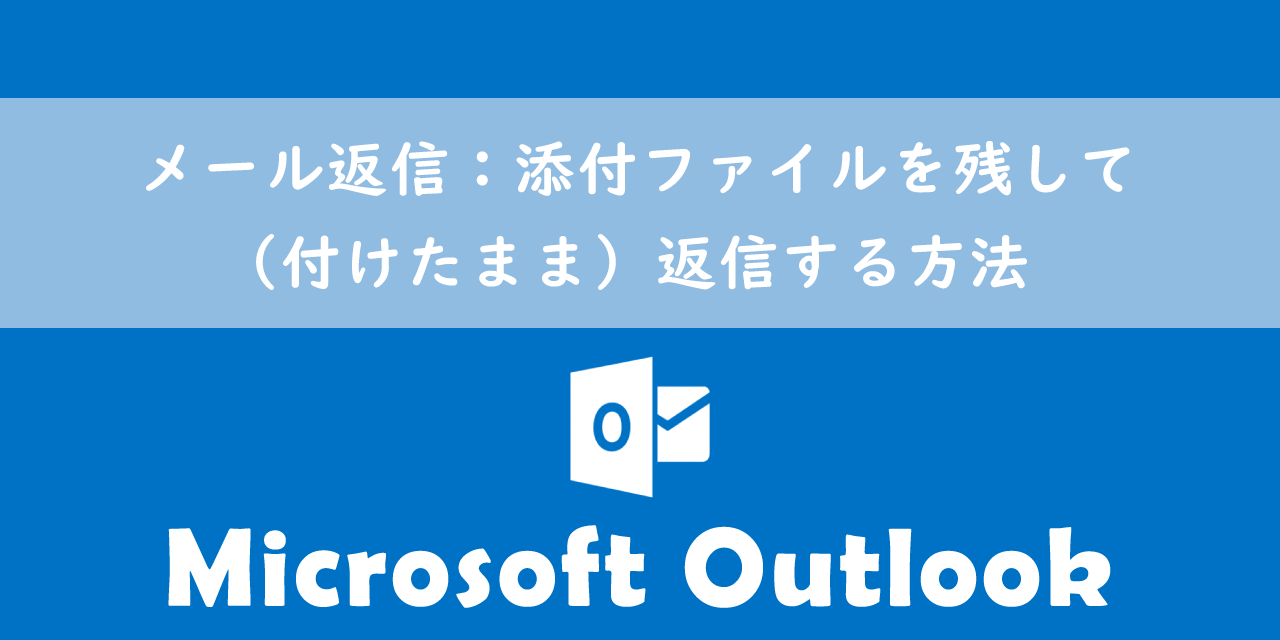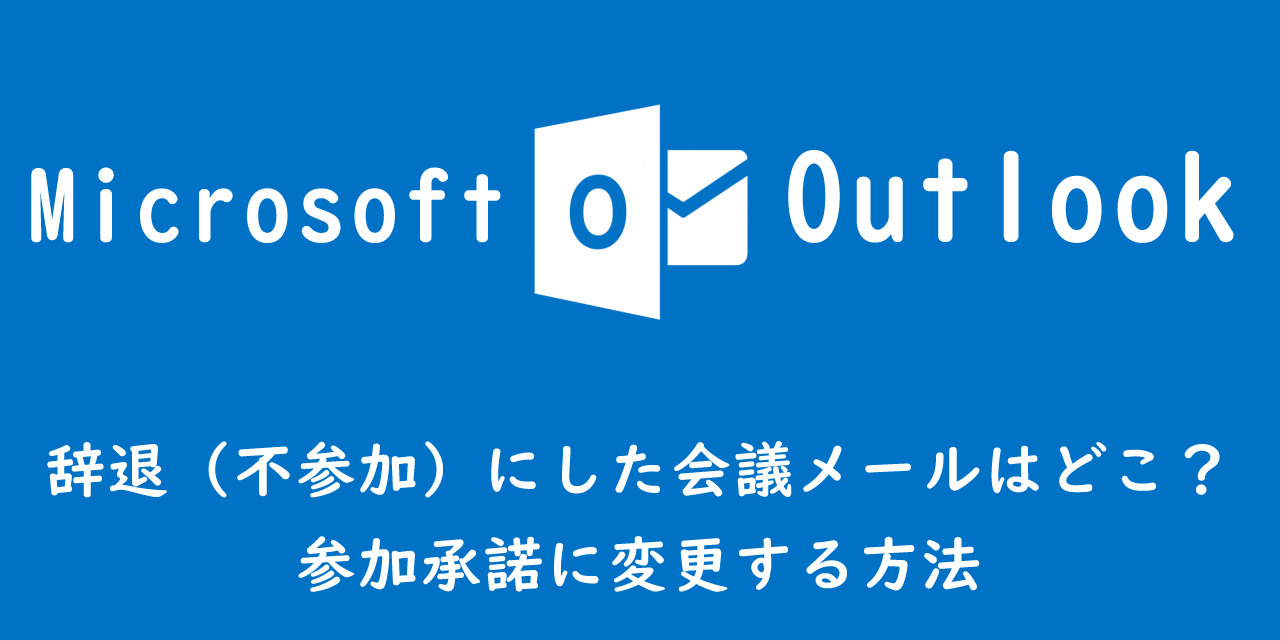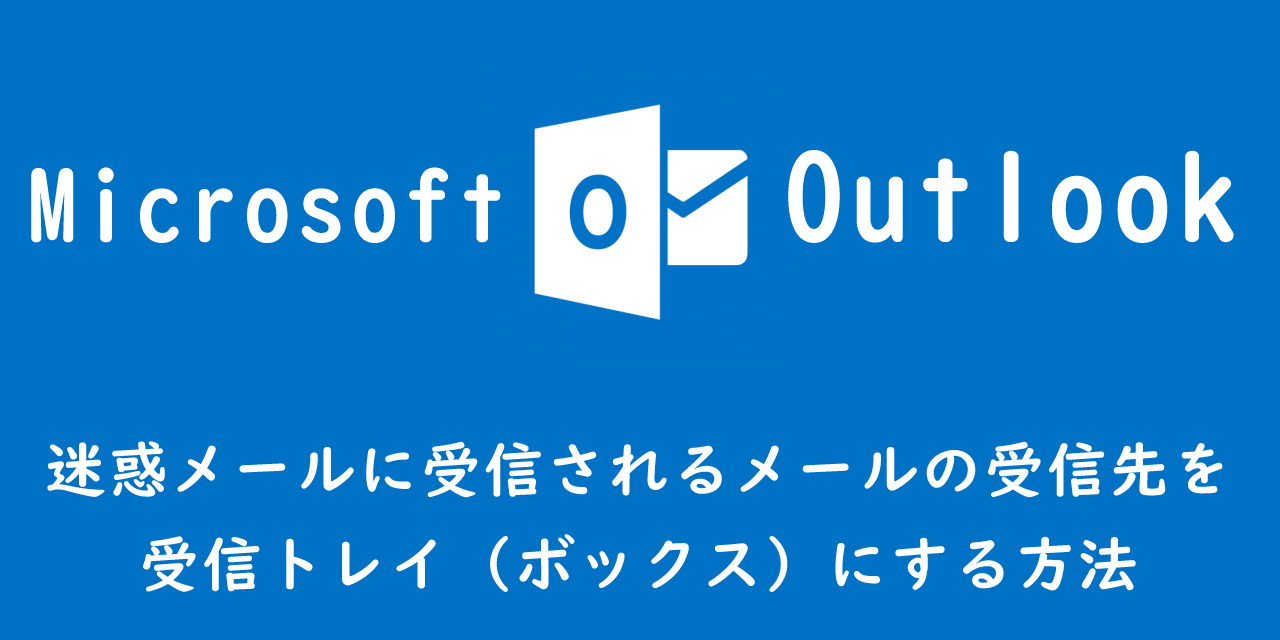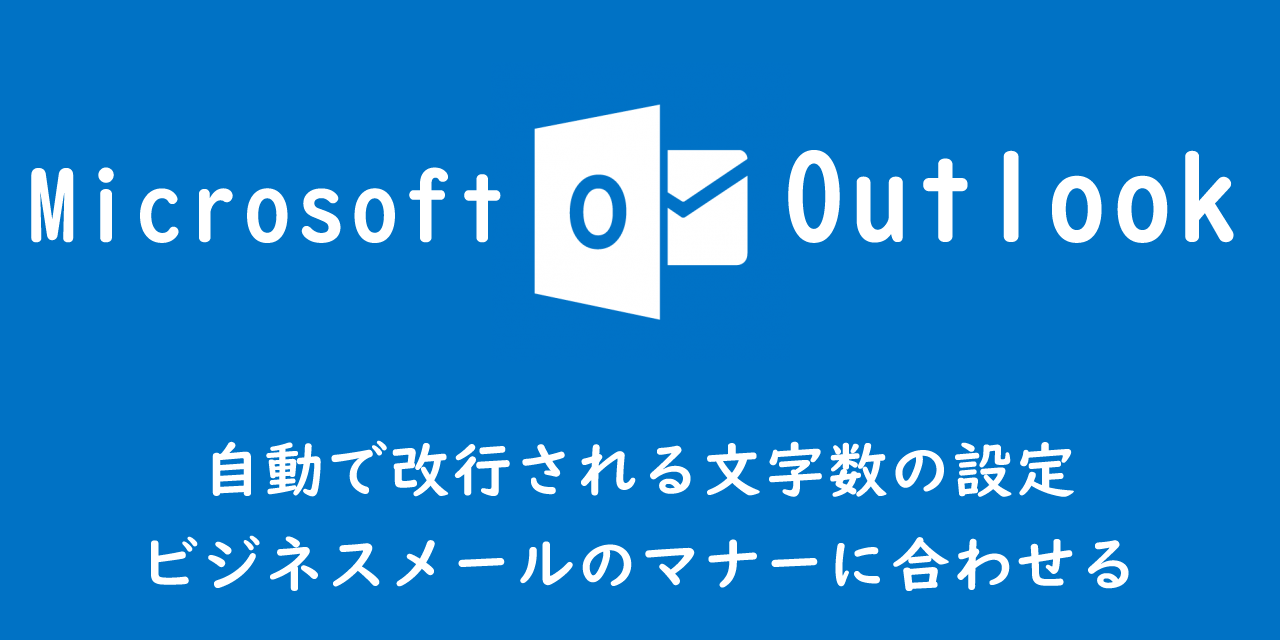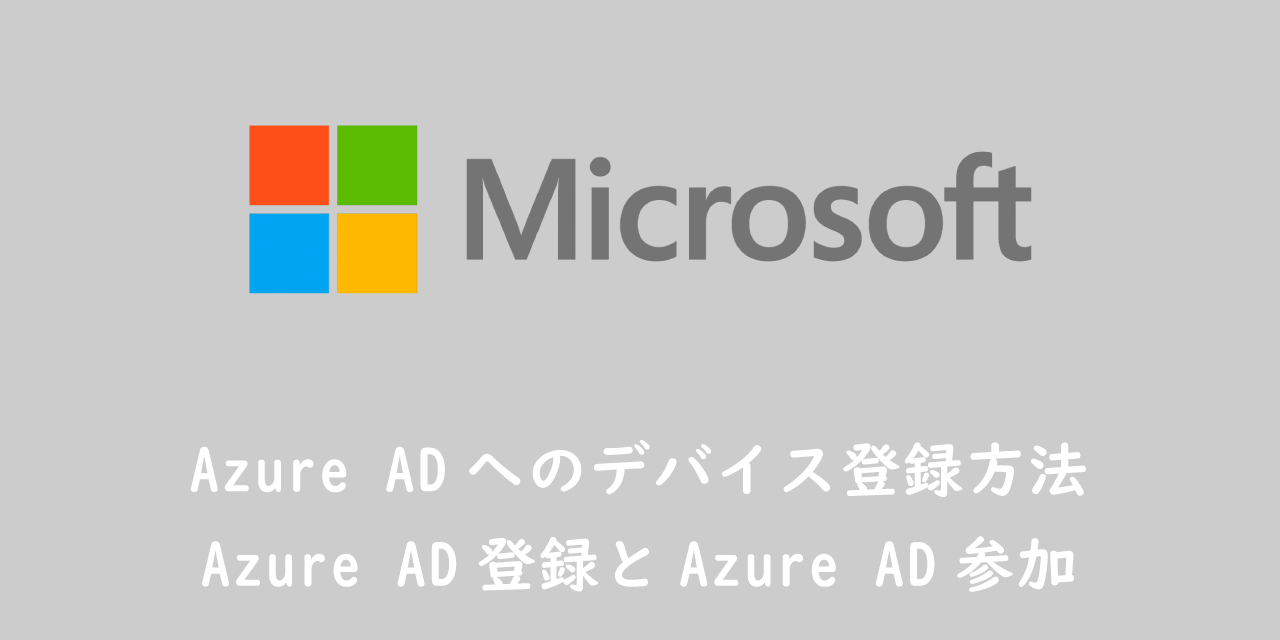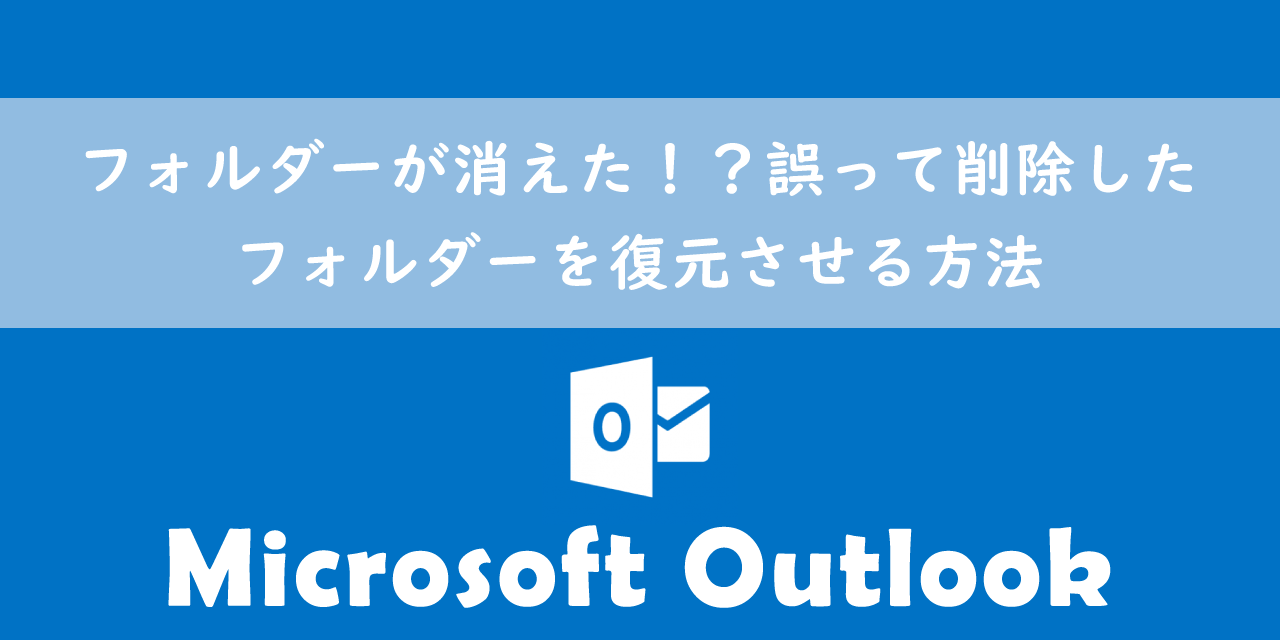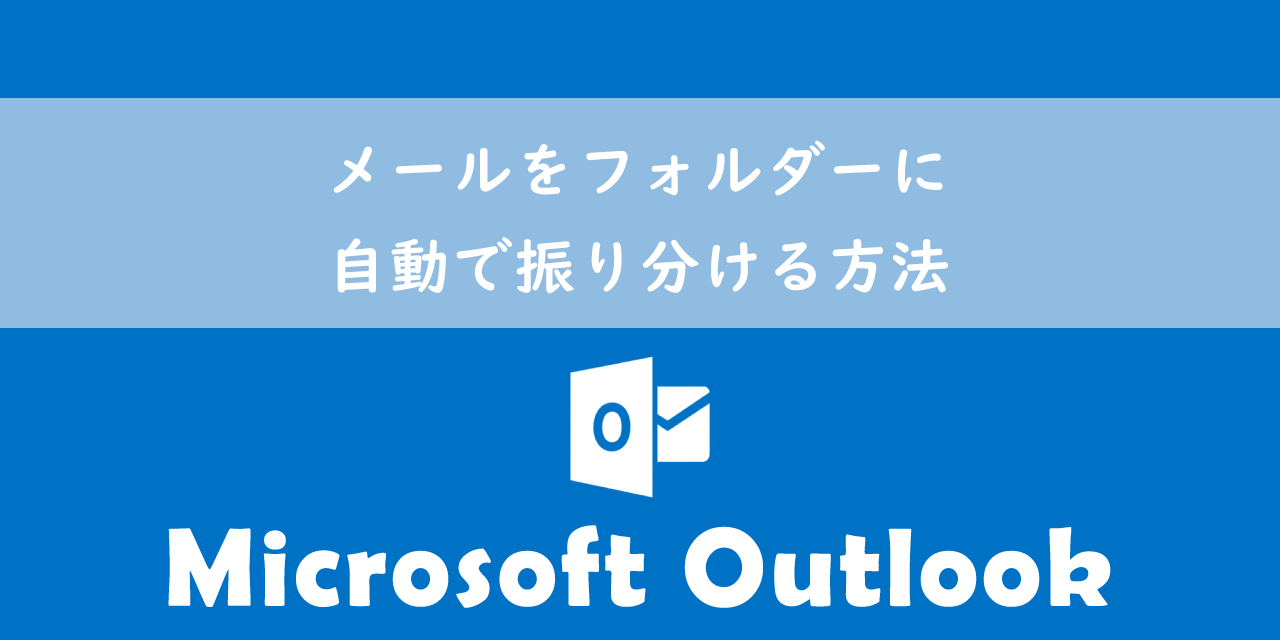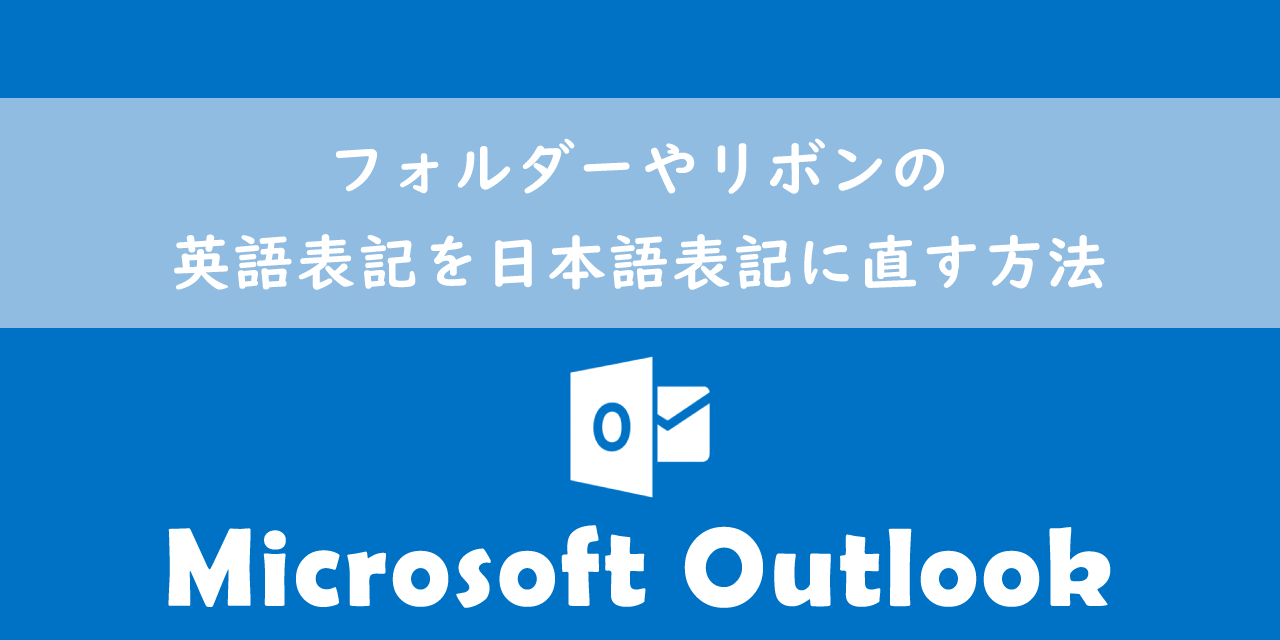【Outlook】アドレス帳に連絡先を登録(追加)する方法:複数宛先へのメール送信
 /
/ 
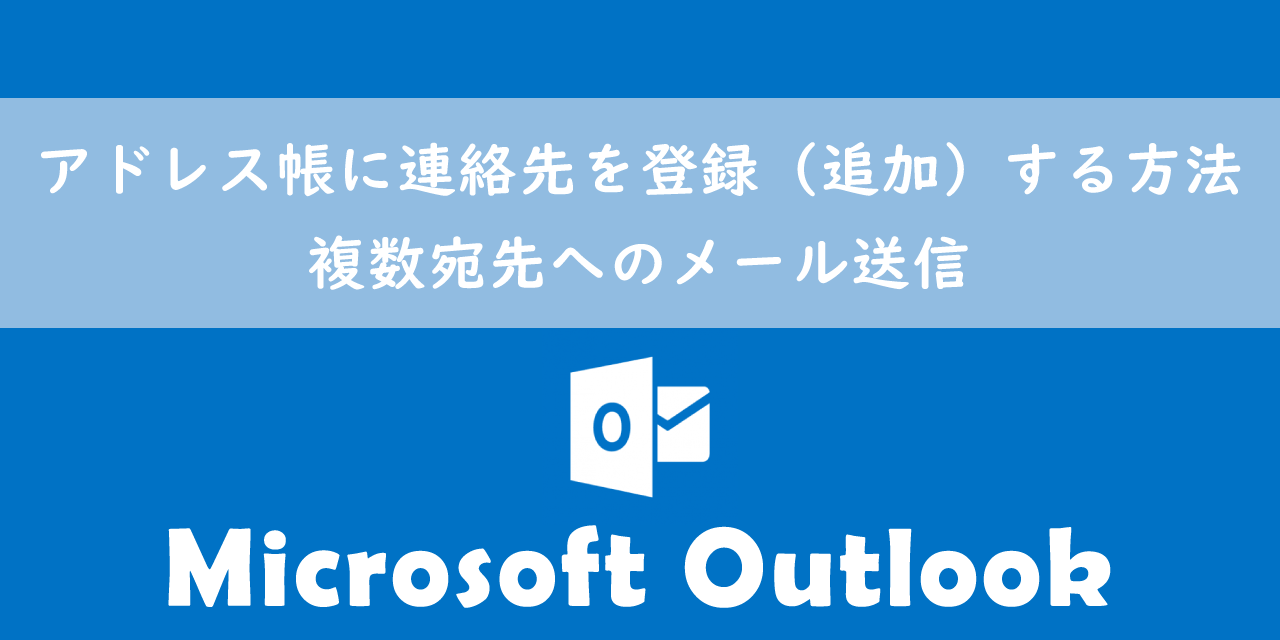
本記事ではMicrosoftのOutlookにおける、アドレス帳に連絡先を登録(追加)する方法について解説していきます。
Outlookによるメール送信の時短術としてアドレス帳や連絡先を利用する方法があります。Outlookのアドレス帳や連絡先機能を利用することで、頻繁に送信する複数宛先へのメール送信が簡単にできるようになります。
メール送信時に指定する宛先やCCを簡単に指定できるようになるため、業務でOutlookを利用している方にとっては必須の知識です。
本記事を通して、Outlookのアドレス帳や連絡先について理解を深めてください。
ここではMicrsoft 365による最新のOutlookを使用しています。
Microsoft 365とはMicrosoft社が提供しているOfficeアプリケーション(Outlook、Word、Excel、SharePoint、PowerPointなど)やサービスを利用できるサブスクリプション(月額課金制)のクラウドサービスです

Microsoft365とは:どのようなサービスかわかりやすく解説
2024.03.06 記事を追記および編集しました
アドレス帳と連絡先:違いや特徴
Microsoft365(旧Office365)のOutlookにおける、アドレス帳と連絡先の違いをはっきりと理解して使っている方は少ないです。まずはアドレス帳と連絡先の違いについて確認していきましょう。
連絡先とは
Outlookで連絡先とは相手の名前や勤務先、メールアドレス、電話番号、住所などを登録した情報です。Outlookの連絡先は主に「個人専用の連絡先」を意味します。
つまり連絡先とはお客様のメールアドレスなどを個人で登録した連絡先群のことです。メール作成時に登録したメールアドレスを宛先に指定してメールを作成する、受信メールの差出人を連絡先に登録するといったことができます。
Outlookの画面から「連絡先」タブを選択することで、現在登録している「個人用の連絡先」一覧を確認できます。
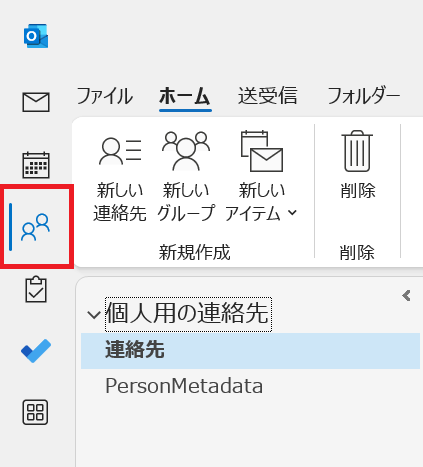
連絡先の画面構成
連絡先の画面構成は次の通りです。
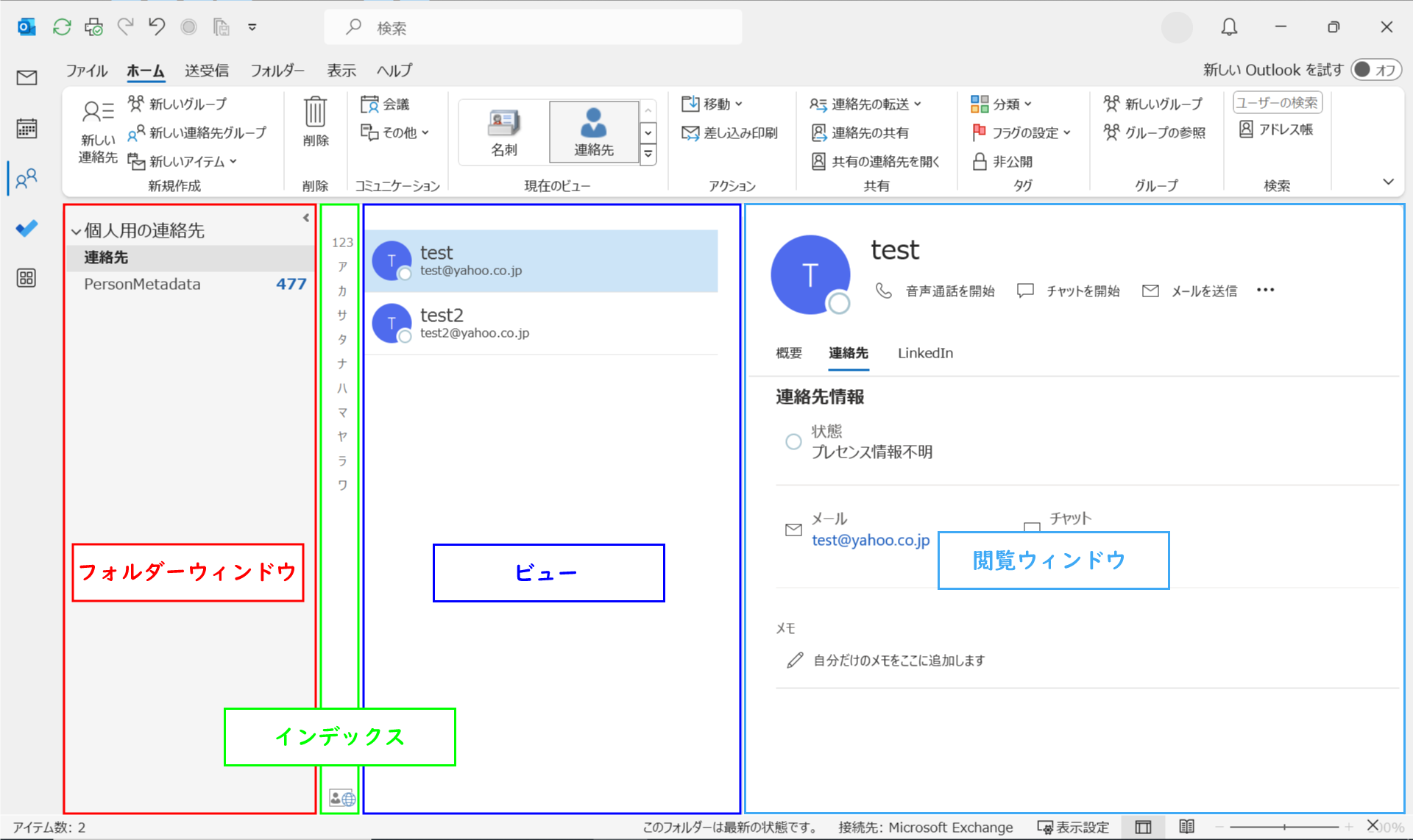
| エリア | 説明 |
|---|---|
| フォルダーウィンドウ | 連絡先のフォルダー一覧が表示される |
| インデックス | 姓のフリガナから始まる連絡先を索引できる |
| ビュー | 連絡先が一覧で表示される |
| 閲覧ウィンドウ | 選択した連絡先の情報が表示される |
連絡先グループの作成
「連絡先」の下にフォルダーを作成して、複数の連絡先グループを作成することもできます。新しいグループの作成方法は以下の通りです。
- Outlookの画面左側のナビゲーションバーにある「連絡先」をクリック
- 「ホーム」タブの「個人用の連絡先」内にある「連絡先」を右クリック<「フォルダーの作成」を選択
- 「名前」を入力し、「フォルダーに保存するアイテム」に「連絡先アイテム」、「フォルダーを作成する場所」に「連絡先」が選択されていることを確認し「OK」をクリック
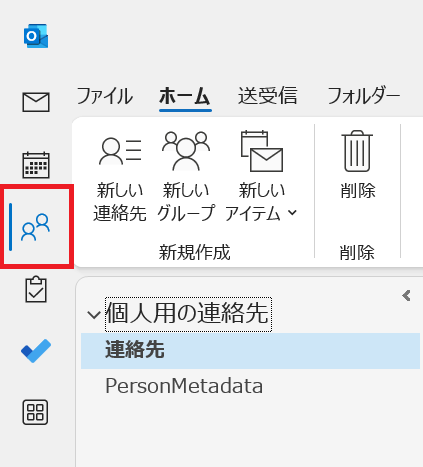
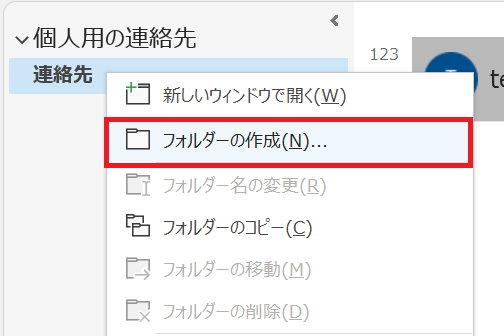
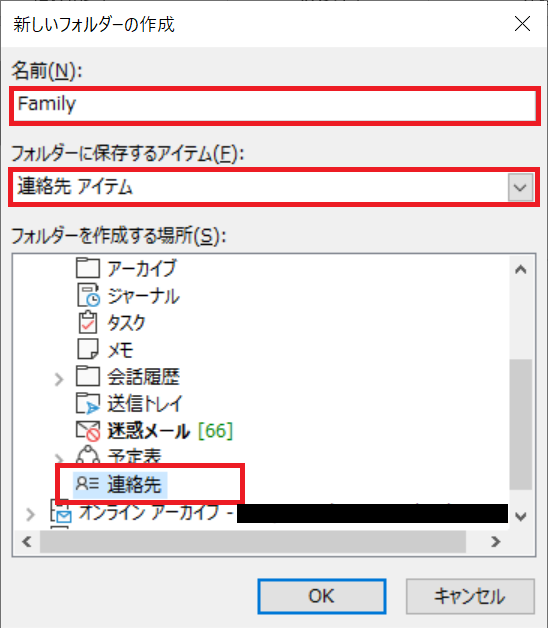
上記の流れで連絡先の下に連絡先フォルダーを作成できました。
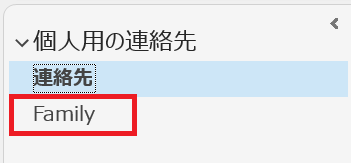
メール作成時に宛先を連絡先から選ぶと次図のように作成した連絡先フォルダーが表示されます。
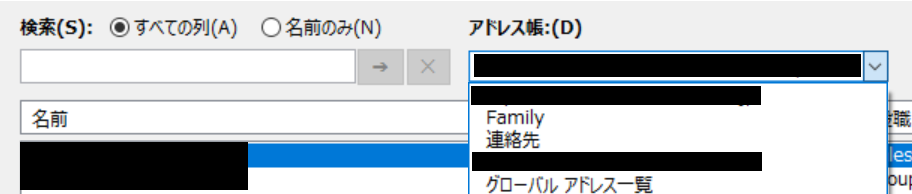
連絡先グループの共有
Outlookの連絡先機能で作成した連絡先グループを別の人と共有したい場面は頻繁にあります。
Outlookには連絡先グループのインポート・エクスポート機能が備わっており、簡単に相手と連絡先グループを共有することができます。
詳しい連絡先グループの共有方法については以下記事をご参照ください。
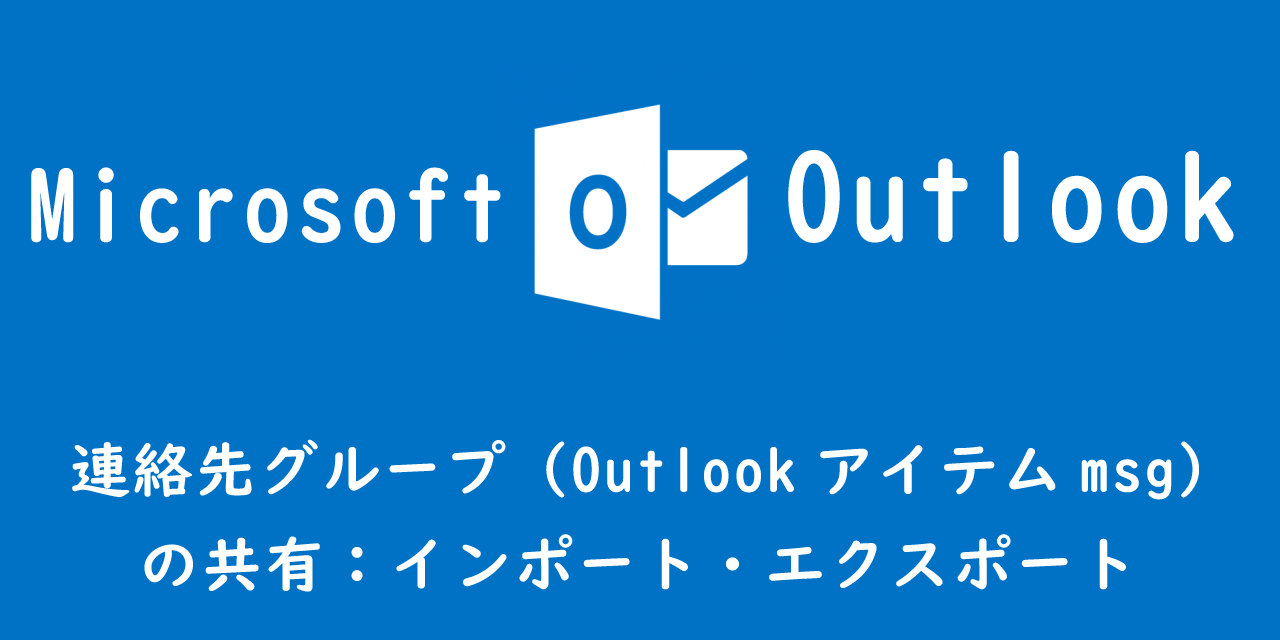
【Outlook】連絡先グループ(Outlookアイテムmsg)の共有:インポート・エクスポート
アドレス帳とは
Outlookでのアドレス帳とは上記で説明した連絡先を含み、かつMicrosoft365(旧Office365)を利用している場合は組織で用意されたメールアドレス群(グループ)を加えた連絡先を一覧表示する機能です。主にメールを作成する際に利用される機能です。
個人用の連絡先や組織に属するメールアドレス、配布リスト(Distribution List)、会議室といった情報がアドレス帳から確認することができます。
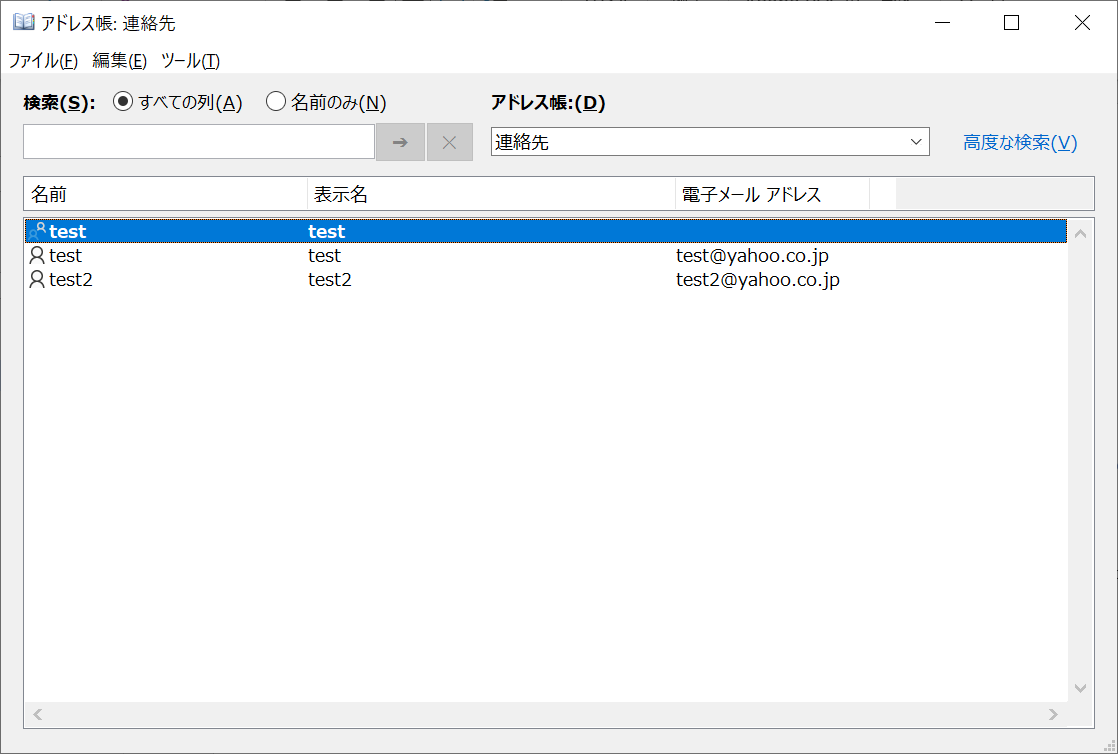
アドレス帳を使用することで宛先にメールアドレスを簡単に入力できます。
アドレス帳を開く方法はいくつかありますが、Outlookのリボンから表示する方法を以下に記します。
- 「ホーム」タブを選択
- 「検索」内から「アドレス帳」を選択
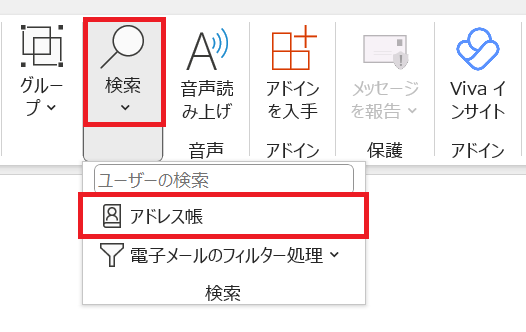
上記の方法でアドレス帳を開くことができます。
連絡先がアドレス帳に表示されない
突然アドレス帳から連絡先のフォルダーが表示されない問題が発生することがあります。「連絡先」タブをクリックして表示される「個人用の連絡先一覧」には問題なく表示されるのに、なぜかアドレス帳には表示されないという現象です。
連絡先がアドレス帳で表示されない問題は突然発生しますが、連絡先のフォルダーをアドレス帳に表示する設定に変更すれば解決します。
詳しい方法については以下記事をご参照ください。
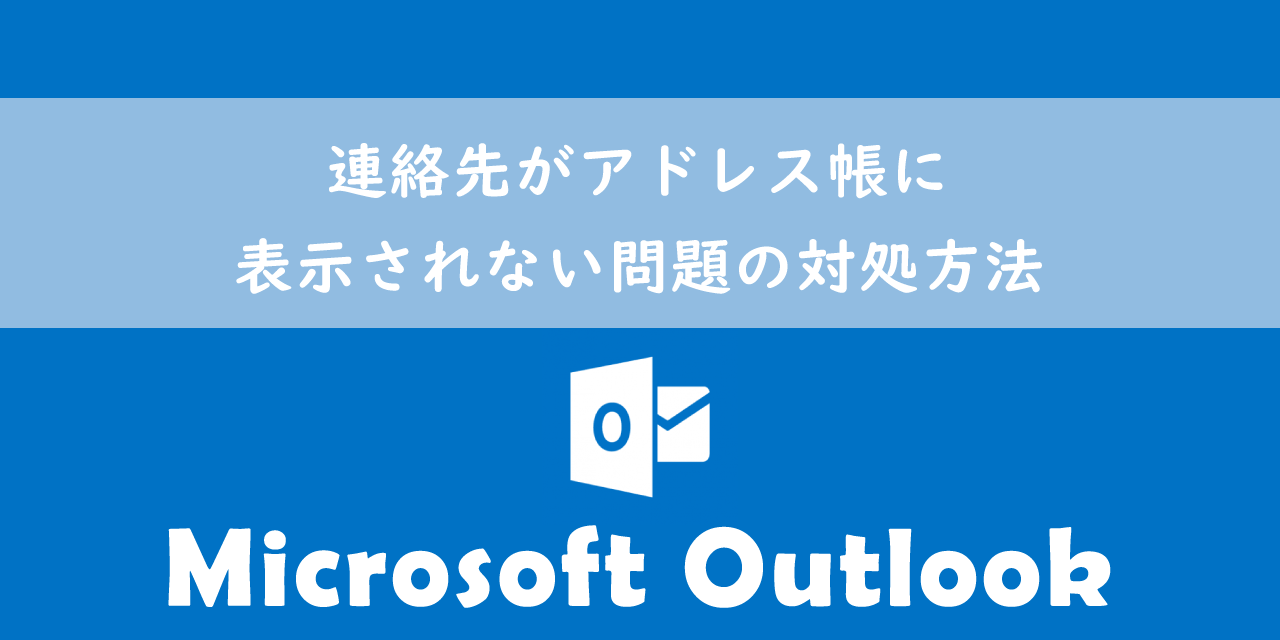
【Outlook】連絡先がアドレス帳に表示されない問題の対処方法
アドレス帳:連絡先の登録方法
Outlookの連絡先を登録する方法として以下3つの方法があります。
- 受信メールから連絡先を登録
- 手動で連絡先を登録
- エクセルから連絡先をインポート
それぞれの方法について次項より詳しく解説していきます。
受信メールから連絡先を登録
受信したメールから、差出人(送信者)のアドレスを連絡先に登録する方法は次の2通りです。
- 受信メールを「連絡先」タブにドラッグ&ドロップ
- 差出人のアドレス表示から登録
受信メールを「連絡先」タブにドラッグ&ドロップ
受信メールの差出人を連絡先に登録したい場合、そのメールを「連絡先」タブにドラッグ&ドロップすることでそのアドレスに対する登録画面が表示されます。
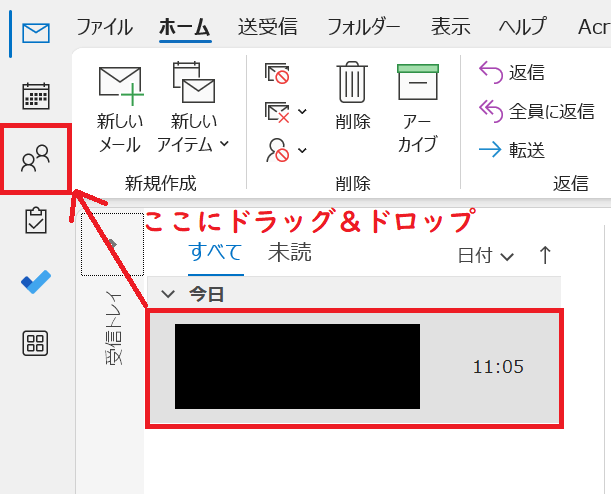
登録画面には名前やメールアドレスが入力された状態で起動します。そのほかに必要な情報があれば入力し、「保存して閉じる」を押すことで登録されます。
差出人のアドレス表示から登録
受信メールの差出人のアドレスを右クリック<「Outlookの連絡先に追加」を選ぶことで、そのアドレスに対する登録画面が表示されます。
登録画面には名前やメールアドレスが入力された状態で起動します。そのほかに必要な情報があれば入力し、「保存して閉じる」を押すことで登録されます。
こちらの方法でも簡単に差出人のメールアドレスを連絡先に登録できます。
手動で連絡先を登録
連絡先を自分で入力して登録する場合は以下の方法で登録できます。
- 「ホーム」タブを選択
- 「新しいアイテム」をクリックし、「連絡先」を選択
- 連絡先登録画面が表示するので、必要な情報を入力し「保存して閉じる」をクリック
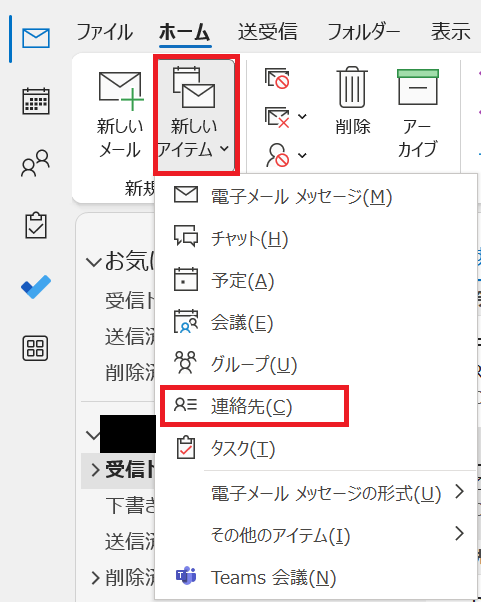
複数の宛先をグループにまとめる
複数のアドレスに定期的にメールを送信するという方は、それらのメールアドレスを1つのグループにまとめておくことで次回から簡単に宛先を追加できるようになります。
グループの作成、およびメンバーの登録は以下の流れで行います。
- 「ホーム」タブを選択
- 「検索」内から「アドレス帳」を選択
- 「ファイル」をクリック<「エントリの作成」を選択
- 「新しい連絡先グループ」を選択し、「OK」をクリック
- 「メンバーの追加」を選択し、「Outlookの連絡先から」、「アドレス帳から」、「新しい電子メールの連絡先」のいずれかを選択し、メンバーを追加する
- メンバーをすべて追加したら「保存して閉じる」をクリック
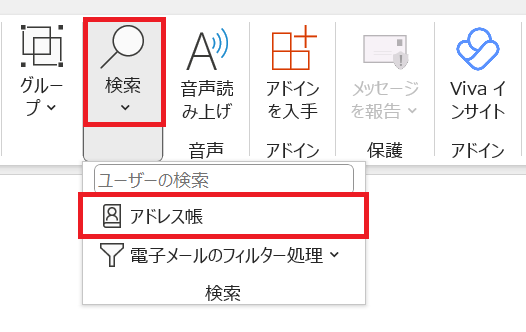
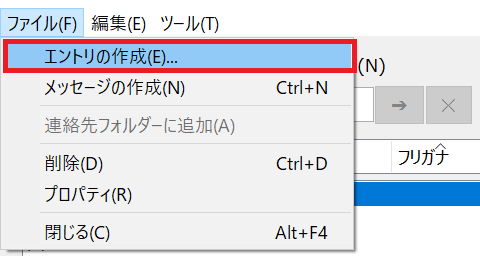
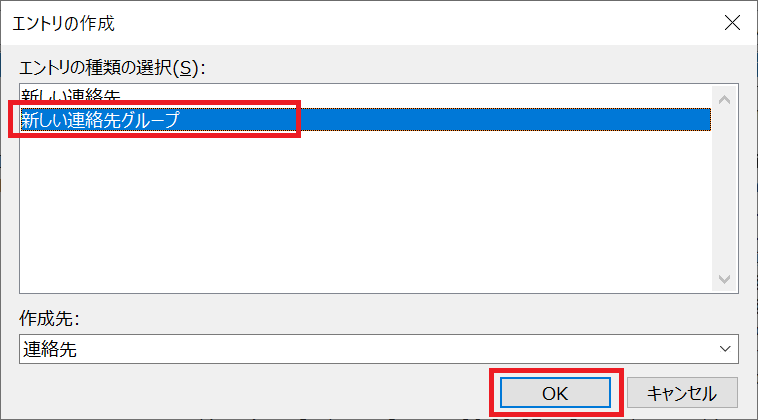
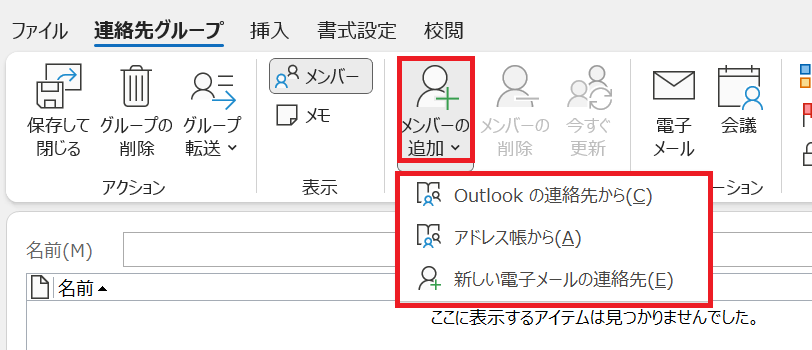
上記の方法で複数のメンバーを登録したグループを作成でき、複数の宛先にメール送信する際に利用できます。
またグループ内の特定の人だけ宛先から除きたい場合は、「+」マークをクリックしてグループを展開してください。
その後、除きたい人を削除してメールを送信します。
エクセルから連絡先をインポート
顧客の連絡先をエクセルで管理し、メールを作成する際に都度エクセルからコピペをしている人がいます。
そういった方は大量の連絡先をOutlookのアドレス帳に登録することで、メール作成時に簡単に顧客のメールアドレスを宛先に追加できるようになります。
エクセルから連絡先にインポート(登録)する方法については以下記事をご参照ください。
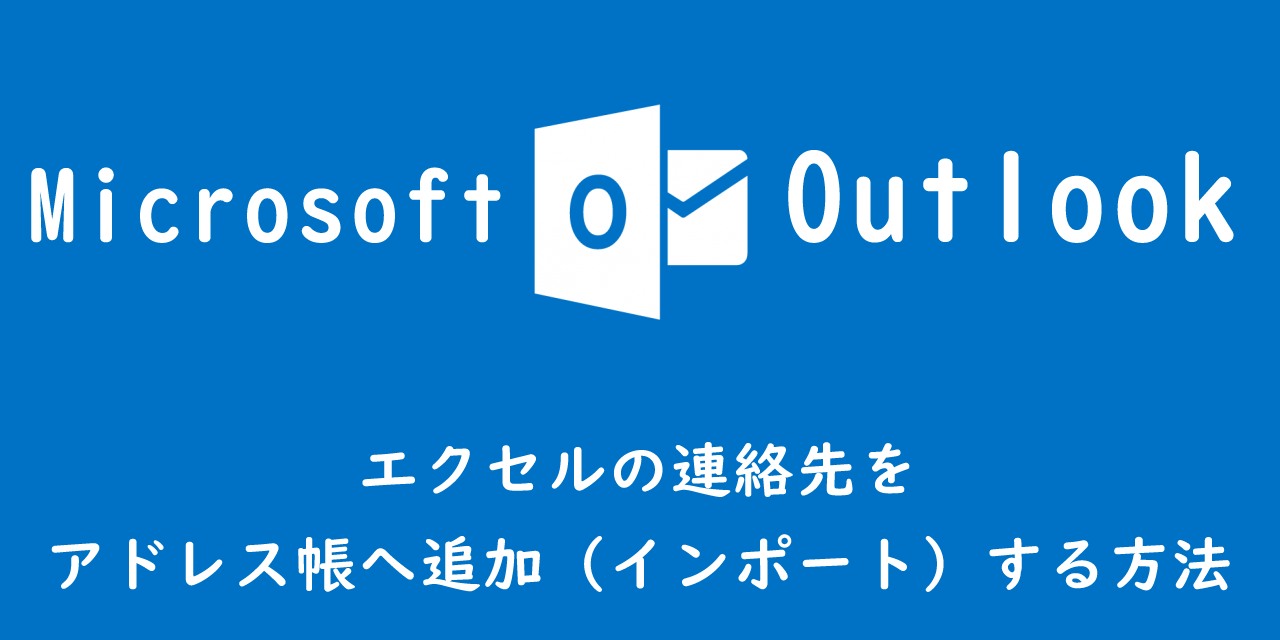
【Outlook】エクセルの連絡先をアドレス帳へ追加(インポート)する方法
Outlookの便利な機能紹介
クイック操作による時短術
クイック操作とは事前に登録していた複数のアクションを1度の操作で実行できる機能で、業務の時短に活躍する便利な機能の1つです。
クイック操作を利用することで、メールの仕分けやメールの作成・転送といった操作を時短できるようになります。またショートカットキーを指定することでより簡単に操作を実行することもできます。

【Outlook】クイック操作とは:おすすめの時短術をご紹介
受信メールを他のメールアドレスに自動転送する方法
Outlookを仕事で利用している人は休日や外出中に別のメールアドレス(同僚や上司)に受信メールを送りたいときや、特定のメールだけ共有として他の人にメールを転送したい場面があるかと思います。
そのような場面ではOutlookに備わっている受信メールを指定したメールアドレスに自動転送する機能を利用することで実現することができます。

【Outlook】受信メールを他のメールアドレスに自動転送する設定方法
オンラインアーカイブの利用
オンラインアーカイブとは過去のメールを保存しておくメールの保管所のことです。Office365またはMicrosoft365のアカウントで管理者がオンラインアーカイブを有効にしている場合に利用できます。
オンラインアーカイブの存在は知っているけど、実際にどういったものなのか知らないという方が非常に多く感じます。
Outlookの様々ある機能の中でもとても有用な機能ですのでぜひ意味や使用方法を覚えてください。

【Outlook】オンラインアーカイブとは:使用方法・移動・検索
誤送信対策:一定時間経過後にメール送信設定
日々大量のメールのやりとりをしていると、送信ボタンを押してから間違えに気づいて、「はっ」とすることって一度は誰もが経験したことがあると思います。
実は送信ボタンを押した一定時間経過後に、実際にメール送信をする設定に変更することができます。誤送信が多い方はぜひすぐに送信しない設定に変更してみてください。
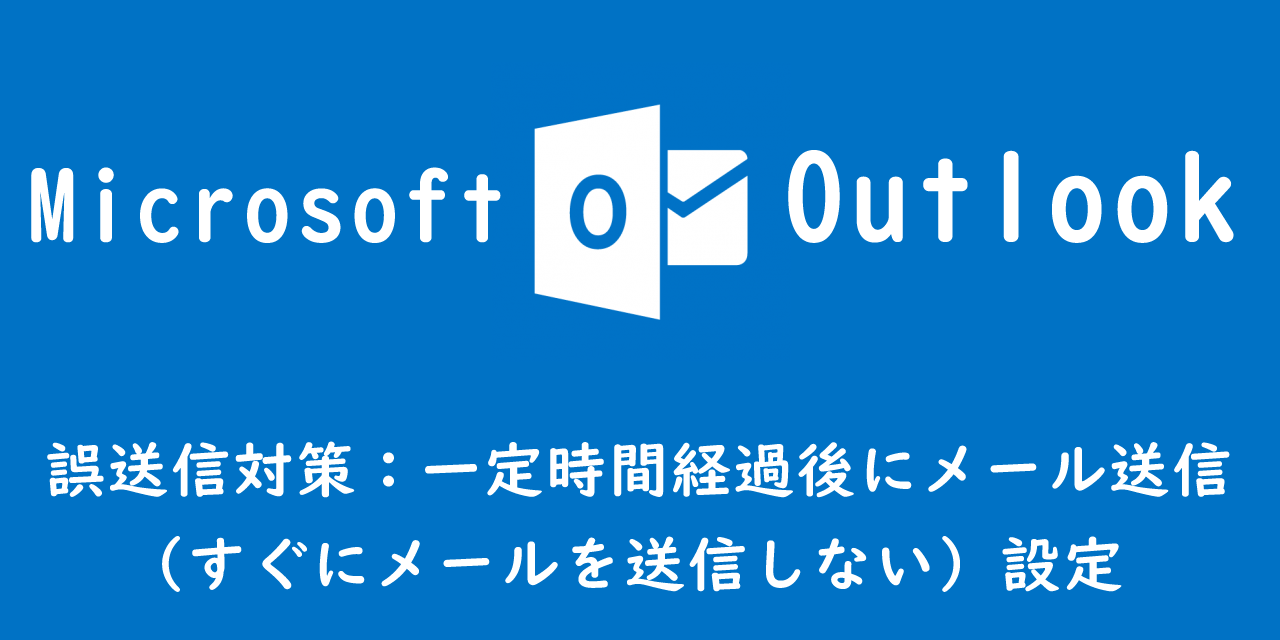
【Outlook】誤送信対策:一定時間経過後にメール送信する(すぐにメールを送信しない)設定
検索フォルダーの使用方法や用途
Outlookに備わっている検索フォルダー機能を利用することで、必要なメールだけ目を通すことができ、効率的にメール確認ができます。
検索フォルダーは指定した条件に合致するメールを(すべてのメールを対象として)全検索します。
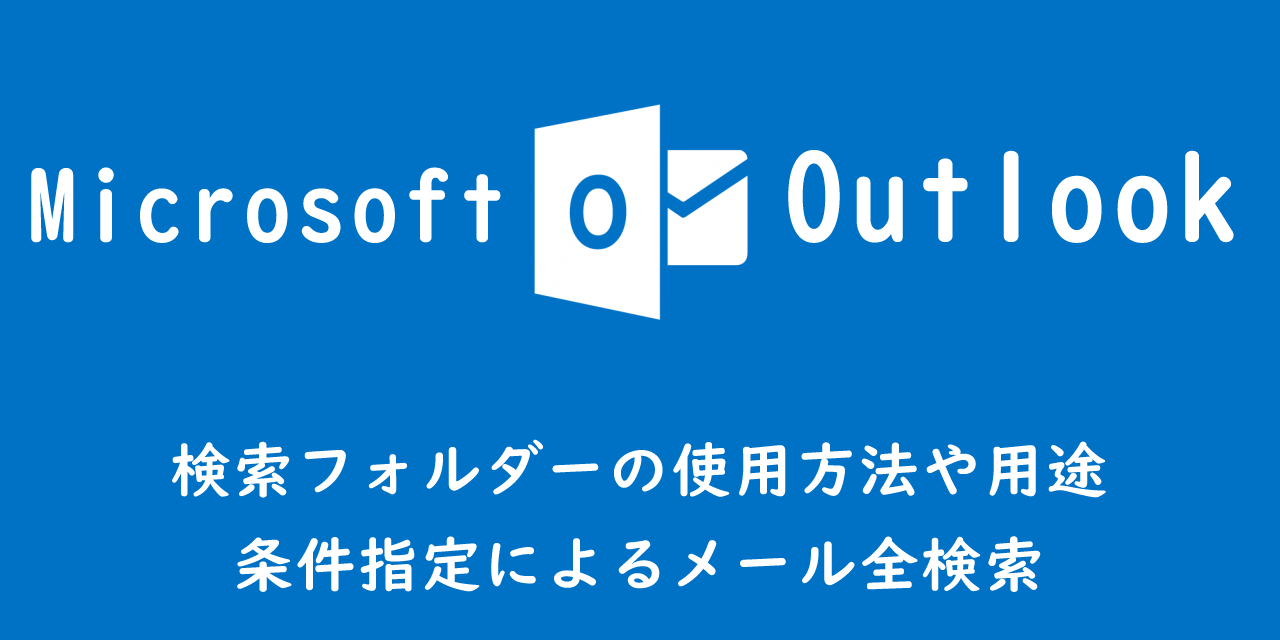
【Outlook】検索フォルダーの使用方法や用途:条件指定によるメール全検索
まとめ
本記事「【Outlook】アドレス帳に連絡先を登録(追加)する方法:複数宛先へのメール送信」はいかがでしたか。
連絡先とアドレス帳を駆使することで、メール送信作業を時短することができます。また複数の宛先をグループに分ける方法もぜひ利用してみてください。
Outlookにはこのほかにも仕事で役に立つ機能が豊富に備わっています。以下Outlookのまとめ記事では様々なOutlookの機能を紹介していますので、ぜひ参考にしてください。

【Outlook】機能一覧:仕事で便利な機能や設定をまとめて紹介

 関連記事
関連記事