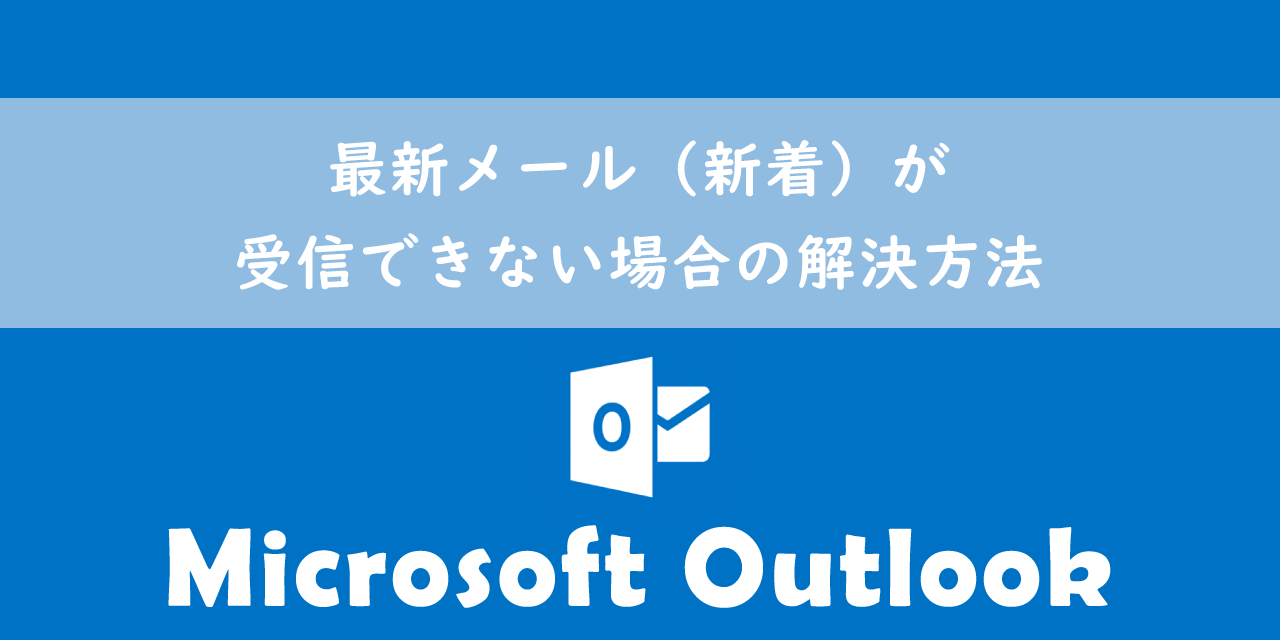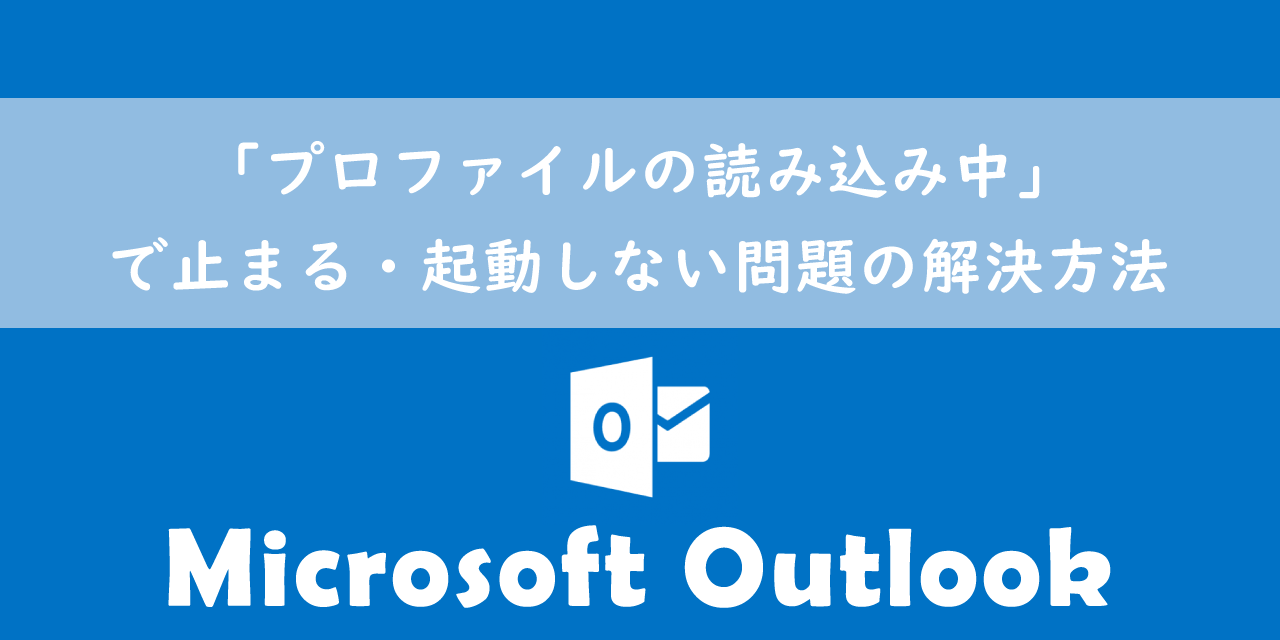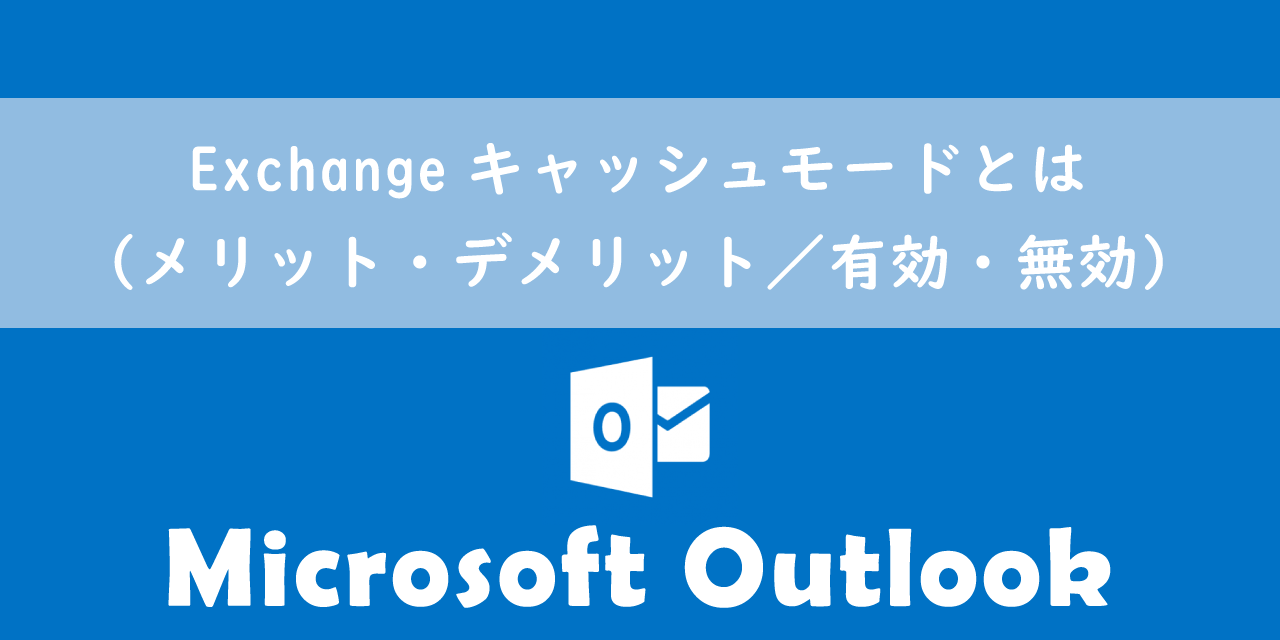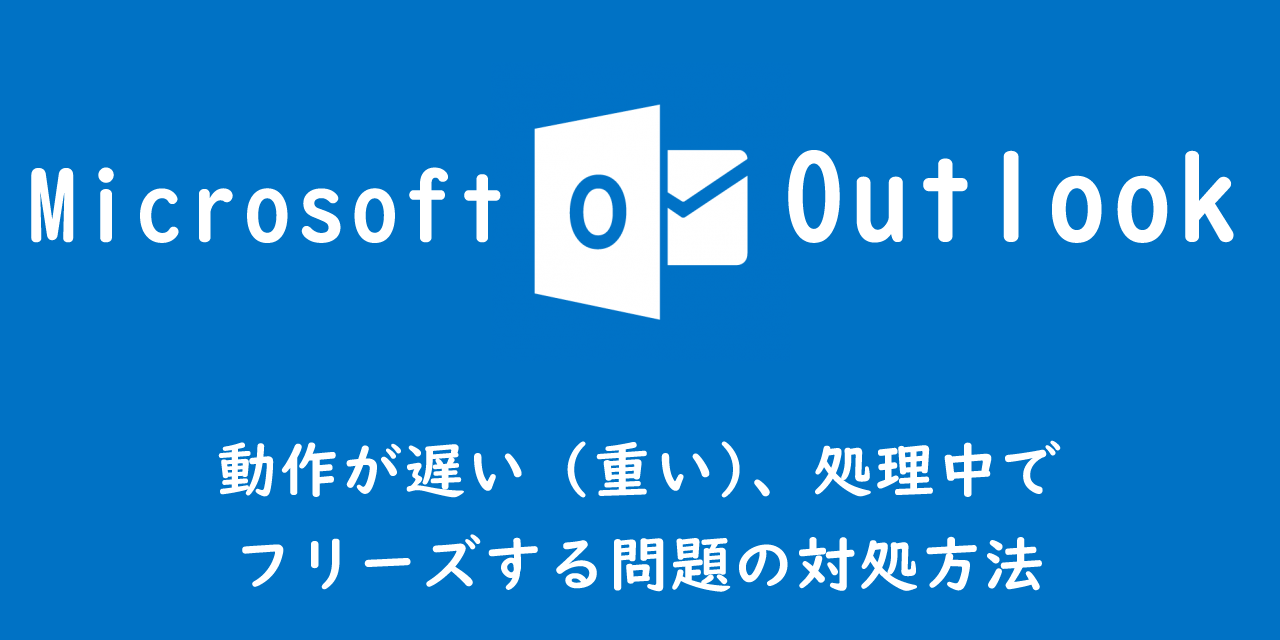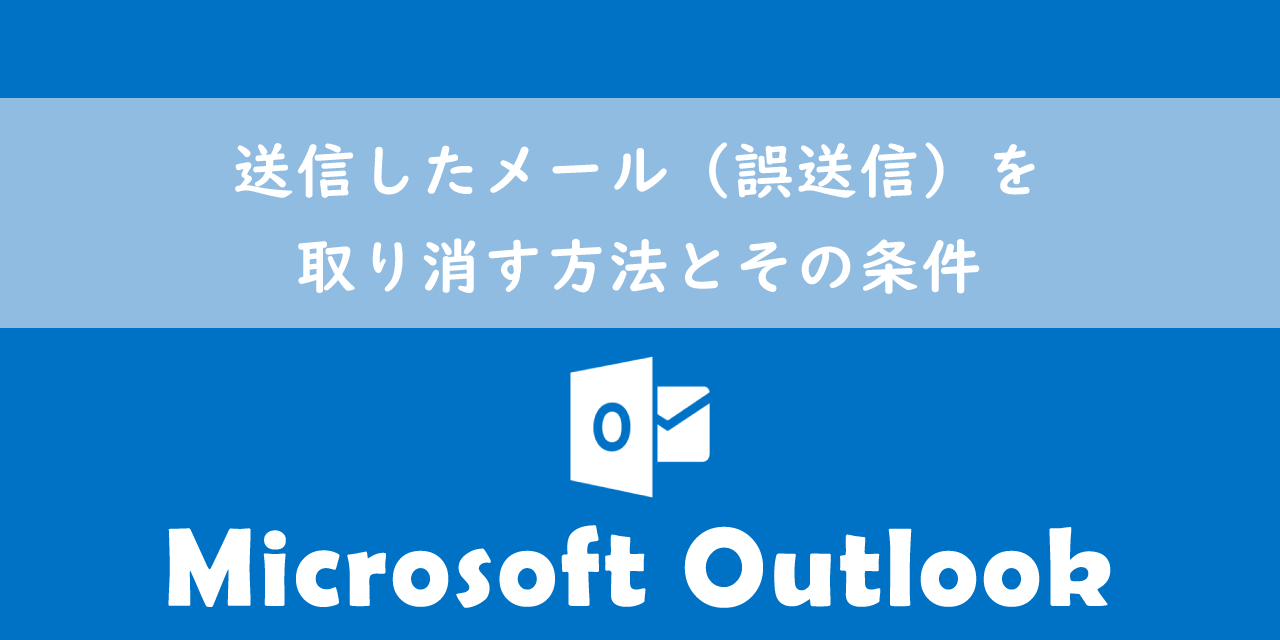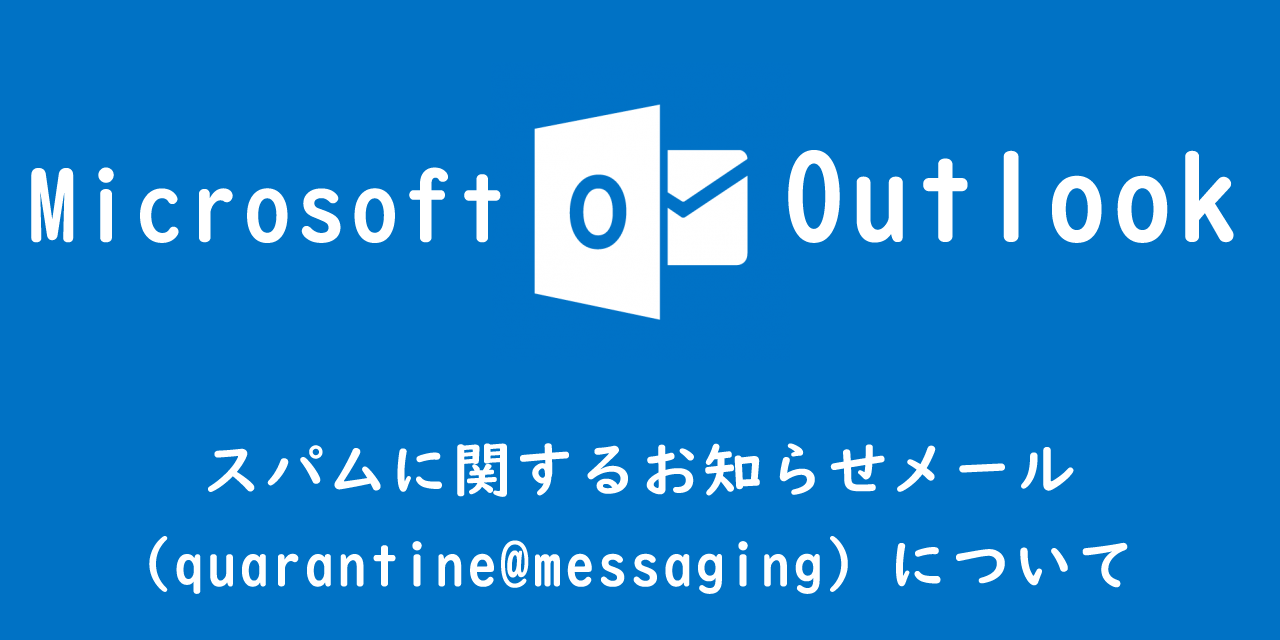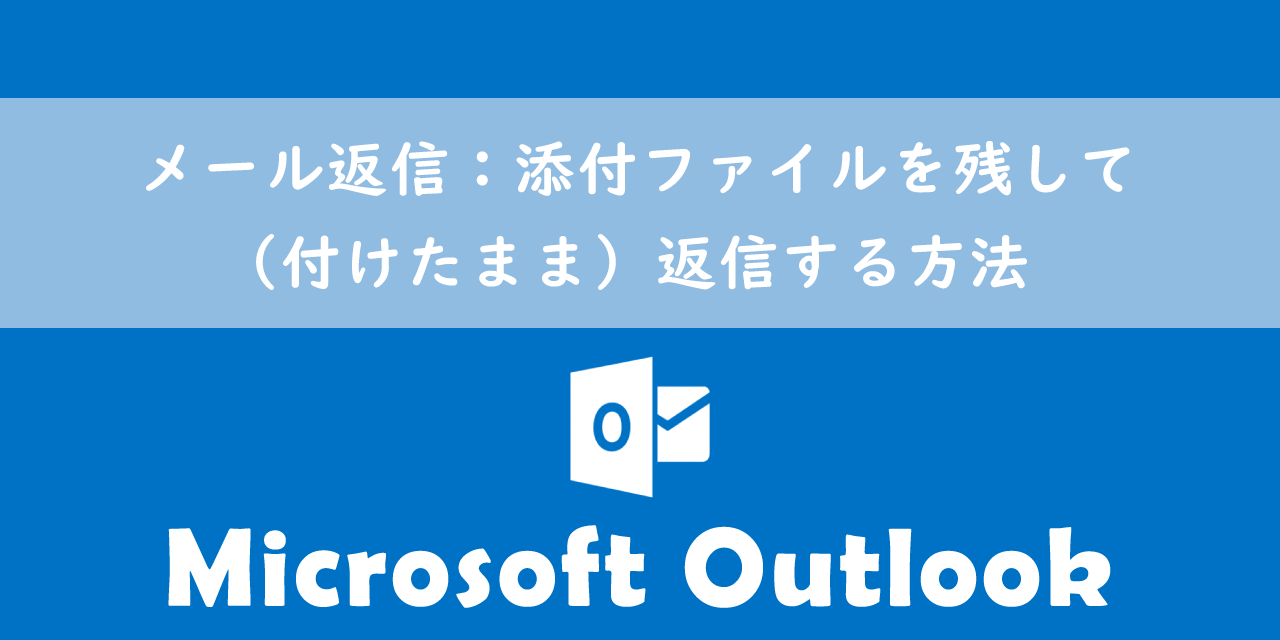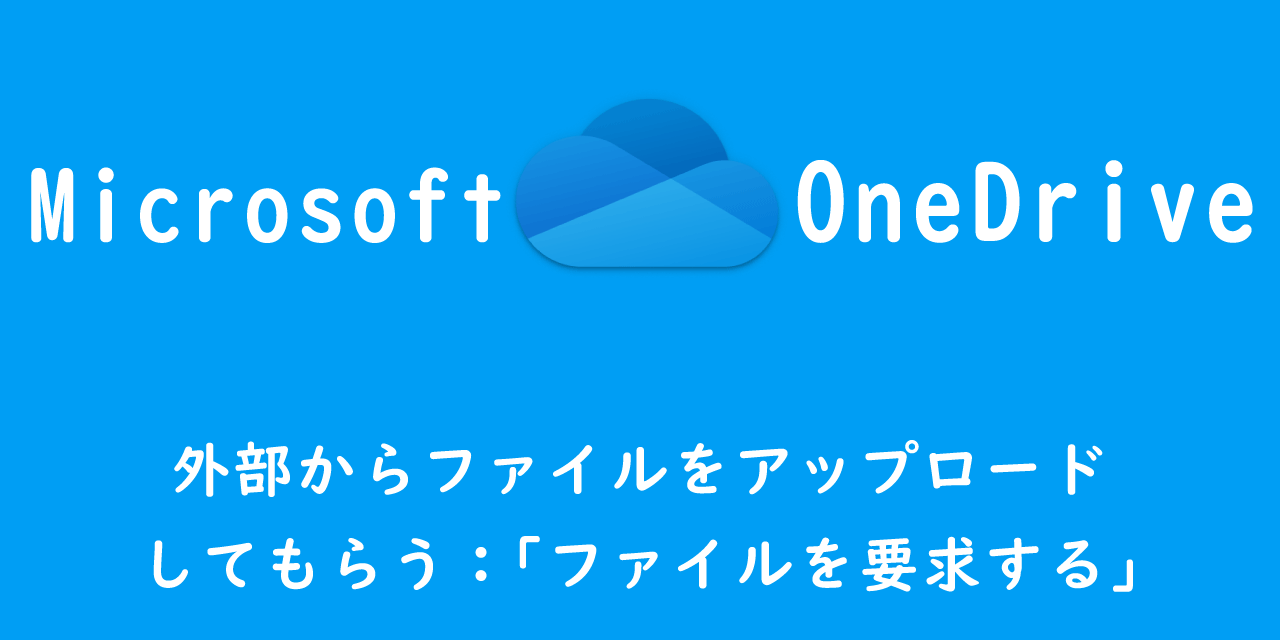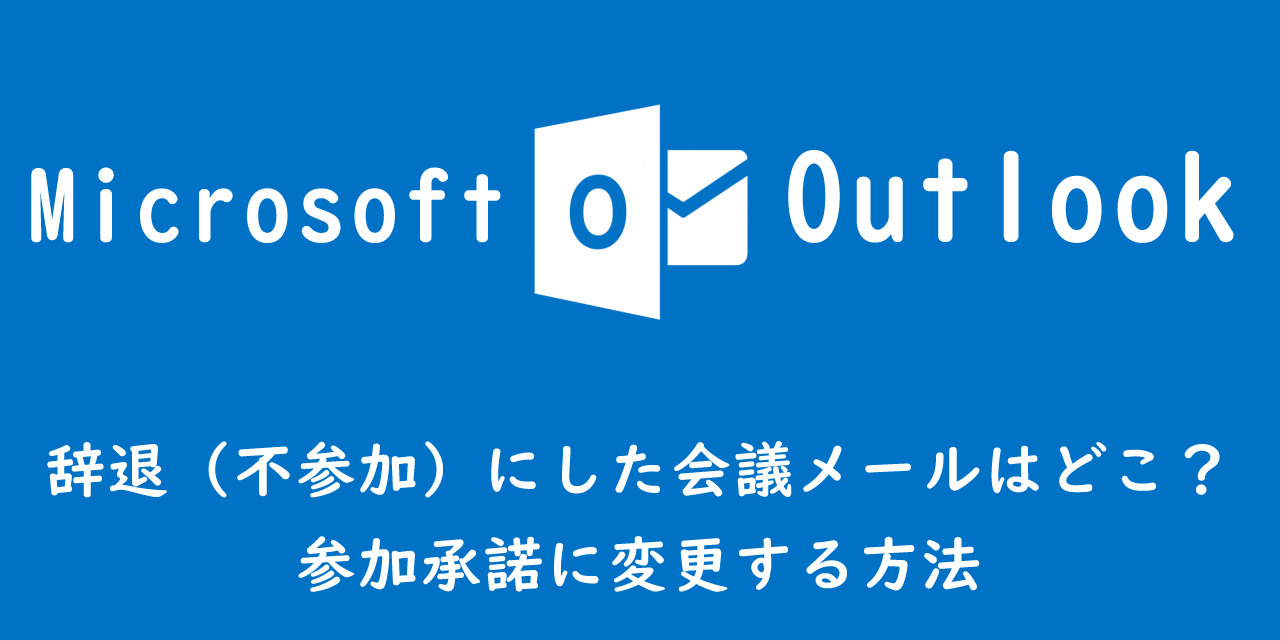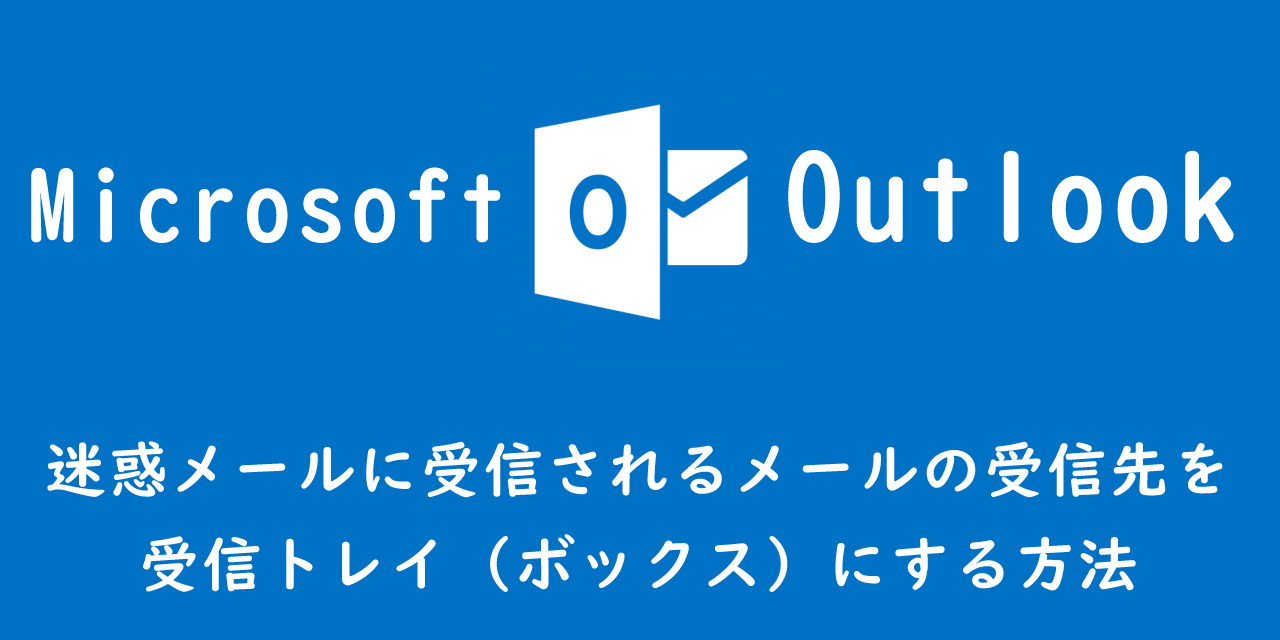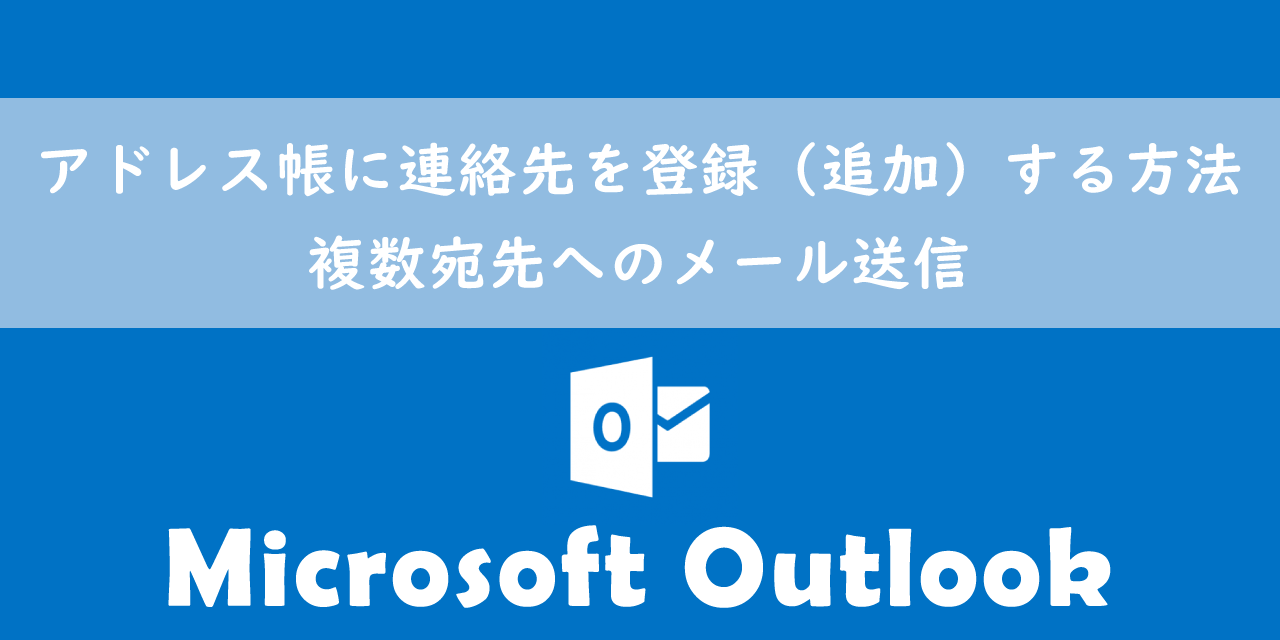【Outlook】Teams会議のアイコンが消えた・表示されないときの対処方法
 /
/ 
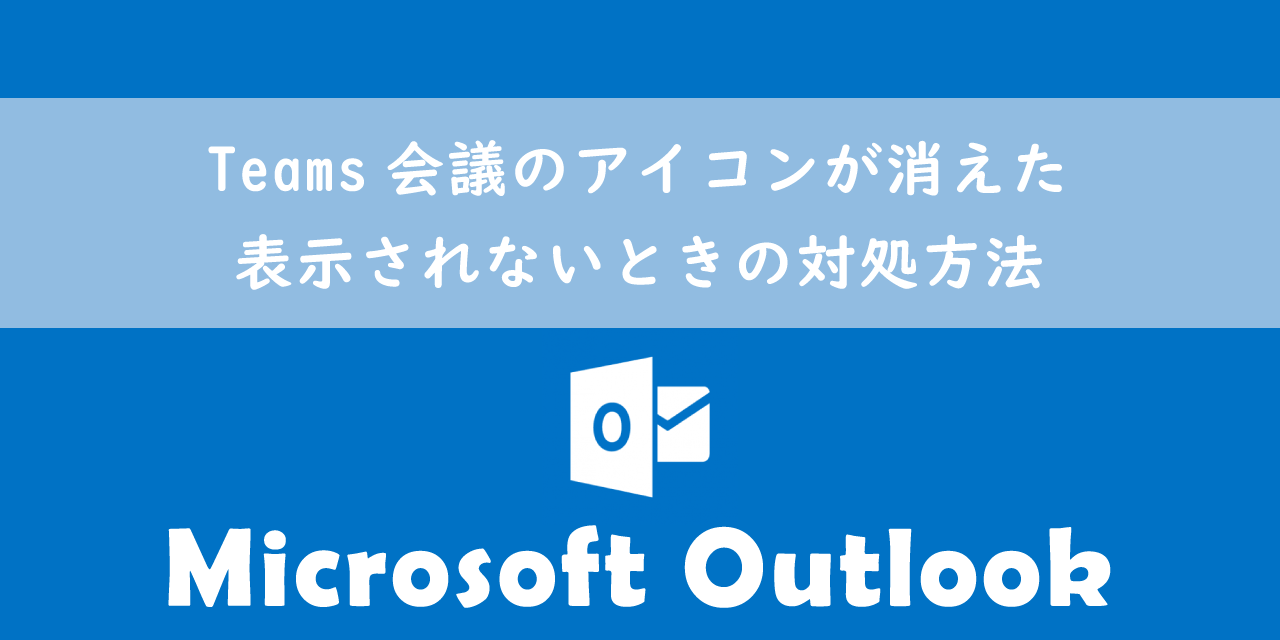
本記事ではMicrosoftのOutlookにおける、Teams会議のアイコンが消えた・表示されないときの対処方法について解説していきます。
OutlookとTeamsを利用している場合、OutlookのカレンダーのリボンにTeams会議が表示されます。このTeams会議から新規で会議を作成できます。
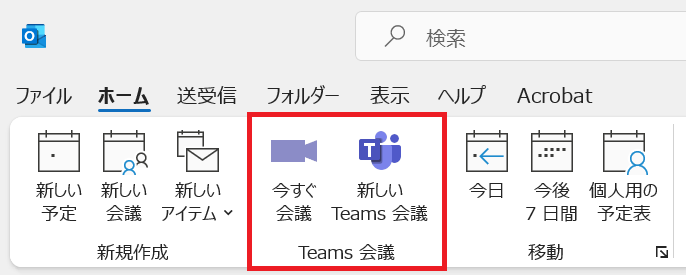
これはOutlookの予定表からTeamsの会議を作成できる便利な機能ですが、リボン内からTeams会議のアイコンが突然消えてしまう問題が発生することがあります。この現象はすべてのパソコンで発生する可能性があります。
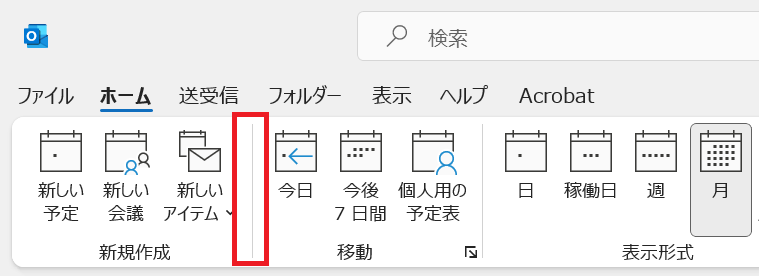
本記事を通して、OutlookでTeams会議のアイコンが消えた場合の対処方法について理解を深めてください。
ここではMicrosoft 365による最新のOutlookとTeamsを使用しています。
Microsoft 365とはMicrosoft社が提供しているOfficeアプリケーション(Outlook、Word、Excel、SharePoint、PowerPointなど)やサービスを利用できるサブスクリプション(月額課金制)のクラウドサービスです
2025.04.19 記事を追記・修正いたしました
Outlookの予定表でTeams会議が消えた問題
私は社内SE(システムエンジニア)として働いており、様々なパソコンやアプリケーションに関する様々な問い合わせに対応しています。
社内ではメールソフトにOutlook、コミュニケーションツールとしてTeamsを使用しています。通常はOutlookのカレンダーのリボンには次図のように「Teams会議」が表示されています。
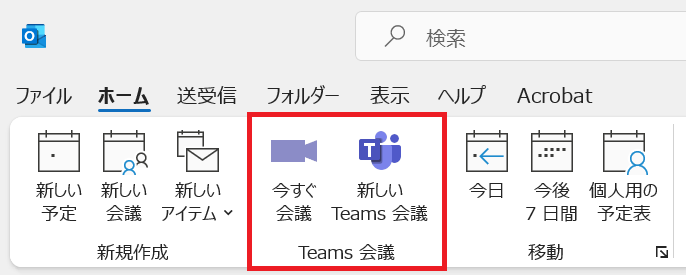
会議を作成するためにわざわざTeamsアプリに切り替えることなくOutlookアプリで会議の作成ができる便利な機能です。
しかしこのOutlookのTeams会議で次のような問題が発生することがあります。
OutlookのリボンからTeams会議のアイコンが消えた。この間までは表示されていた
実際にOutlookの画面を確認すると、次図のように「Teams会議」がリボンから消えていました。
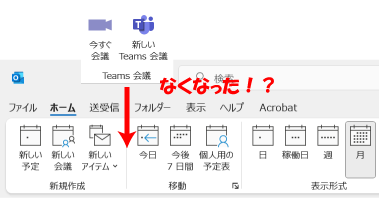
普段からOutlookのカレンダーからTeams会議を作成している方には致命的な問題です。次項より対処方法について詳しく解説していきます。
Teamsアプリから会議を作成する方法
取り急ぎTeamsの会議を作成したい方はTeamsアプリから会議を作成してください。Teamsから会議を作成する方法は以下に示すように様々な方法が備わっています。
- チャットから「ビデオ通話(音声電話)」
- チームのチャネルから「今すぐ会議を始める」、「会議をスケジュール」
- カレンダーから「今すぐ会議を始める」、「会議をスケジュール」
上記のようにOutlookではなくTeamsアプリからでもさまざまな方法で会議を簡単に作成できます。
Teams会議を表示する方法
Outlookの予定表のリボンにTeams会議が表示されているのはアドインという仕組みが関係します。
アドインとはOutlookやExcelなどのOfficeアプリケーションに機能を追加するための拡張モジュールです
このアドインでTeams Meetingアドイン(正式にはMicrosoft Teams Meeting Add-in for Microsoft Office)が追加されていることでリボンにTeams会議が表示されています。
このことからリボンからTeams会議が消えているのはTeams Meetingアドインに何かしらの問題が発生していることが考えられます。
そのほかにも原因は考えられますが、主に次の理由から今回の問題が発生している可能性が高いです。
- Teams Meetingアドインの読み込みを失敗した
- Teams Meetingアドインがなにかしらの原因で無効になった
- Teamsアプリがアンインストールされている/インストールされていない
Teams会議を再度表示させるために以下の方法を試してTeams Meetingアドインを回復させてみましょう。
- アドイン設定から有効にする
- 「無効になったCOMアドインの表示」から有効にする
- Teamsアプリがインストールされているか確認
上記それぞれの方法に次項より詳しく解説していきます。
アドイン設定から有効にする
まずはTeams Meetingアドインが有効になっているか確認してみましょう。
アドイン設定から「Microsoft Teams Meeting Add-in for Microsoft Office」を有効にする方法は以下の通りです。
- 画面左上にある「ファイル」を選択する
- 「オプション」を選択する
- 左側から「アドイン」を選択し、右側の「管理」から「設定」ボタンをクリックする
- 表示されたCOMアドイン画面の使用できるアドインから「Microsoft Teams Meeting Add-in for Microsoft Office」にチェックをして「OK」をクリックする
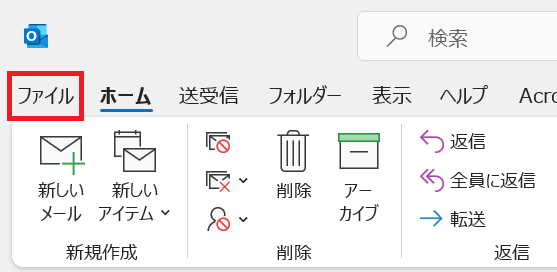
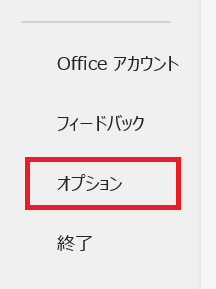
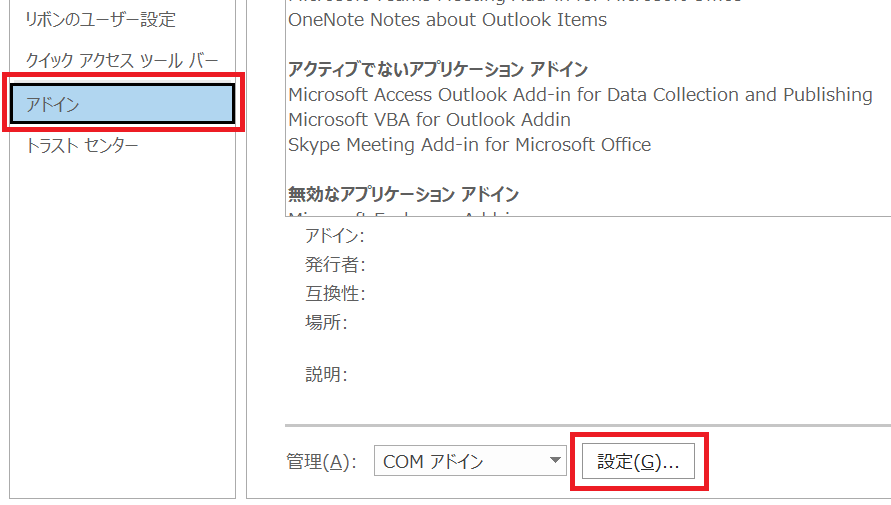
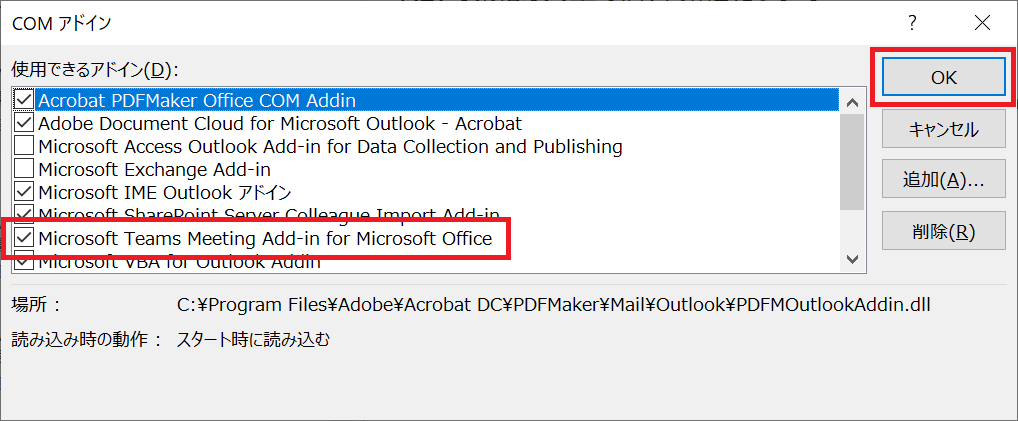
上記の方法でアドインが有効になります。Teams会議がリボンに表示されたか確認してみましょう。
すでにアドインにチェックがあった場合は一度チェックを外して「OK」を選択し、Outlookを再起動<再度アドインにチェックをしてアドインを有効にする流れで操作してみてください。
「無効になったCOMアドインの表示」から有効にする
上記の方法でリボンにTeams会議が表示しなければ、Outlookの方でアドインを無効にしていることが考えられます。
特定のアドインがOutlookのパフォーマンスに大きく影響しているとみなされた場合、自動的にアドインが無効化されることがあります。無効化されたアドインは手動で有効にする必要があります
今まで表示されていたのに突然Teams会議が消えたという場合、Outlook側でアドインを無効にしていることがほとんどです
無効化されたアドインを再度有効化する方法は以下の通りです。
- 「ファイル」を選択する
- 表示された画面の右側にある情報画面から「無効になったCOMアドインの表示」をクリックする
- 「Microsoft Teams Meeting Add-in for Microsoft Office」の「このアドインを有効にする」をチェック<「適用」をクリックする
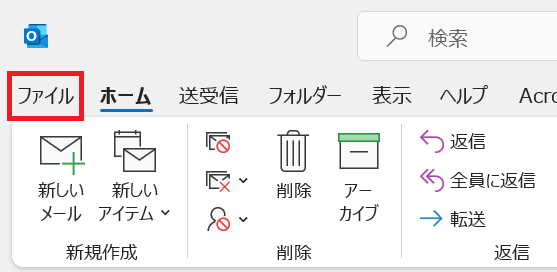
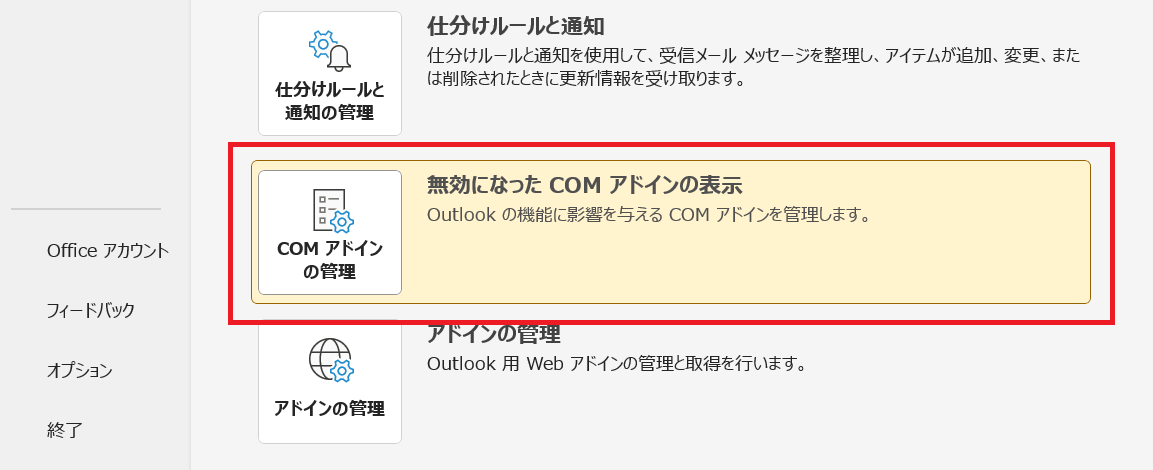
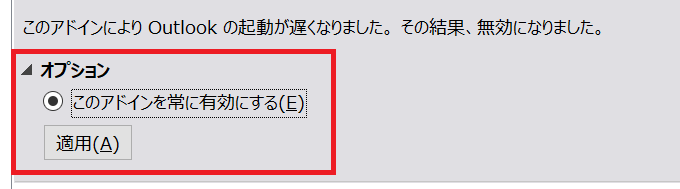
上記の操作で無効になったアドインを有効にできます。Teams会議がリボンに表示されたことを確認してください。
Teamsアプリがインストールされているか確認する
Teamsアプリ自体がパソコンにインストールされていないとアドインは機能せずにリボンからTeams会議は消えてしまいます。
そのためTeamsアプリがパソコンにインストールされているか確認してください。
インストールされていなければTeamsアプリをインストールし、Outlookの予定表にTeams会議が表示されたか確認してください。
まとめ
本記事「【Outlook】Teams会議のアイコンが消えた・表示されないときの対処方法」はいかがでしたか。
ここでは以下の項目について解説してきました。
- Outlookの予定表でTeams会議が消えた問題について
- 予定表のリボンにTeams会議を再度表示させる3つの方法
頻繁にはこの問題は発生しませんが、いざ発生したときにすぐ対処できるようにしておきましょう。
Outlookには仕事で便利な機能が多く備わっています。以下Outlookのまとめ記事では仕事で役立つ機能を紹介しています。ぜひご覧いただき、ご自身の仕事に役立つ機能を見つけてください。

【Outlook】機能一覧:仕事で便利な機能や設定をまとめて紹介

 関連記事
関連記事