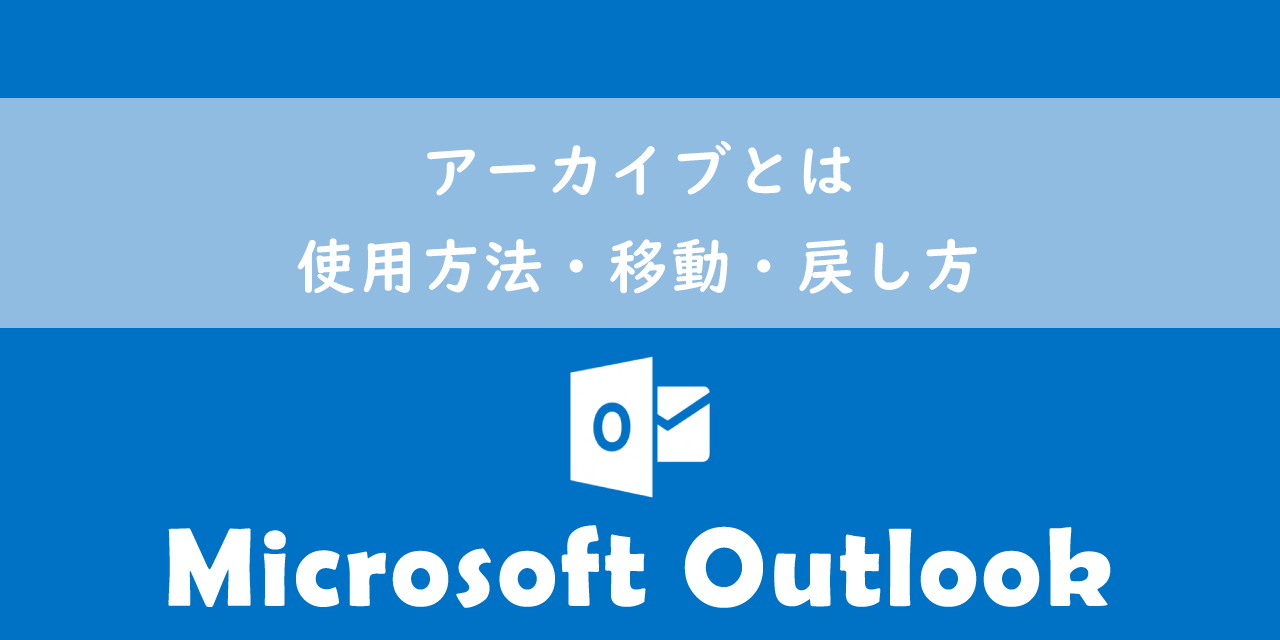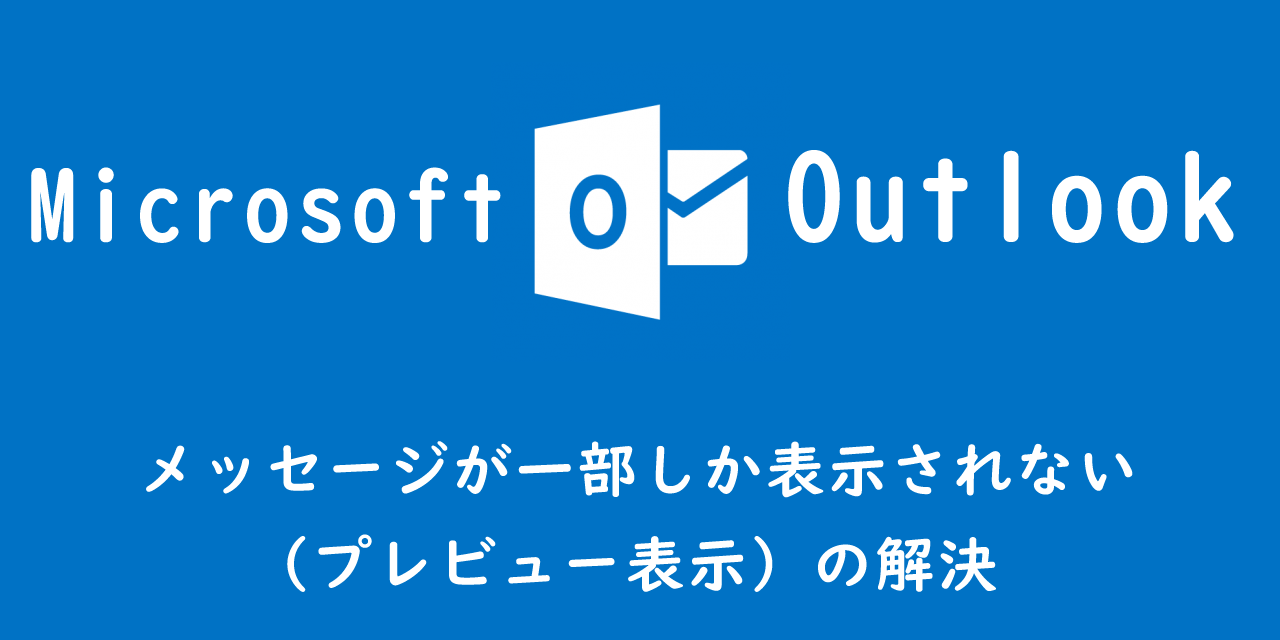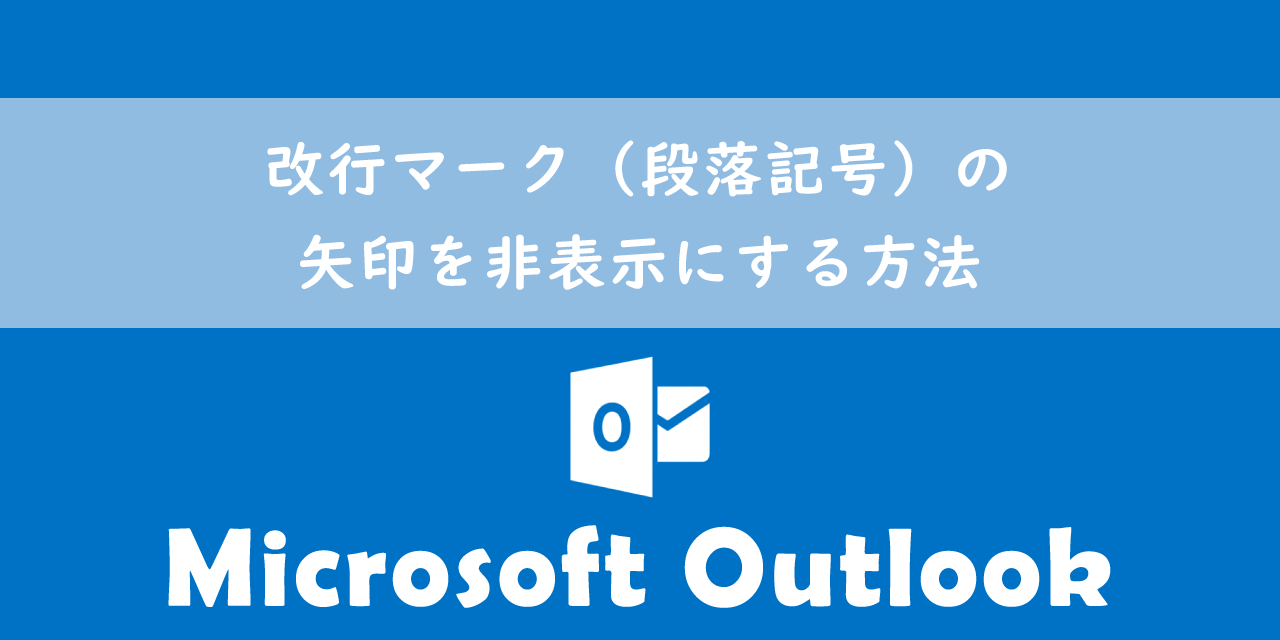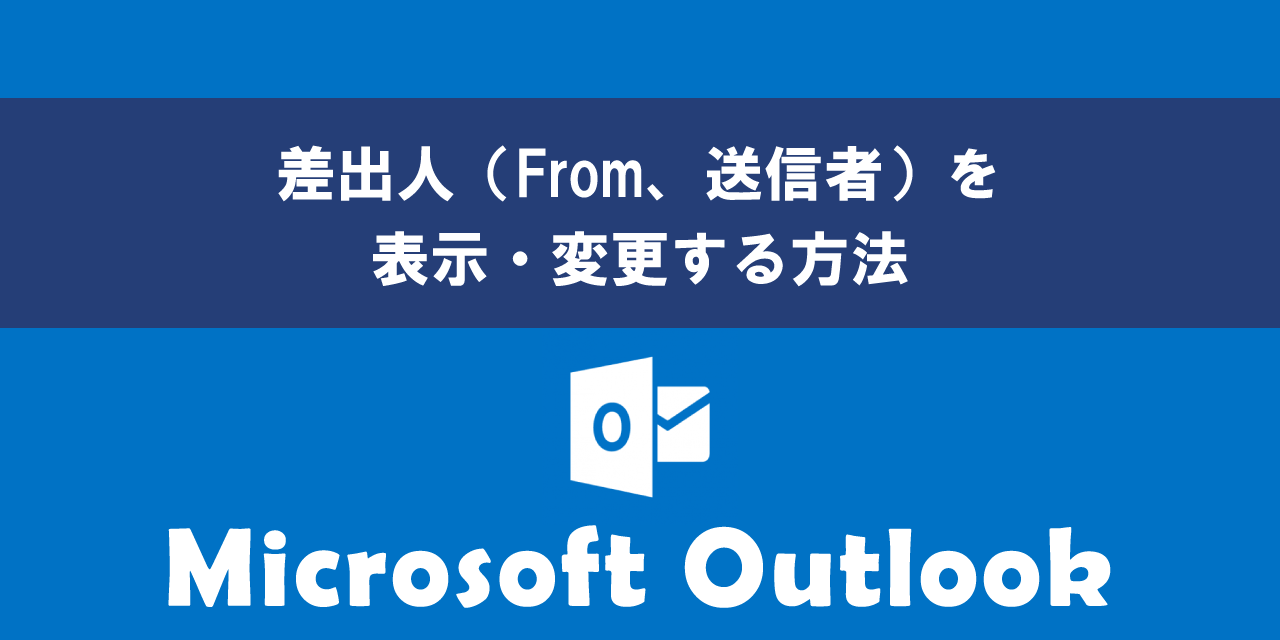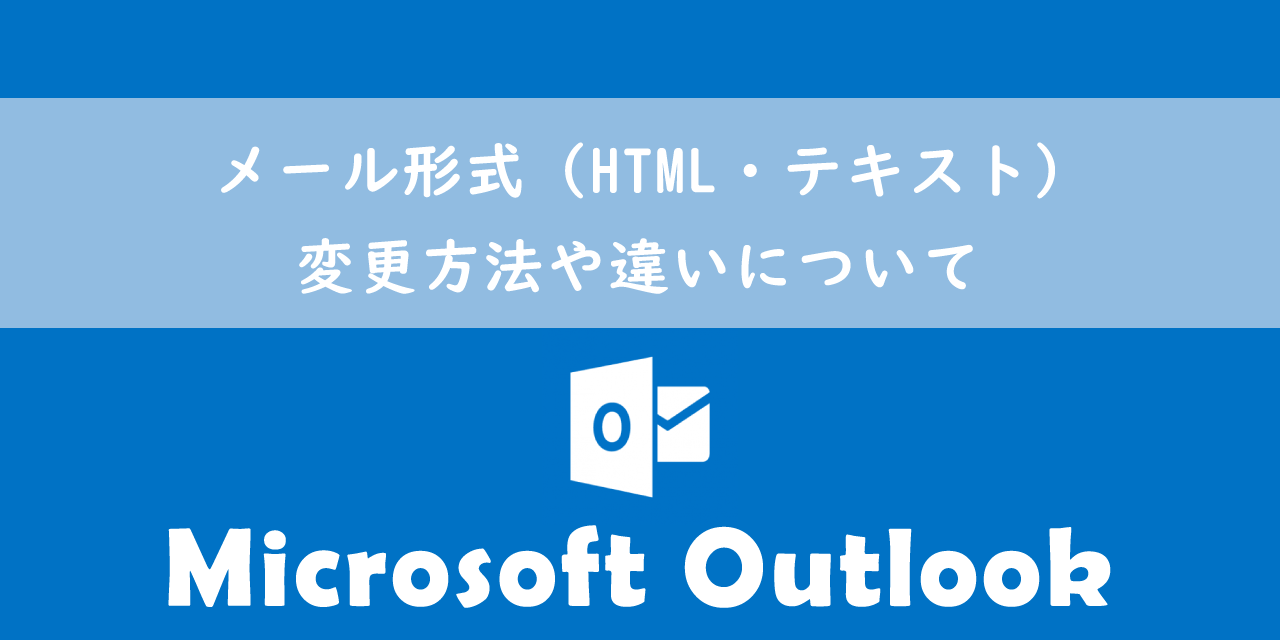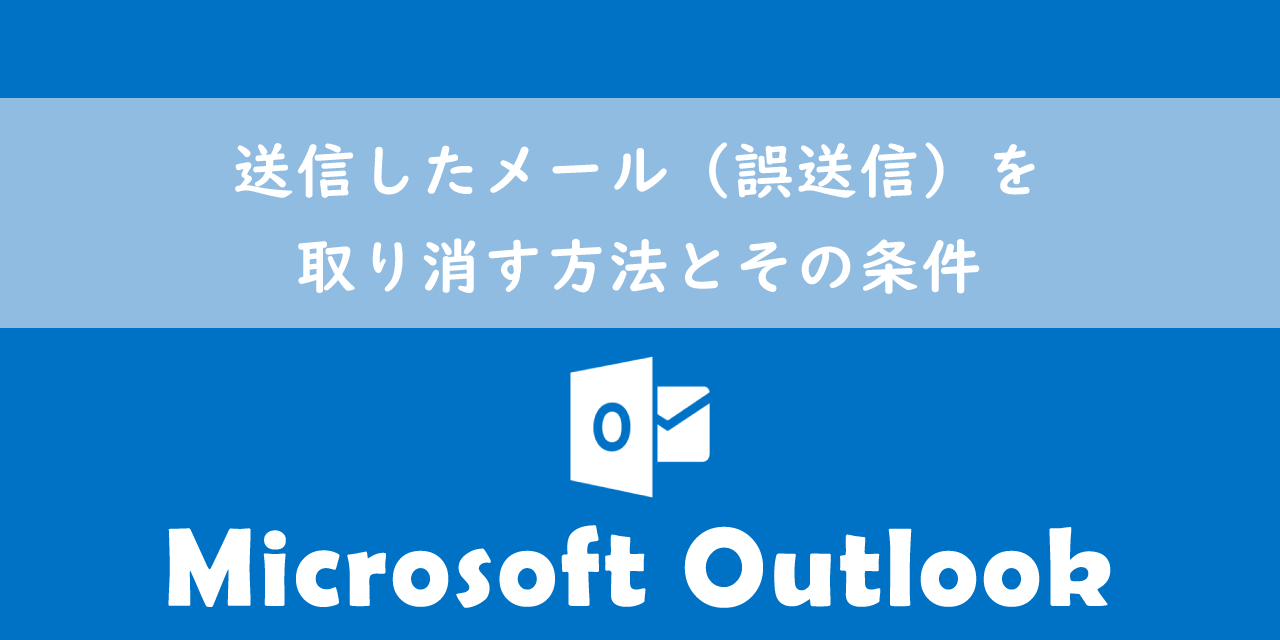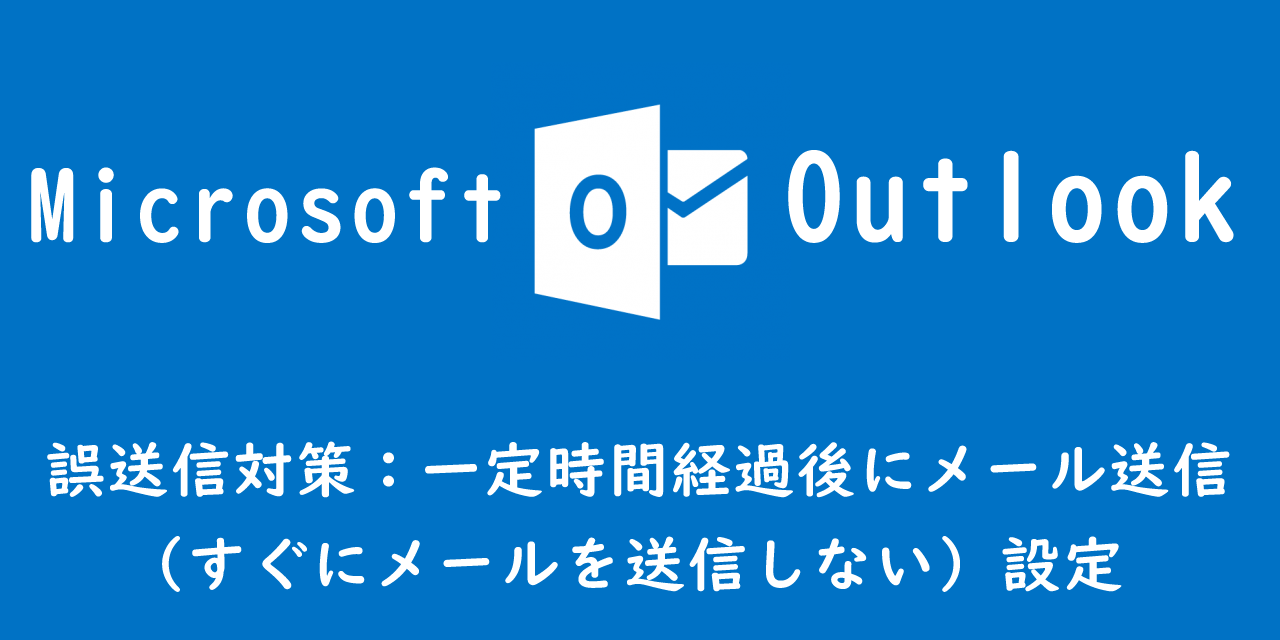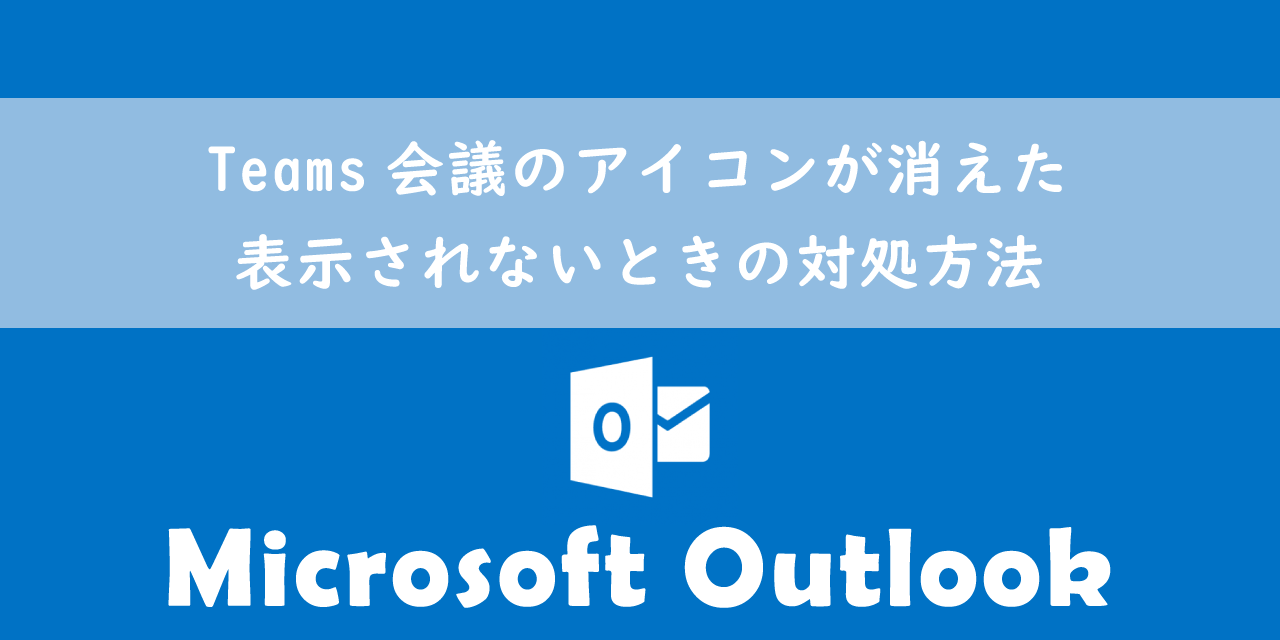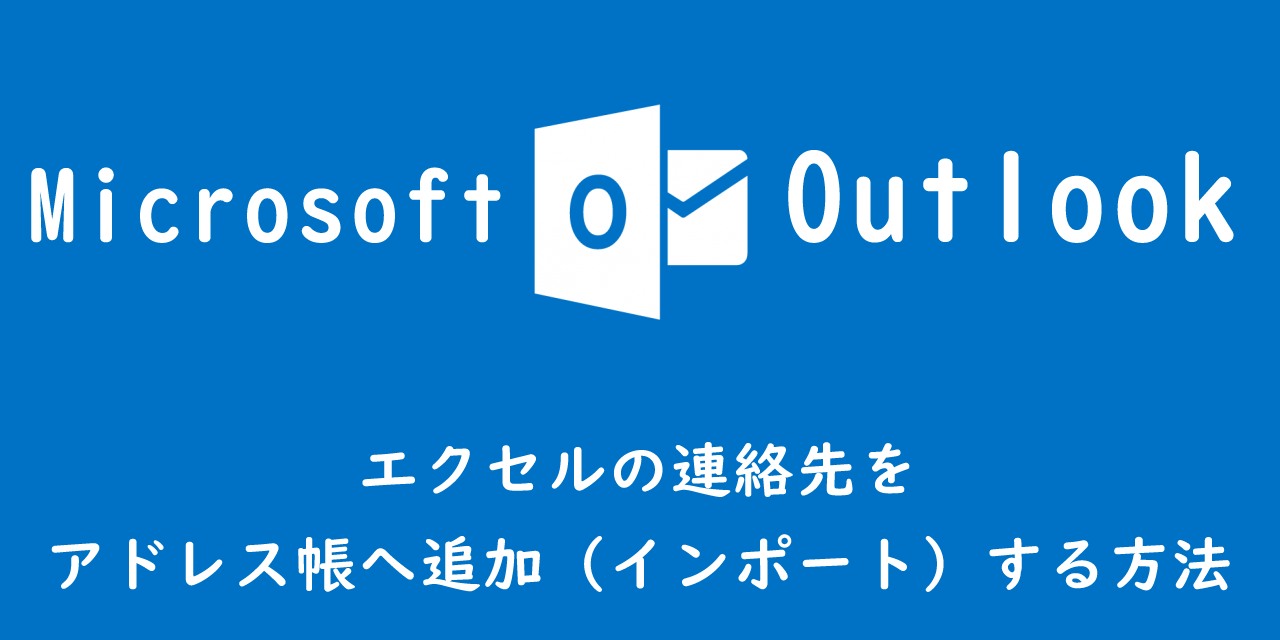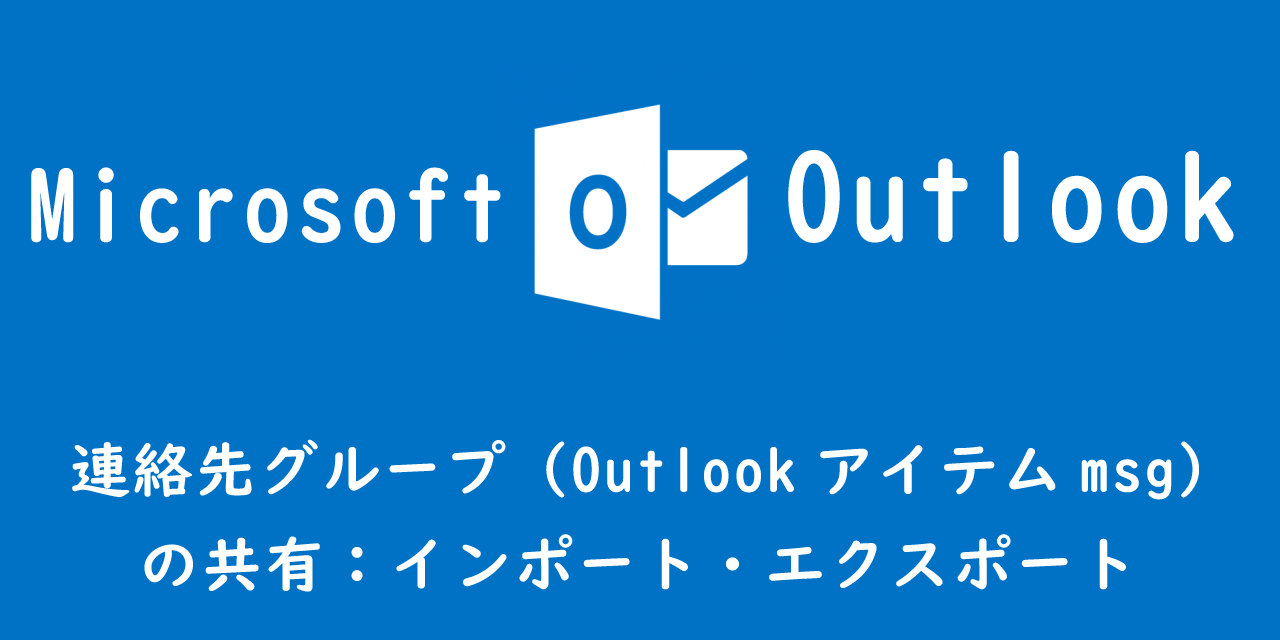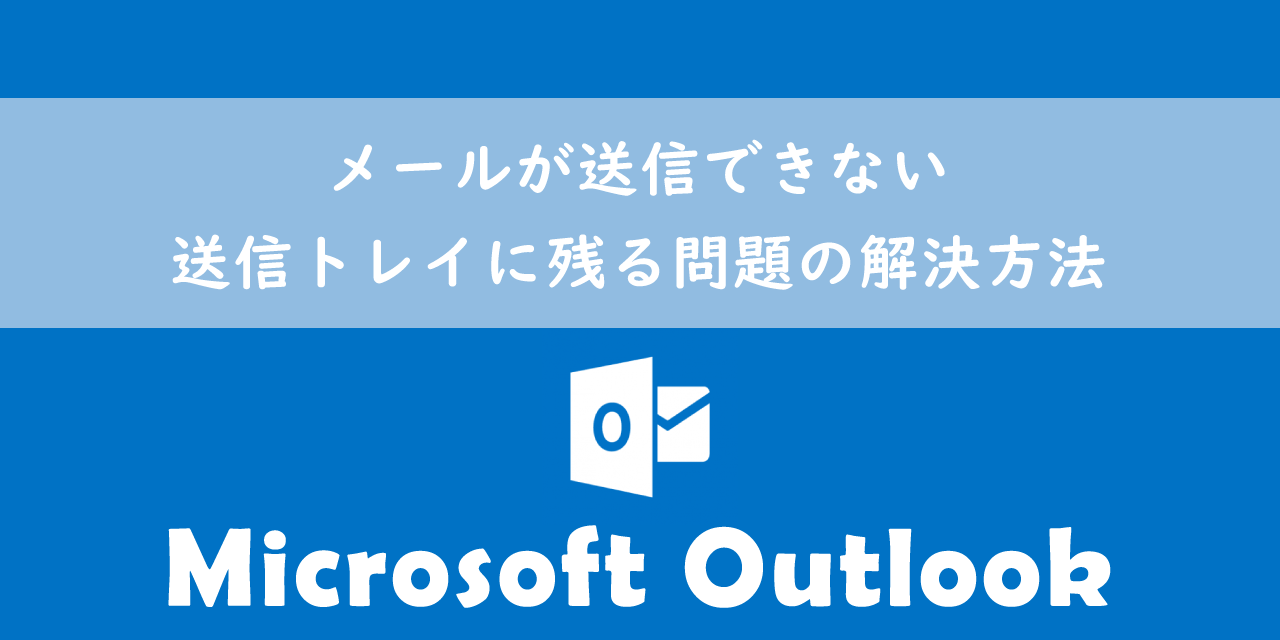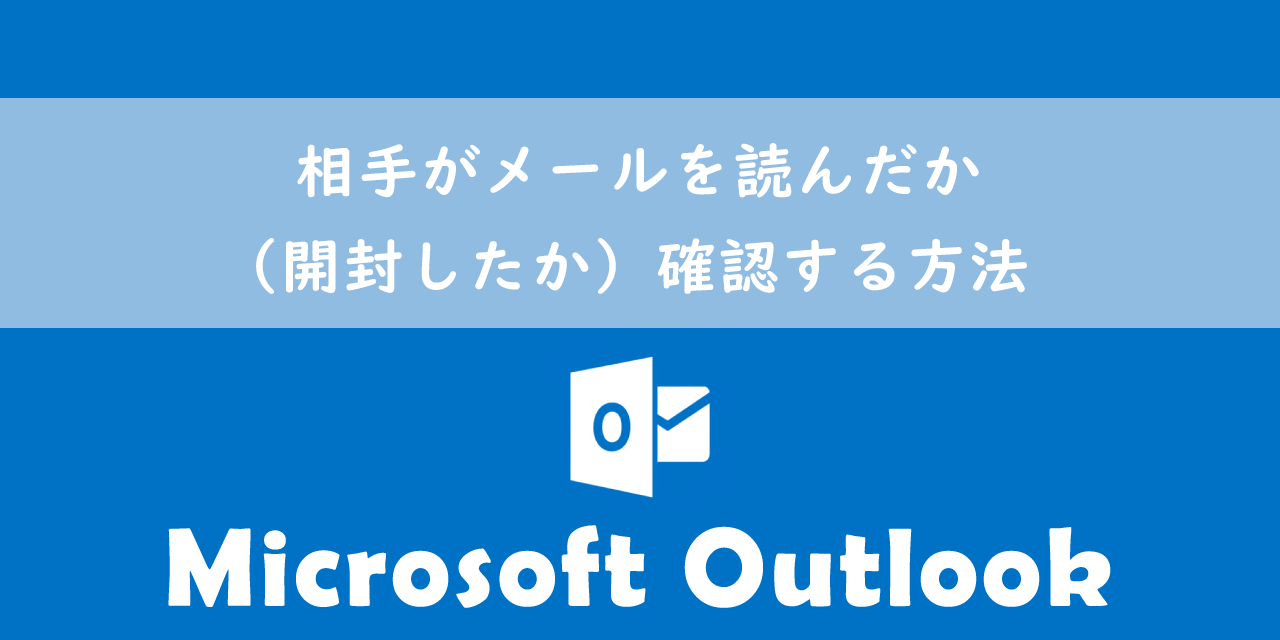【Outlook】動作が遅い(重い)、処理中でフリーズする問題の対処方法
 /
/ 
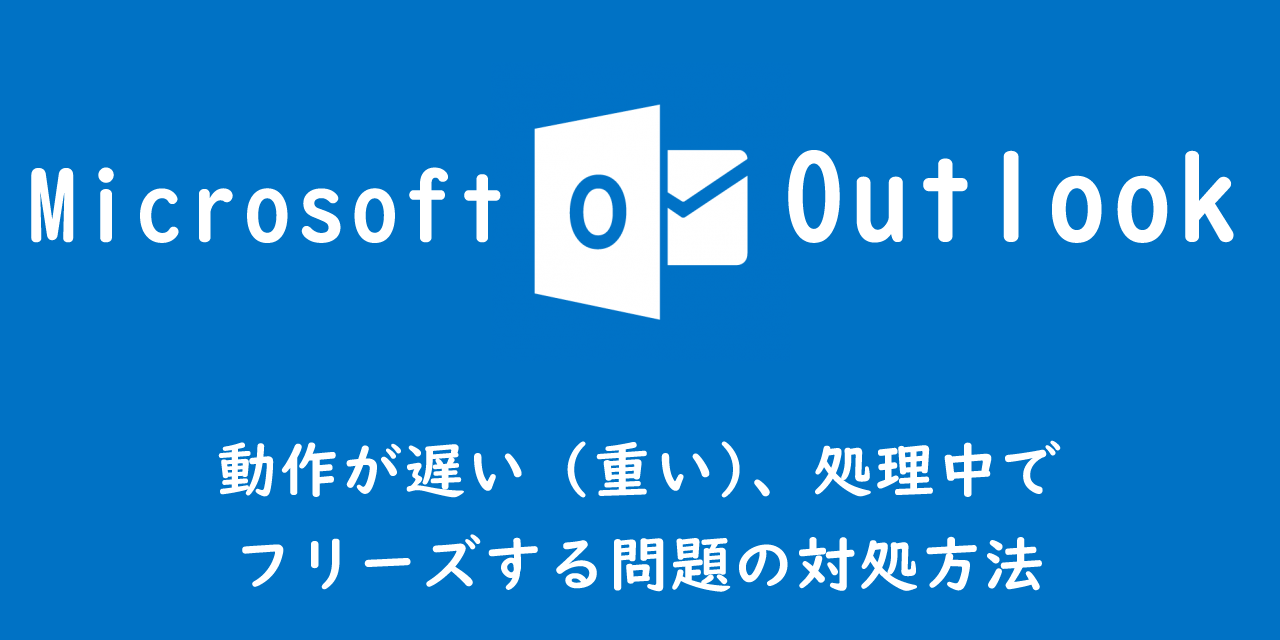
本記事ではMicrosoftのOutlookにおける、「動作が遅い(重い)」「処理中でフリーズする」「応答なし」といった問題が発生した場合の対処方法について解説していきます。
私は社内SE(システムエンジニア)として社内システムのサポートを普段から行っており、日々様々なOutlookに関する問い合わせに対応しています。
数多く来るOutlookに関する問い合わせの中で以下のような問い合わせを受けることがあります。
突然Outlookの動作が遅くなった
Outlookは仕事で使える便利な機能が豊富に備わっていますが、毎日利用していると様々な問題が発生します。そのうちの一つにOutlookの動作が遅くなる問題があります。
Outlookの動作が遅いとそれが起因して、処理中で動作が止まる(フリーズ)、応答なしになるなど様々な問題が発生します。
本記事では私が実際に行っている「Outlookの動作が遅い」という問い合わせが来た時の対処方法を紹介いたします。
本記事を通して、Outlookの動作が遅くなった時の対処方法について理解を深めてください。
ここではMicrosoft365による最新Outlookを使用しています。
Microsoft365とはMicrosoft社が提供しているOfficeアプリケーション(Outlook、Word、Excelなど)やサービスを利用できるサブスクリプション(月額課金制)のクラウドサービスです

Microsoft365とは:どのようなサービスかわかりやすく解説
2024.06.20 記事を追記および修正いたしました
Outlook:動作が遅い原因
Outlookは徐々に動作が遅くなっていくというより、突然動作が遅く(重く)なることが多いです。
Outlookの動作が遅くなると様々な問題が発生します。例えば一時的にOutlookが応答しなくなり、メールの作成や返信などに影響が出ます。またメールの検索に時間がかかったり、Outlookの起動時間に長い時間を必要とする問題も発生します。
これらの問題は業務に大きく影響するため、原因をすぐに特定して対処することが重要です。
Outlookの動作が遅くなる主な原因は大きく分けると以下3つが考えられます。
- パソコン側の問題
- データファイル(ostファイルまたはpstファイル)の問題
- Outlookアプリの問題
それぞれの問題に対する対処方法を見ていきましょう。
パソコン側の問題
パソコンを再起動
Outlookの動作が遅くなった原因がパソコン側の問題であった場合、パソコンを再起動することで回復することがあります。
様々なアプリケーションを起動・実行しているとパソコンのメモリ不足やCPU使用量の増加に伴い、Outlookが重くなることがあります。
そのため私の場合、Outlookやその他アプリケーションで問題が発生したら、まずはパソコンの再起動をお願いしています。
セキュリティソフトの停止
かなり可能性は低いですが、セキュリティソフトによって送受信の動作が遅くなることもあります。
可能であればセキュリティソフトの動作を停止してみて、Outlookの動作に影響するか確認してみてください。
パソコンのリソース不足
パソコンのメモリやCPUなどのリソースが不足している場合、Outlookのパフォーマンスが低下し、動作が遅くなる・フリーズするといった問題の起因となります。
起動している不要なプログラムを終了して、リソースの開放を行ってOutlook側にリソースが使われるようにしましょう。
ネットワークの問題
パソコンが接続しているネットワークが不安定な場合、Outlookとサーバー間の通信ができなくなりOutlookの動作が遅くなる・フリーズするといった現象が発生します。
ルーターの再起動やその他ネットワーク機器を確認し、ネットワーク接続に問題がないか確認してください。
データファイル(ostファイルまたはpstファイル)の問題
Outlookの動作が遅い原因がデータファイル(ostファイルまたはpstファイル)であったときの対処法を紹介していきます。
Outlookのデータファイルとはダウンロードしたメールや予定表、連絡先などのデータが保存されたファイルです。
このデータファイルによってインターネットが接続されていなくともメールを閲覧でき、またメールの表示や検索速度を大幅に早くします。
Outlookのデータファイルについて詳しくは以下記事をご参照ください。
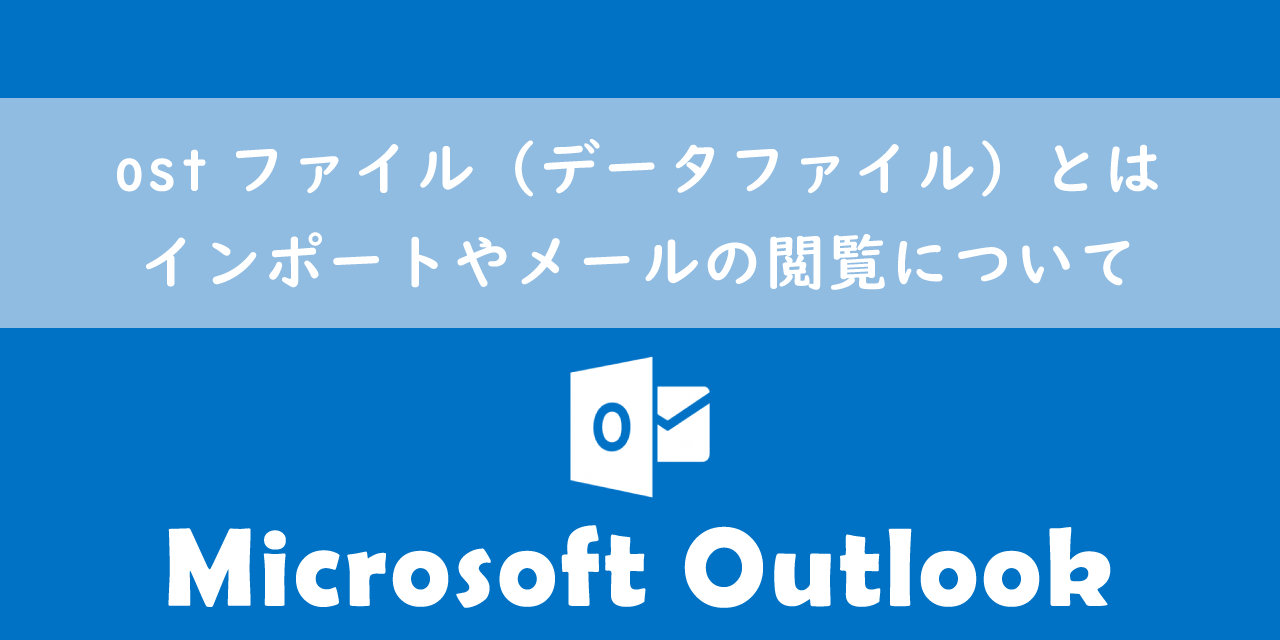
【Outlook】ostファイル(データファイル)とは:インポートやメールの閲覧について
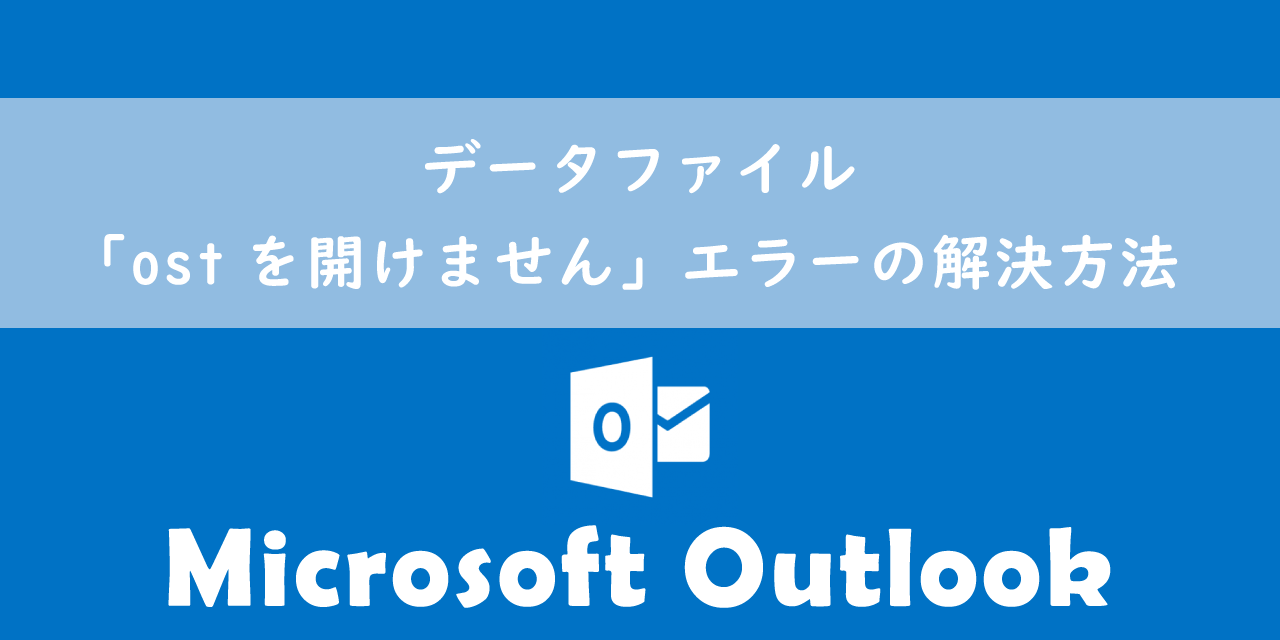
【Outlook】データファイル:「ostを開けません」エラーの解決方法
私の経験では、Outlookが遅くなる原因の大半はデータファイルが起因しています。そのため再起動で治らなければ、次にデータファイルの問題を疑うようにしています。
データファイルの問題を解決するために以下に記す方法を試してみてください。
- Exchangeキャッシュモードを無効にする
- メールボックスの空き容量を増やす
- データファイルを再作成する
Exchangeキャッシュモードを無効にする
データファイルの問題を手っ取り早く解決する方法はExchangeキャッシュモードを無効にすることです。
Exchangeキャッシュモードとは
Exchangeキャッシュモードとは送受信したメールデータをパソコンのローカルに保存し、メールへのアクセスを早くしたり、オフラインでもメールの閲覧を可能にする機能です。
Microsoft365(旧Office365)のExchange OnlineではExchangeキャッシュモードがデフォルトで有効となっています。
メールデータはローカルのデータファイルに保存され、OutlookはExchangeキャッシュモードが有効な場合は常時データファイルを参照します。Exchangeキャッシュモードについて詳しくは以下記事をご参照ください。
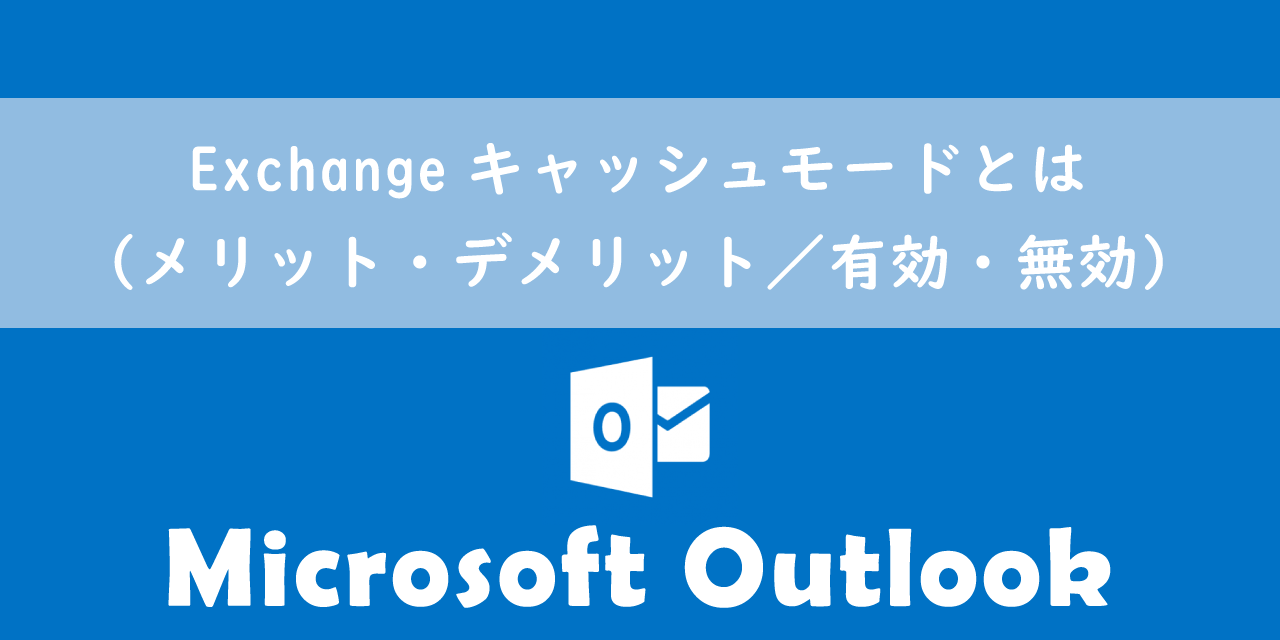
【Outlook】Exchangeキャッシュモードとは(メリット・デメリット/有効・無効)
Exchangeキャッシュモードを無効にすることで、データファイルを利用しないで、つまり常にオンラインでメールの閲覧などを行うようになります。そのためExchangeキャッシュモードを無効にして、Outlookの動作が改善すればデータファイルが問題であったと判断できます。
ですがExchangeキャッシュモードを無効にするとオフラインでのメール閲覧ができない、メール検索が遅くなるなどデメリットもいくつかありますので注意してください。
2022年12月21日追記
Outlookが頻繁にフリーズするパソコンがあり、設定を確認するとExchangeキャッシュモードはオフ(無効)になっていました。
そこであえてExchangeキャッシュモードを有効(保存するメールの期間は6か月に設定)にし、メールをOSTファイルに保存するようにしました。
そうしたところOutlookがフリーズすることはなくなり、Outlookの動作がスムーズになりました。
もしあなたのOutlookがExchangeキャッシュモードが無効であり、かつOutlookの動作が遅い・頻繁にフリーズする場合はExchangeキャッシュモードを有効にしてみるのも1つの手です。
メールボックスの空き容量を増やす
Exchangeキャッシュモードを無効にすることで発生するデメリットが受け入れられない場合は、データファイルの問題を解決する必要があります。
データファイルの問題の1つとして、メールボックスの総容量が上限に達していることがあります。メールボックスが大きいとOutlookのパフォーマンスが低下することがあります。
そのため古いメールや添付ファイルを削除するなどしてメールボックスの空き容量を増やすことで問題が解決することが考えられます。
メールボックスの空き容量を増やす方法については以下記事をご参照ください。

【Outlook】メールボックスの容量がいっぱい・足りない場合の対処方法
データファイルを再作成する
データファイルそのものが壊れていることでOutlookの動作が遅くなっていることも考えられます。
その場合はデータファイルを削除してみましょう。削除後にOutlookを起動することで新たにデータファイルを生成してくれます。
データファイルはデフォルトでは以下フォルダに保存されていますので、削除する際は以下フォルダ内のデータファイルを削除してください。
C:\Users\username\AppData\Local\Microsoft\Outlook
データファイルを削除後にOutlookを起動するとデータファイルが再作成されますが、注意点としてメールデータは一から同期されます。メールデータの同期中は、最新のメールをアプリで受信できないため業務終了後や休日にデータファイルの再作成を行うことをお勧めします。
Outlookアプリの問題
Outlookの更新
Outlookアプリが最新の状態であるか確認しましょう。最新のバージョンにアップデートすることで問題の修復につながる可能性があります。
Outlookの更新は以下の流れで行います。
- Outlookを起動し、「ファイル」を選択する
- 左ペインから「Officeアカウント」を選択する
- 「更新オプション」をクリックし、「今すぐ更新」を選択する

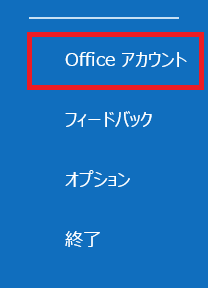
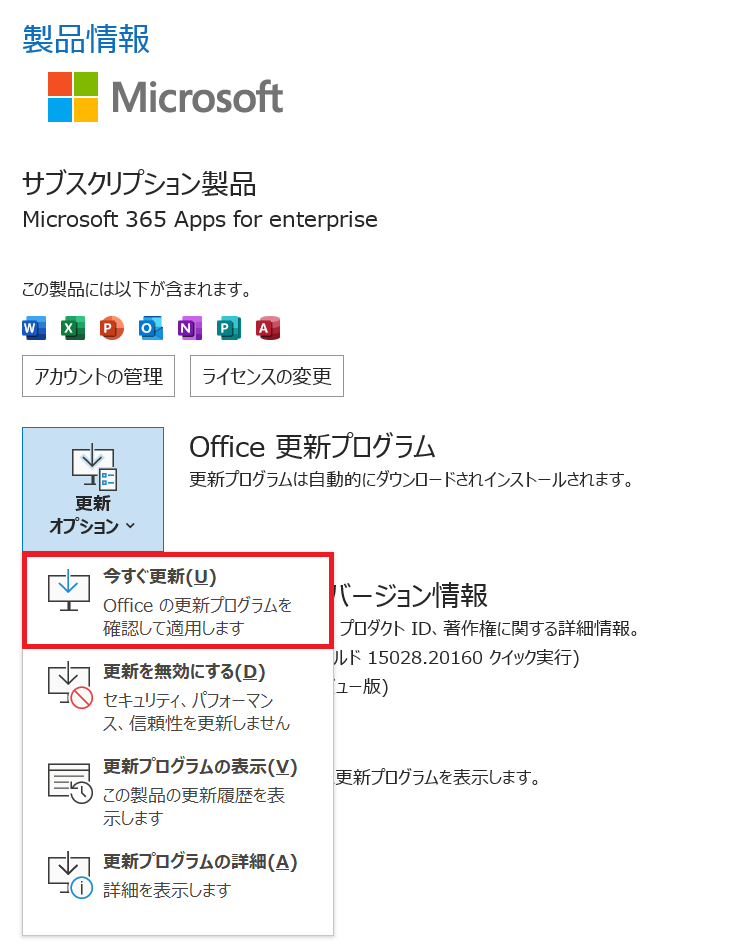
上記の流れでOffice製品を最新にバージョンアップできます。(WordやExcelからも更新可能です)
クイック修復・オンライン修復の実行
Outlookのアプリケーション自体に問題が発生している場合、修復プログラムを実行してOutlookを修復しましょう。
「Officeプログラムの修復」にはクイック修復とオンライン修復があります。まずは早く完了するクイック修復を試し、ダメだったらオンライン修復を試してみてください。
以下に「Officeプログラムの修復」を実行する方法を記します。
- コントロールパネルを起動する
- 「プログラムのアンインストール」を選択する
- 「Microsoft 365 Apps」を選択>右クリック>変更をクリックする
- クイック修復またはオンライン修復を選択し「修復」ボタンを選択する
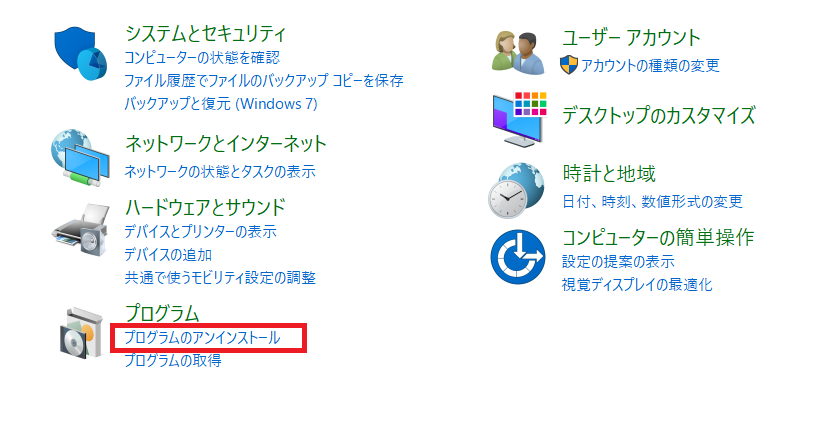

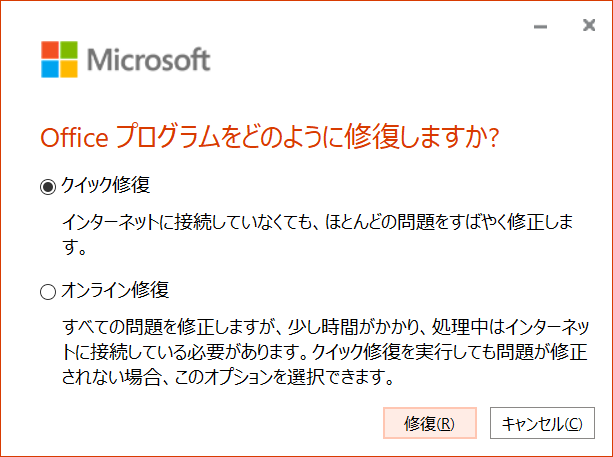
セーフモードで起動
Outlookにインストールしているアドインが正常に動作していない、またはアドインが多いことでOutlookの動作が遅くなることがあります。
Outlookをセーフモードで起動することでアドインを無効にして動作します。そのためまずはセーフモードでOutlookの動作に変化がないか確認してみてください。
セーフモードとは、Outlookを必要最小限の構成で起動する仕組みです。Outlookで問題があるアドオンや破損した設定などの影響を受けずに起動できる特別なモードです。
Windowsに備わっているセーフモードと同じような機能で、Outlookに問題が発生した場合に問題の修復や問題の切り分けとして利用することができます
セーフモードについて詳しくは以下記事をご参照ください。
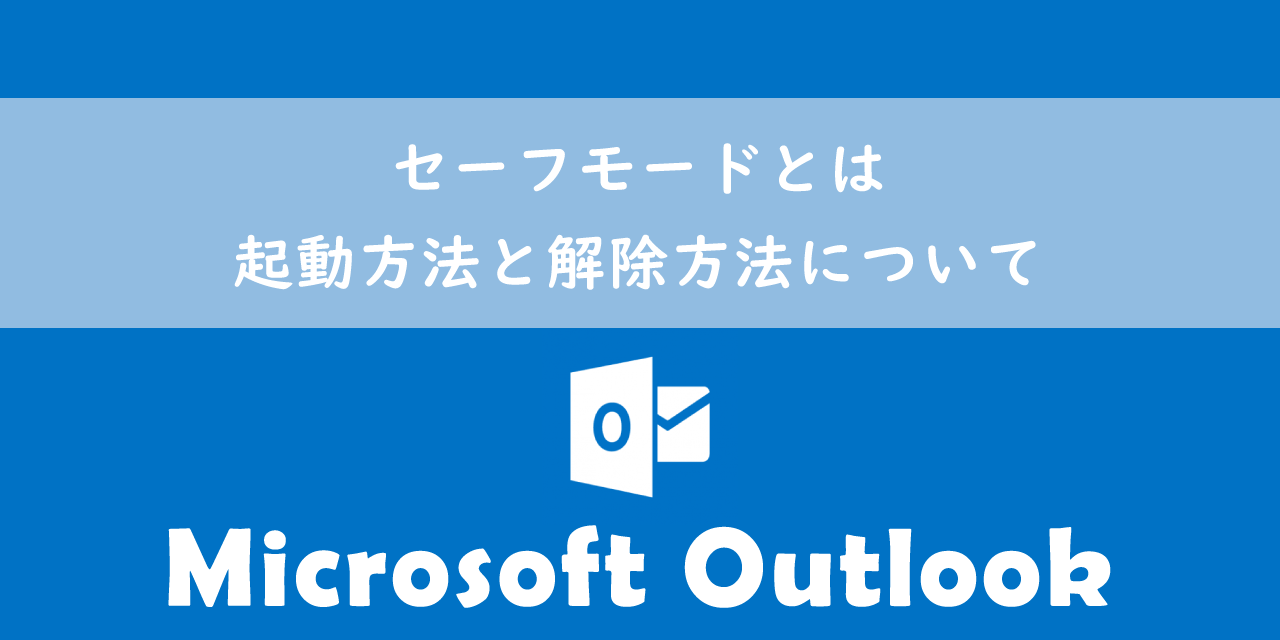
【Outlook】セーフモードとは:起動方法と解除方法について
これで動作が改善すればOutlookのアドインまたはカスタマイズ設定に問題があると判断できます。
セーフモードでOutlookを起動するには以下2つの方法があります。
- Ctrlキーを押しながらOutlookを起動する
- 「ファイル名を指定して実行」に「outlook.exe /safe」を入力して実行
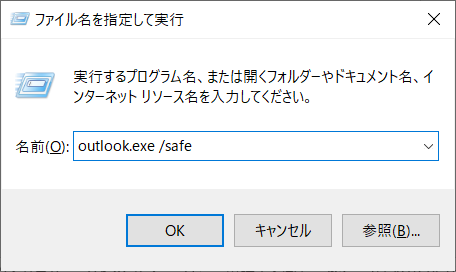
セーフモードで動作が改善すれば、設定やアドインに問題がある可能性大です。その場合はアドインの無効化・削除を行ってみてください。
以下の流れでアドインの無効化または削除ができます。
- Outlookを起動し、「ファイル」を選択
- 左側から「オプション」を選択
- 左側から「アドイン」を選択
- 「COMアドイン」を指定し、「設定」を選択
- 必要のないアドインのチェックを外す、または削除をする

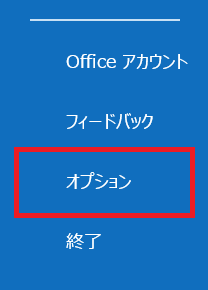
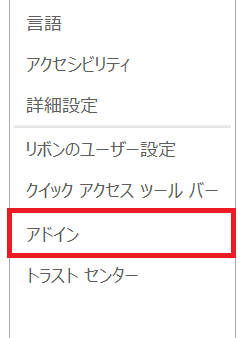

アプリの初期化
Outlookの更新や修復、セーフモードでの起動でも問題が解決しなければアプリの初期化を実行してみてください。
Outlookではプロファイルを削除することで初めてOutlookをインストールした状態になります。Outlookの初期化の方法については以下記事をご参照ください。
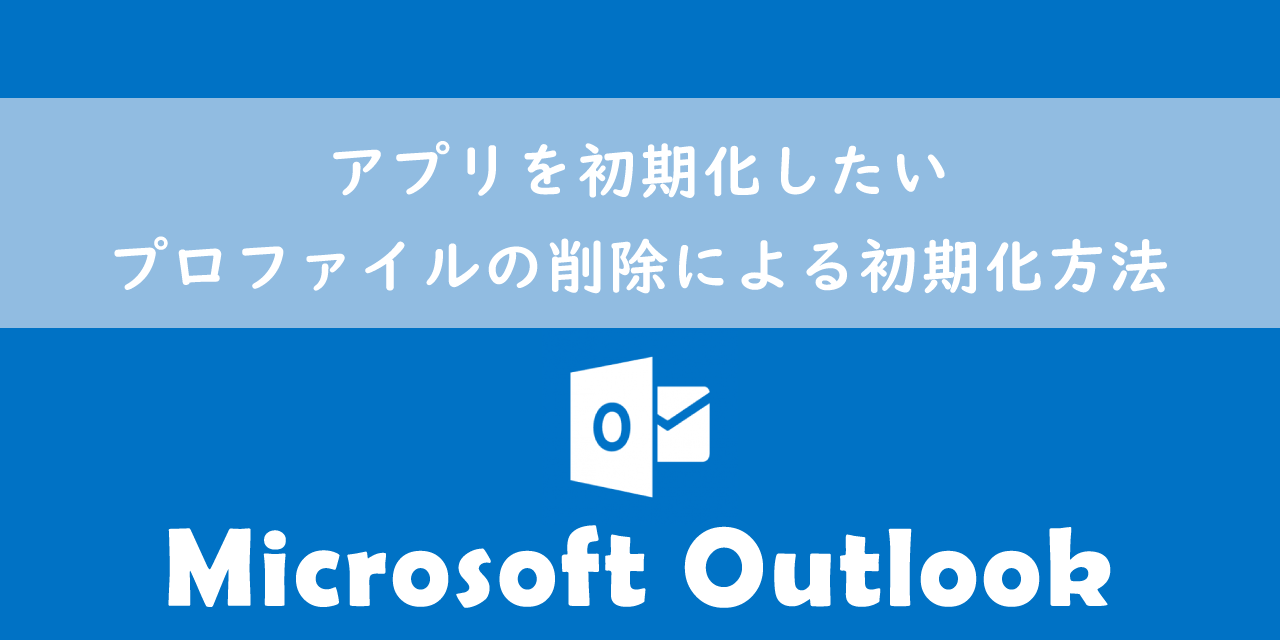
【Outlook】アプリを初期化したい:プロファイルの削除による初期化方法
まとめ
本記事「【Outlook】動作が遅い(重い)、処理中でフリーズする問題の対処方法」はいかがでしたか。
Outlookは動作が遅くなるとフリーズしたり、応答なしと表示するなど他の問題も引き起こします。メールはビジネスにおいてとても重要度の高いツールの一つです。問題が発生したらすぐに解決できるように本記事に記載ある対処方法を実行してください。
Outlookには様々な便利な機能が備わっています。業務を効率的に行うためにも必要な機能は知っておくに越したことはないです。ぜひ以下記事「Outlook:便利な機能一覧」をご覧いただき、業務の効率化に役立ててください。

【Outlook】機能一覧:仕事で便利な機能や設定をまとめて紹介

 関連記事
関連記事