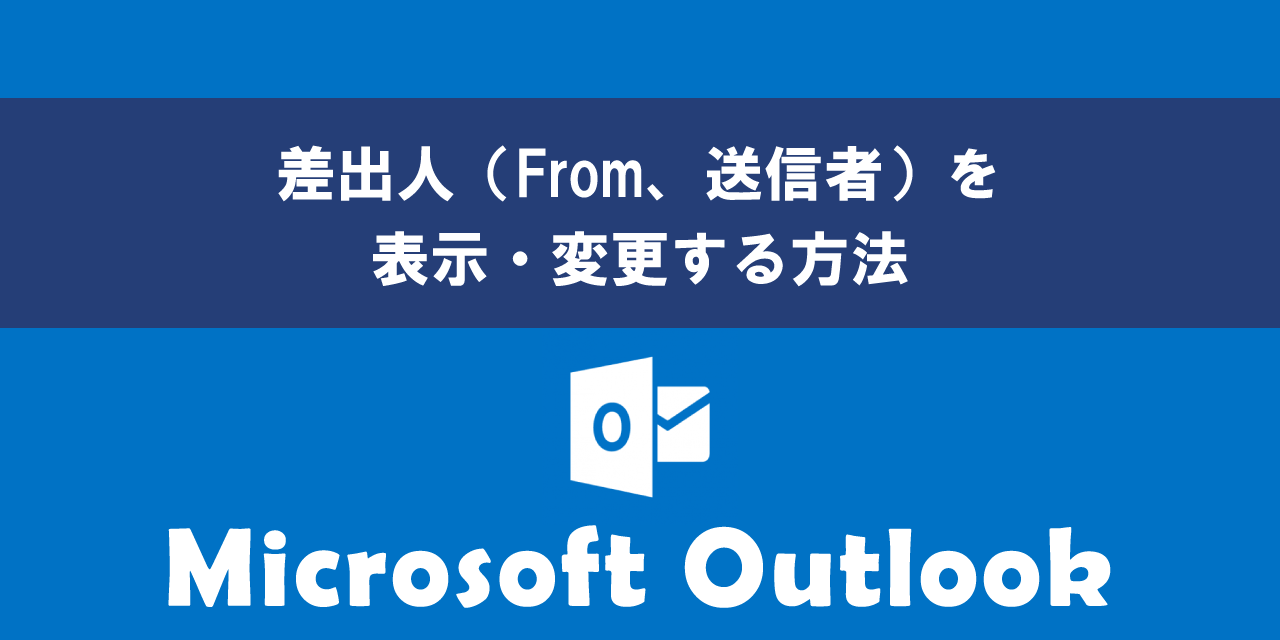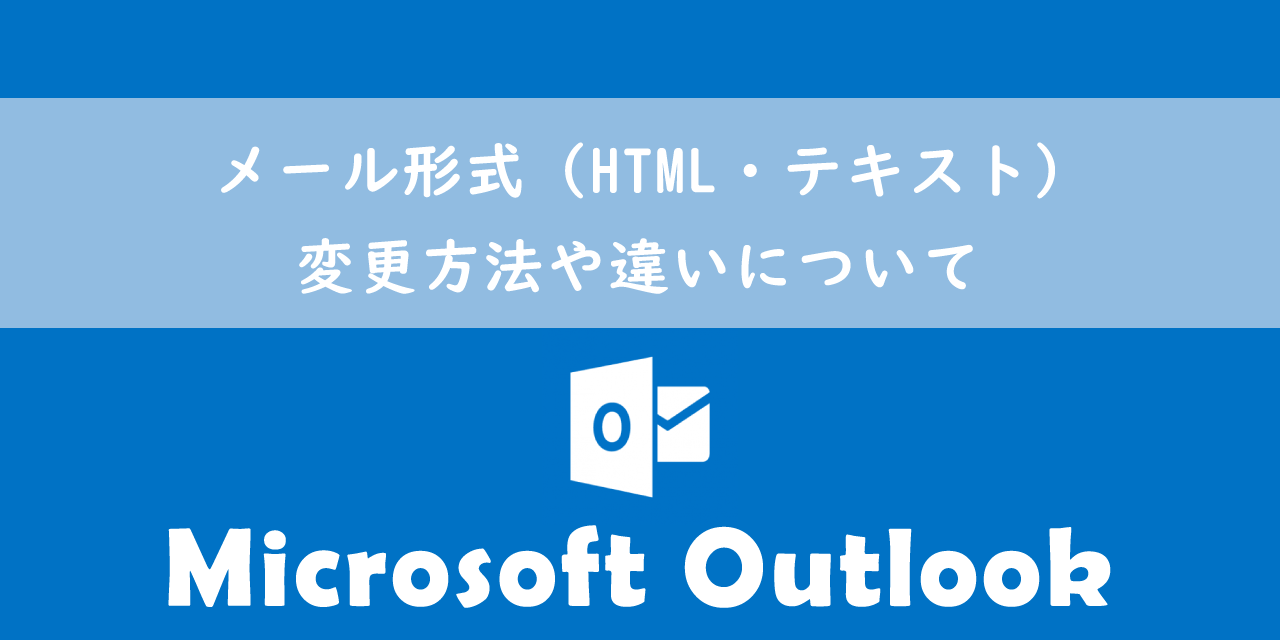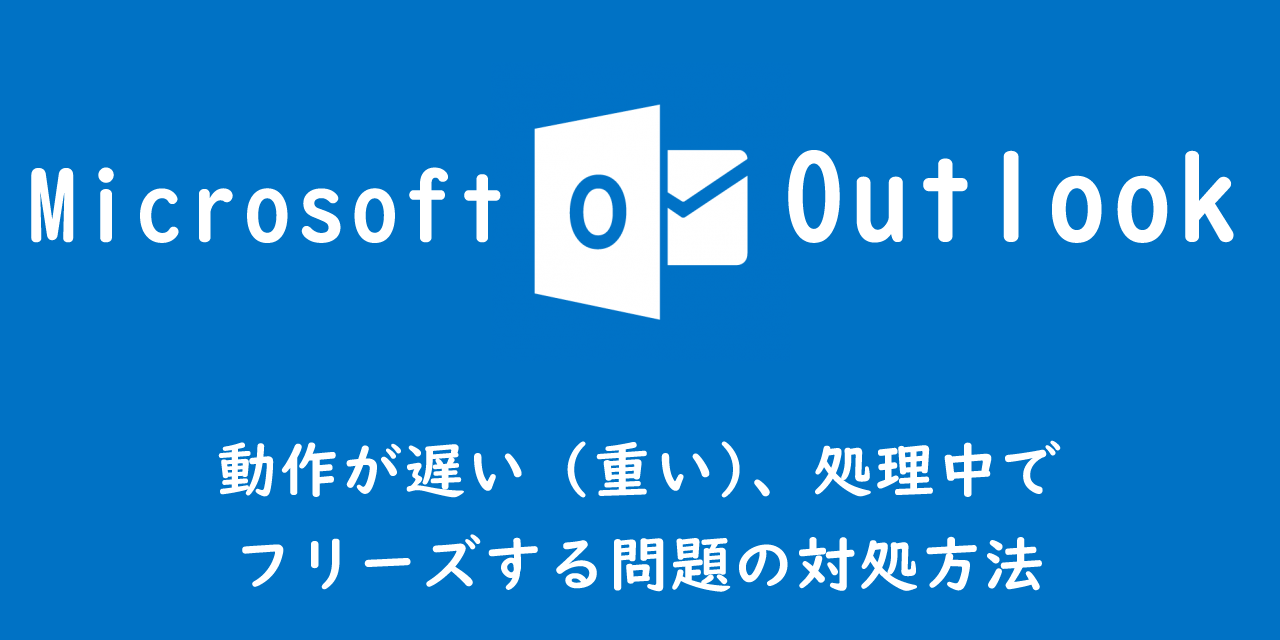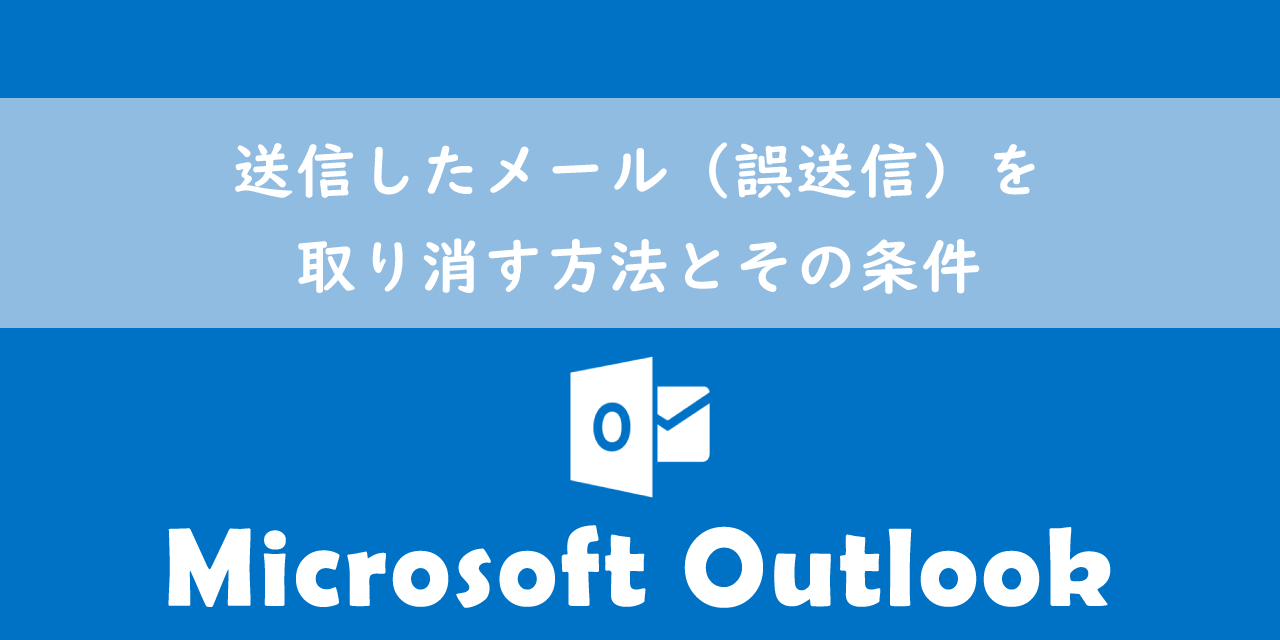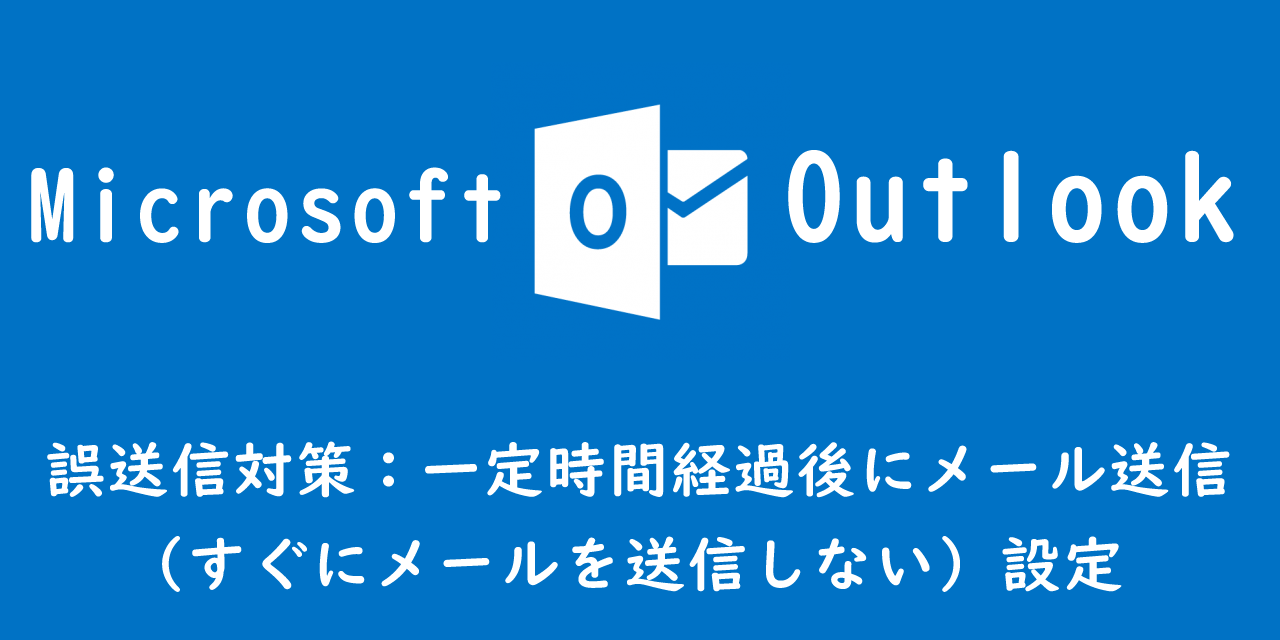【Outlook】受信メールを他のメールアドレスに自動転送する設定方法
 /
/ 

本記事ではMicrosoftのOutlookにおける、受信メールを他のメールアドレスに自動転送する設定方法について解説していきます。
休日や外出中に別のメールアドレスに受信メールを送りたいときや、特定のメールだけ共有として他の人(上司やチームメンバー)にメールを転送したいことはよくあります。
そのときはOutlookに備わっている機能を利用して、受信メールを指定したメールアドレスに自動転送するようにしています。
本記事ではOutlookのインストールアプリ版とWeb版でどのように受信メールの自動転送を行うのか詳しく解説していきます。
ここではMicrosoft 365による最新のOutlookを利用しています。
Microsoft 365とはMicrosoft社が提供しているOfficeアプリケーション(Outlook、Word、Excel、SharePoint、PowerPointなど)やサービスを利用できるサブスクリプション(月額課金制)のクラウドサービスです

Microsoft365とは:どのようなサービスかわかりやすく解説
2024.08.03 記事を追記および修正いたしました
【Outlook】受信メールの自動転送とは
Outlookではすべての受信メール、または特定条件の受信メールを指定したメールアドレス(転送先)に自動で転送する機能が備わっています。
例えば毎日受信するような情報メールを特定のグループに毎日転送する場合、手動で毎日転送するのは面倒なので、この機能を利用して自動転送するようにします。
あるいは長期の休暇を取る、インターネットが繋がらない地域に行くような場合、すべてのメールまたは特定のメールを同僚や上司に転送したいときにもこの自動転送機能を利用します。
自動転送機能を利用することで手動で転送する手間を省き、業務を円滑に進めることができます
様々な場面で受信メールの自動転送は利用しますので、業務において必ず知っておきたいOutlookの機能の一つです。
【Outlook】受信メールの自動転送:設定方法(インストール版)
Outlookのインストール版で受信メールを自動転送する場合、以下の2パターンが考えられます。
- すべての受信メールを自動転送する
- 指定条件を満たした受信メールを自動送信する
どちらのパターンでもOutlookに備わっている「仕分けルール」という機能を利用します。
仕分けルールとは
Outlookで利用できる「仕分けルール」とは、受信したメールに対して特定の条件を満たす場合に指定のルールを実行する機能です。
仕分けルールでは「受信メール」だけでなく、「送信メール」に対しても適用することができます。
仕分けルールの使用用途としては主に受信したメールのフォルダーへの振り分けに使われますが、今回のように自動転送にも利用することができます。
仕分けルールについて詳しく知りたい方は以下記事をご参照ください。

【Outlook】仕分けルールとは:作成や解除、優先順位について
それぞれの自動転送の設定方法については次項より解説していきます。
すべての受信メールを自動転送する
長期休暇やインターネットが繋がらない環境で受信したメールすべてを自動転送したい場合には、以下の流れで設定を行います。
- Outlookを起動し、「移動」>「ルール」>「仕分けルールと通知の管理」を選択
- 表示された「仕分けルールと通知」から「新しい仕分けルール」を選択
- 「受信メッセージにルールを適用する」を選択し、「次へ」をクリック
- すべてのメールを対象とする場合は何も選択せずに「次へ」をクリック
- ダイアログが表示されますので「はい」を選択
- ステップ1から「名前/パブリックグループへ転送する」をチェック
- ステップ2から「名前/パブリックグループ」をクリック
- 「電子メールアドレスの選択」画面から登録済みのアドレスを選択または手入力して「OK」を選択
- 転送するアドレスを確認し、「完了」を選択
- 「適用」をクリックし、「OK」をクリック
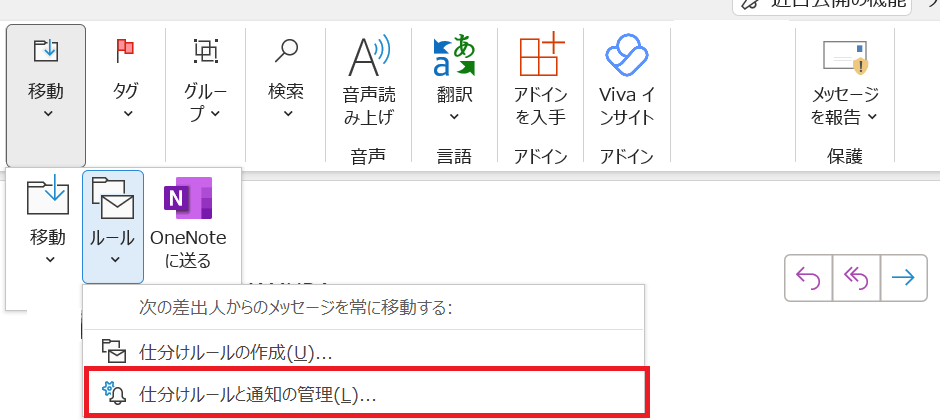
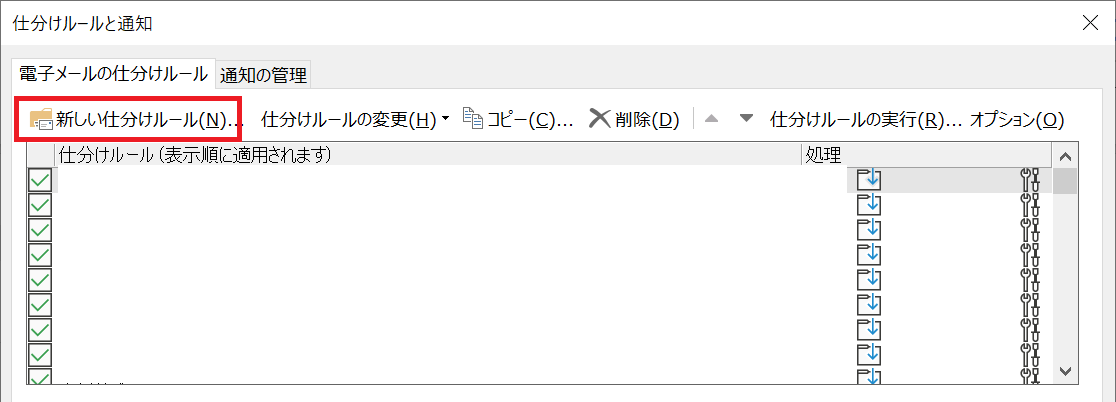
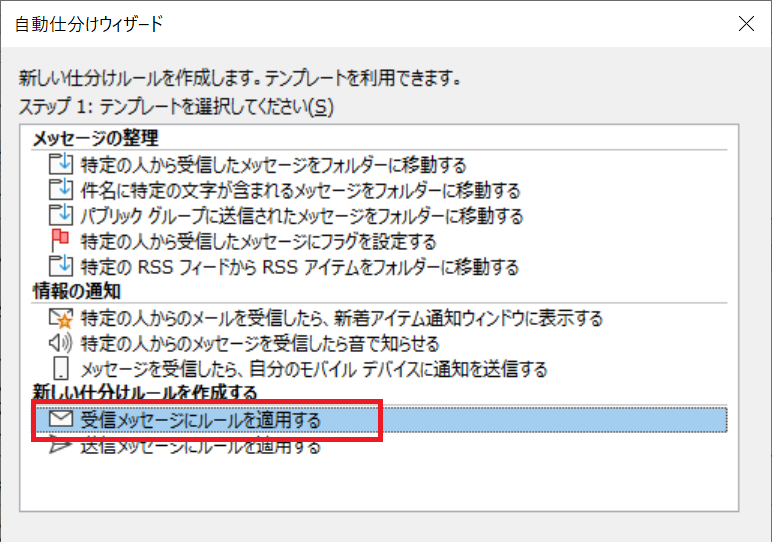
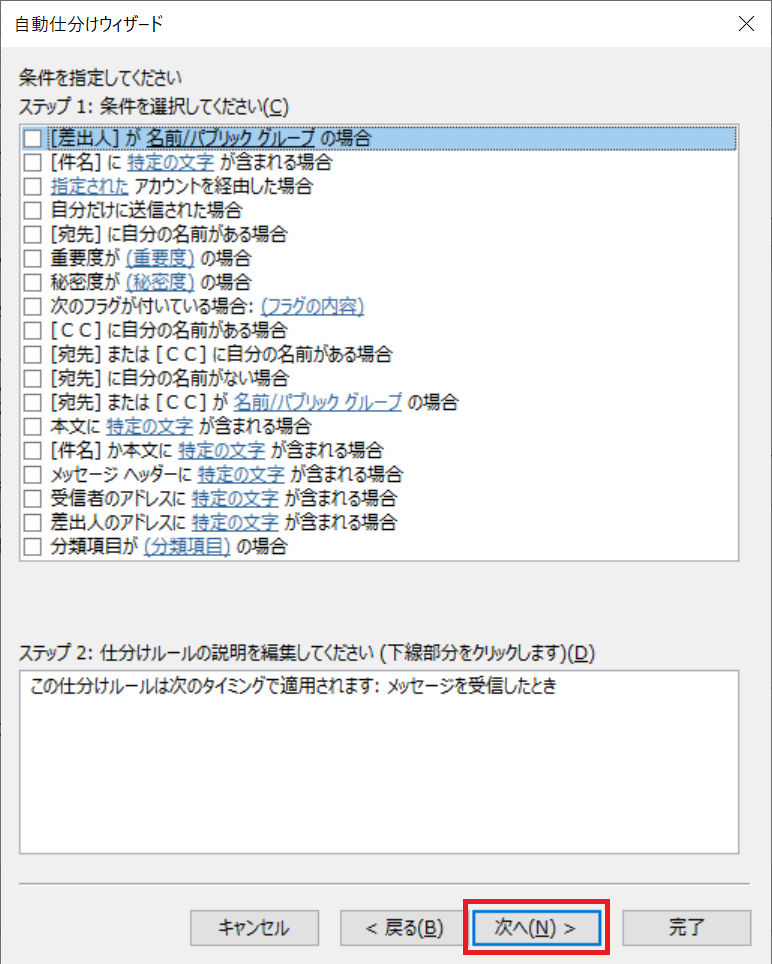
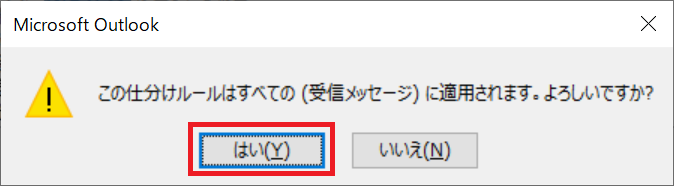
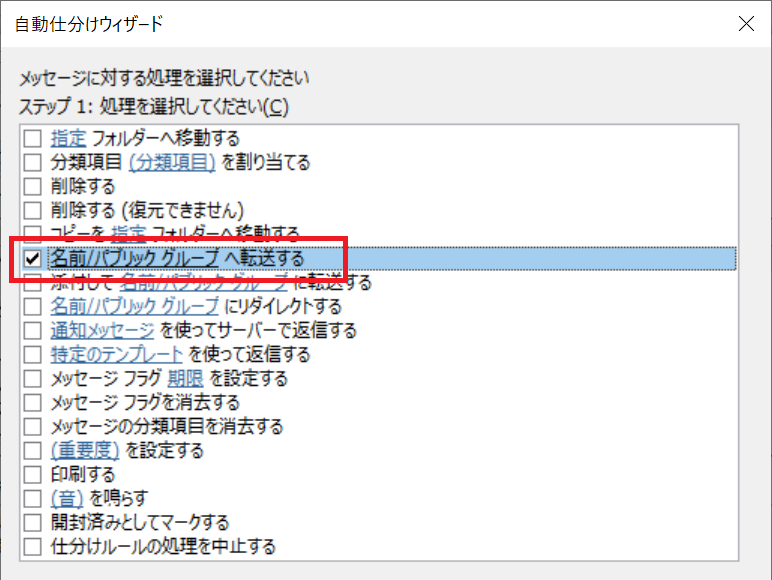
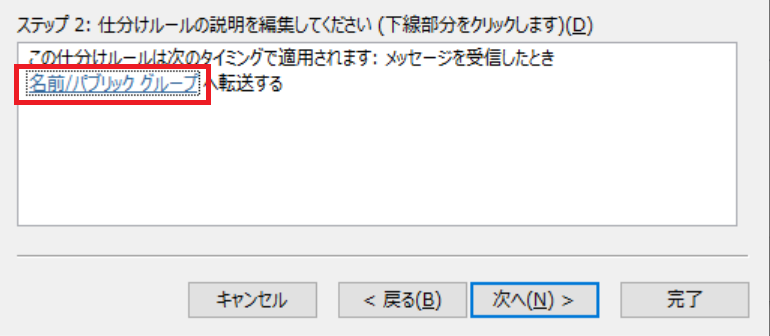
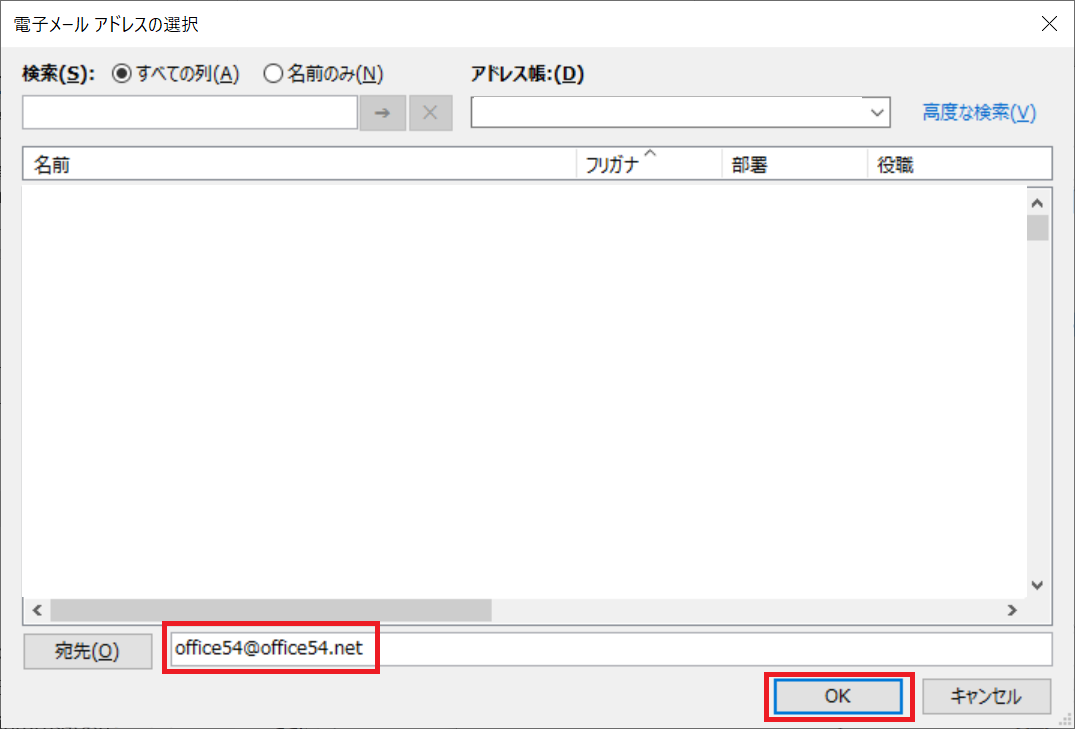
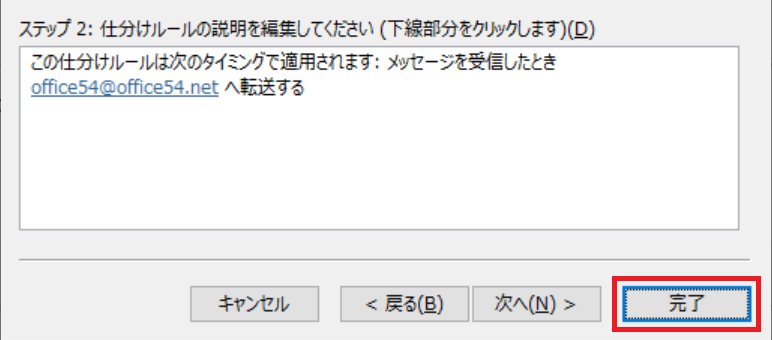
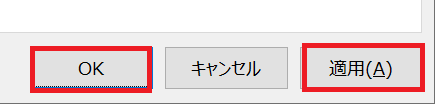
上記の設定ですべての受信メールを指定したメールアドレスに自動転送されるようになります。
セキュリティの観点から、転送先のメールアドレスが誤っていないことを十分に確認してください
指定条件を満たした受信メールを自動転送する
指定した条件を満たした受信メールを自動転送したい場合には、以下の流れで設定を行います。
指定できる条件には差出人のアドレスや件名、重要度など様々なものを指定できます。
- Outlookを起動し、「移動」>「ルール」>「仕分けルールと通知の管理」を選択
- 表示された「仕分けルールと通知」から「新しい仕分けルール」を選択
- 「受信メッセージにルールを適用する」を選択し、「次へ」をクリック
- 条件を選択。ここでは「差出人が名前/パブリックグループの場合」を選択し、差出人をoffice54@office54.netに指定しています
- ステップ1から「名前/パブリックグループへ転送する」をチェック
- ステップ2から「名前/パブリックグループ」をクリックし、アドレスを選択または手入力する。転送先アドレスを確認し、「次へ」を選択
- 例外条件があれば例外条件を指定し「完了」を選択
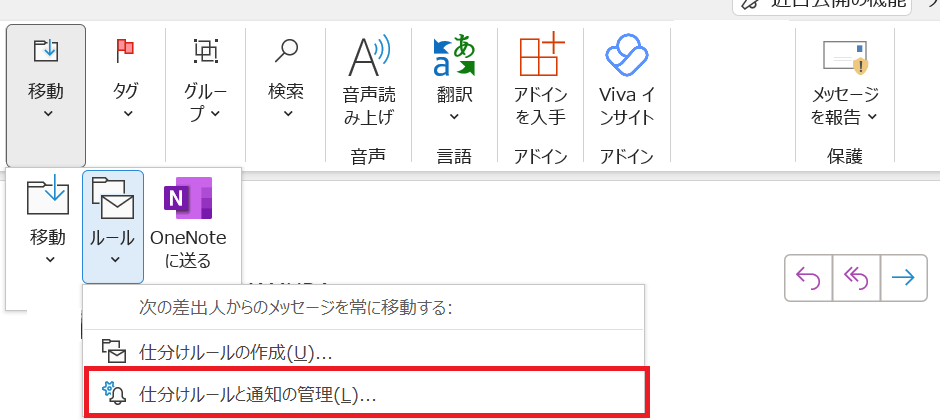
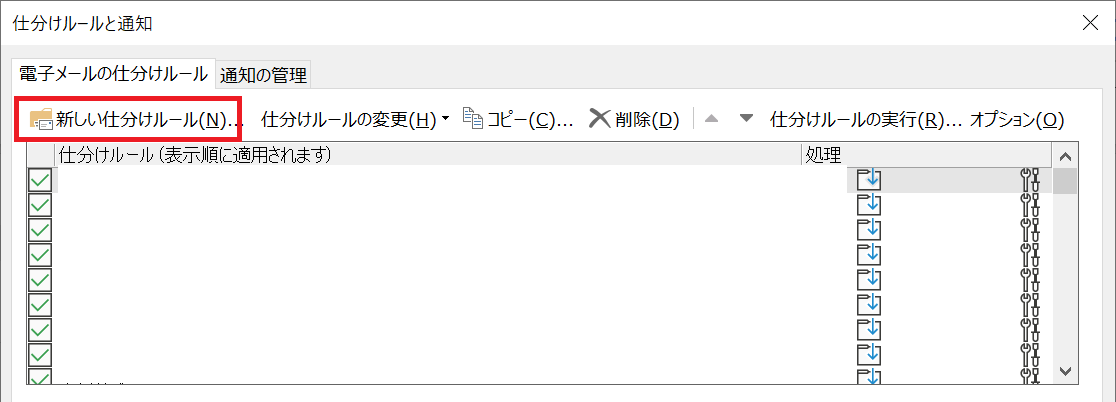
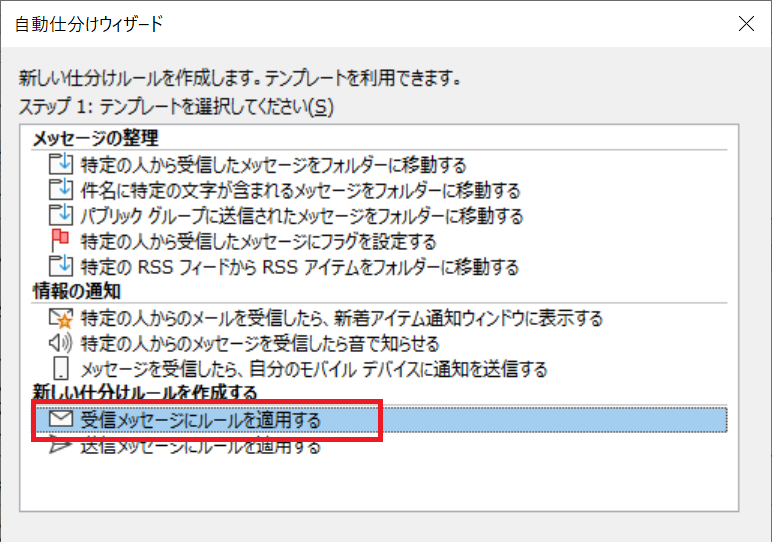
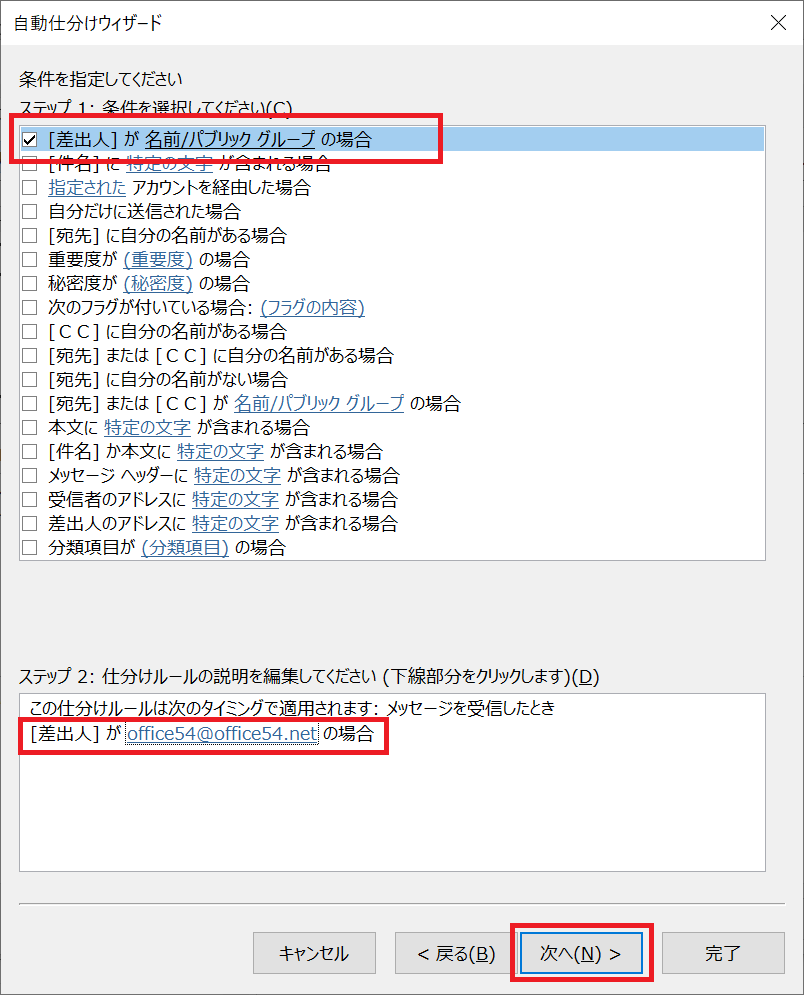
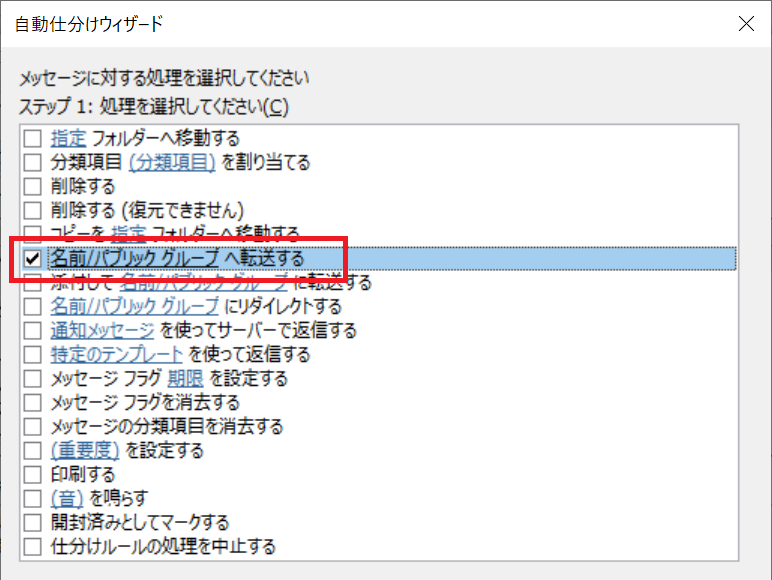
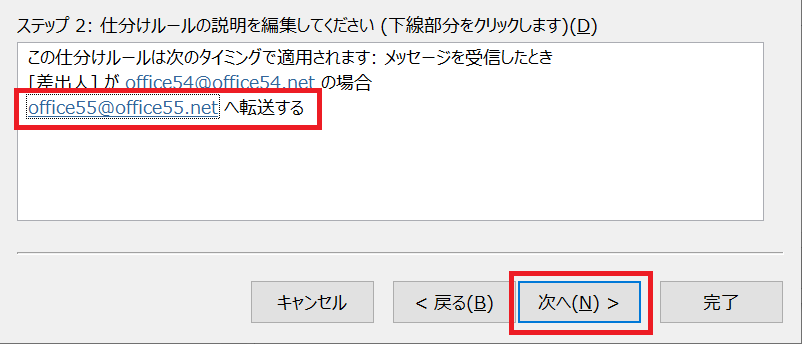
上記の流れで自動転送する受信メールの条件を指定して、自動転送設定を行うことができます。
自動転送を解除する方法
インストール版のOutlookで設定した自動転送を解除する方法は以下の通りです。
- Outlookを起動し、「移動」>「ルール」>「仕分けルールと通知の管理」を選択
- 表示された「仕分けルールと通知」画面で自動転送のルールの左側にあるチェックをクリックして外す
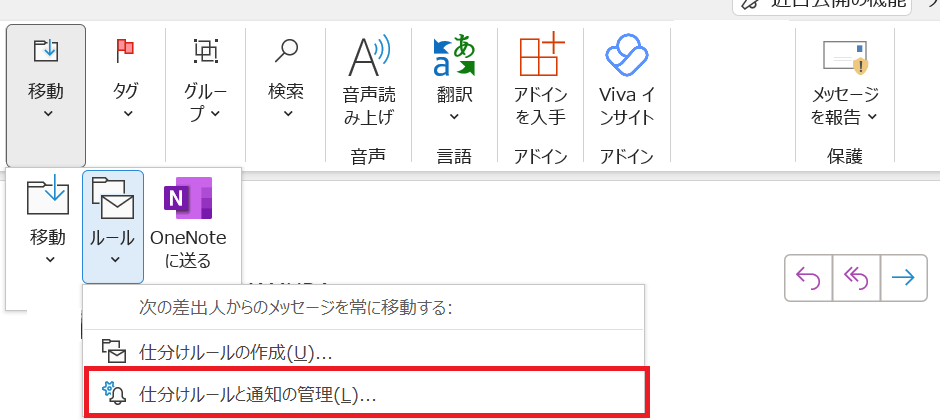
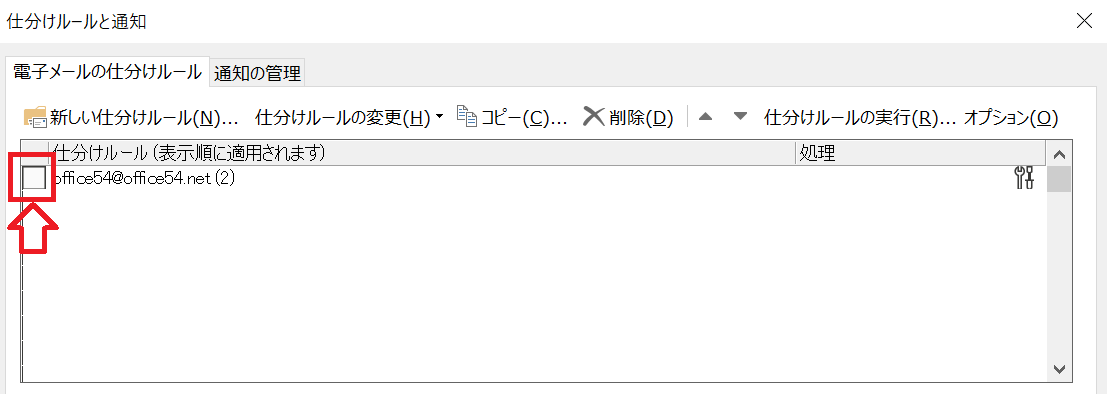
上記の操作で自動転送のルールは解除され、自動転送が行われなくなります。
また今後自動転送のルールを利用することがない場合は削除ボタンをクリックして削除することもできます。
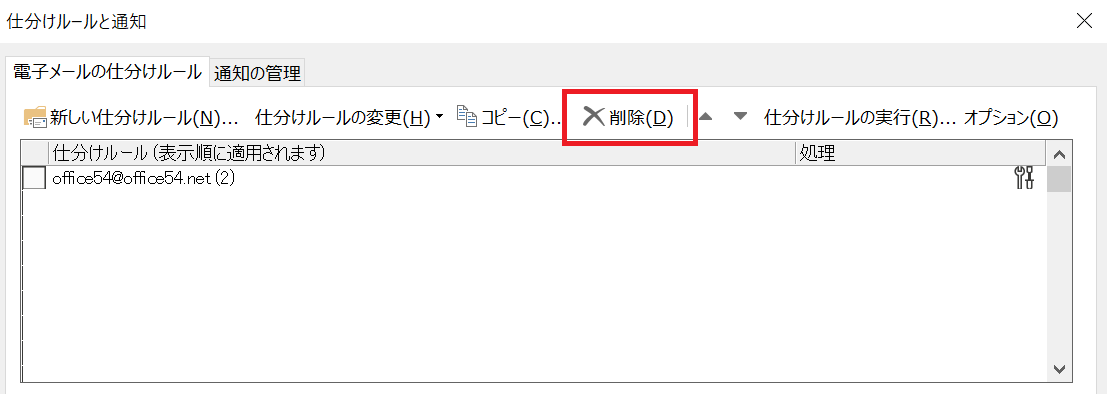
仕分けルールによる自動転送ができない/自動転送されない
自動転送の仕分けルールを作成したのに自動転送ができない(自動転送されない)問題が発生することがあります。
自動転送が実行されない場合は仕分けルールに問題があることが考えられます。特に以下の点を確認してください。
- 仕分けルールが有効になっているか確認
- 仕分けルールの「条件」と「実行する処理」の確認
- 仕分けルールの優先順位の確認
ほとんどの場合で上記のうちいずれかが起因しています。仕分けルールが実行されないときの対処方法について詳しくは以下記事をご参照ください。
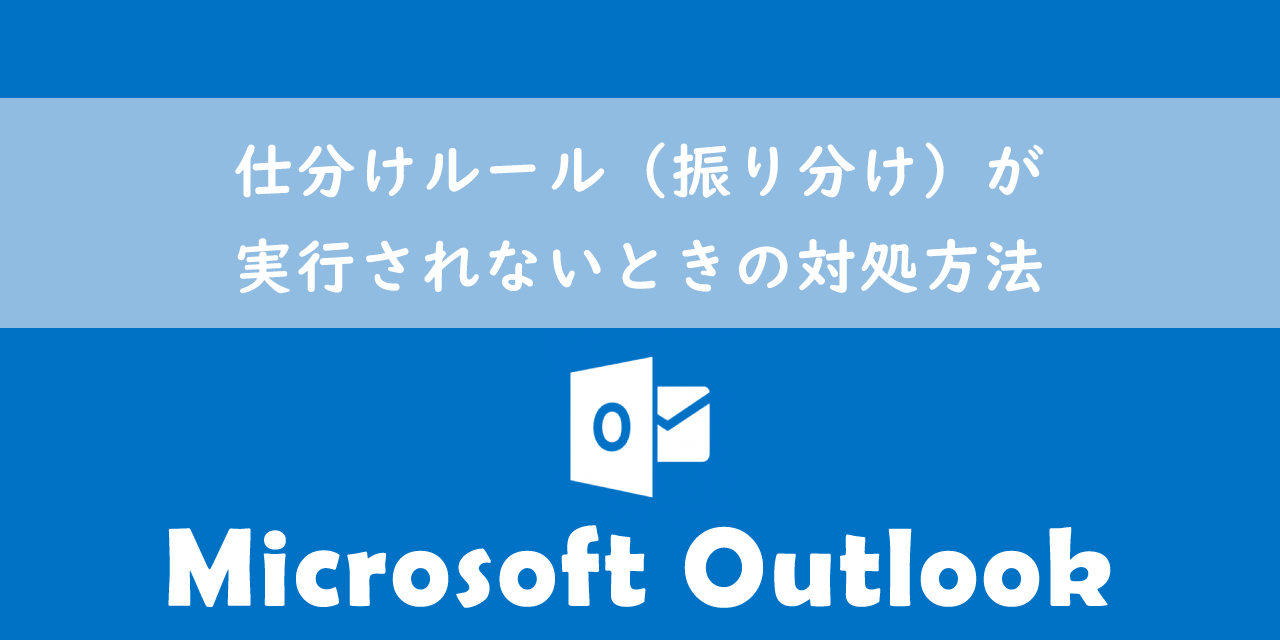
【Outlook】仕分けルール(振り分け)が実行されないときの対処方法
より詳しく自動転送ができない場合の対処方法について確認したい方は以下記事をご参照ください。
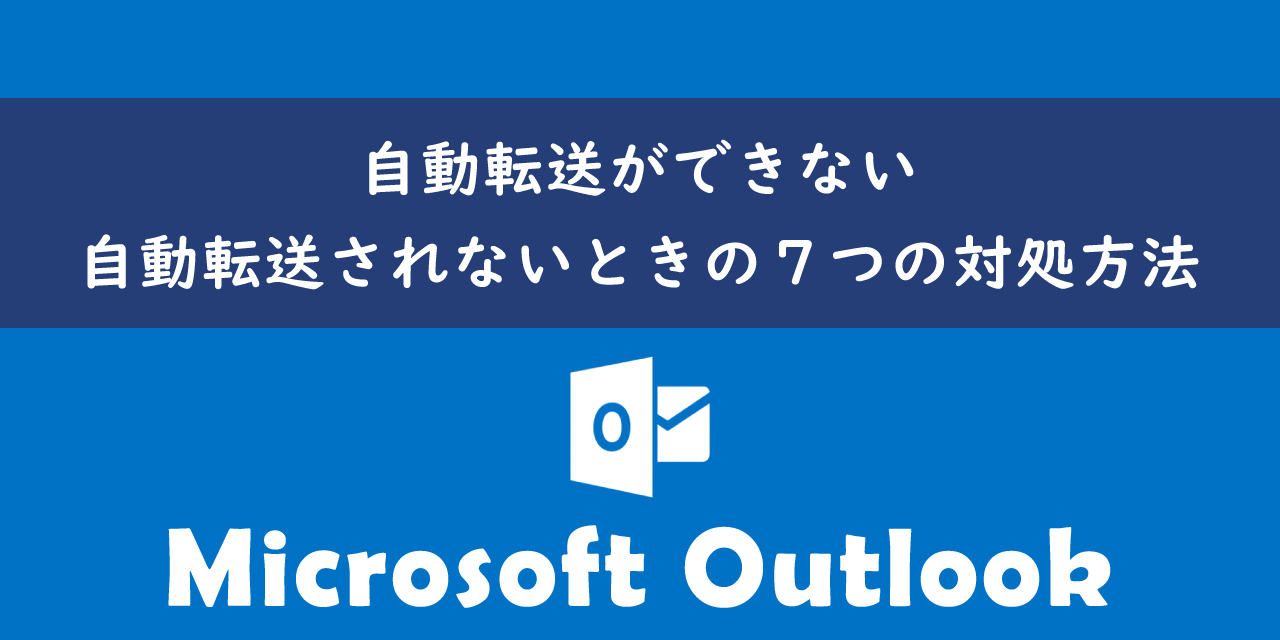
【Outlook】自動転送ができない:自動転送されないときの7つの対処方法
【Outlook】受信メールの自動転送:設定方法(ウェブ版)
パソコンにインストールしたOutlookアプリからではなく、ブラウザからアクセスして利用できるウェブ版のOutlookからでも受信メールの自動転送設定が可能です。
ウェブ版Outlookから受信メールの自動転送設定方法は以下の通りです。
- ブラウザからMicrosoft365のページへアクセスし、Outlookを起動する
- 画面右上から「設定」アイコンをクリックし、「Outlookのすべての設定を表示」を選択する
- 表示された設定画面から、「メール」<「転送」の順番で選択する
- 左ペインに転送設定が表示されるので、「転送を有効にする」にチェックを入れ、転送先のメールアドレスを入力する
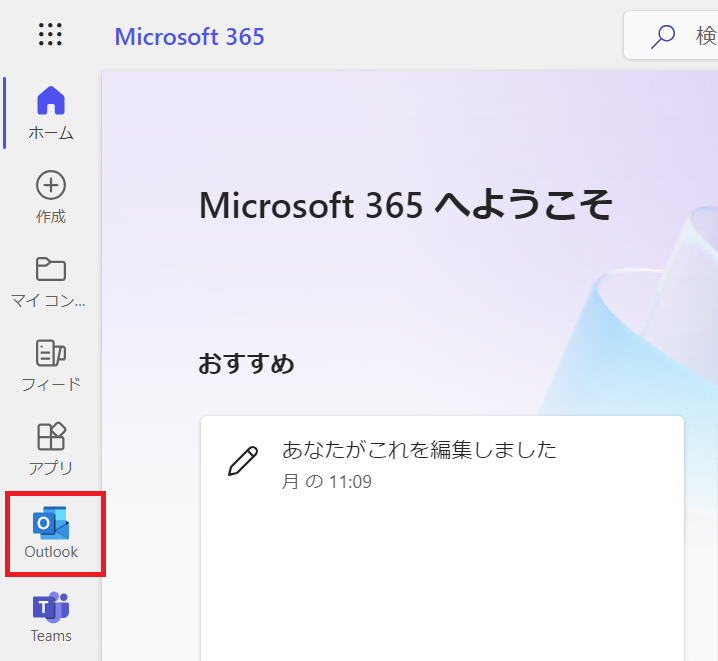
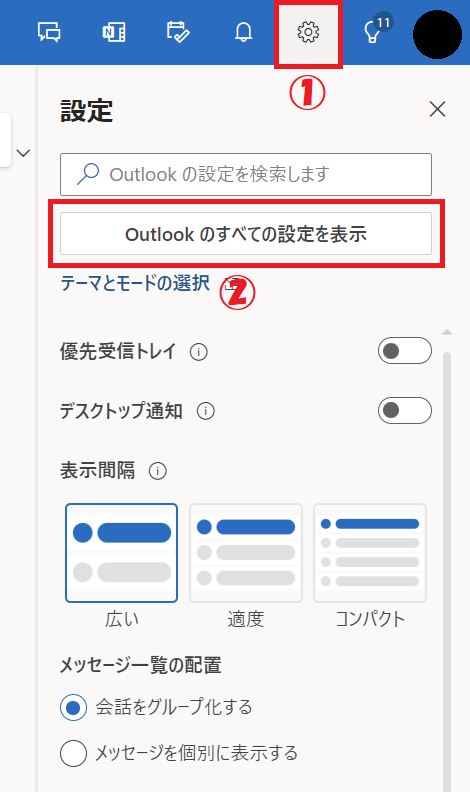
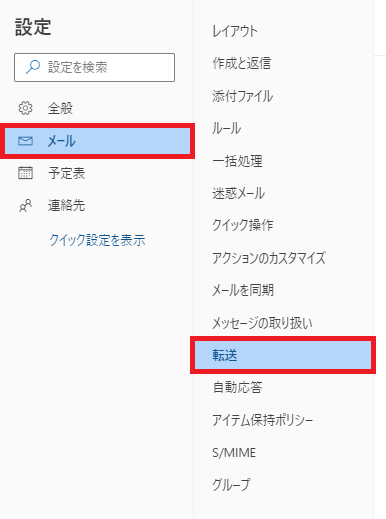
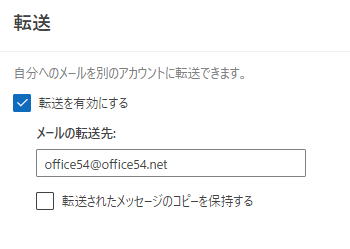
上記の流れでウェブのOutlookから自動転送の設定ができます。
ウェブのOutlookから自動転送を設定すると、受信したすべてのメールが転送されます。特定のメールのみを転送したい場合はインストール版のOutlookから設定してください
まとめ
本記事「【Outlook】受信メールを他のメールアドレスに自動転送する設定方法」はいかがでしたか。
メール対応ができない場面や長期休暇中では自動転送を必ず設定し、業務に支障が出ないようにしましょう。
Outlookには他にも様々な便利な機能が備わっています。以下Outlookのまとめ記事では仕事に役立つ機能を紹介しています。ぜひご覧いただき、まだ知らない便利なOutlookの機能を見つけてください。

【Outlook】機能一覧:仕事で便利な機能や設定をまとめて紹介

 関連記事
関連記事