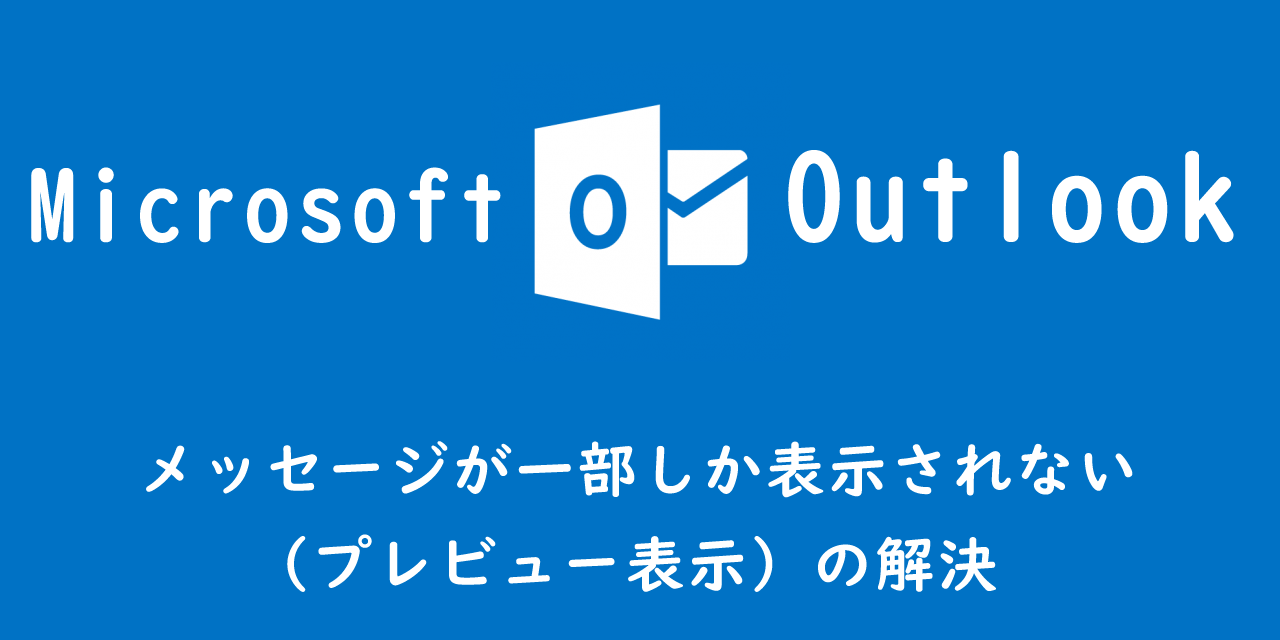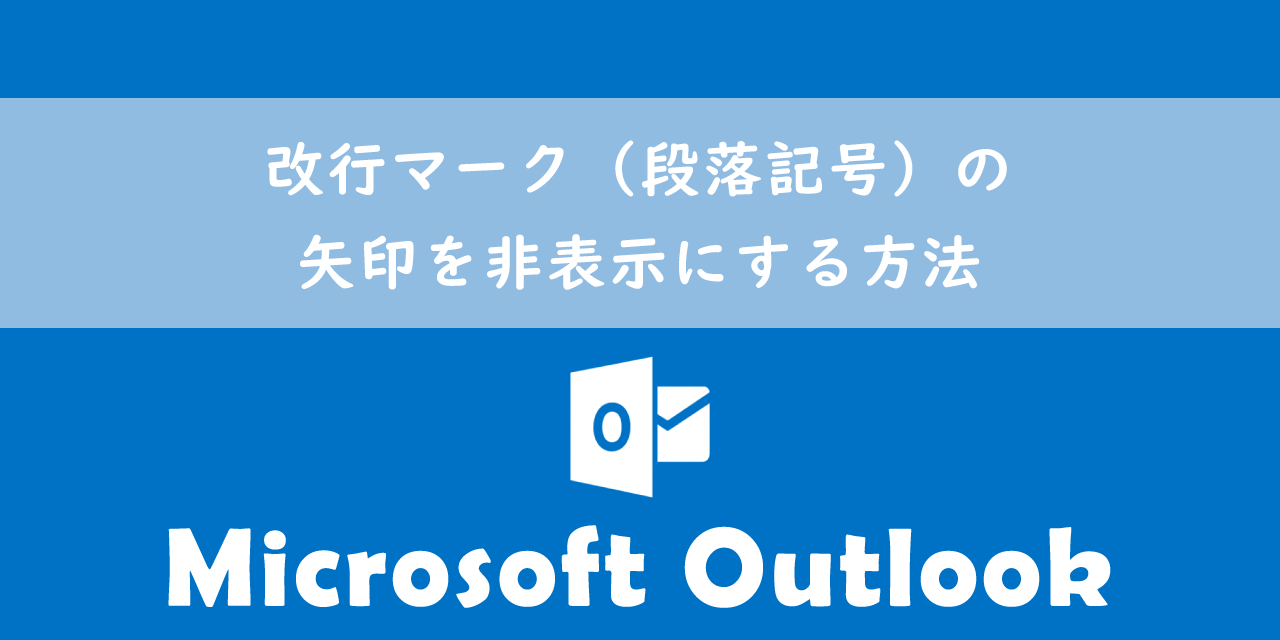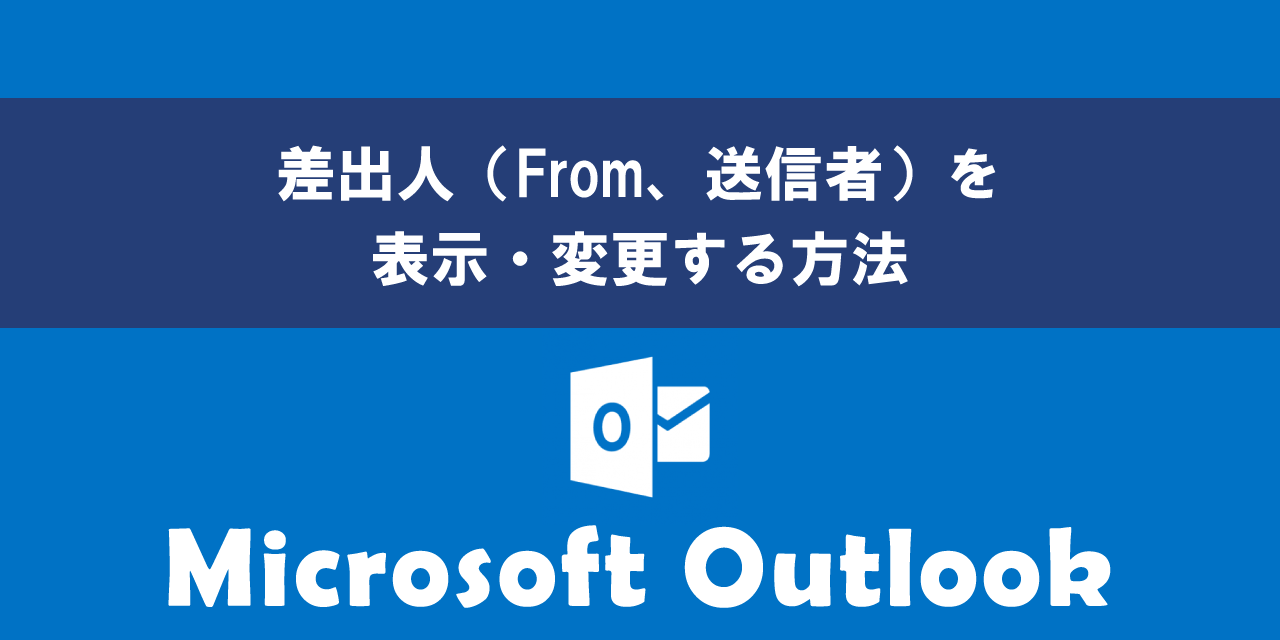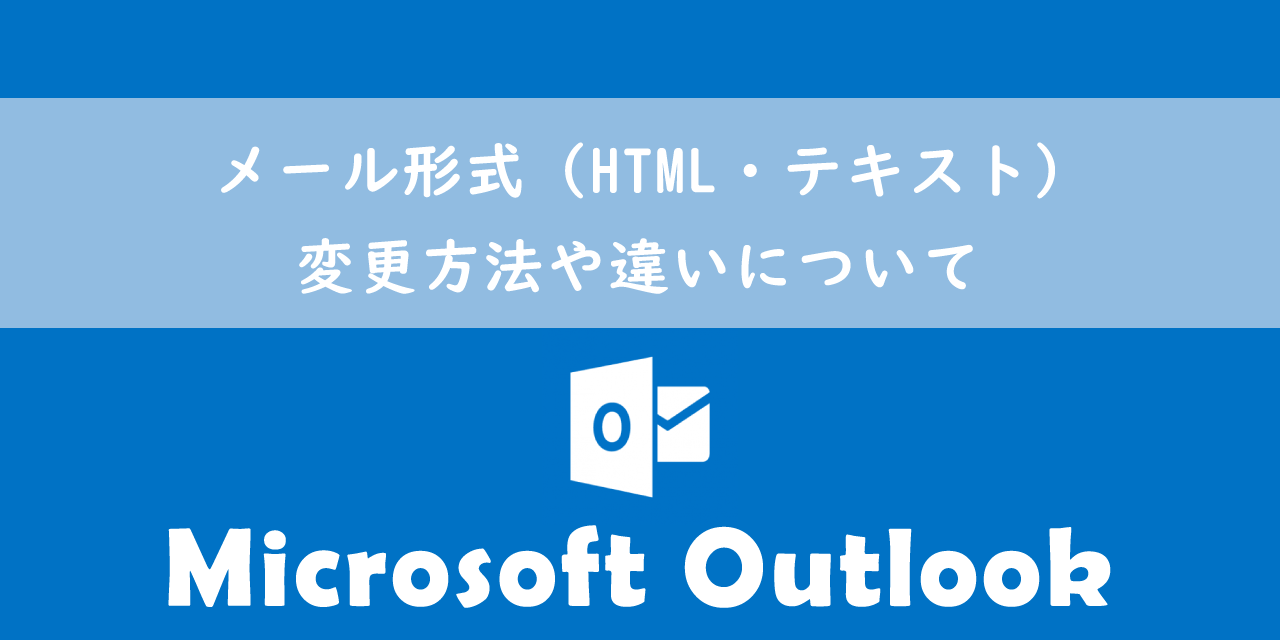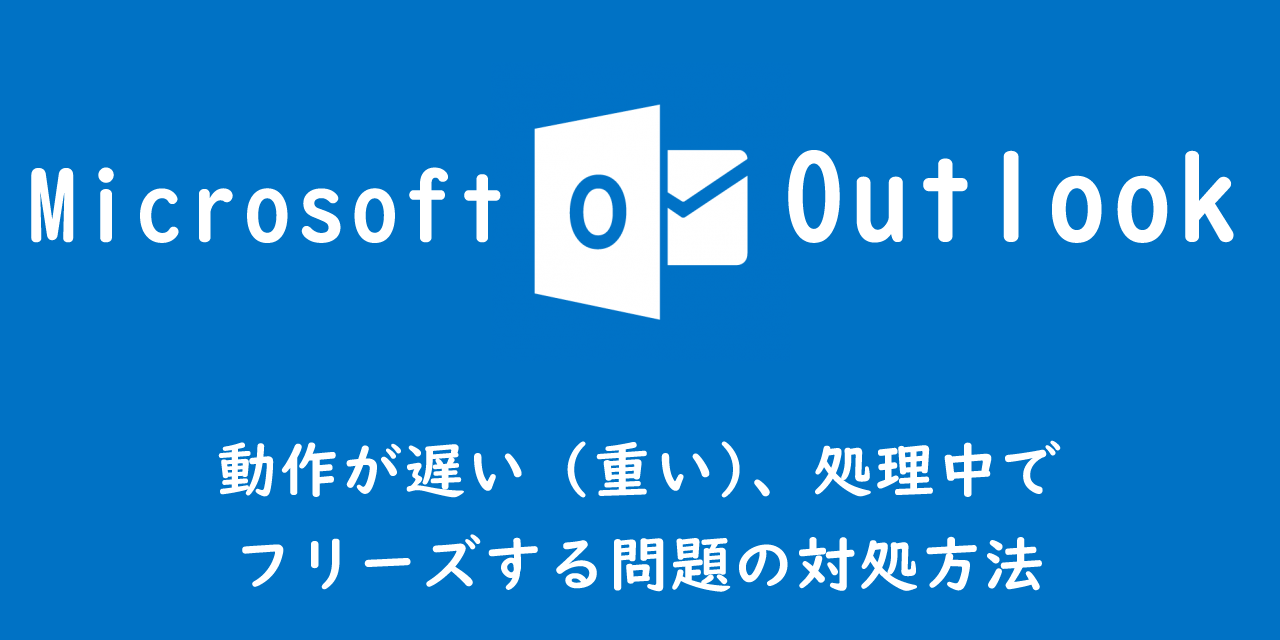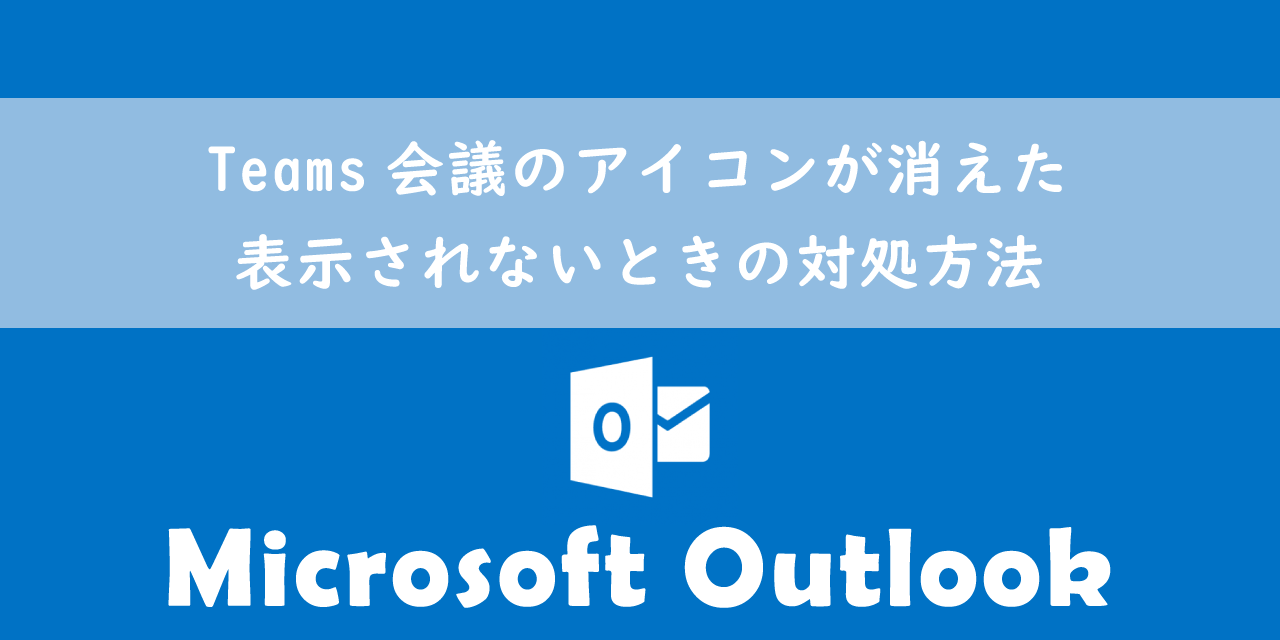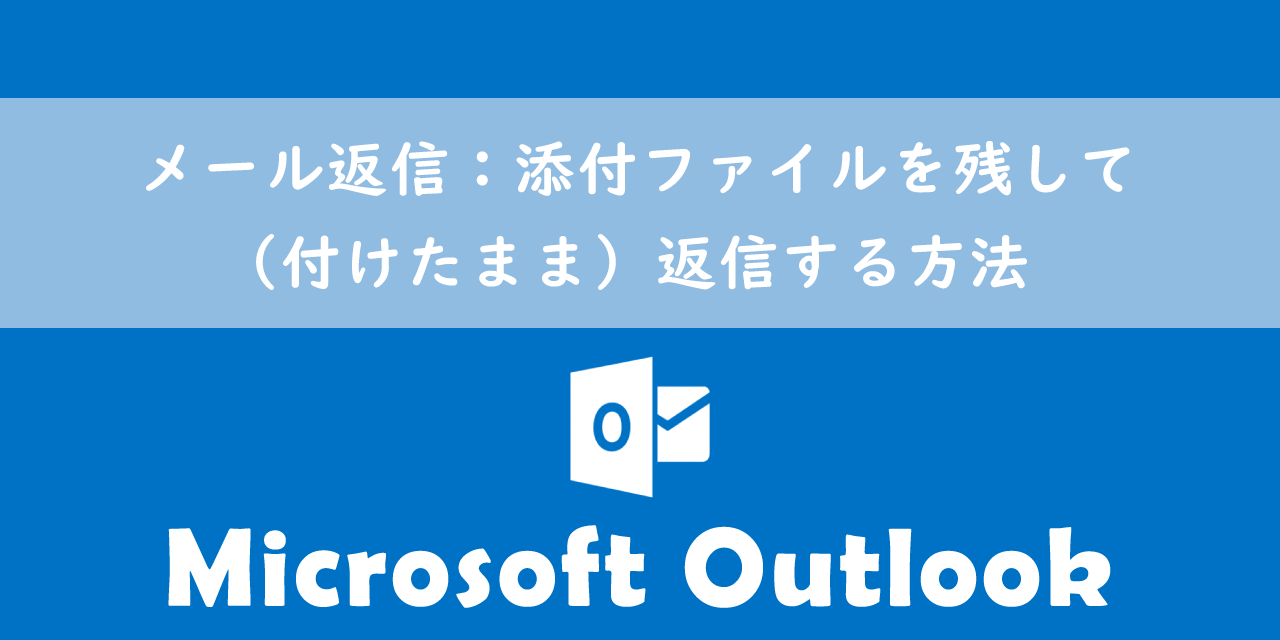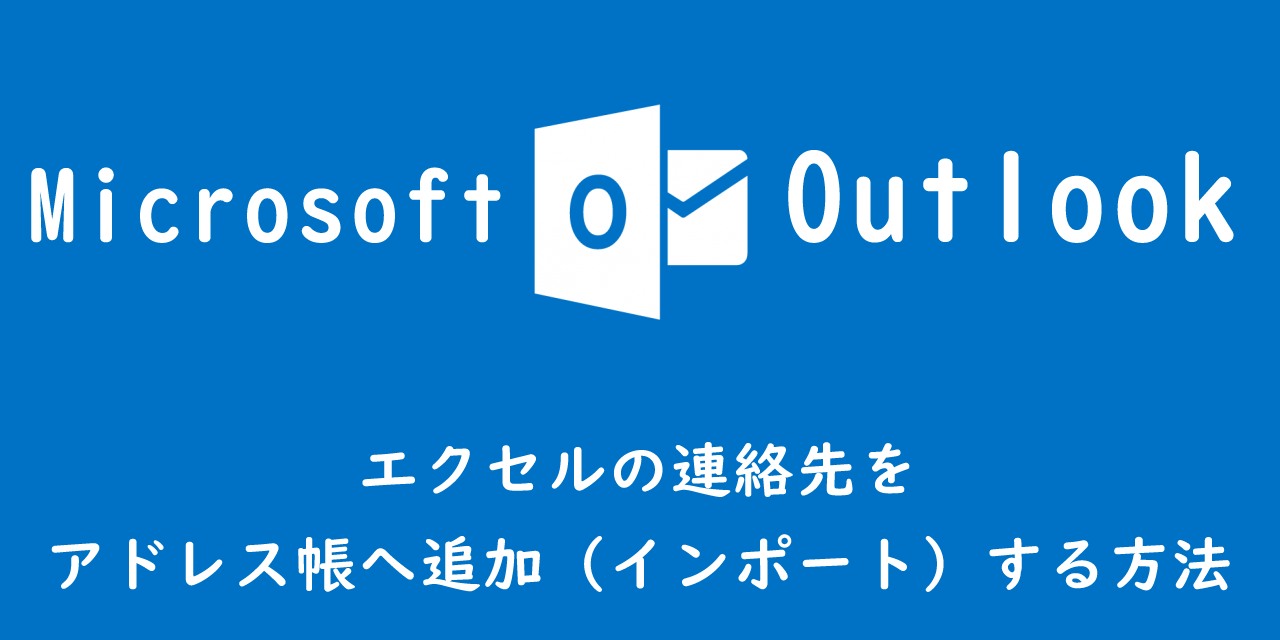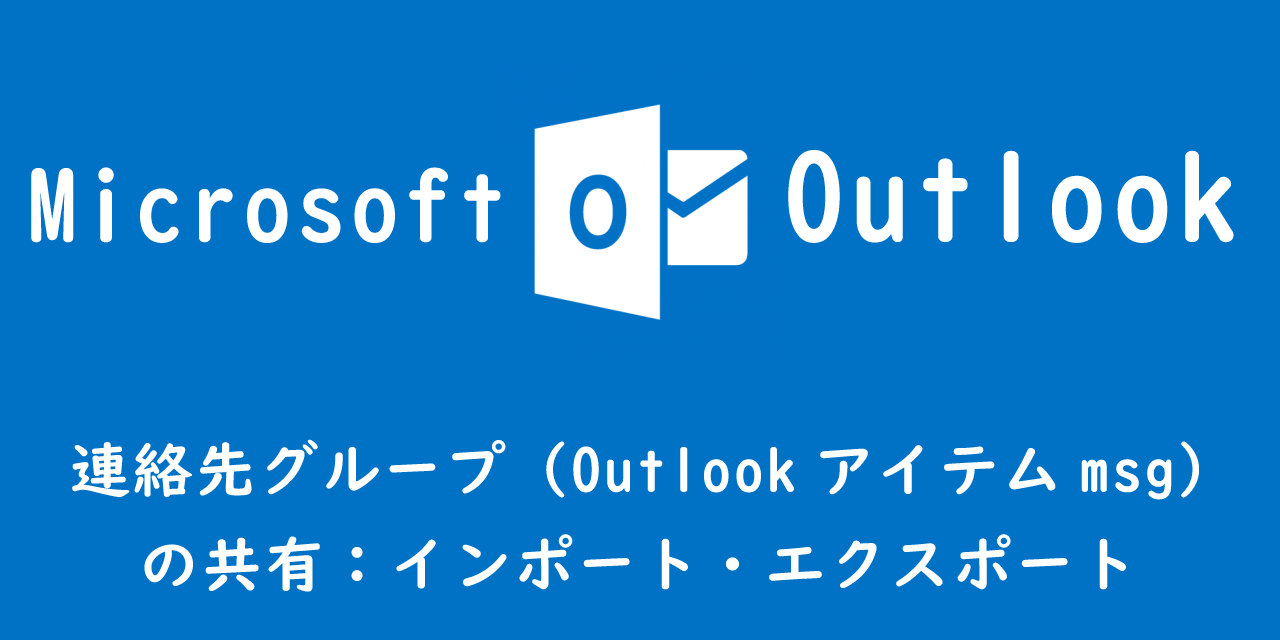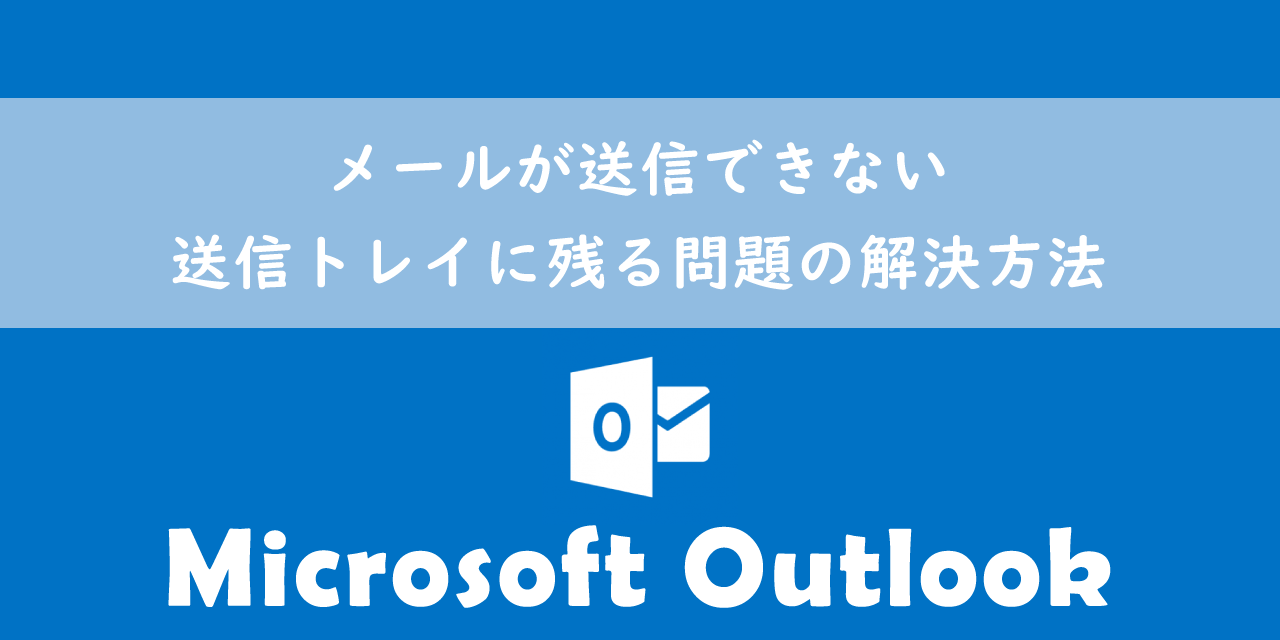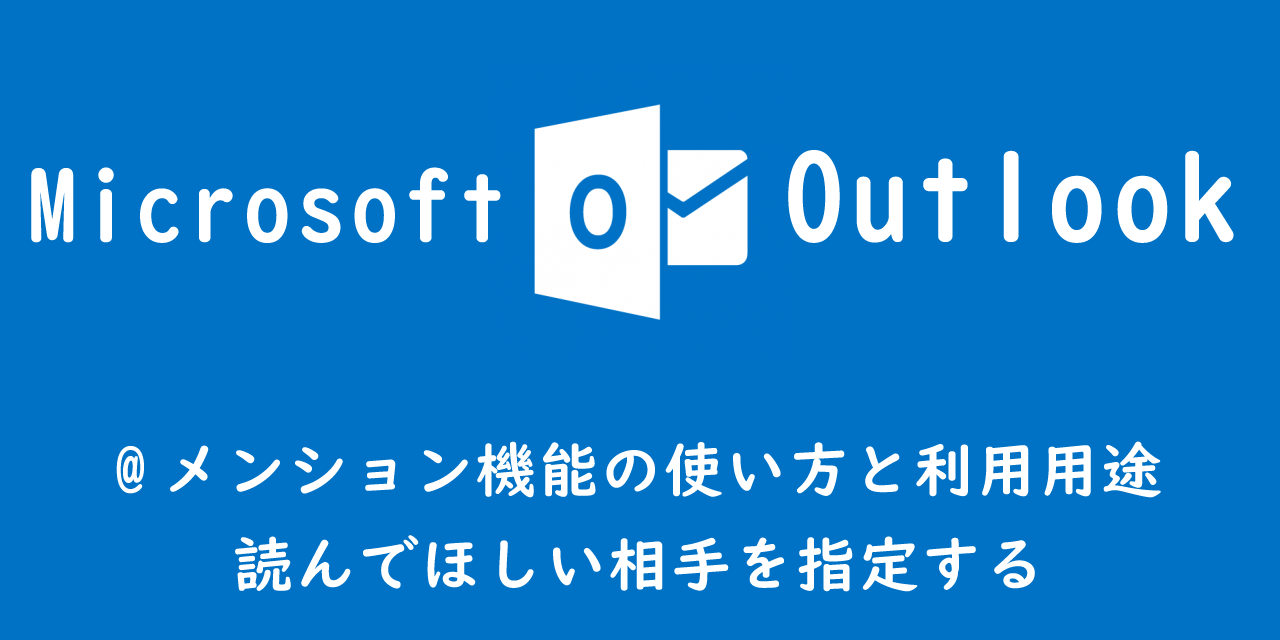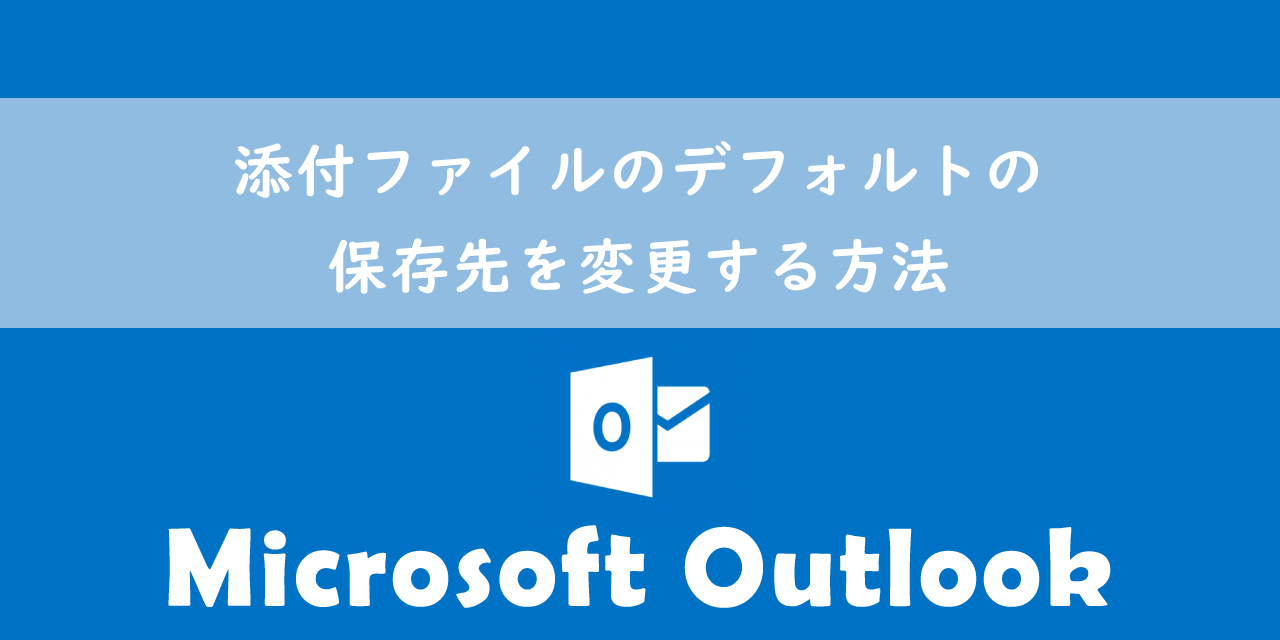【Outlook】送信したメール(誤送信)を取り消す方法とその条件
 /
/ 
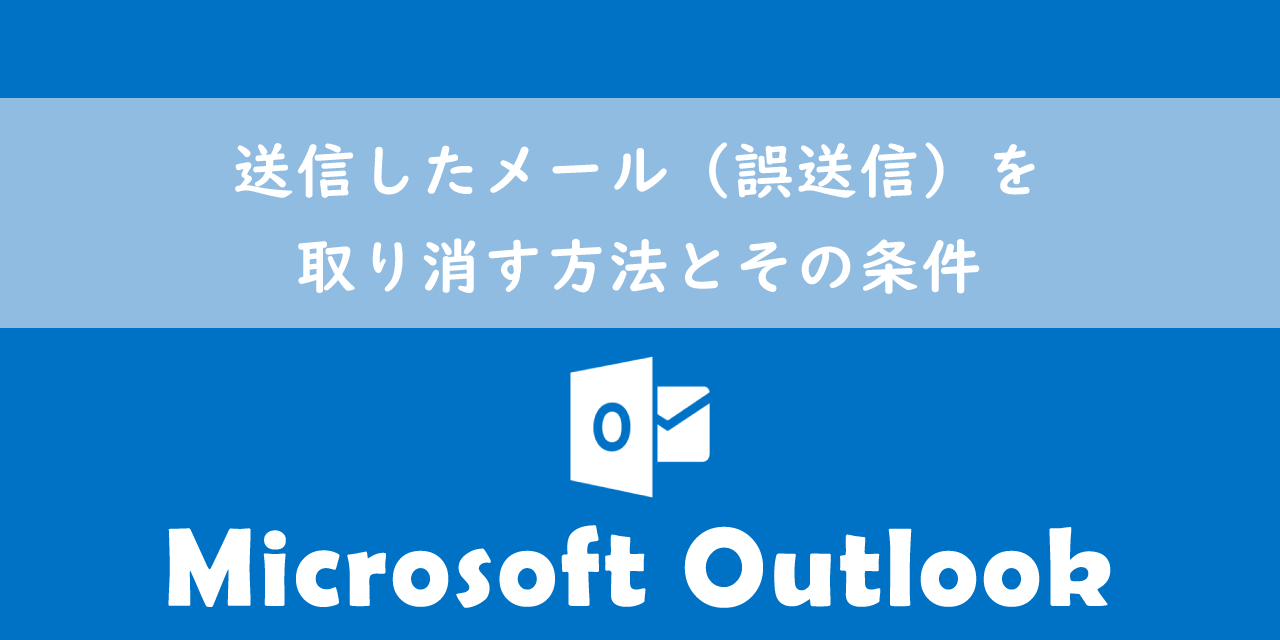
本記事ではMicrosoftのOutlookにおける、送信したメール(誤送信)を取り消す方法と取り消せる条件について解説していきます。
多くの会社員は仕事で日々大量のメールのやりとりをしています。膨大な量のメールを送信していると、誤ってメールを誤送信してしまうことがあります。
もしその誤送信したメールを取り消すことができたら嬉しいですよね。
実はいくつかの条件が揃えば誤って送信したメールを取り消すことができます。
本記事を通して、Outlookで誤送信したメールを取り消せる条件および取り消す方法について理解を深めてください。
ここではMicrsoft 365による最新のOutlookを使用しています。
Microsoft 365とはMicrosoft社が提供しているOfficeアプリケーション(Outlook、Word、Excel、SharePoint、PowerPointなど)やサービスを利用できるサブスクリプション(月額課金制)のクラウドサービスです

Microsoft365とは:どのようなサービスかわかりやすく解説
2025.03.18 記事を追記・修正いたしました
送信メールの取り消しとは
私は社内SE(システムエンジニア)として働いており、パソコンやアプリケーションに関する問い合わせや問題に日々対応しています。
メールソフトとしてOutlookを利用しており、次のような問い合わせを受けることがあります。
誤って別の相手にメールを送信してしまった。送信を取り消すことはできるか?
ビジネスでメールは必要不可欠なツールの一つです。日々大量のメール送信を行っていると、メールを誤送信してしまうことがあります。この誤送信には次のようなケースがあります。
- 誤ったアドレスに送信してしまった
- メール本文に誤りがあった
- 異なるファイルを添付してしまった
基本的にメールは送信した直後に受信者に送られるため、取り消しをするということは難しいです。
しかしOutlookでは特定の条件下では送信したメールを取り消しすることができます。
これはOutlookに備わっている送信済みのメールを回収して相手が閲覧できないようにするメッセージ取り消し機能を使います
この条件は次項より解説していきますが非常に厳しい条件です。最初に伝えておくべきこととして、お客様に送信したメールは取り消しができません。
お客様に誤送信してしまった方はどう足掻いても取り消しできませんので、謝罪のメールを送信することに注力してください。
ここで解説する方法はWindowsのデスクトップ版Outlookのみで利用可能です。スマートフォン版OutlookやMac版では送信メールの取り消しは行うことができません。
メールの誤送信対策
膨大な量のメールを送信していると誤ってメールを誤送信してしまうことはどんなに注意していても発生してしまいます。
Outlookで誤送信が発生してしまうのは、初期設定で送信ボタンを押すとすぐさま送信される設定になっているからです。
誤送信を少なるするため、Outlookには誤送信対策として実際の送信を遅延させる機能があります。誤送信対策について詳しくは以下記事をご参照ください。
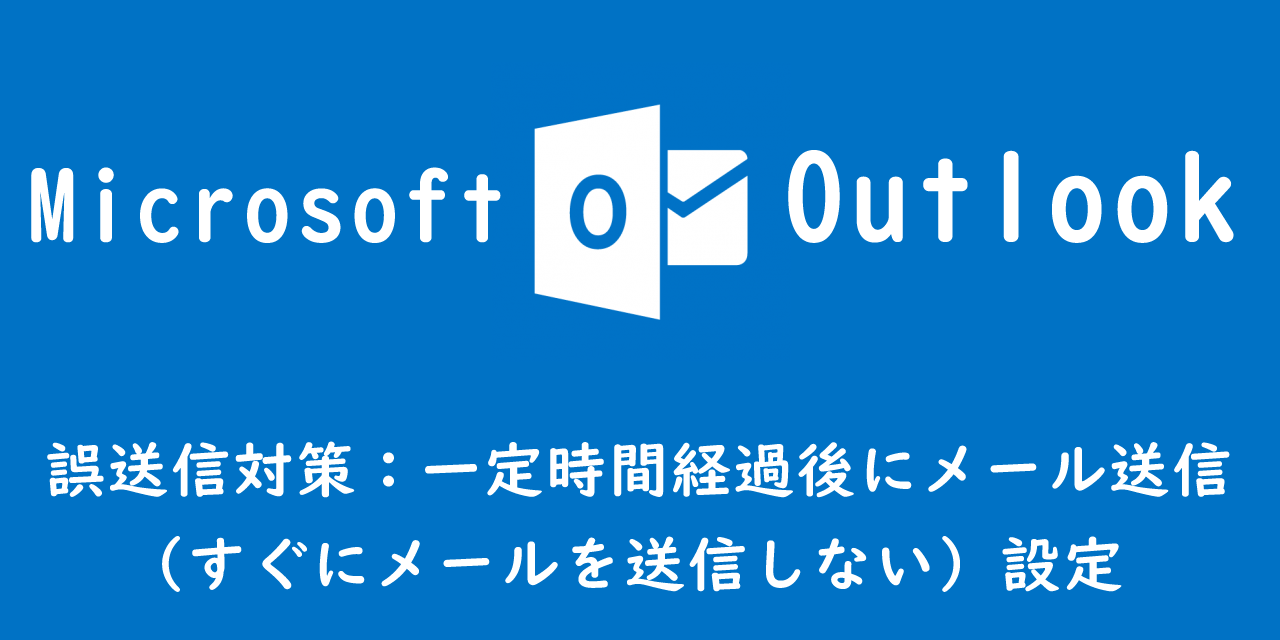
【Outlook】誤送信対策:一定時間経過後にメール送信する(すぐにメールを送信しない)設定
送信したメール(誤送信)を取り消すことができる条件
誤って送信したメールを取り消す条件は少し厳しいです。その条件は以下の5つです。
- 法人向けMicrosoft365(旧Office365)を使用
- 同じ会社内(同じ組織)のユーザーに送信したメール
- Microsoft Exchangeを利用
- メール受信者がまだ対象メールを未開封
- 仕分けルールによるメールの振り分けを行っていない
送信したメールの取り消しは、上記の条件をすべて満たしている必要があります。それぞれの条件について詳しく見ていきましょう。
法人向けMicrosoft365(旧Office365)を使用
OutlookはMicrosoftが提供しているアプリケーションの一つであり、Microsoft 365(旧Office 365)を契約していると利用することができます。
Microsoft 365(旧Office 365)のプランは大きく分けて「家庭向け」と「法人向け」の2種類があります。送信メールの取り消しは「法人向け」のプランに契約している必要があります。
Microsoft 365の「法人向け」プランは以下のように様々なプランが用意されています。
- Microsoft 365 Business Basic(一般法人向け)
- Microsoft 365 Apps for business(一般法人向け)
- Microsoft 365 Business Standard(一般法人向け)
- Microsoft 365 Business Premium(一般法人向け)
- Microsoft 365 E3(大企業向け)
- Microsoft 365 E5(大企業向け)
- Microsoft 365 F3(大企業向け)
つまりOutlookでメール送信取り消し機能を利用するためには上記のプランのいずれかに契約していることが必要ということです。
Microsoft 365のビジネスプランについて詳しくは以下記事をご参照ください。
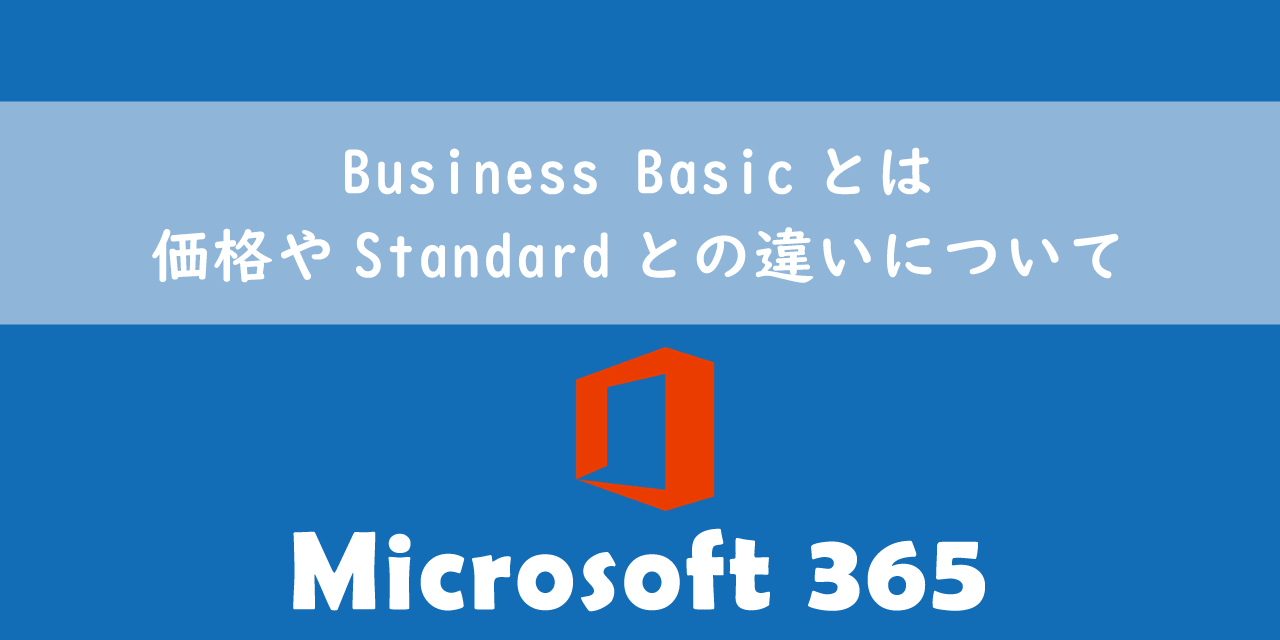
【Microsoft365】Business Basicとは:価格やStandardとの違いについて

【Microsoft365】Business Standardとは:価格や利用できる機能一覧
同じ会社内(同じ組織)のユーザーに送信したメール
同じ会社内(組織内)のユーザーに送信したメールのみが、取り消し機能の対象メールです。
つまり社外のお客様に送ったメールは取り消しができないということです。
メールを取り消ししたときは、社外のお客様に誤送信したときがほとんどだと思います。そのため社内でしか使えないこのメール取り消し機能が周知されていないのかと思います。
Microsoft Exchangeを利用
Microsoft Exchangeを利用しているアカウントのみ、送信メールの取り消しが利用できます。
Microsoft Exchangeは組織でサーバーを構築する必要があります。これには「Exchange Server」とクラウドの「Exchange Online」があり、どちらでも取り消し機能は利用できます。
メール受信者が対象メールを未開封
メールの受信者が該当メールを未開封であれば取り消しが実行できます。すでに受信者がメールを開けていた場合は取り消しが実行されません。
もし送信メールの取り消しを行うのであれば、できるだけ速やかに実行する必要があるということです。
受信者がメールを読んだか(開封したか)確認する方法として「開封確認の要求」機能があります。「開封確認の要求」とは開封確認の要求が有効になっているメールを相手が開封すると、開封したことを知らせる通知メールが送信者に送られる仕組みです。
開封確認の要求を有効にしてメールを送っていた場合は、該当メールが未開封かどうかがわかります。「開封確認の要求」について詳しくは以下記事をご参照ください。
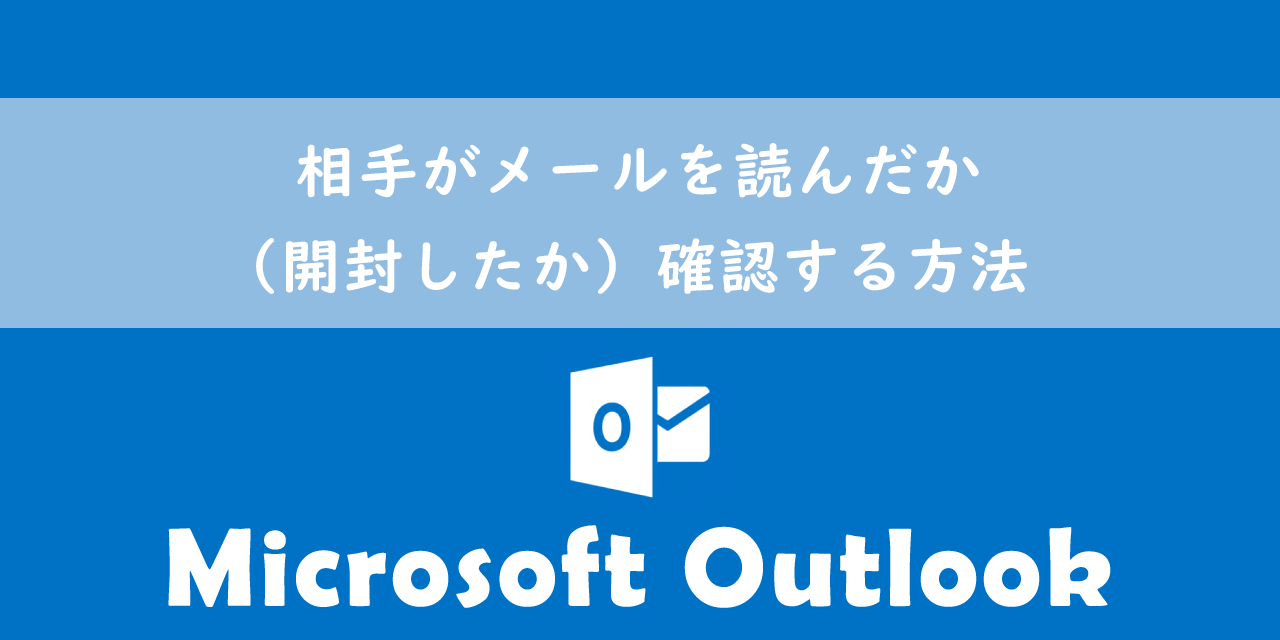
【Outlook】相手がメールを読んだか(開封したか)確認する方法
仕分けルールによるメールの振り分けを行っていない
Outlookには受信したメールに対して特定の条件を満たす場合に指定のルールを実行する仕分けルールという機能が備わっています。
仕分けルールは「受信メール」だけでなく「送信メール」に対しても適用することができます
Outlookの仕分けルールについては以下記事をご参照ください。

【Outlook】仕分けルールとは:作成や解除、優先順位について
仕分けルールの使用用途としては主に受信したメールのフォルダーへの振り分けに使われます。メールの自動振り分けは業務を効率的に進めるためには必須の設定です。
参考記事:【Outlook】メールをフォルダーに自動で振り分ける方法
この仕分けルールによって送信したメールがフォルダーへ振り分けられていた場合、他の条件を満たしていてもメールの取り消し機能が正常に動作しないことがあります。
送信メールを取り消す条件のまとめ
ここまで5つの条件を説明してきましたが、あまり詳しくない人ではMicorosoft Exchangeやアカウントの種類などわからない点が多いかと思います。
そのため「同じ組織のユーザーに送信したメール」であれば次項より解説する送信メールの取り消し方法を試してみてください。
取り消し方法を実行した際に相手が未読であり、他の条件も満たしていればメールの取り消しが実行されます。
送信したメールの取り消し方法
誤って送信したメールを取り消す方法は以下のとおりです。
- Outlook画面の左側から「送信済みアイテム」を選択する
- 対象の送信済みメールをダブルクリックする
- 表示されたメールウィンドウで移動グループ内の「アクション」をクリックし、表示されたメニューから「メッセージの取り消し」を選択する
- 表示されたメッセージの取り消し画面から「未読ならば、受信トレイから削除する」を選択し、「OK」をクリックする
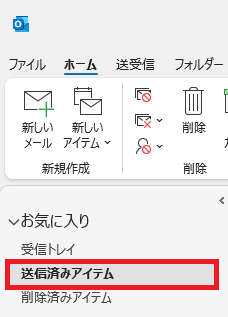
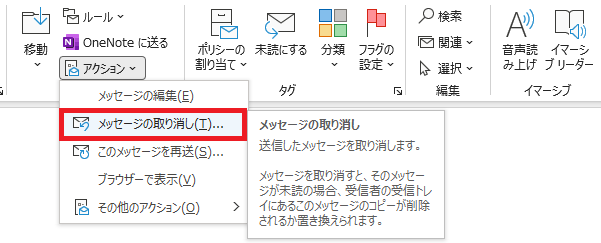
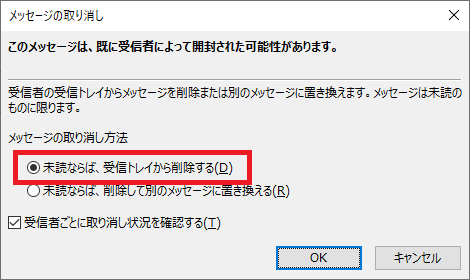
上記の操作を行い、条件がすべて満たしていれば送信したメールは取り消しされます。
送信したメールをプレビュー画面ではなく、ダブルクリックして別ウィンドウで開かないと取り消しのアクションはできません
メールが取り消しできたかどうかは、取り消し操作後に受信する「結果メール」に記載されています。上記操作を行うと次のようなメールを受信します。
内容を確認し、メール内の「View Message Recall Report」のリンクをクリックしてください。
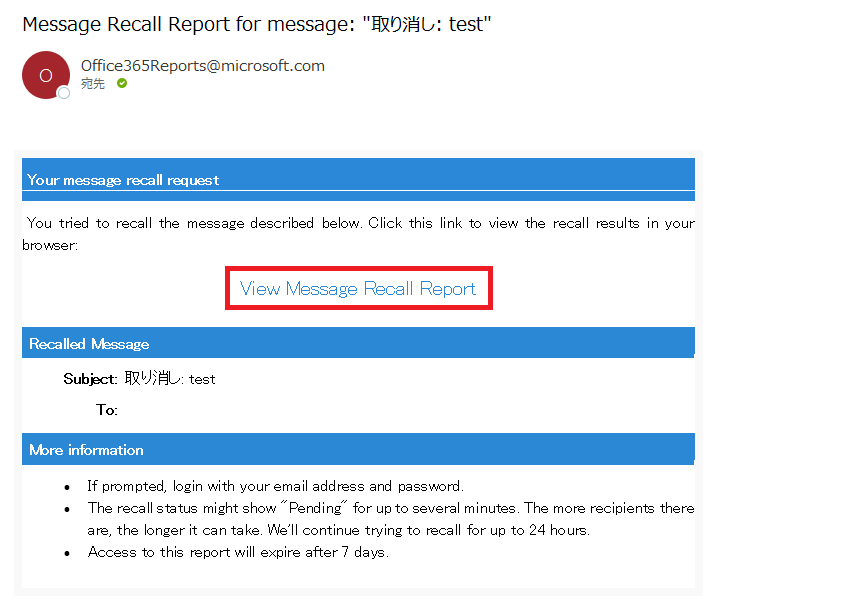
「メッセージの取り消しの状況レポート」が表示され、取り消されたかどうかの結果を確認することができます。Detailsに「メッセージが正常に取り消されました」と表示されていれば取り消しは成功しています。
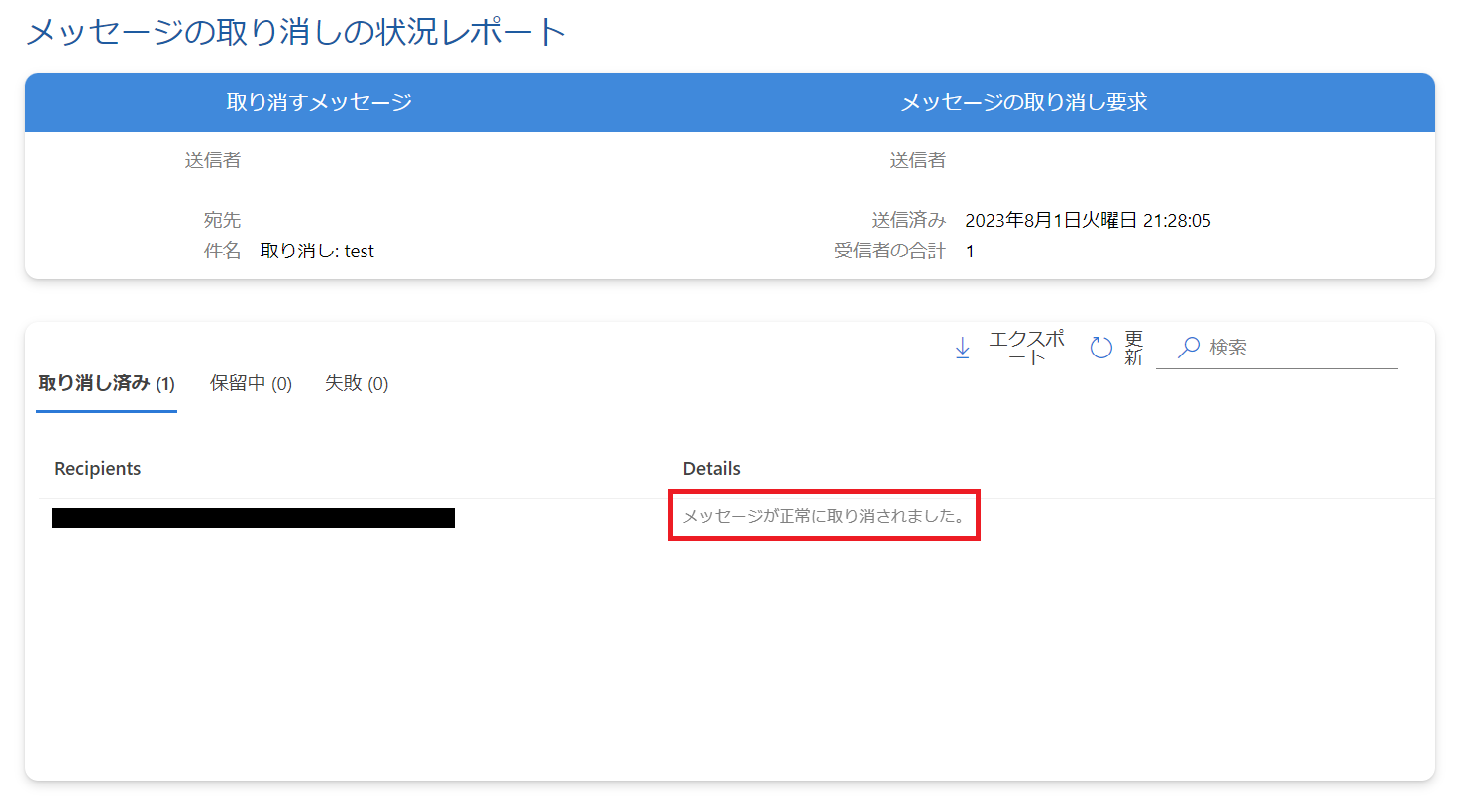
結果メールが届かない場合は、「相手が社外のユーザーである」、「Outlookを使用していない」などの原因が考えられます。
まとめ
本記事「【Outlook】送信したメール(誤送信)を取り消す方法とその条件」はいかがでしたか。
ここでは以下の項目について解説してきました。
- Outlookでの送信メールの取り消しについて
- 送信したメールを取り消しできる5つの条件
- 送信したメールの取り消し方法
送信メールを取り消しできるのは社内のユーザーのみです。社外のユーザーへの誤送信は取り消しできないため、普段から誤送信をしない工夫をしておいてください。
Outlookには他にも様々な機能が備わっています。以下Outlookのまとめ記事では仕事に役立つ機能をたくさん紹介しています。ぜひご覧いただき、Outlookを使いこなせるようになってください。

【Outlook】機能一覧:仕事で便利な機能や設定をまとめて紹介

 関連記事
関連記事