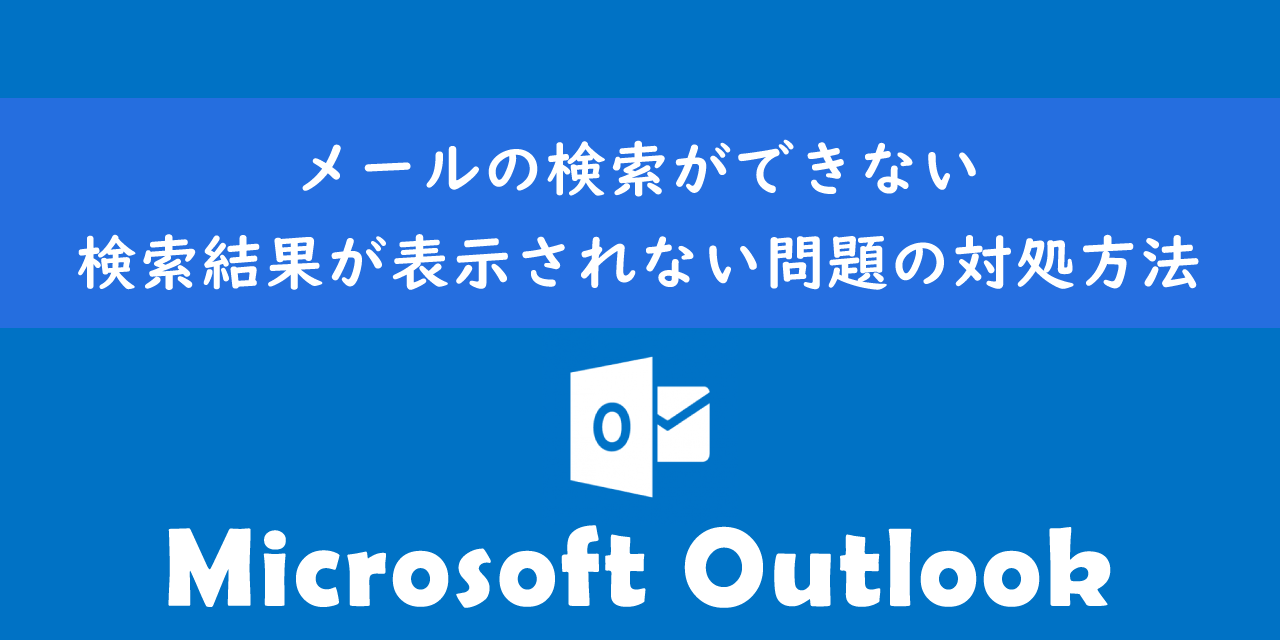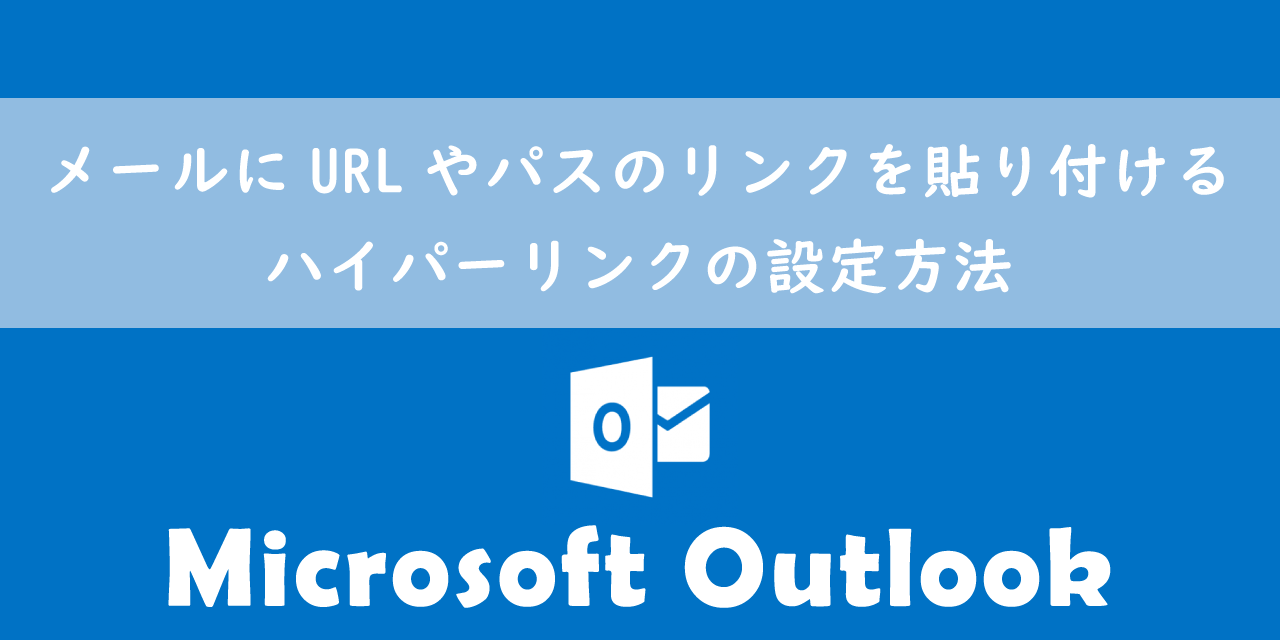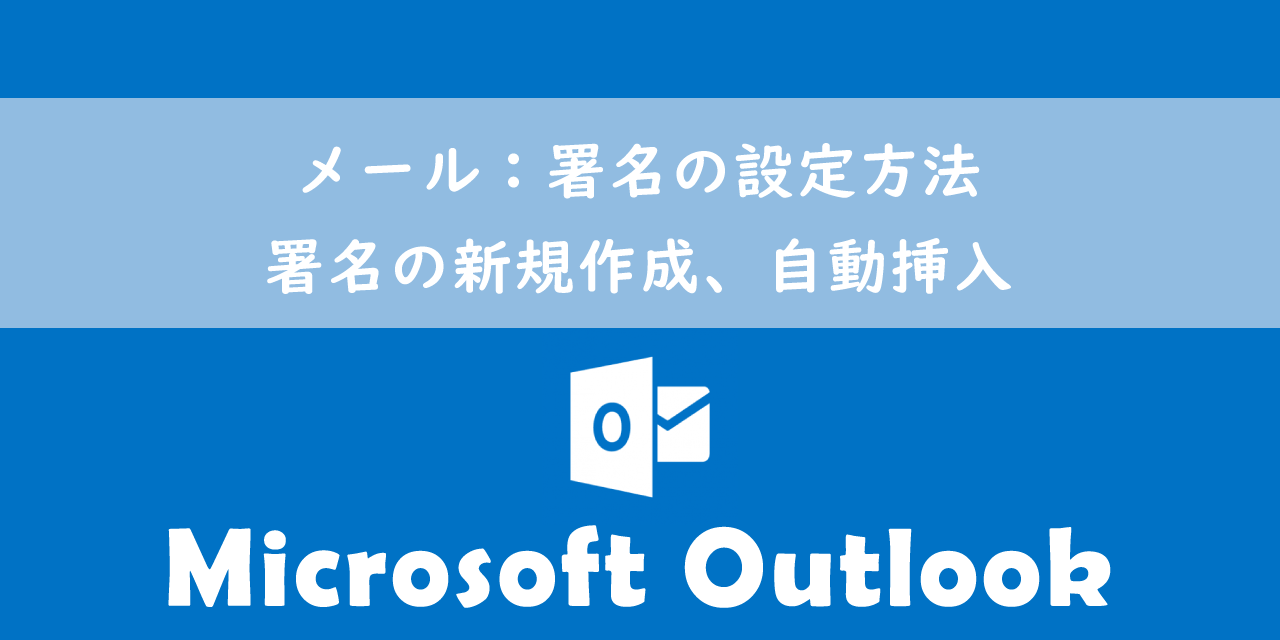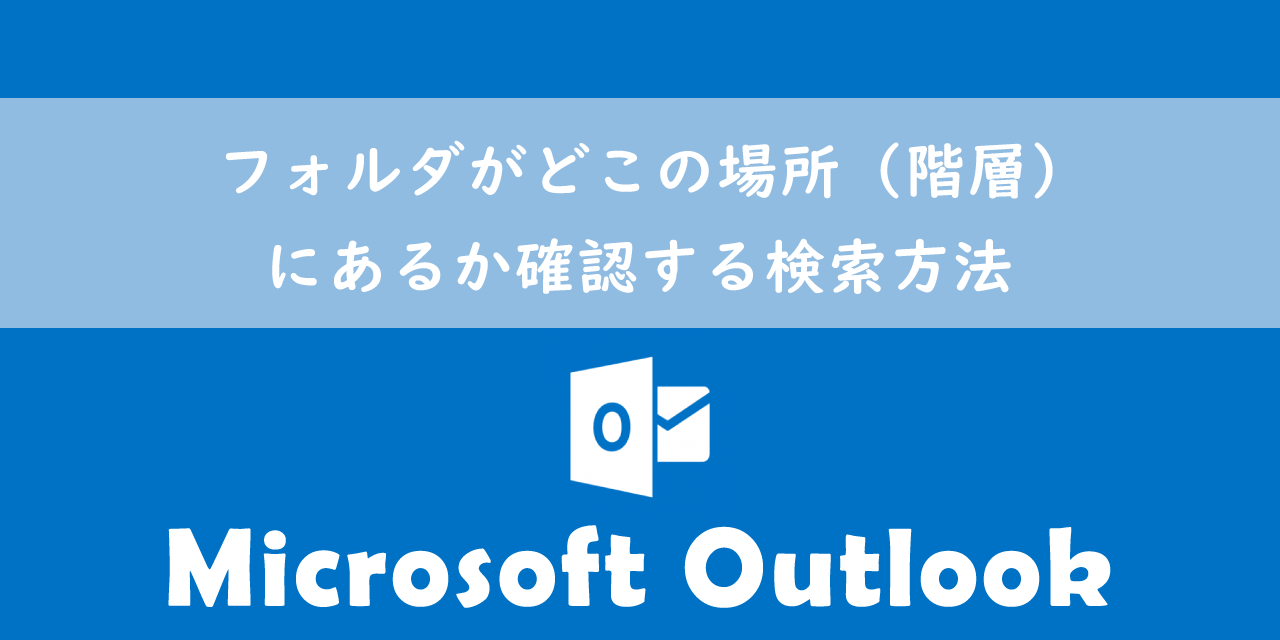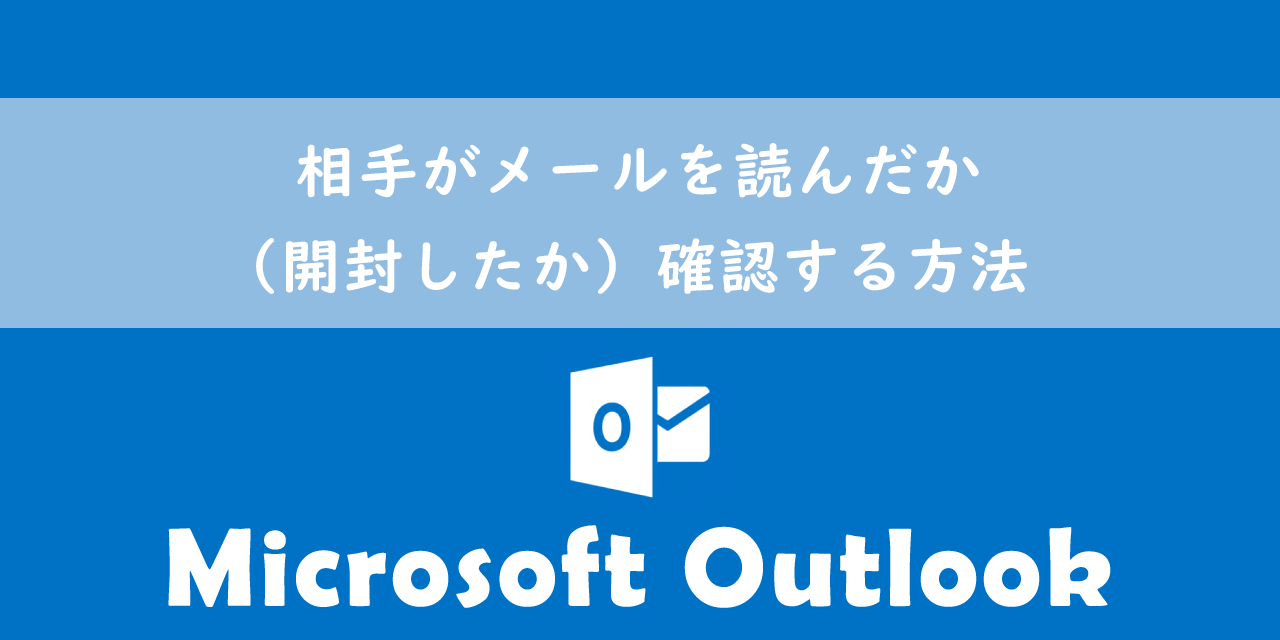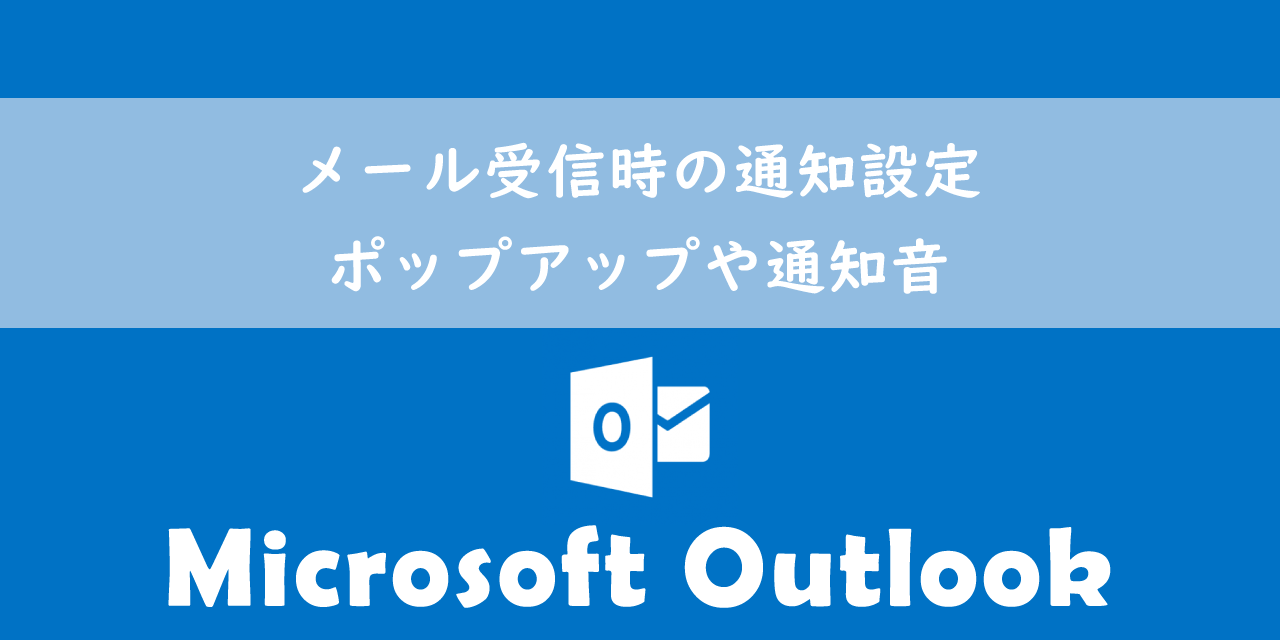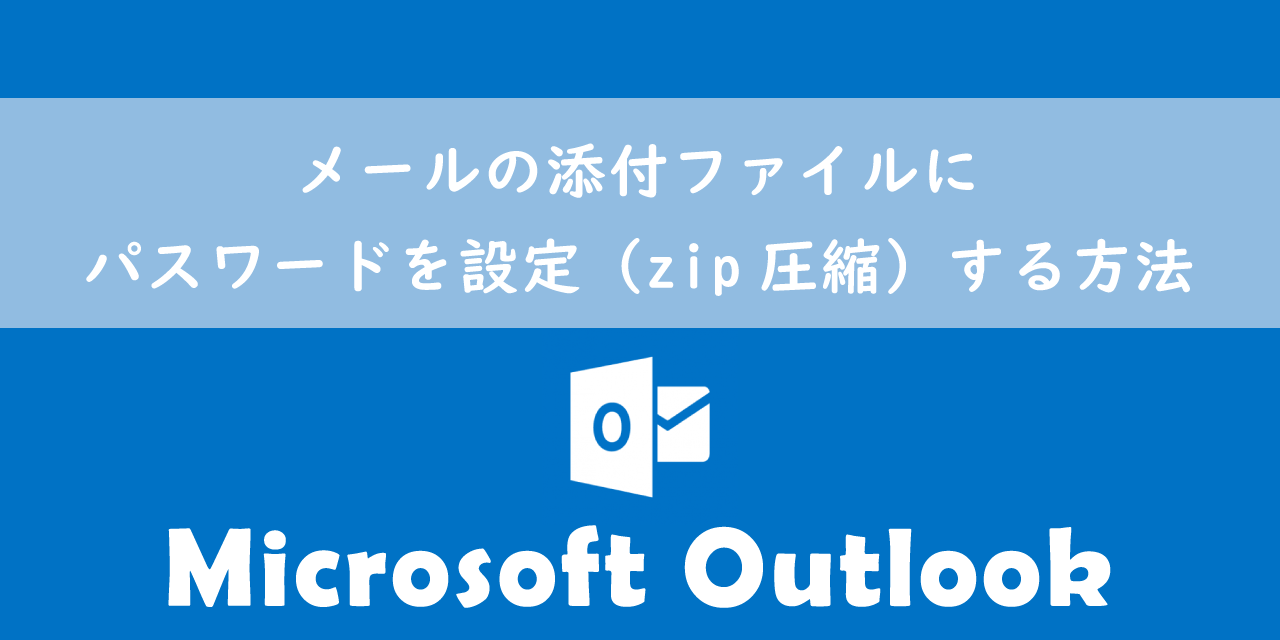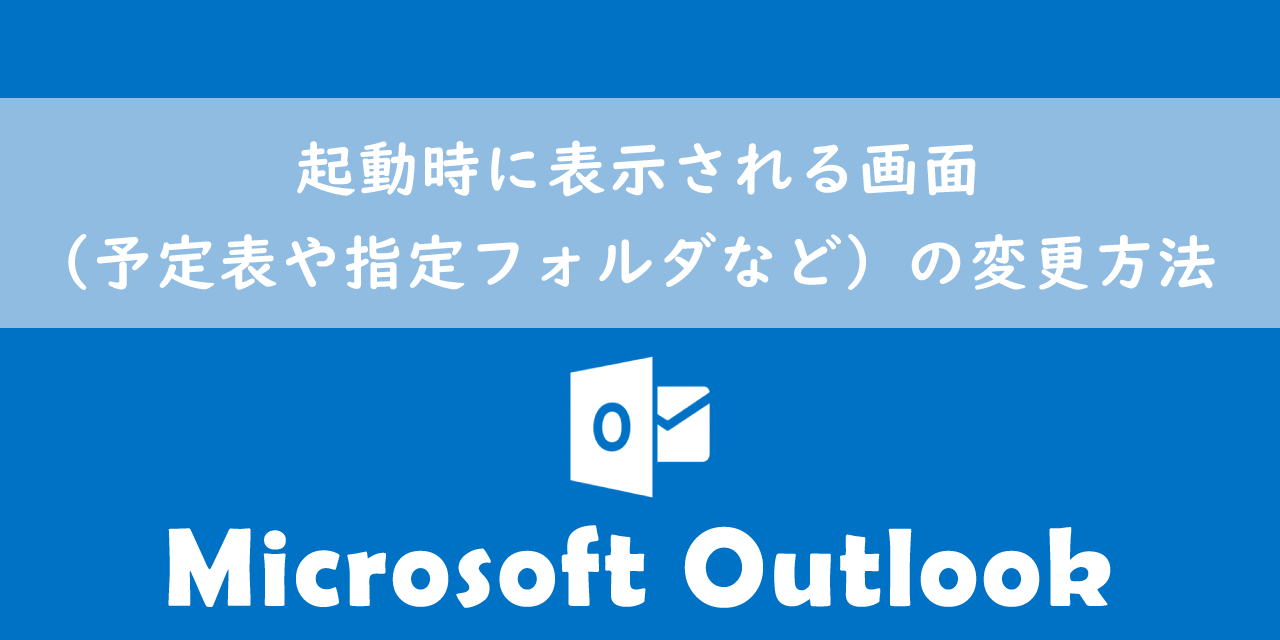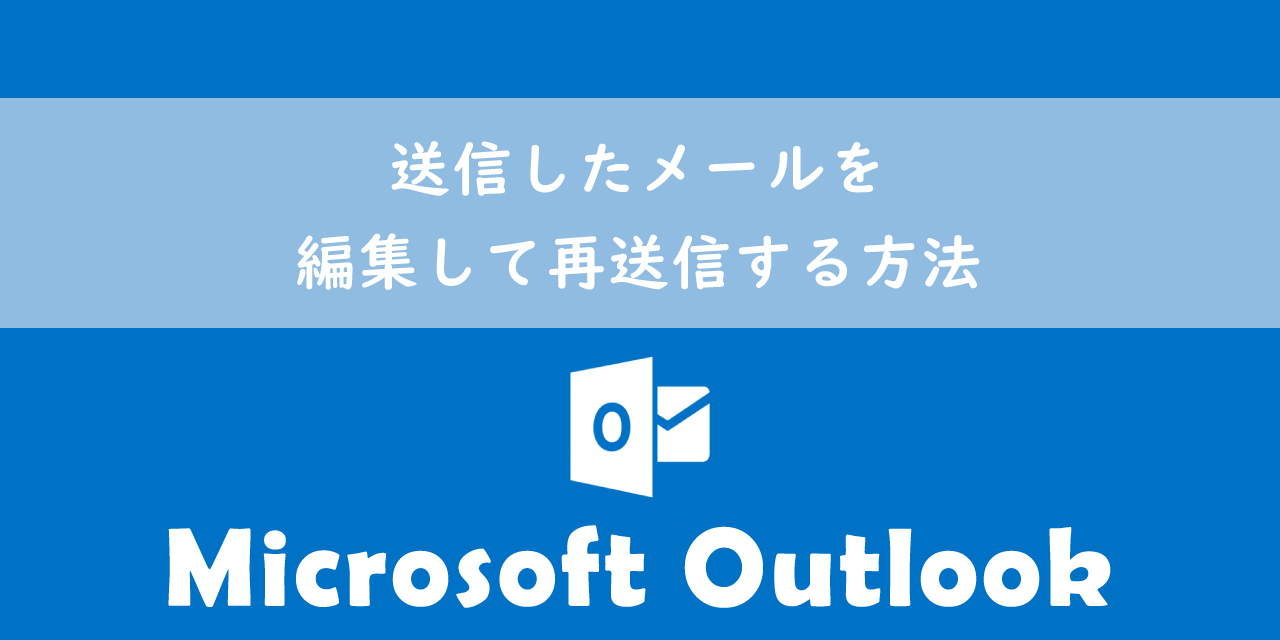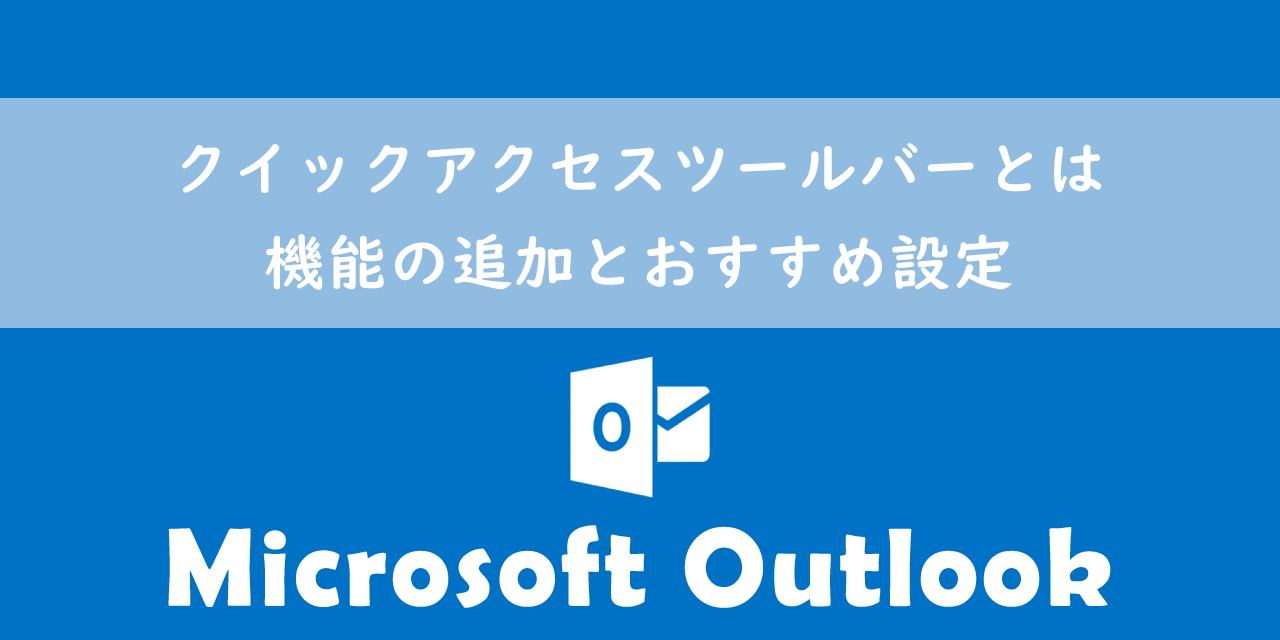【Outlook】仕分けルールとは:作成や解除、優先順位について
 /
/ 

本記事ではMicrosoftのOutlookにおける、仕分けルール(作成方法や解除、優先順位など)について詳しく解説していきます。
Outlookで利用できる「仕分けルール」とは送信・受信したメールに対して特定の条件を満たす場合に指定したルールを実行する機能です。
仕分けルールは業務を効率的に進めるために必要不可欠な仕組みです。仕分けルールは主にメールの自動振り分けに利用されますがその他にも様々な便利な活用方法があります。
本記事を通して、Outlookの仕分けルールについて理解を深めてください。
ここではMicrsoft 365による最新のOutlookを使用しています。
Microsoft 365とはMicrosoft社が提供しているOfficeアプリケーション(Outlook、Word、Excel、SharePoint、PowerPointなど)やサービスを利用できるサブスクリプション(月額課金制)のクラウドサービスです

Microsoft365とは:どのようなサービスかわかりやすく解説
2024.12.04 記事を追記・修正いたしました
Outlook:仕分けルール
仕分けルールとは
Outlookで利用できる「仕分けルール」とは、受信したメールに対して特定の条件を満たす場合に指定のルールを実行する機能です。仕分けルールでは「受信メール」だけでなく、「送信メール」に対しても適用することができます。
仕分けルールを使うことで受信トレイを整理でき、効率的なメール管理を実現することができます。
仕分けルールの使用用途としては主に受信したメールのフォルダーへの振り分けに使われます。メールの自動振り分けは業務を効率的に進めるためには必須の設定です。
その他にも仕分けルールを利用することで実現できることは数多くあります。以下に仕分けルールの使用例を記します。
- 受信したメールの自動振り分け
- 受信メールを他のメールアドレスへの自動転送
- 重要なメールに自動でフラグやカテゴリを付与
- 誤送信対策
- メール送信時に自動でメールアドレスをCCに追加
- 迷惑メールや広告メールの自動削除
本記事後半には仕分けルールを使った業務で役立つ活用方法を紹介しています。ぜひご覧になってください。
仕分けルールの作成
仕分けルールを作成する方法について解説していきます。
仕分けルールを作成する際に指定する項目が2つあります。「対象となるメールの条件」と「条件が一致した時に実行する処理」です。
「対象となるメールの条件」は仕分けルールのトリガーの役割を果たします。例えば「差出人」「件名」「宛先」「重要度」「本文の内容」などを条件として指定します。
「条件が一致した時に実行する処理」は条件が一致したときにメールに対して実行されるアクションです。例えば「移動」「コピー」「転送」「削除」「フラグ付け」などを処理として指定できます。
仕分けルールを作成するときは「条件」と「処理」を指定する
そしてこれら「条件」と「処理」を設定する「仕分けルール」を作成する方法は大きく分けて以下2つの方法があります。
- 受信メールを元に作成
- 一から作成
仕分けルール:受信メールを元に作成
受信メールを元にして仕分けルールを作成する流れは以下の通りです。
- 仕分けルールの元として使いたいメールを選択する
- 右クリックして表示されたメニューから「ルール」を選択し、次に「仕分けルールの作成」を選択する
- 選択したメールを元にした仕分けルールの作成画面が表示される
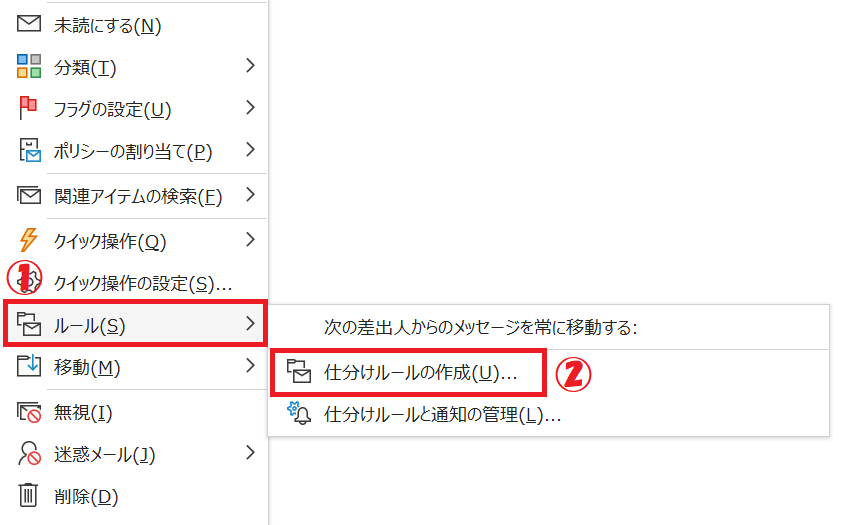
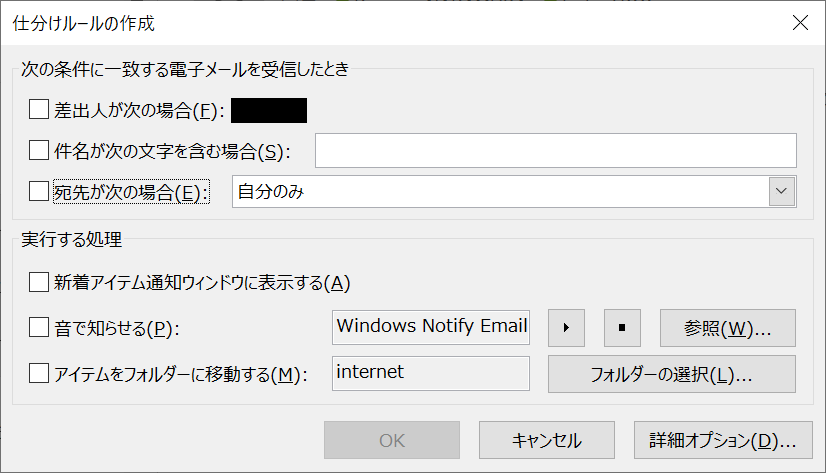
上記の操作で表示された画面から、条件と実行する処理を指定して仕分けルールを作成します。
上記操作で表示される「仕分けルールの作成画面」で指定できる条件は「差出人」「件名」「宛先」のみです。実行する処理も「通知ウィンドウに表示」「音で知らせる」「フォルダーに移動」しかないため、細かいルール作りはできません
より細かく仕分けルールを作成したい場合は「自動仕分けウィザード」画面からルール作成を行います。仕分けウィザードでは様々な条件や実行する処理を指定できます。
自動仕分けウィザード画面を表示するには「仕分けルールの作成画面」から「詳細オプション」をクリックすることで表示されます。
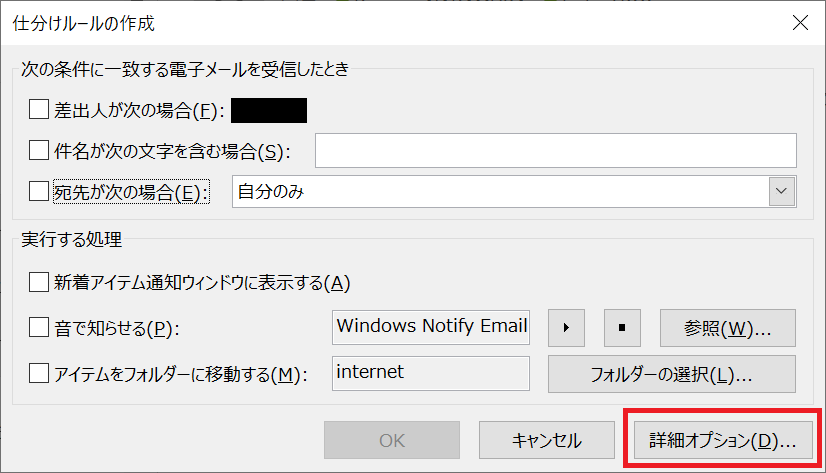
表示される自動仕分けウィザードから「条件」や「処理」を細かく指定します。
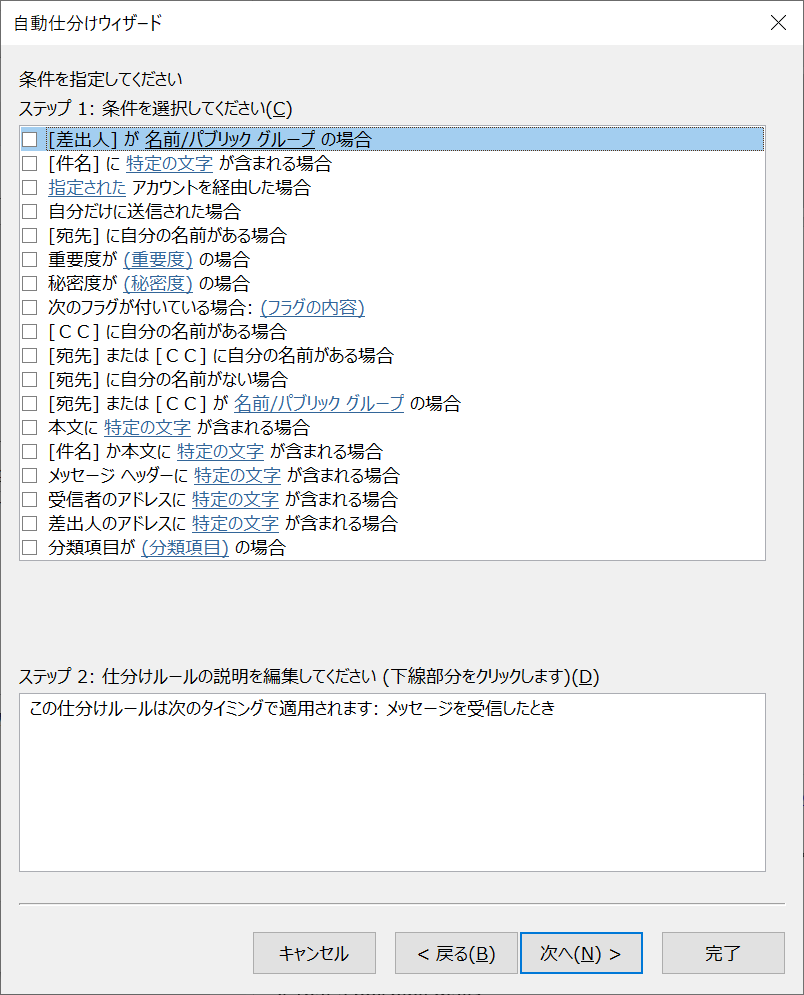
仕分けルール:一から作成
仕分けルールを一から作成する場合は以下の流れで行います。
- Outlookを起動し、ホームタブ内の「移動」>「ルール」>「仕分けルールと通知の管理」を選択する
- 表示された「仕分けルールと通知」画面から「新しい仕分けルール」を選択する
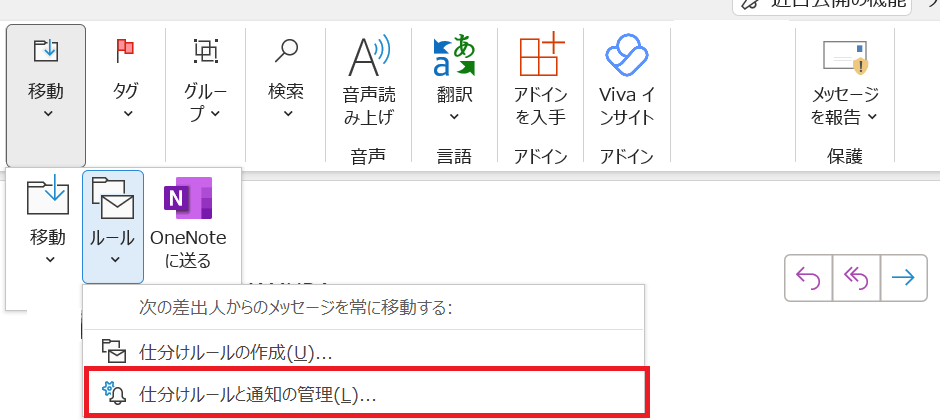
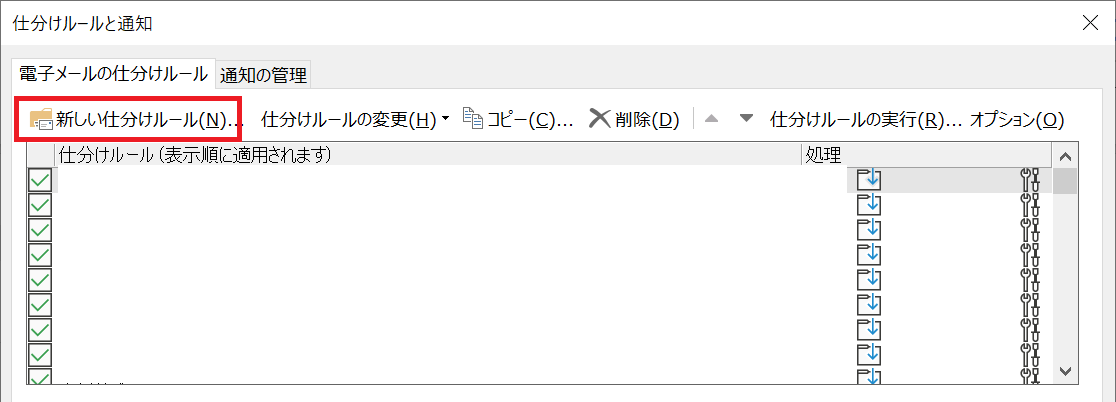
上記の流れで「自動仕分けウィザード」画面が表示されます。この画面より「メールの条件」と「実行する処理」を指定して仕分けルールを作成します。
仕分けルールで振り分けされたメールのポップアップ通知
受信トレイに受信されたメールは通常ポップアップ通知でお知らせしてくれます。
しかし仕分けルールによってメールが振り分けられると、受信時に画面右下に表示されるポップアップ通知が表示されません。
即座に確認したい重要なメールも振り分けしていることがあるため、振り分けるメールによってポップアップ通知の有効・無効を設定しておくべきです。
仕分けルールで振り分けされるメールのポップアップ通知を表示させる方法については以下記事をご参照ください。
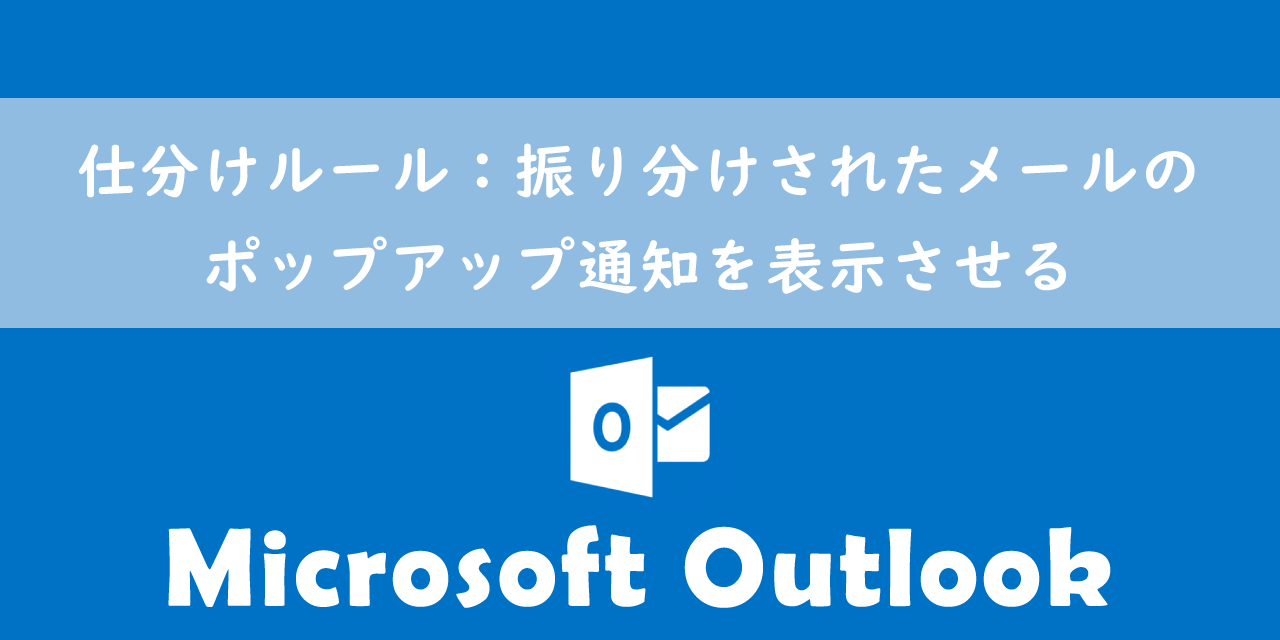
【Outlook】仕分けルール:振り分けされたメールのポップアップ通知を表示させる
仕分けルールの一覧画面
これまでに作成した仕分けルールの一覧画面を表示する方法は以下の通りです。
- 画面左上のファイルタブをクリックする
- 表示された画面の右ペインから「仕分けルールと通知の管理」ボタンをクリックする
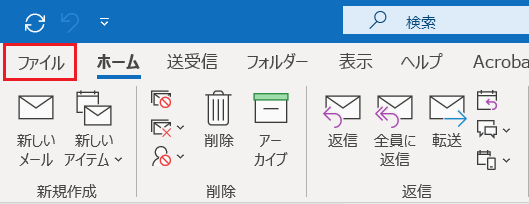
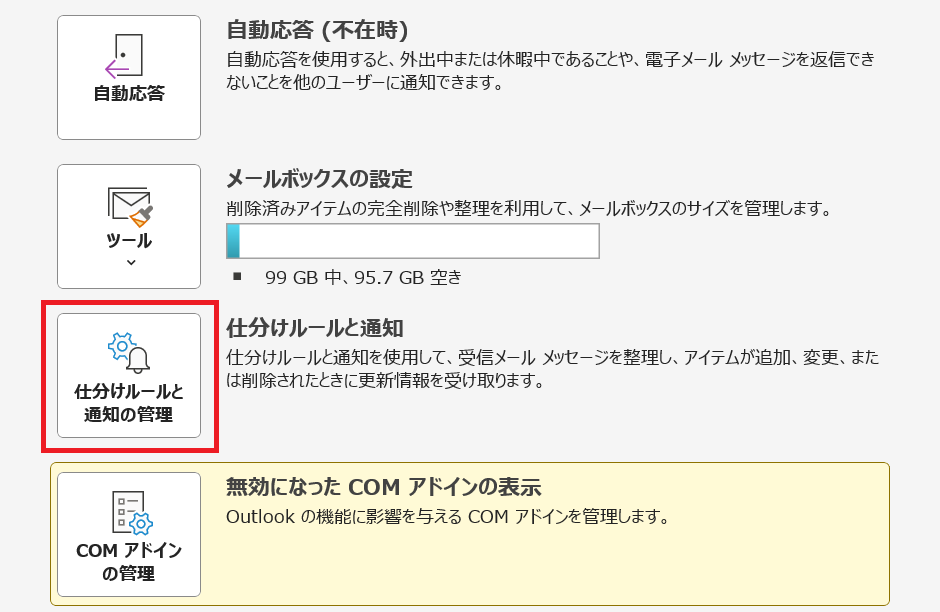
上記の操作で仕分けルールの一覧画面が表示されます。
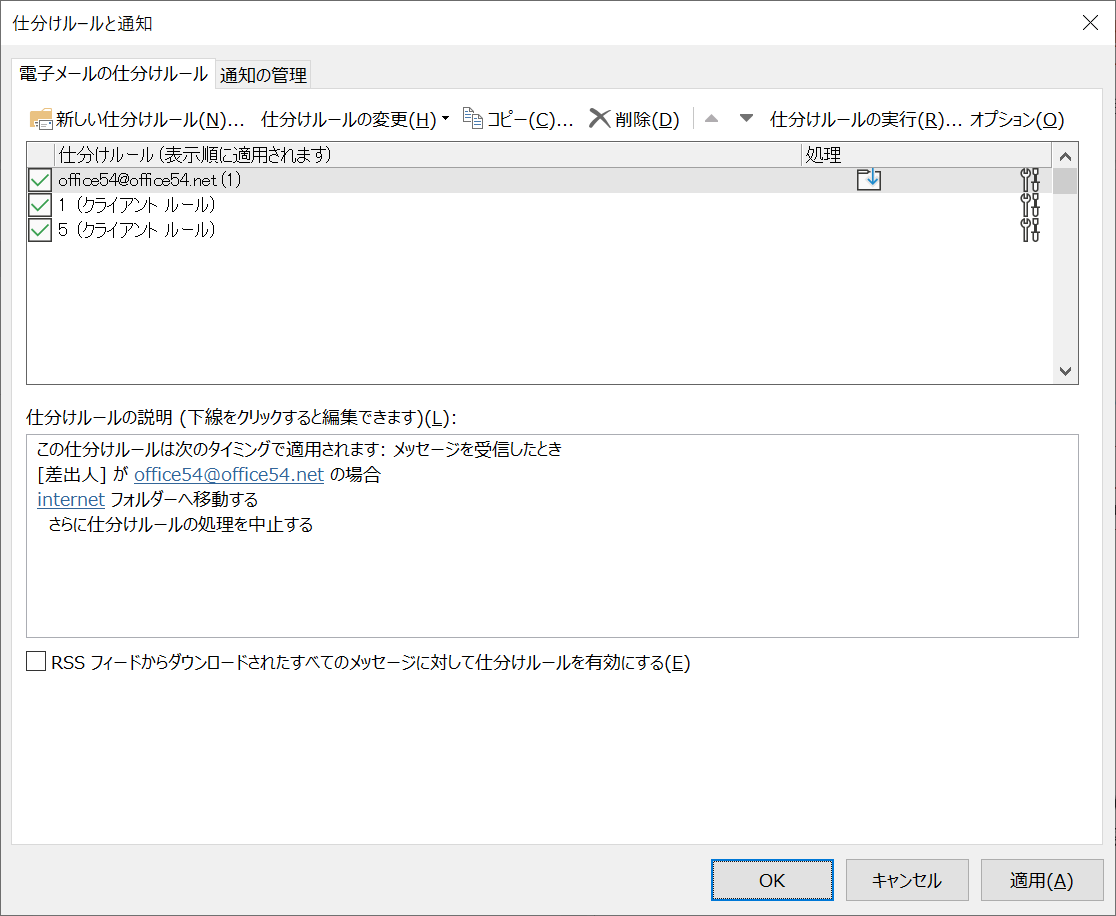
仕分けルールの削除
これまでに作成した仕分けルールの中から必要なくなった仕分けルールは無効化または削除することができます。
仕分けルールを無効化したい場合は仕分けルールの一覧画面より、無効化したいルールの左側にあるチェックを外します。
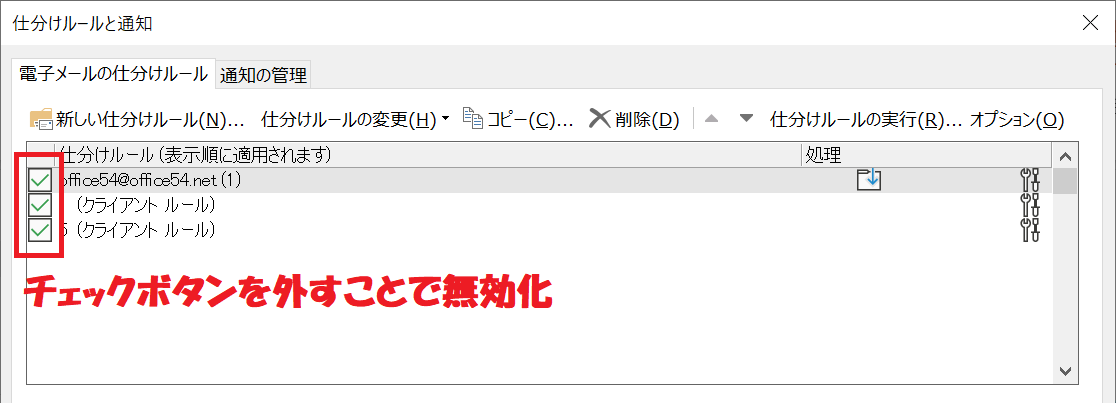
仕分けルールを削除したい場合は、削除したいルールを選択後に「削除」ボタンをクリックします。
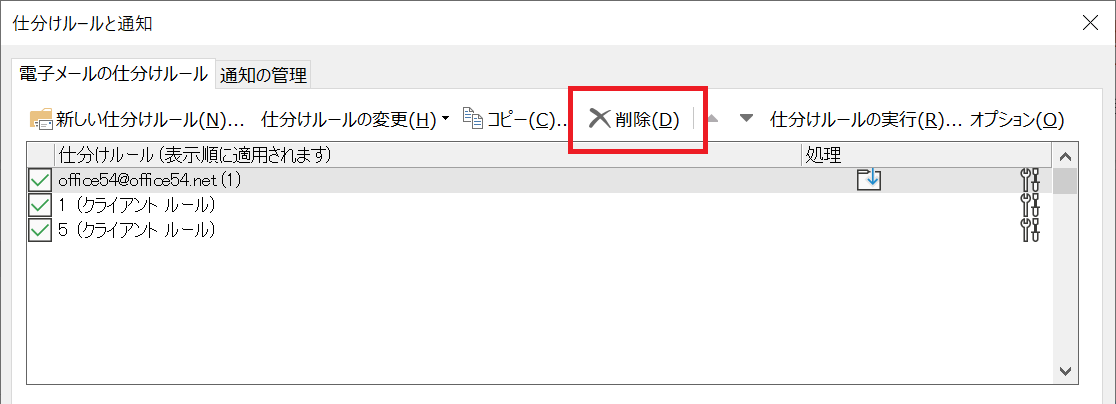
仕分けルールの優先順位
仕分けルールに複数のルールが定義されている場合、優先順位が高いものから順番に実行されていきます。
仕分けルール一覧画面にも「表示順に適用されます」と記載があるように、仕分けルールの優先順位は一覧画面で最も上のルールが一番優先度が高いメールとなります。
つまり一覧画面の上のルールから順次実行されるということです。
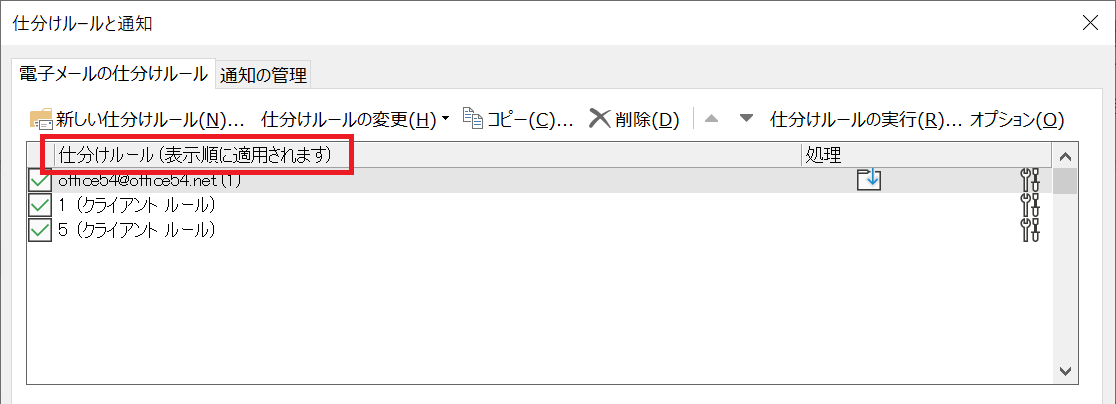
新しく仕分けルールを作成すると最も高い優先度(リストの一番上)で追加されます
仕分けルールの優先順位を変更するには、ルールの一覧画面で変更したいルールを選択後に▲または▼ボタンを押して変更します。
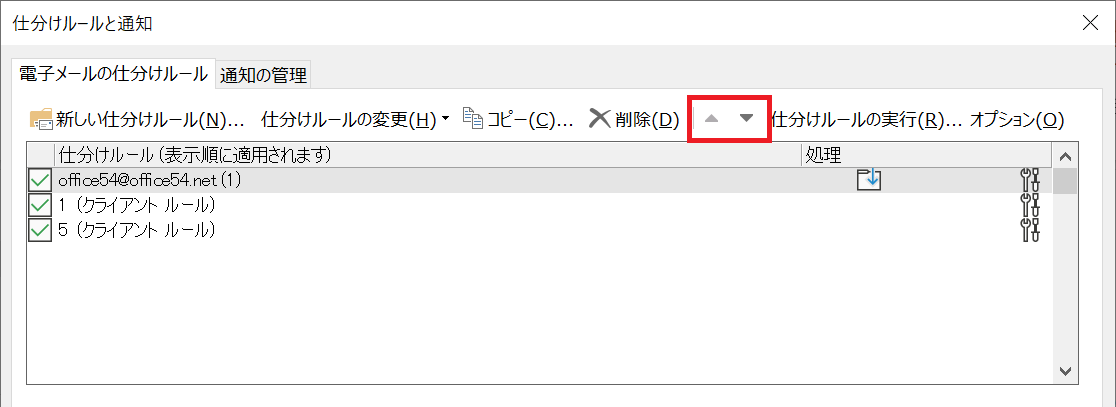
またOutlookの仕分けルールの特徴として、メールを受信するとすべてのルールをチェックして、該当した分だけ処理が実行されるということです。
例えばルールAとルールBが定義されており、ルールAの方が優先度が高いとします。受信したメールはルールAとルールBに該当しており、優先度の高いルールAの処理が実行されます。多くの方はこれで終了すると思いがちですが、実はルールBの処理も実行されます。
仕分けルールの優先順位は条件が一致した際の処理実行の順番であって、基本的にすべてのルールがチェックされるということを覚えておいてください。
仕分けルールが実行されない
Outlookで仕分けルールを作成しているといつの間にか実行されない仕分けルールがでてくることがあります。
作成した仕分けルールが正常に動作しない場合、定義したルールや優先順位などの確認が必要となります。
仕分けルールが実行されないときの対処方法について詳しくは以下記事をご参照ください。
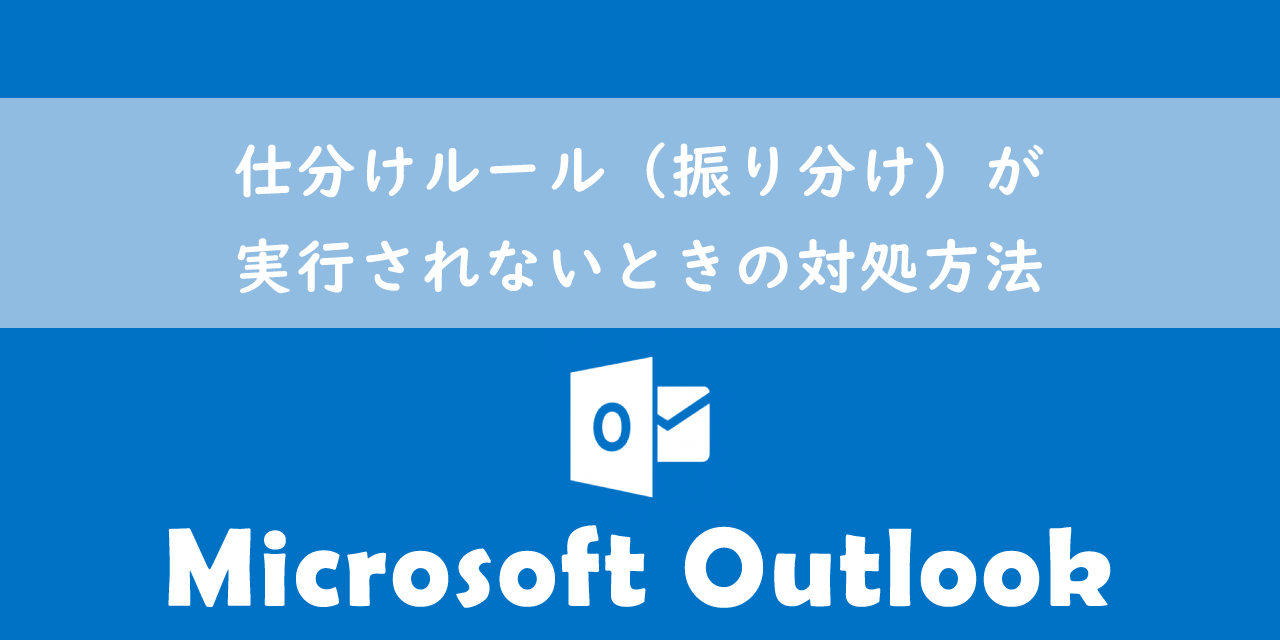
【Outlook】仕分けルール(振り分け)が実行されないときの対処方法
Outlook:仕分けルールの仕事で役立つ活用方法
Outlookの仕分けルールは主に受信メールの自動振り分けで利用されていますが、その他にも有用な活用方法があります。
仕分けルールの活用方法は以下の通りです。
- 受信メールの自動振り分け
- 受信メールを他のメールアドレスへ自動転送
- 誤送信対策
- メール送信時に自動でメールアドレスをCCに追加
それぞれの仕分けルールの活用方法について詳しくは次項より解説していきます。
受信メールの自動振り分け
仕分けルールを利用するメインの利用用途として「受信メールの自動振り分け」があります。振り分け設定をすることで重要なメールの見落としを防ぎ、メールの管理が自動で行えます。
業務を効率的に進めるためにもOutlookでメールの自動振り分け設定は必ずしましょう。
受信メールの自動振り分け設定方法については以下記事をご参照ください。
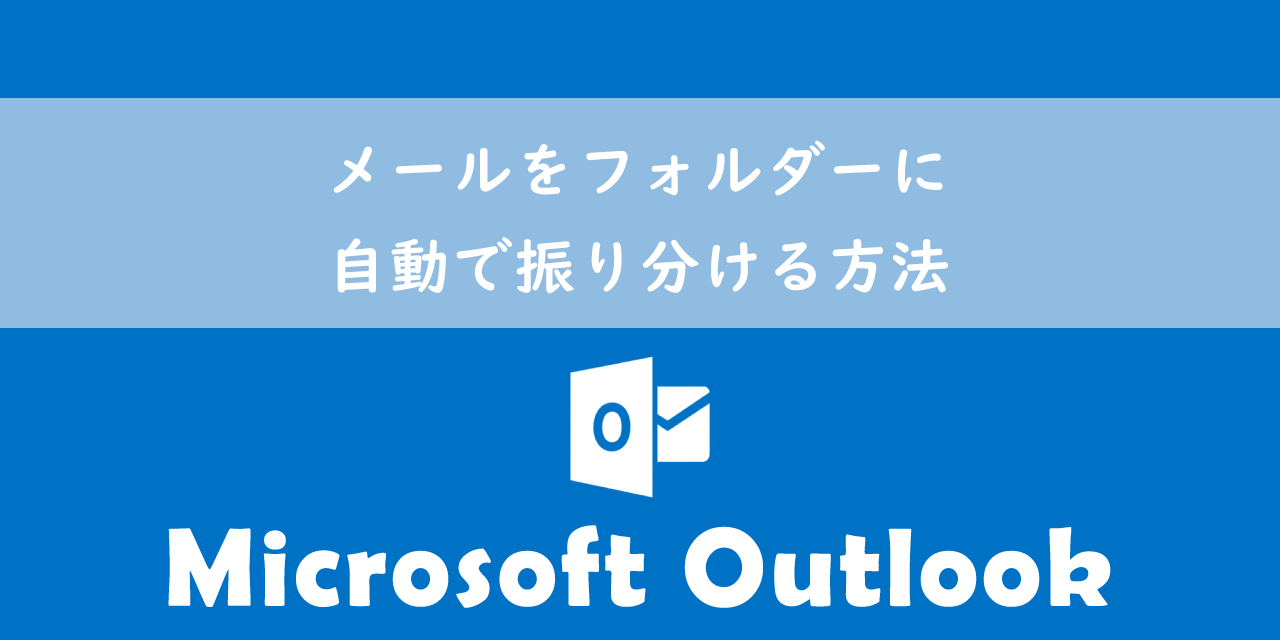
【Outlook】メールをフォルダーに自動で振り分ける方法
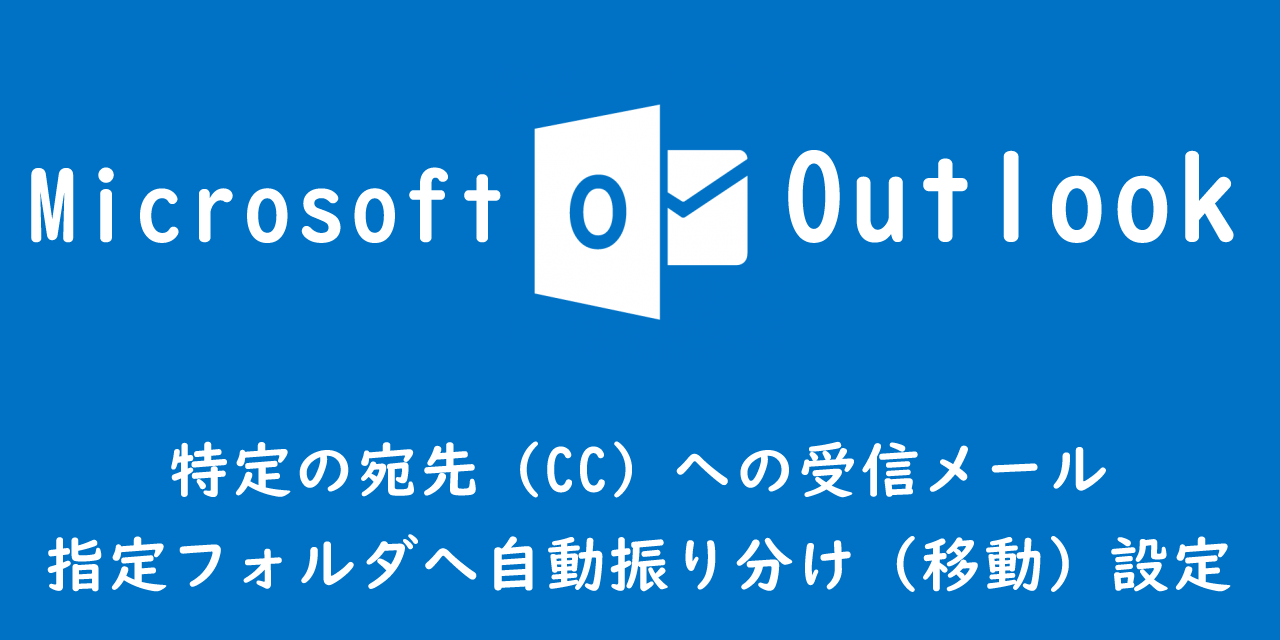
【Outlook】特定の宛先(CC)への受信メール:指定フォルダへ自動振り分け(移動)設定
受信メールを他のメールアドレスへ自動転送
お客様から来たメールは即座に反応することがビジネスの鉄則です。しかし休暇中や外出時などでどうしてもメールの対応ができない場合があります。
そういった場合は、仕分けルールを利用することで受信メールを同僚や上司などに自動転送することができます。緊急の案件で会った場合、あなたに代わって対応をしてもらえるため、不在時などではできるだけ自動転送設定を利用しましょう。
仕分けルールで受信メールを自動転送する方法については以下記事をご参照ください。

【Outlook】受信メールを他のメールアドレスに自動転送する設定方法
誤送信対策
日々大量のメールのやり取りを行っていると、誤って誤送信してしまうことがあります。ほとんどの方が一度は誤送信の経験があるかと思います。
誤送信を防ぐ一つの方法として、仕分けルールで送信ボタンを押した後すぐにメール送信せずに一定時間送信を待機させることができます。
この設定により、送信後に「はっ」と間違えに気づいた場合、送信の取り消しや変更ができるようになります。
仕分けルールで送信を一定時間待機させる方法については以下記事をご参照ください。
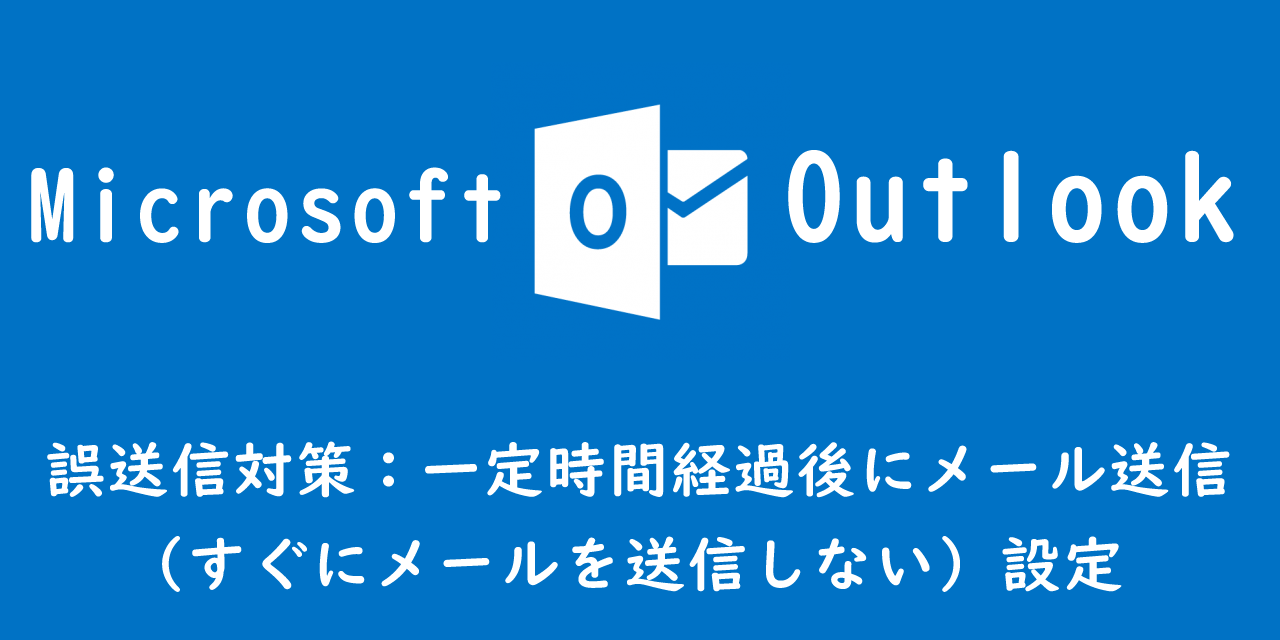
【Outlook】誤送信対策:一定時間経過後にメール送信する(すぐにメールを送信しない)設定
メール送信時に自動でメールアドレスをCCに追加
仕分けルールを使うことでメール送信時に毎回自動でCCに特定のアドレスを追加することができます。
例えばメールを送信する際は必ず上司をCCに入れなければならない場合などで利用できます。
メール送信時に自動でCCにメールアドレスを追加する仕分けルールの作成方法については以下記事をご参照ください。
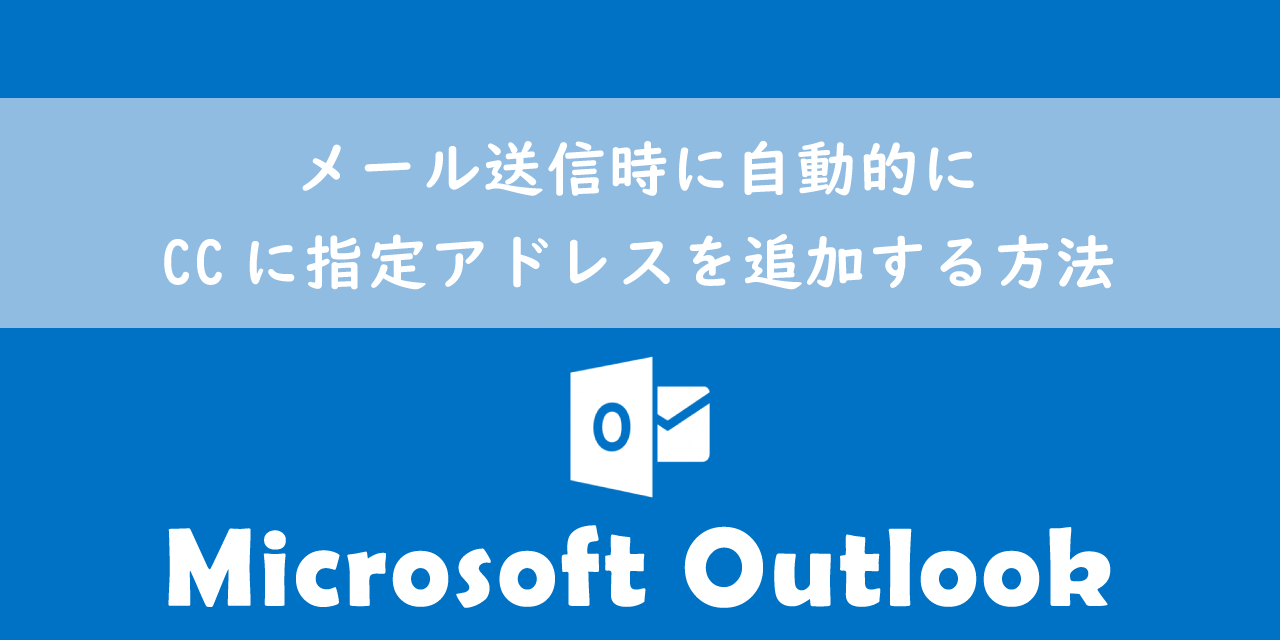
【Outlook】メール送信時に自動的にCCに指定アドレスを追加する方法
まとめ
本記事「【Outlook】仕分けルールとは:作成や解除、優先順位について」はいかがでしたか。
Outlookの仕分けルールの使い方を理解して、ぜひ業務に役立ててください。今仕分けルールを使っていない方であれば、利用することで業務が劇的に効率化するはずです。
Outlookには他にも仕事に役立つ機能がたくさん備わっています。以下記事では仕事に使える便利な機能を紹介しています。ぜひご覧いただき、仕事に役立つ機能を見つけてください。

【Outlook】機能一覧:仕事で便利な機能や設定をまとめて紹介

 関連記事
関連記事