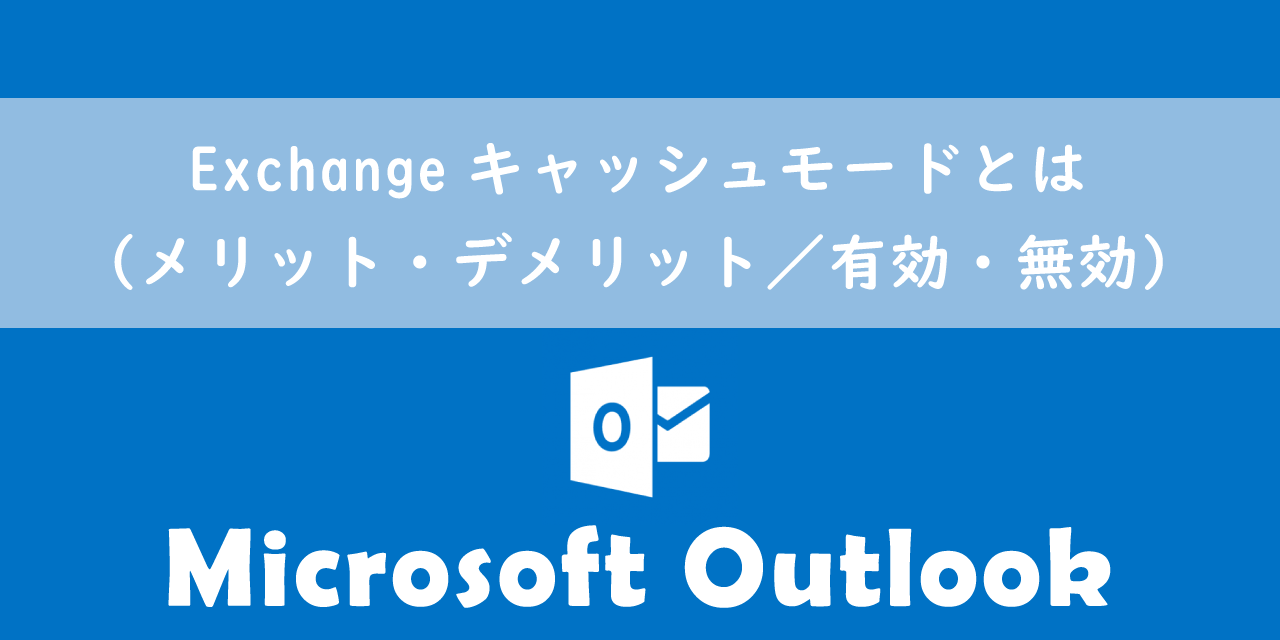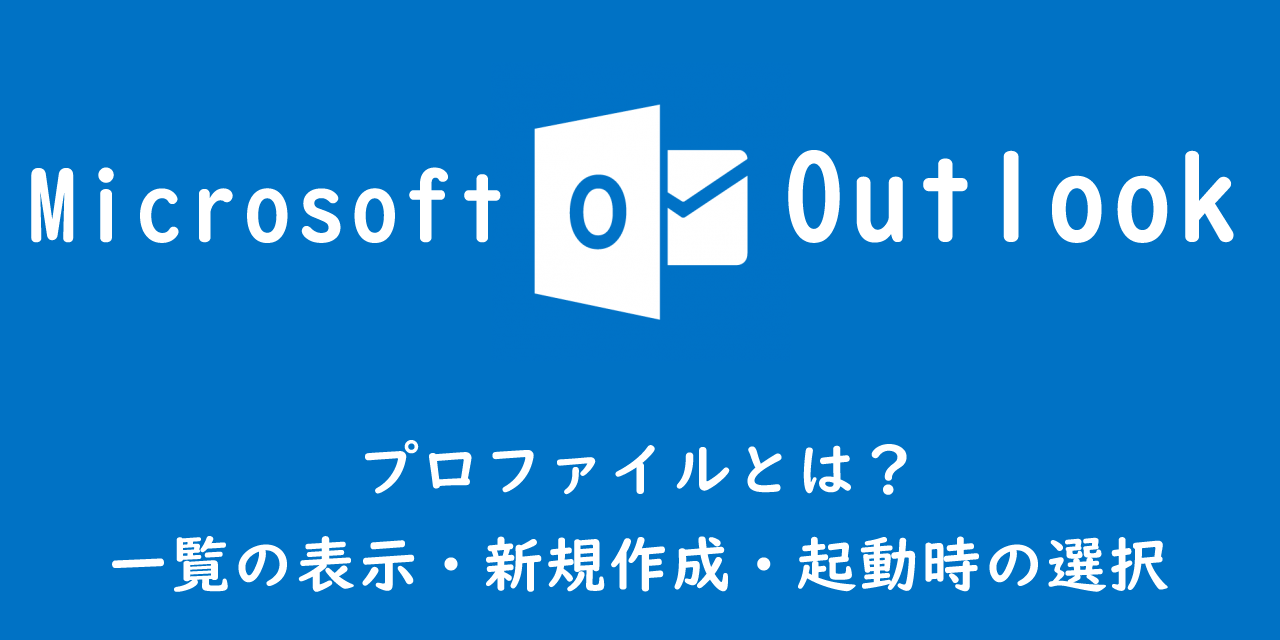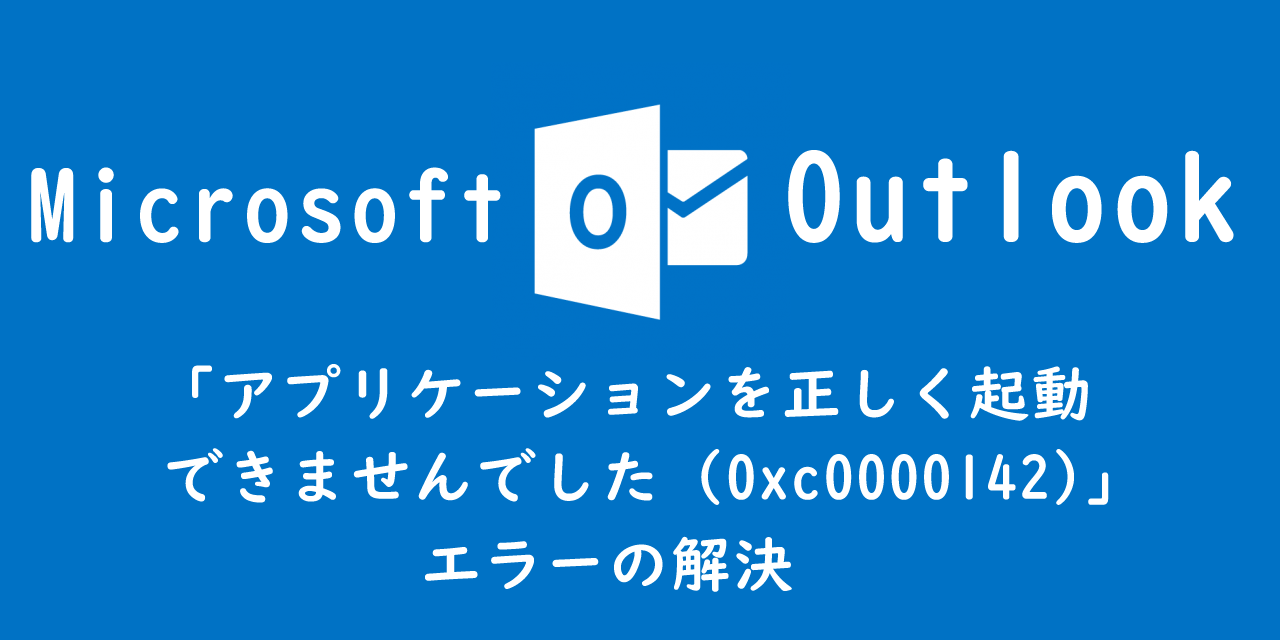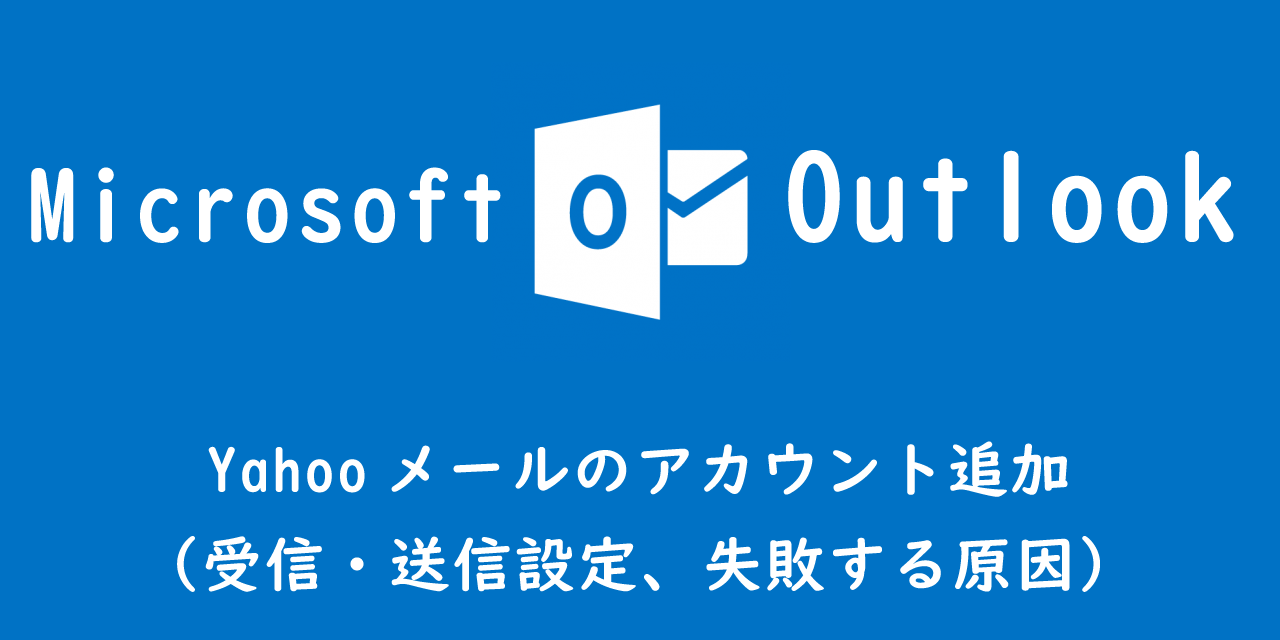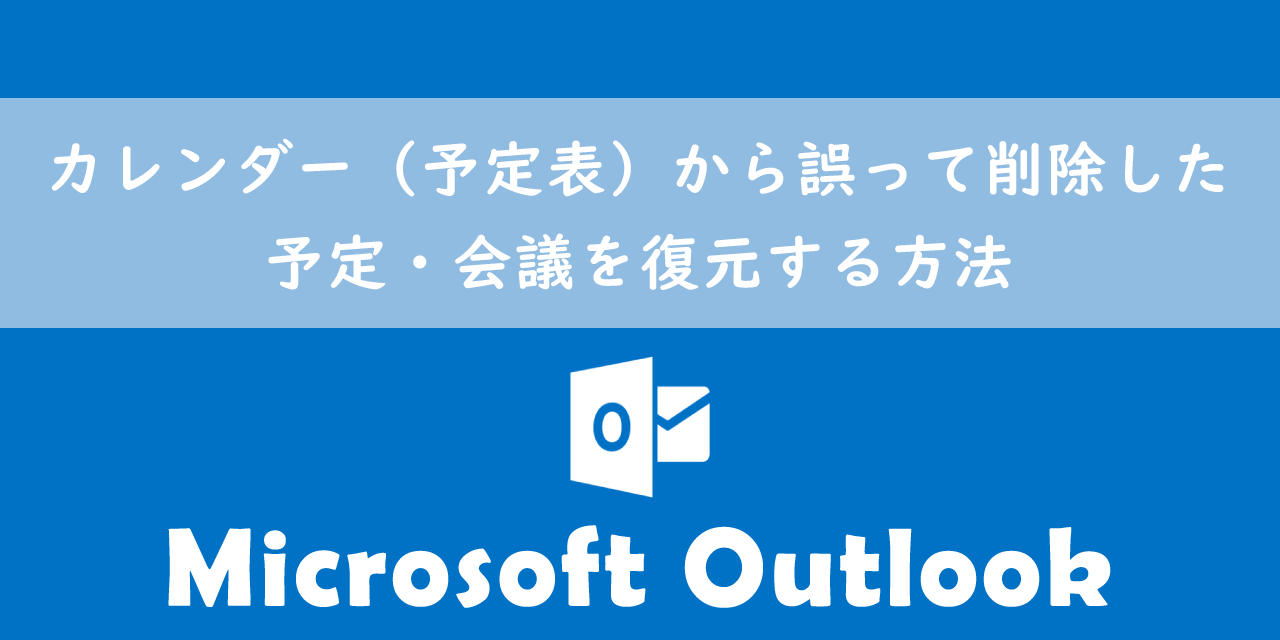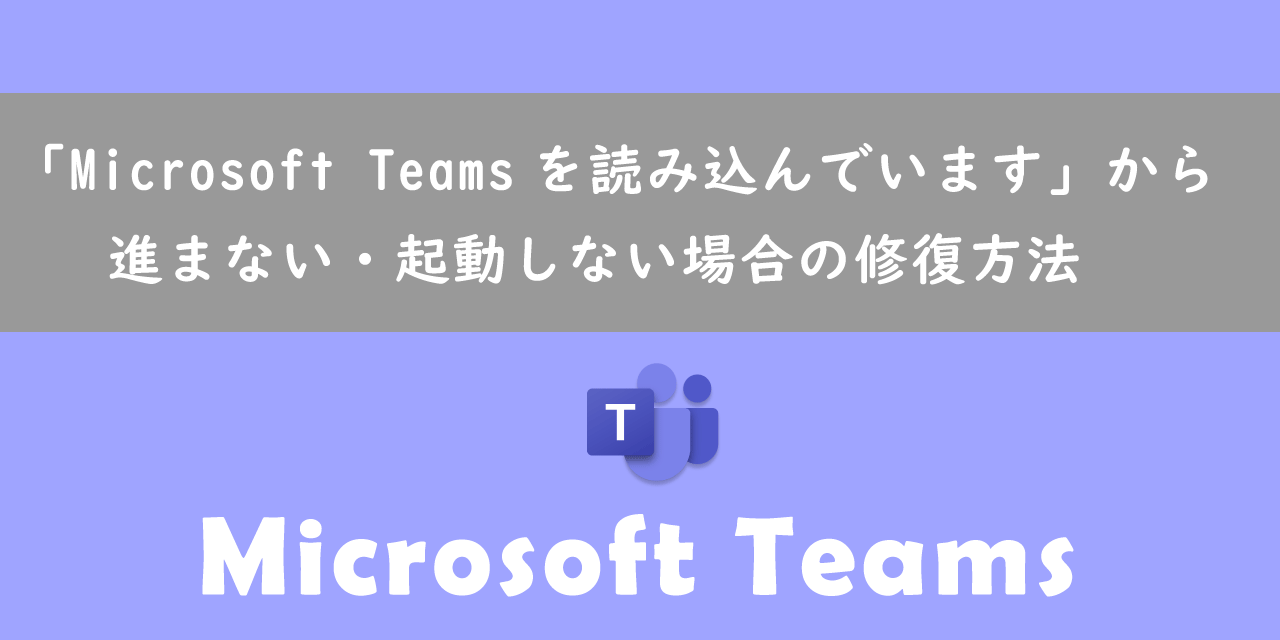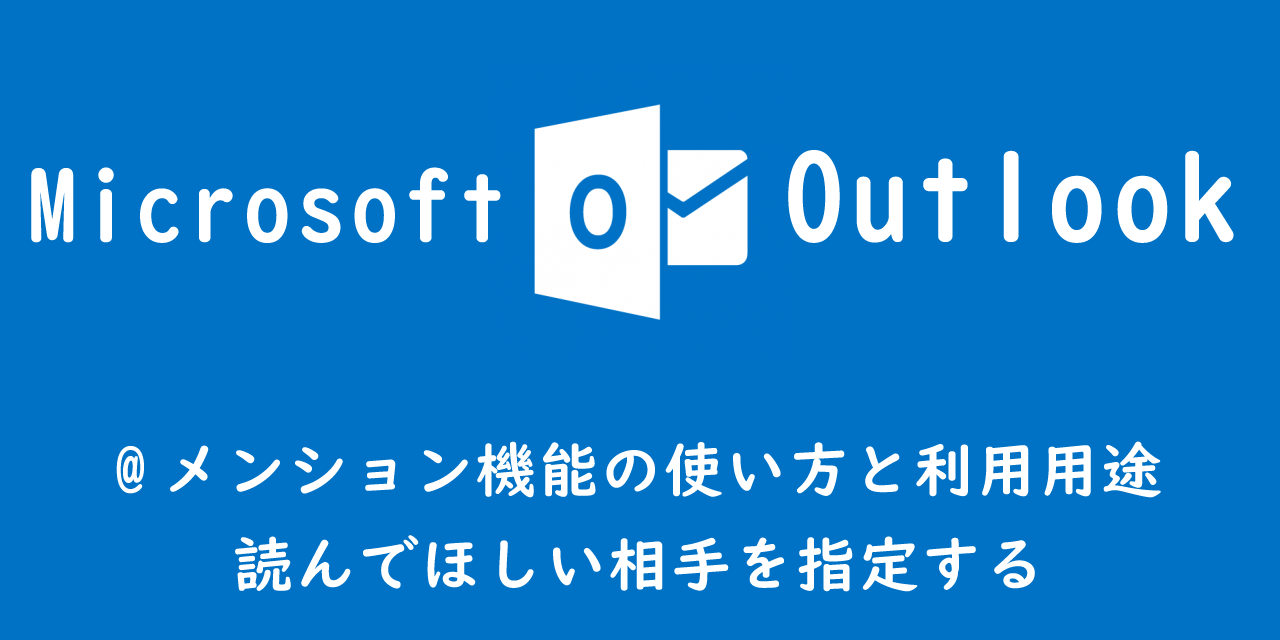【Outlook】メール送信時に自動的にCCに指定アドレスを追加する方法
 /
/ 
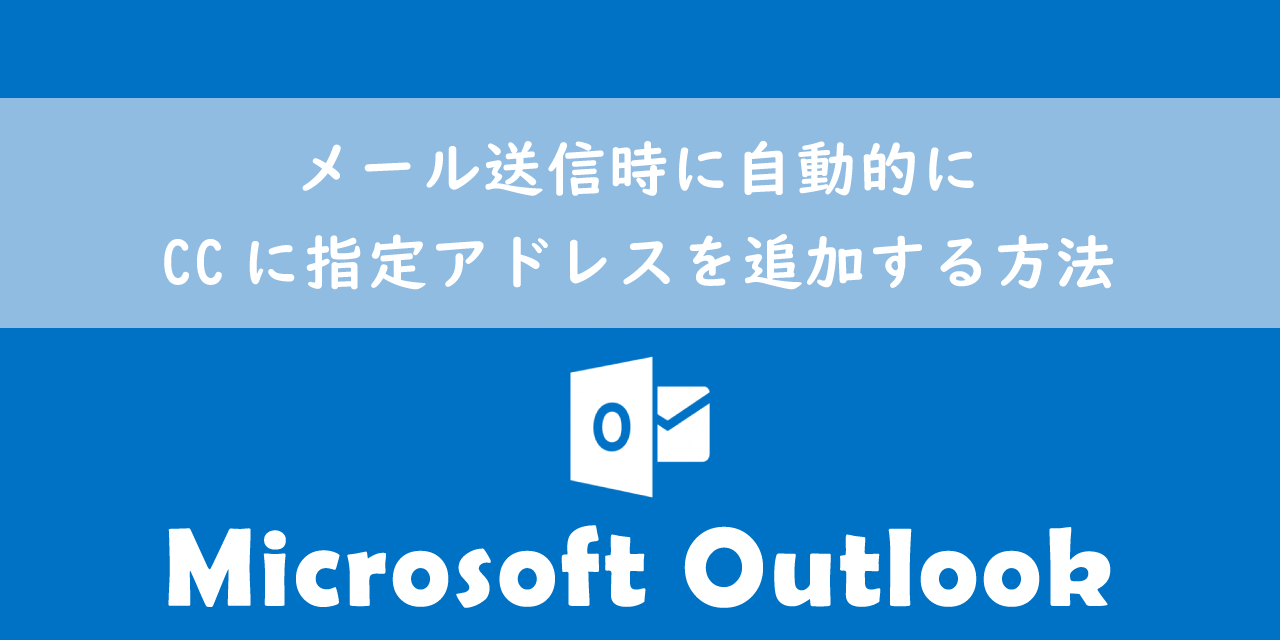
本記事ではMicrosoftのOutlookにおける、メール送信時に自動的にCCに指定アドレスを追加する方法を解説していきます。
ビジネスではメール作成時にCCにチームメンバーや上司を追加して送信することが多いです。しかし毎回手動でCCにメールアドレスを追加していくのは時間がかかります。
Outlookの仕分けルールを利用することで特定のメールアドレスを自動的に送信するメールのCCに追加することができます。
毎回手動でメールアドレスをCCに追加している方はぜひ本記事を参考にして、メール送信時にCCにメールアドレスを自動追加する方法について理解を深めてください。
ここではWindowsでOutlookを利用しています。私自身はMicrosoft365(旧OFFICE365)のOutlookを利用していますが、パッケージ版のOutlookでも同様の方法で設定することが可能です。
Microsoft 365とはMicrosoft社が提供しているOfficeアプリケーション(Outlook、Word、Excel、SharePoint、PowerPointなど)やサービスを利用できるサブスクリプション(月額課金制)のクラウドサービスです
そもそもCCとは?
メールの送信先には次図のように「宛先」「CC」「BCC」の3つが存在します。基本的には宛先にメールを送信したい主な受信者のメールアドレスを入れます。
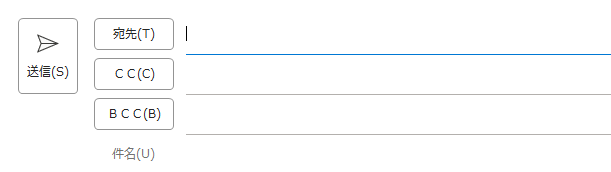
CCには必要があればメールアドレスを追加していきます。CCとはカーボンコピー(Carbon Copy)を略したワードです。
メールのCC欄にメールアドレスを追加すると、そのアドレスにもメールが送信されます。主に送信するメールをチームメンバーや上司、関係者などに共有したい場合で利用されます。
CCに追加したメールアドレスはメールの受信者全員が知ることができます。そのため全く関係のないアドレスは入れない方がいいです。
BCCとは
送信先には他にBCC(ブラインド・カーボン・コピー)があります。CCと同じくBCCに追加されたメールアドレスにメールを送信しますが、BCCに入れた宛先は他の受信者には見えません。
つまりBCCを使うことで、受信者側に誰がそのメールを受信したかを隠すことができるということです。
プライバシーの保護や迷惑メールの防止、不特定多数に一斉メールを送る際に個人情報を表示させないといった理由で利用されます。
メール送信時にアドレスをCCに入れるケース
仕事やプライベートでメールのCC(カーボンコピー)に毎回特定のメールアドレスを入れる人は多いと思います。
例えば次のようなケースでCCにメールアドレスを入れるでしょう。
- 会社で上司をCCに入れるルールになっている
- 送信後の確認のため自分をCCに入れる
- メールのバックアップのため
特に1番の理由で毎回CCに上司のアドレスを入れている会社員は多いです。
私が過去に働いていた会社では、社外の人にメールを送る場合は上司をCCに入れていないと送信できない仕組みになっていました
CCに特定のメールアドレスを入れる作業が手作業であった場合、時間がかかりますしCCに追加することを忘れてしまうこともあります。
非効率な手作業をなくすために、次項から解説する「自動でCCにメールアドレスを追加する方法」を試してみてください。
メール送信時に自動でCCにメールアドレスを追加する方法
Outlookでメール送信時に、自動でCCにメールアドレスを追加する方法について解説していきます。
自動でCCにメールアドレスを追加するために利用するOutlookの機能は仕分けルールです。
多くの方が受信メールの仕分けに利用していますが、送信時の動作もこの機能を利用することができます。
Outlookの仕分けルール
Outlookで利用できる「仕分けルール」とは、受信したメールに対して特定の条件を満たす場合に指定のルールを実行する機能です。仕分けルールでは「受信メール」だけでなく、「送信メール」に対しても適用することができます。
仕分けルールは主に受信メールの自動振り分けで利用されていますが、その他にも以下のような有用な活用方法があります。
- 受信メールの自動振り分け
- 受信メールを他のメールアドレスへ自動転送
- 誤送信対策
- メール送信時に自動でメールアドレスをCCに追加
仕分けルールについて詳しく知りたい方は以下記事をご参照ください。

【Outlook】仕分けルールとは:作成や解除、優先順位について
CCに自動的にメールアドレスを追加するには次の流れで仕分けルール設定します。
- ホームタブのリボンから「ルール」をクリックし、表示されたメニューから「仕分けルールと通知の管理」を選択する
- 表示された「仕分けルールと通知」画面から「新しい仕分けルール」を選択する
- 「自動仕分けウィザード」画面より「送信メッセージにルールを適用する」を選択し、「次へ」をクリックする
- 表示された画面で何も選択せずに「次へ」をクリックする
- 確認ダイアログが表示されますので、「はい」を選択する
- 「名前/パブリックグループをメッセージの[CC]に追加する」をチェックする
- 画面のステップ2に仕分けルールが追加されるので、リンクが張ってある「名前/パブリックグループ」をクリックする
- 表示されたアドレス帳から選択、または直接メールアドレスを入力する
- step2にメールアドレスが設定されているのを確認後、「次へ」を選択する
- 例外条件の選択ではなにも選択せずに「次へ」を選択する
- ステップ1で仕分けルール名を設定し、ステップ2,3を確認後に「完了」を選択する
- 管理画面に戻ってきたら「OK」を選択する
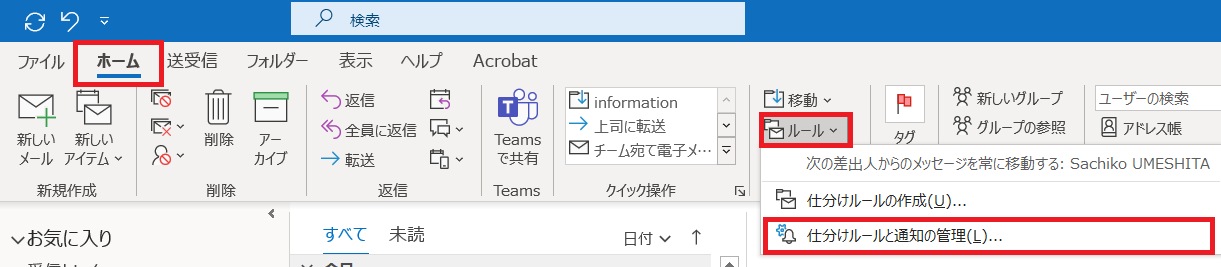
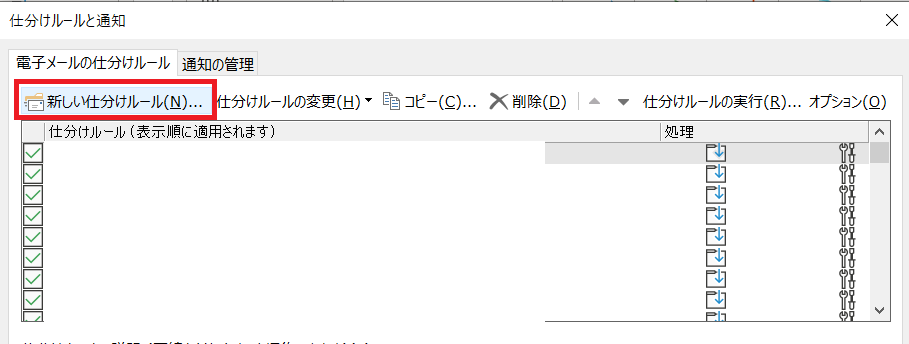
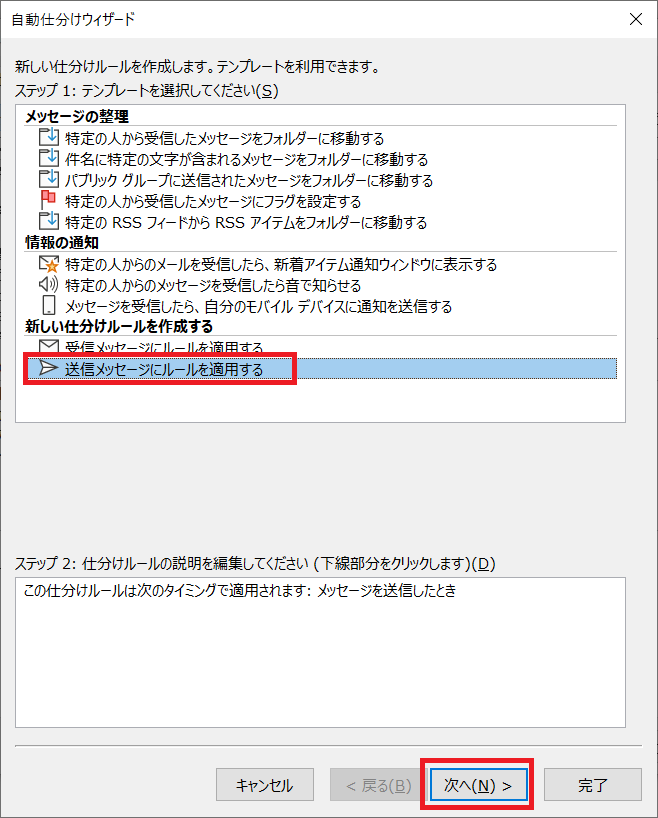
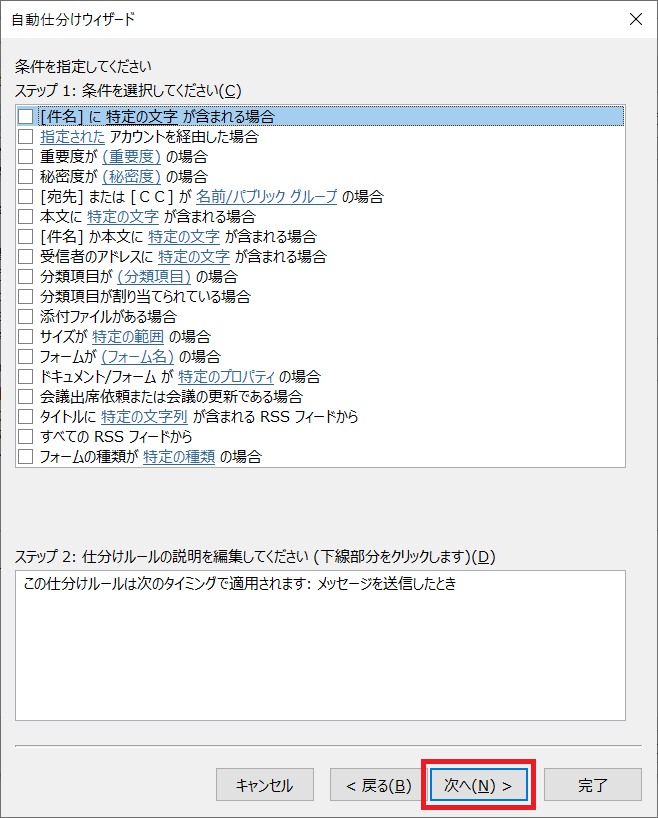
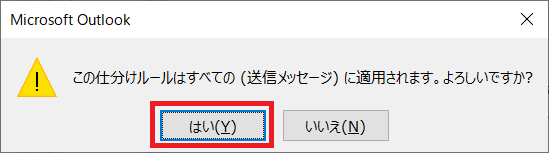
![OUTLOOK:「名前/パブリックグループをメッセージの[CC]に追加する」をチェック](/static/image/288/deal.png)
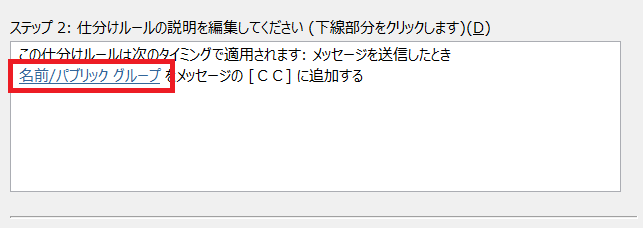
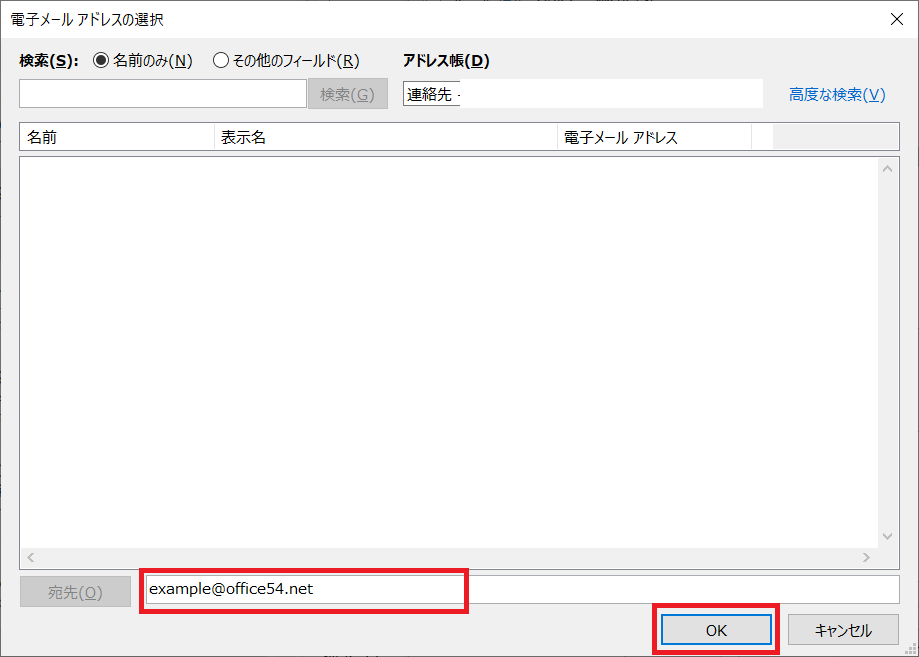
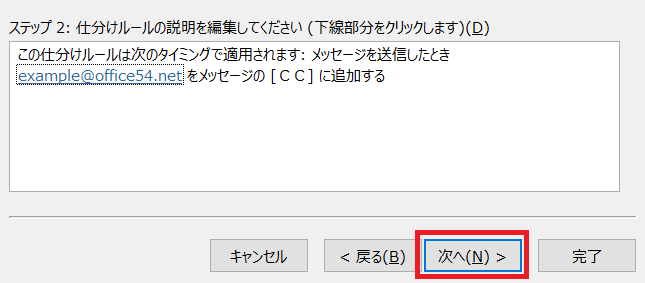
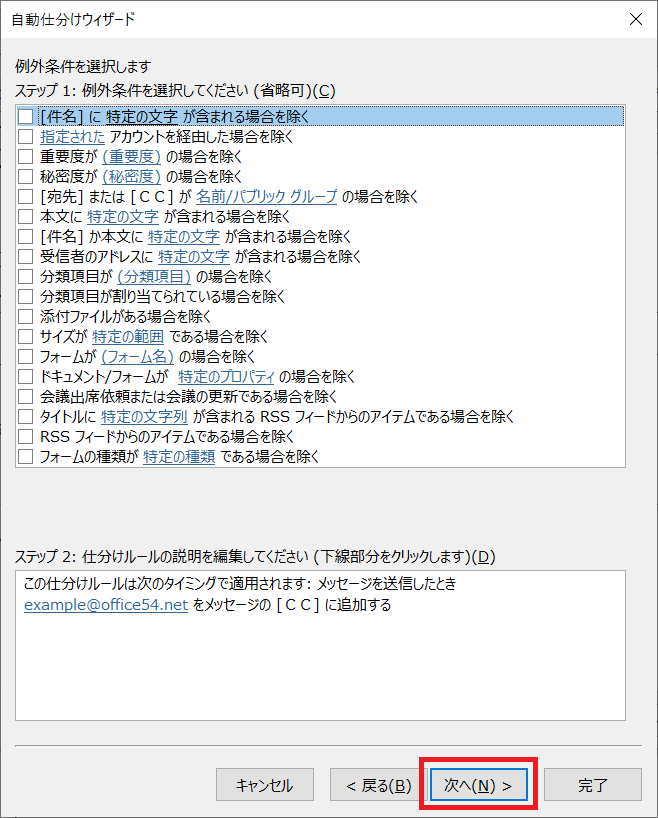
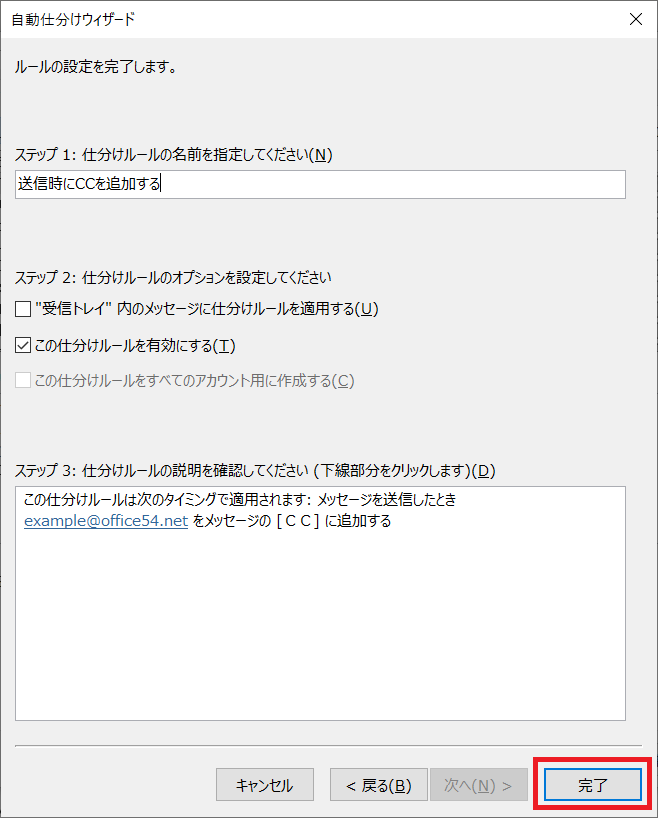
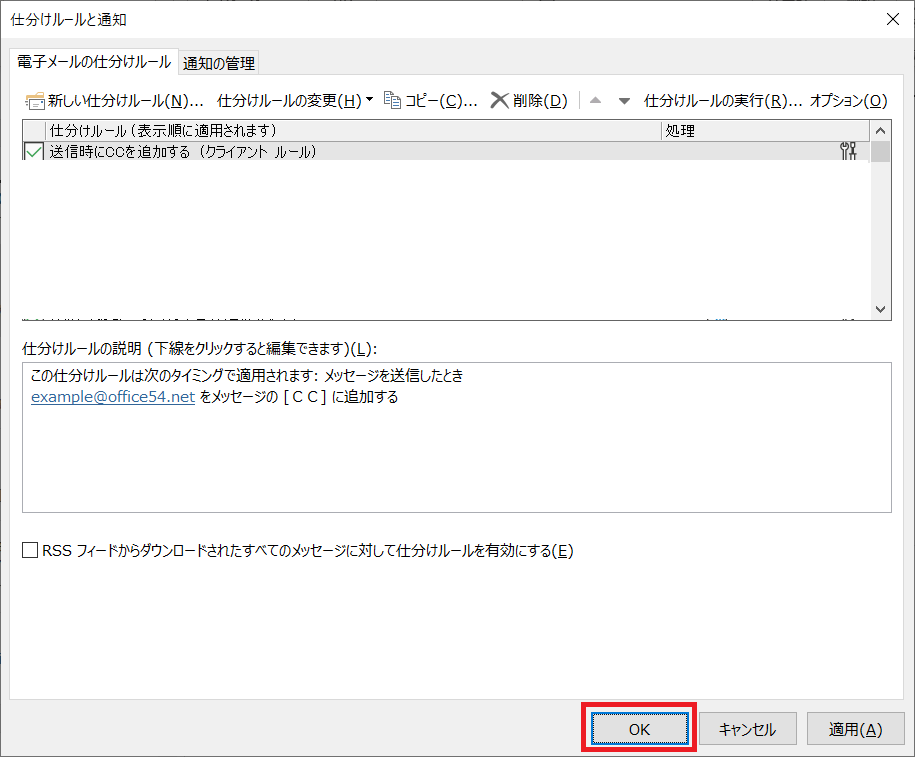
この設定によって、指定したメールアドレスが送信時にCCに追加されます。
メール作成中にはCCには追加されていませんが、送信されるときに追加されて送信されますので安心してください。
ここで紹介する方法はWindowsにインストールしているOutlookでしか有効ではありません。Web版のOutlookやMac版では利用できません
また上記の方法ではBCCに追加する設定はできません。メール送信時に指定アドレスをBCCに自動追加する方法については以下記事をご参照ください。

【Outlook】メール送信時にBCCに指定アドレスを自動的に追加する方法
Outlookの便利な機能紹介
クイック操作による時短術
クイック操作とは事前に登録していた複数のアクションを1度の操作で実行できる機能で、業務の時短に活躍する便利な機能の1つです。
クイック操作を利用することで、メールの仕分けやメールの作成・転送といった操作を時短できるようになります。またショートカットキーを指定することでより簡単に操作を実行することもできます。

【Outlook】クイック操作とは:おすすめの時短術をご紹介
受信メールを他のメールアドレスに自動転送する方法
Outlookを仕事で利用している人は休日や外出中に別のメールアドレス(同僚や上司)に受信メールを送りたいときや、特定のメールだけ共有として他の人にメールを転送したい場面があるかと思います。
そのような場面ではOutlookに備わっている受信メールを指定したメールアドレスに自動転送する機能を利用することで実現することができます。

【Outlook】受信メールを他のメールアドレスに自動転送する設定方法
オンラインアーカイブの利用
オンラインアーカイブとは過去のメールを保存しておくメールの保管所のことです。Office365またはMicrosoft365のアカウントで管理者がオンラインアーカイブを有効にしている場合に利用できます。
オンラインアーカイブの存在は知っているけど、実際にどういったものなのか知らないという方が非常に多く感じます。
Outlookの様々ある機能の中でもとても有用な機能ですのでぜひ意味や使用方法を覚えてください。

【Outlook】オンラインアーカイブとは:使用方法・移動・検索
まとめ
本記事「【Outlook】メール送信時に自動的にCCに指定アドレスを追加する方法」はいかがでしたか。
メールは毎日必ず使うビジネスツールです。だからこそ少しでも手作業を無くした方がいいです。
ぜひ本記事で紹介した方法を使って、手作業をなくしていきましょう。
Outlookには他にも便利な機能が豊富に備わっています。以下Outlookのまとめ記事では仕事に役立つ機能をご紹介しています。ぜひご覧いただき、ご自身の仕事に役立つ機能を見つけてください。

【Outlook】機能一覧:仕事で便利な機能や設定をまとめて紹介

 関連記事
関連記事