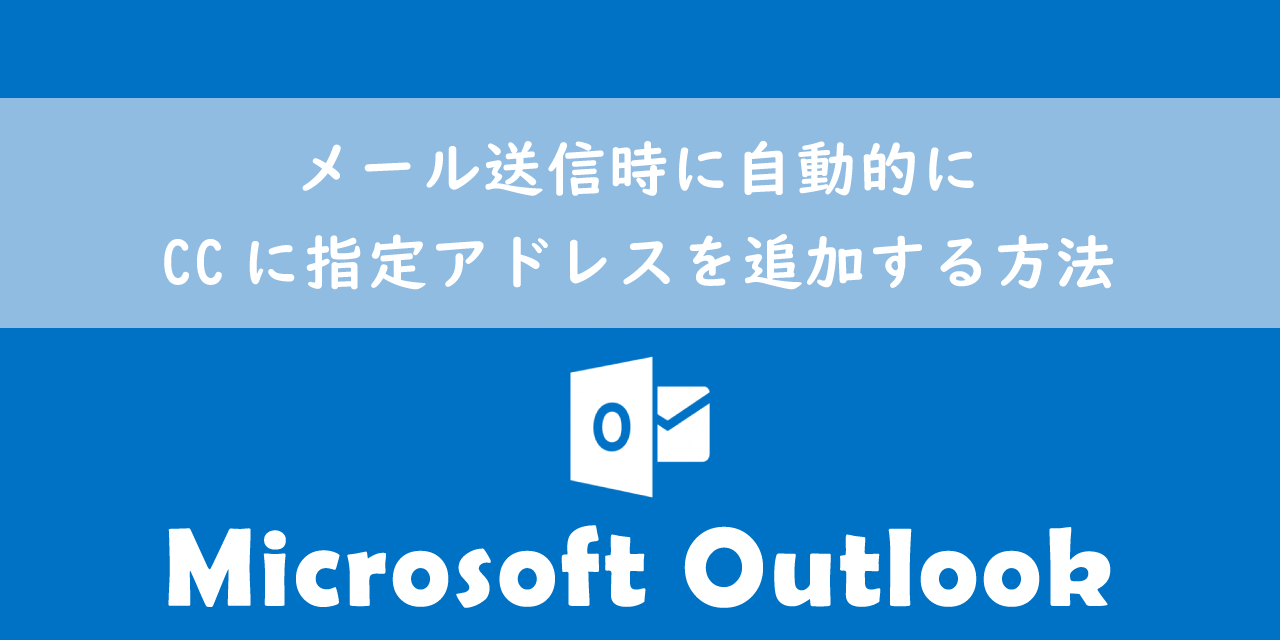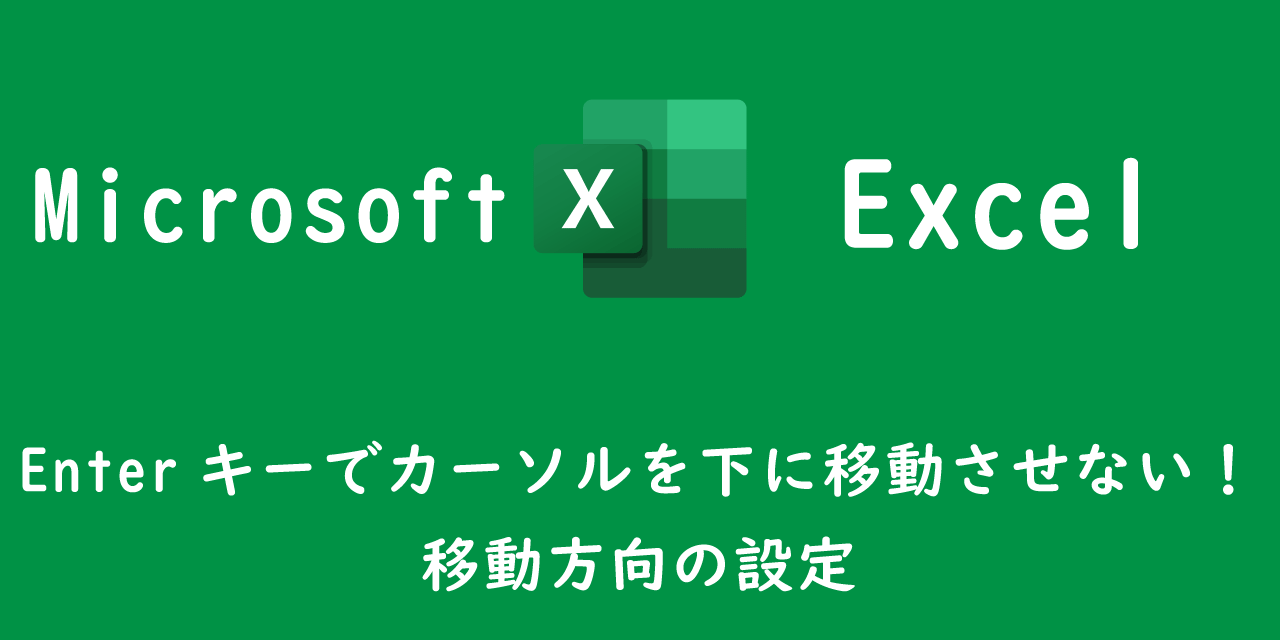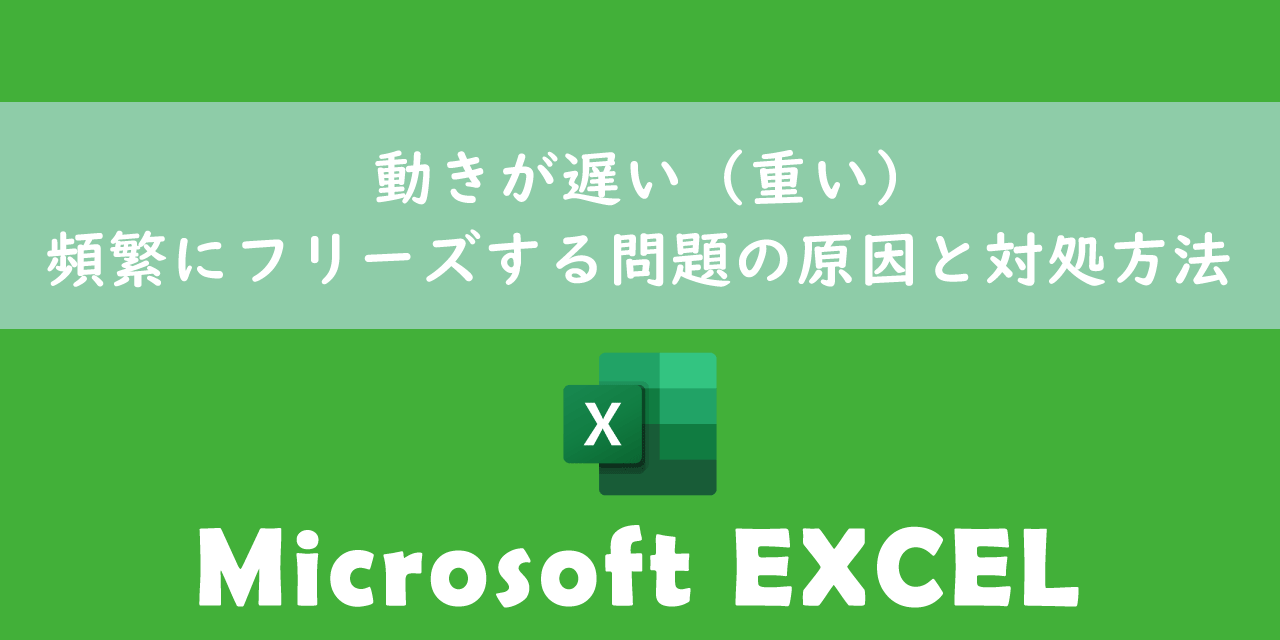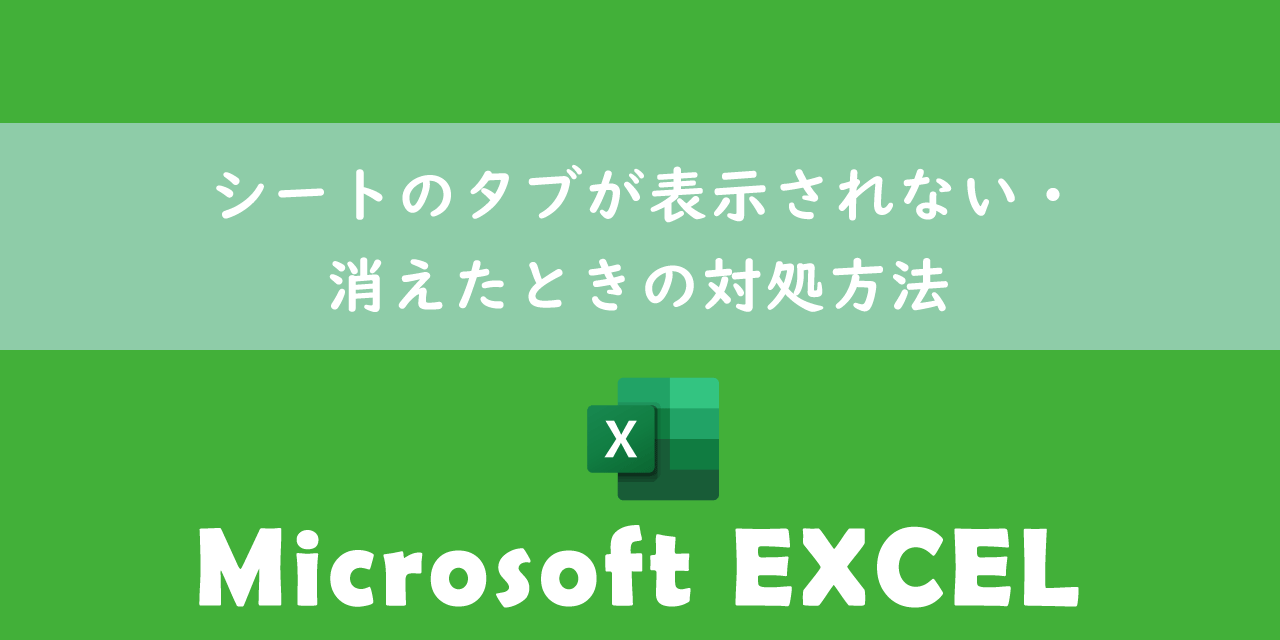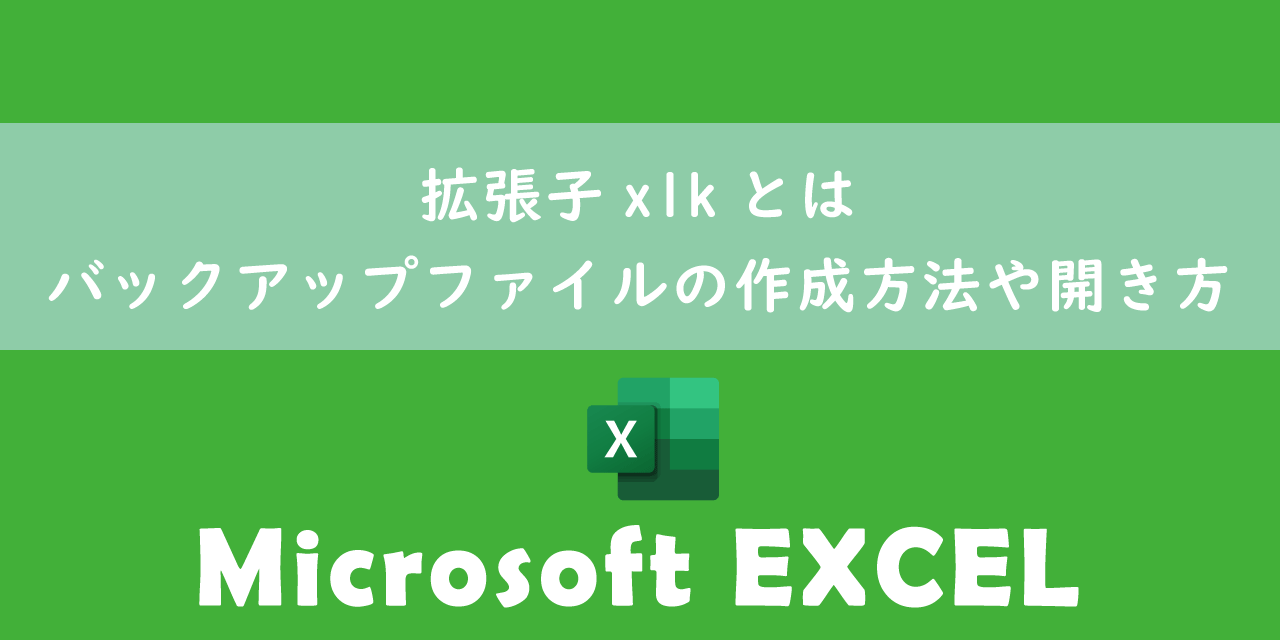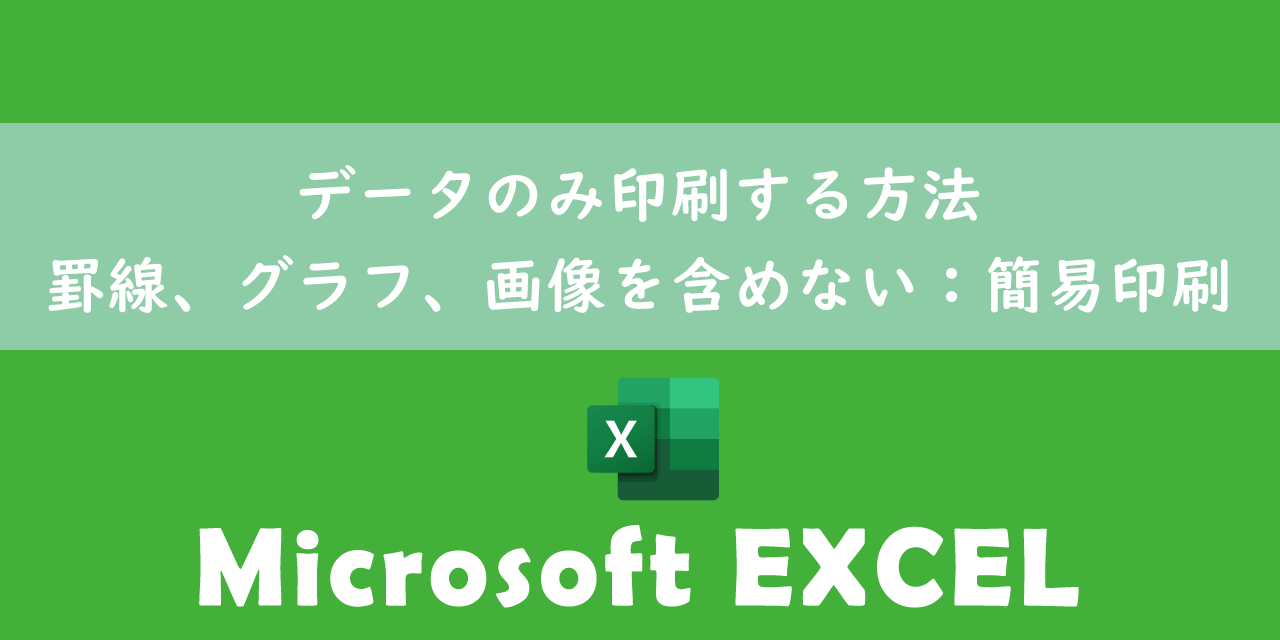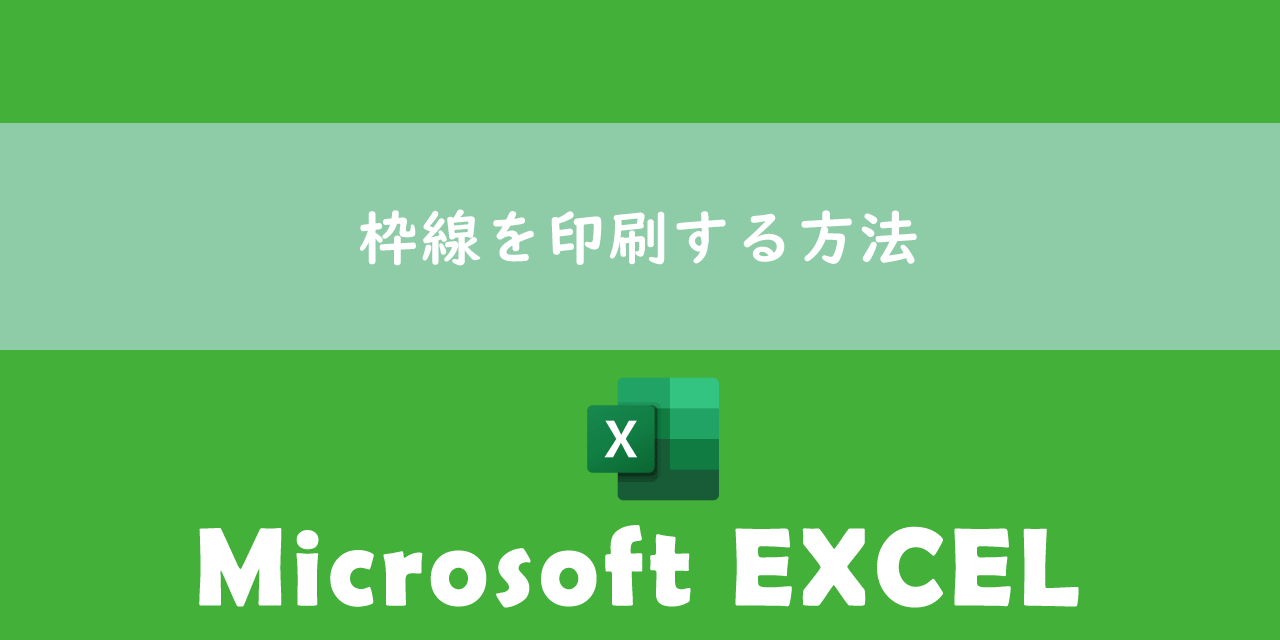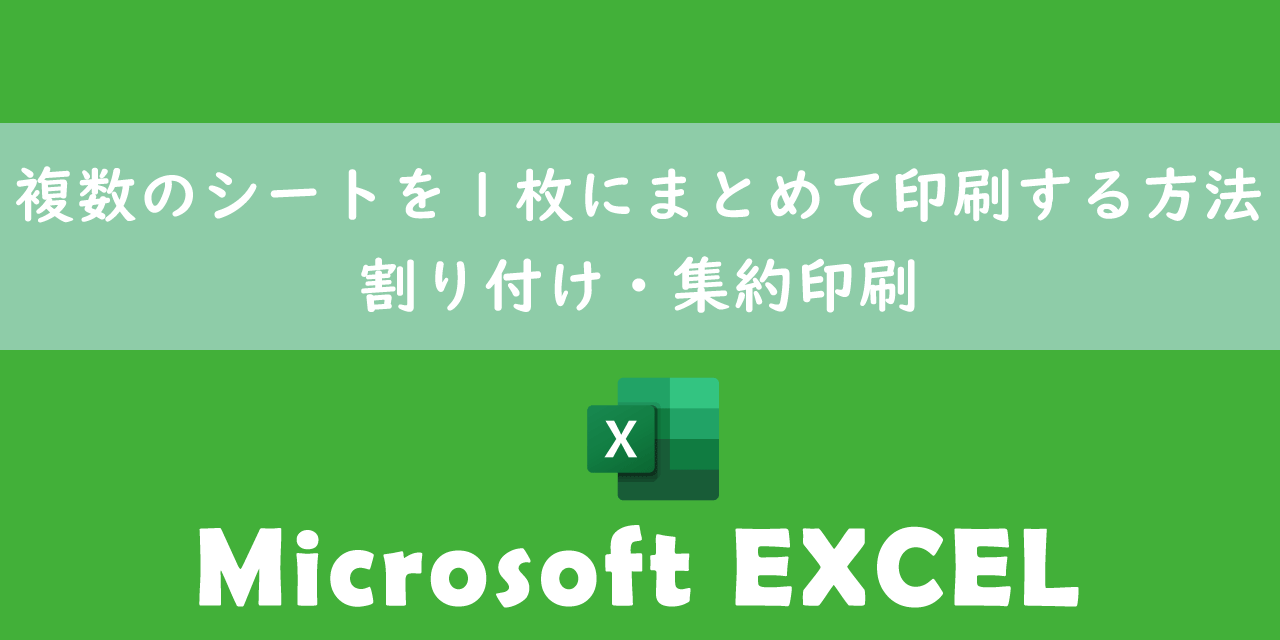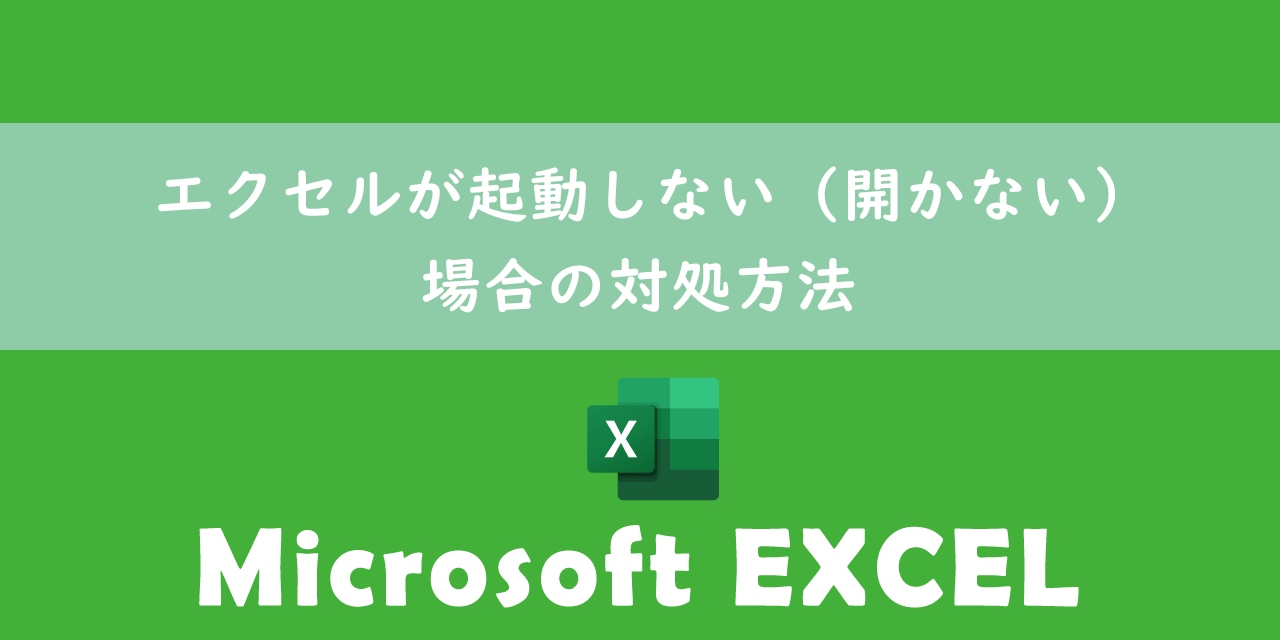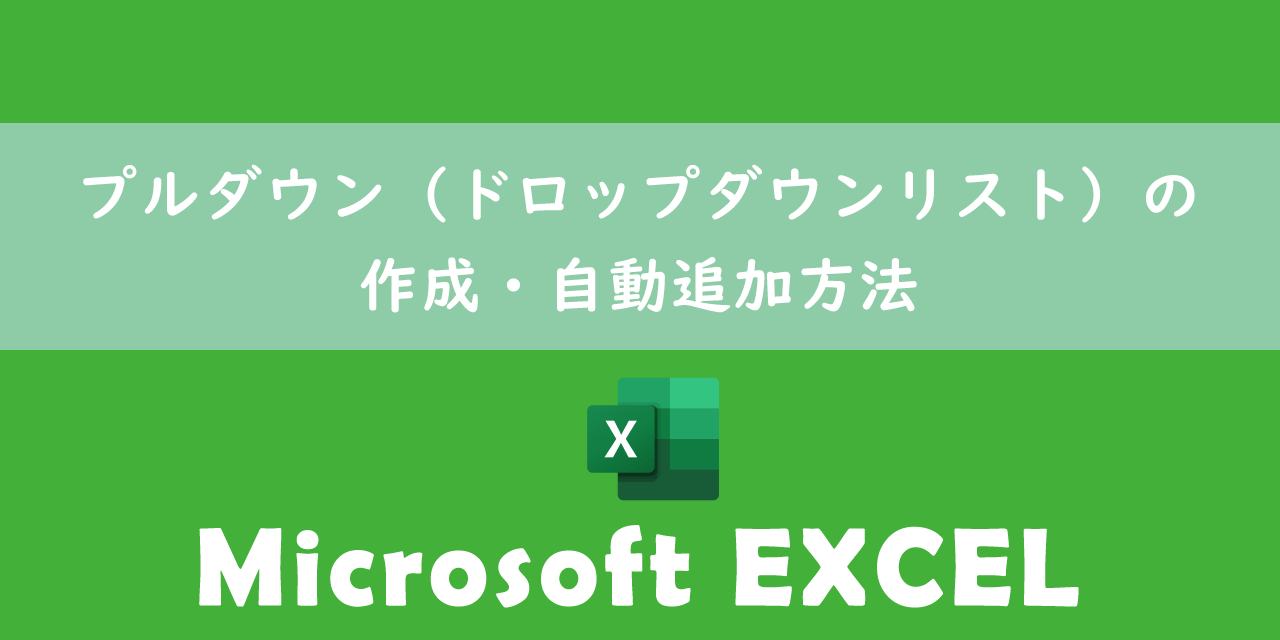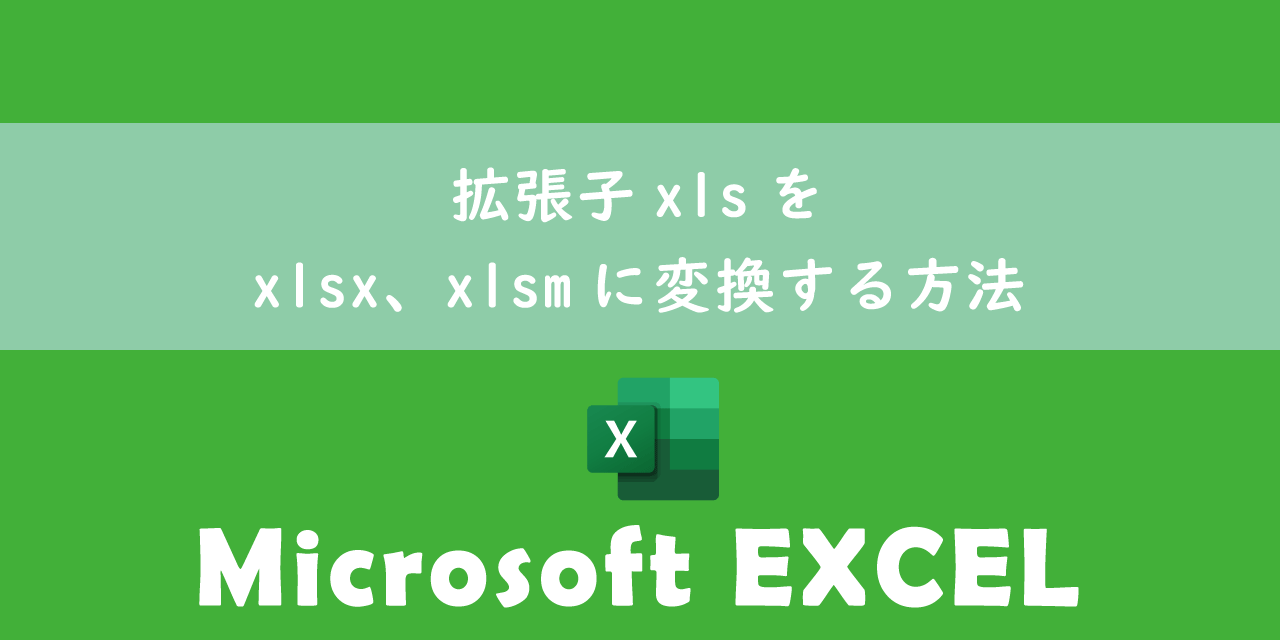【エクセル】複数人で1つのエクセルを同時に編集する:ブックの共有
 /
/ 

本記事ではMicrosoftのエクセルにおける、ブックを、複数人で同時編集できるようにする「ブックの共有」について解説していきます。
業務で共有フォルダにあるエクセルファイルを複数人で同時に編集したいことは多々ありますよね。通常の設定では一人がすでにファイルを開いている場合、他のユーザーは読み取り専用でしか開くことができません。
これでは進捗管理やプロジェクトでの共同作業などで最新情報を随時更新する必要があるときに大変困ります。
複数のユーザーで同時に閲覧・更新するエクセルファイルに対しては、エクセルに備わっている「ブックの共有」機能を利用します。
本記事を通して、エクセルにおける複数人で同時編集を可能にする「ブックの共有」について理解を深めてください。
ここではMicrosoft 365による最新のエクセルを使用しています。
Microsoft 365とはMicrosoft社が提供しているOfficeアプリケーション(Outlook、Word、Excel、SharePoint、PowerPointなど)やサービスを利用できるサブスクリプション(月額課金制)のクラウドサービスです

Microsoft365とは:どのようなサービスかわかりやすく解説
2024.05.23 記事を追記・修正いたしました
エクセル:「ブックの共有」とは
私は社内SE(システムエンジニア)として働いており、日々様々なパソコンやアプリケーションに関する問い合わせに対応しています。エクセルに関する問い合わせも非常に多く、次のような問い合わせがくることがあります。
共有フォルダにあるエクセルを複数人で同時に編集できるようにしたい
ローカルネットワーク上の共有フォルダのエクセルで在庫管理やプロジェクトの共同作業、進捗管理などを行っている場合は複数のユーザーが同時に編集作業ができることが望ましいです。
通常は1人しかエクセルを更新することができないため、1つのエクセルで複数人が並行して作業をすることはできないです。
他のユーザーが開いているときにそのエクセルを開くと、タイトルバーに「読み取り専用」と表示され編集ができません。もしくは「編集のためロックされています。」というダイアログが表示されて読み取り専用でしか開けなくなります。エクセルの編集ロックの問題については以下記事をご参照ください。
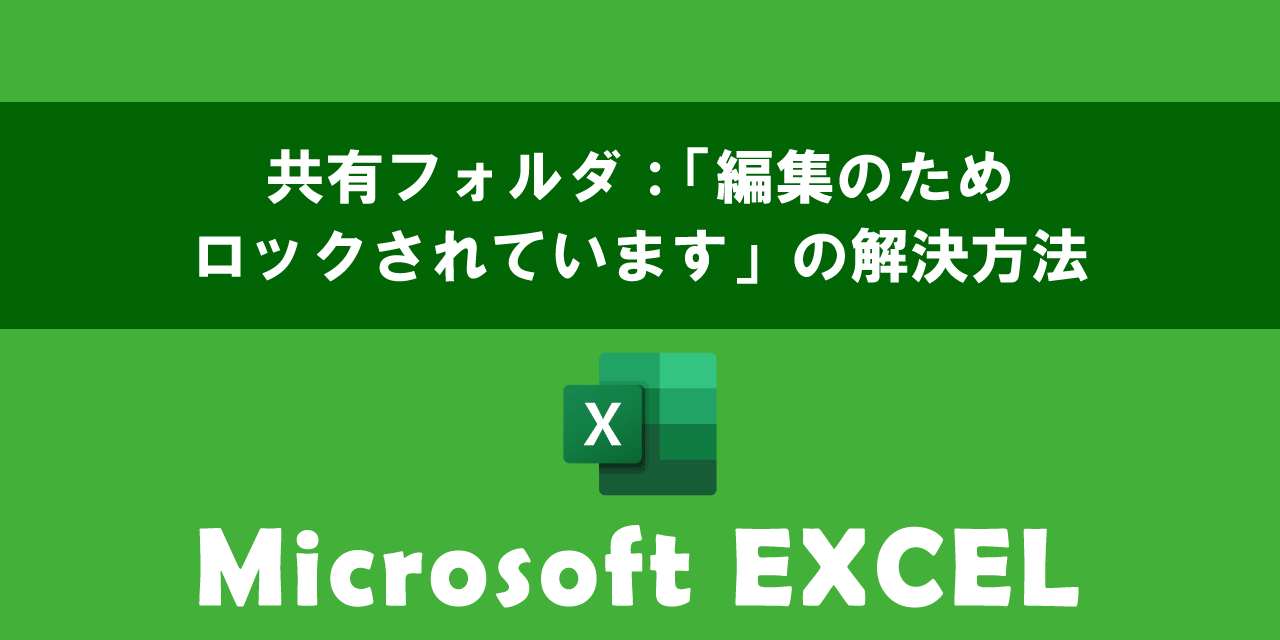
【エクセル】共有フォルダ:「編集のためロックされています」の解決方法
このような問い合わせが来た時に私が実際に行う設定は「ブックの共有」です。
「ブックの共有」とは複数人が同時に1つのエクセルファイルを開くことができ、編集・更新ができるようにする機能です。
エクセルに備わている「ブックの共有」機能を利用することで複数人で1つのエクセルを共同編集できるようにエクセルを共有化して業務効率を上げることができます。
本記事では、対象のエクセルが誰でもアクセスできる共有フォルダに置かれていることを前提に解説していきます。
共有フォルダに保存されているエクセルを共同作業可能にするには「ブックの共有」を使用しましょう
エクセルの共同作業ということであればOneDriveの利用も便利です。OneDriveに対象のエクセルを保存して共有リンクを作成することで、リンクを共有した相手と共同作業が可能となります。共有したユーザーが退職するとリンクが利用できなくなるデメリットもあるため、短期のプロジェクトなどでの利用がお勧めです。
SharePointの利用の勧め
もしMicrosoft365などでSharePointが利用できるのであればSharePointの利用もお勧めです。SharePointにアップロードしたエクセルはその場所にアクセスする権限を持っているユーザーであれば複数人で同時に編集することができます。
SharePointにはバージョン管理機能なども備わっているため単に共有フォルダでエクセルを共同利用するよりも便利です。SharePointについて詳しくは以下記事をご参照ください。
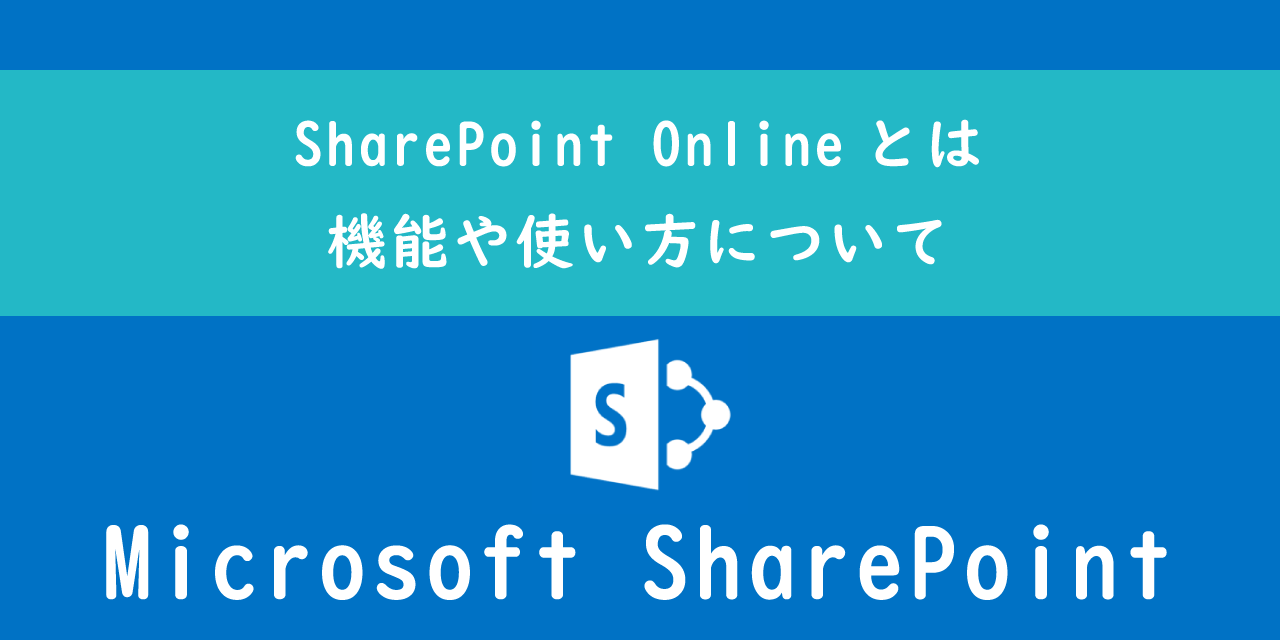
SharePoint Onlineとは:機能や使い方について
エクセルの共有を有効にする方法
エクセルを共有化する方法は非常に簡単です。対象のエクセルを開き、「校閲」タブにある「ブックの共有」を選択するだけです。
しかし初期設定では校閲タブ内には「ブックの共有」がないため、本稿で解説する方法で表示される必要があります。
校閲タブにブックの共有がない
エクセルのデフォルトの設定では校閲タブに「ブックの共有」ボタンが存在していないです。
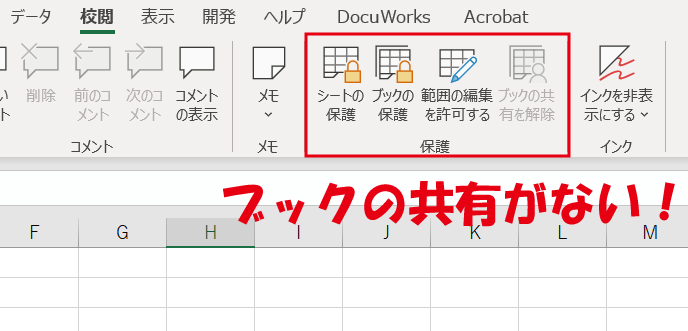
実は校閲タブにあった「ブックの共有」機能はエクセルのバージョン2013までにしか存在しないのです。
それ以上のバージョンには「ブックの共有」ボタンは上図のように「ブックの共有を解除」ボタンしかなく、デフォルトの設定では共有ができなくなってしまいました。
「ブックの共有」ボタンを表示する方法
バージョン2013以降のエクセルでも、「ブックの共有」ボタンを表示することができます。
以下の流れで「リボンのユーザー設定」から「ブックの共有」を追加できます。
- 「校閲」タブを選択し右クリック>「リボンのユーザー設定」を選択
- コマンドの選択欄で「すべてのコマンド」を選び、「ブックの共有(レガシ)」を選択する
- 右側のユーザー設定欄で「保護」を選択>「新しいグループ」を選択>名前をブックの共有に変更する
- 「ブックの共有(レガシ)」と「ブックの共有(ユーザー設定)」が選択されていることを確認し「追加」ボタンをクリック
- 図のように「ブックの共有(レガシ)」が追加されたことを確認して「OK」をクリックする
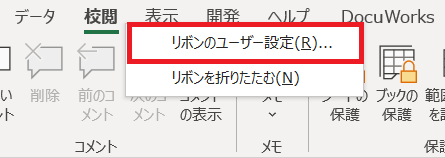
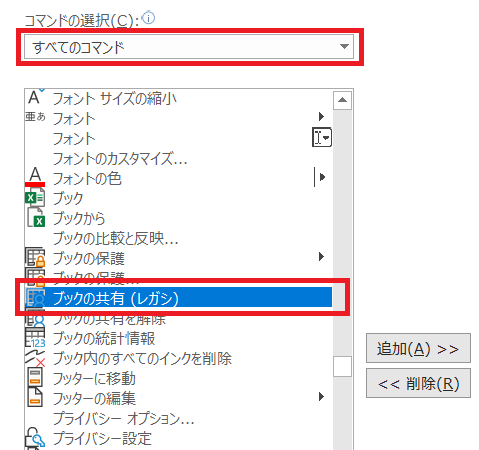
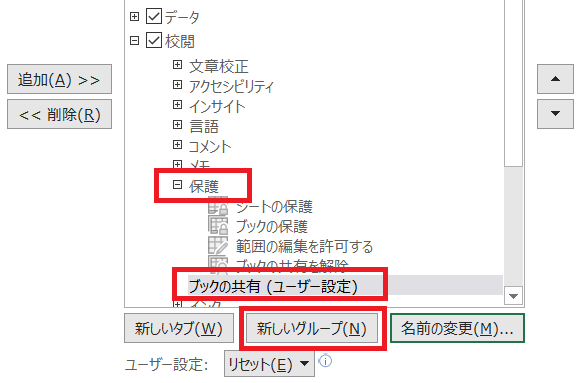
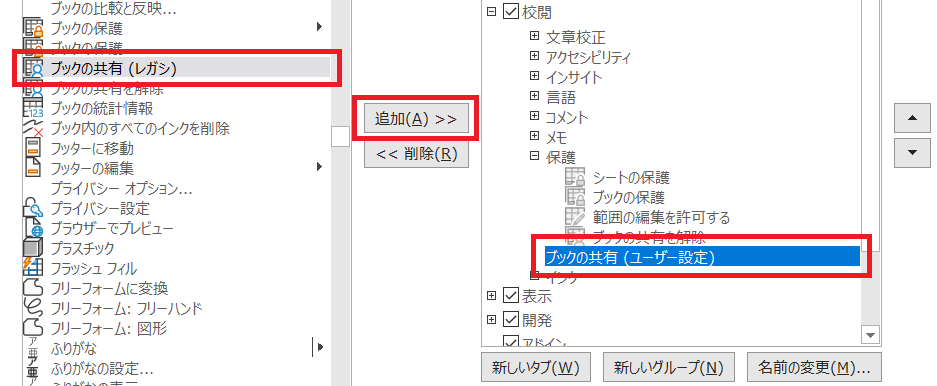
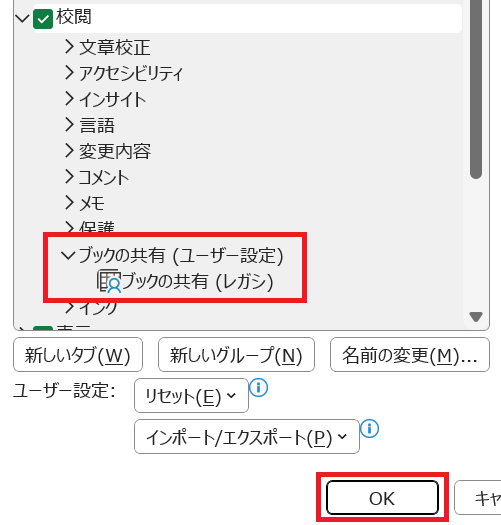
上記の操作によって下図のように「ブックの共有(レガシ)」が表示されるようになります。

エクセルを複数人で編集可能にする
エクセルを複数人で編集できるようにするために、上記方法で表示させた「ブックの共有(レガシ)」を使います。
共有化したいエクセルを開き「ブックの共有(レガシ)」を押すと次図が表示されます。
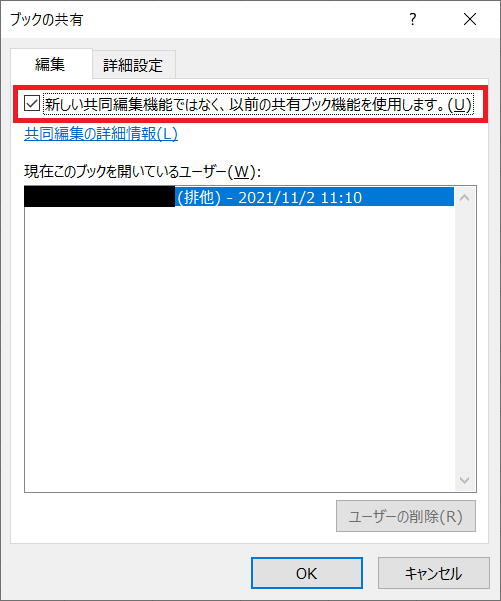
「新しい共同編集機能ではなく、以前の共有ブック機能を使用します。」にチェックを入れることで、複数人で1つのエクセルを編集できるようになります。
エクセルを共有化すると、タイトルの右側に「共有」という文字が追加されます。これによりエクセルが共有化されていることを確認できます。
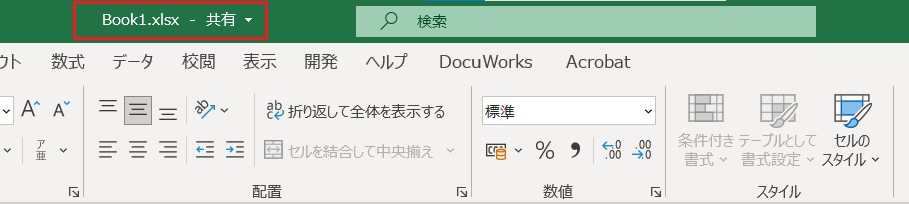
共有設定を有効にすることでできなくなること
スタッフからエクセルに関する次のような問い合わせがくることがあります。
共有フォルダに保存されているエクセルのマクロの編集ができない
実際に確認すると、マクロの「編集」や「作成」「削除」などがグレーアウトされており実行できない状態になっていました。
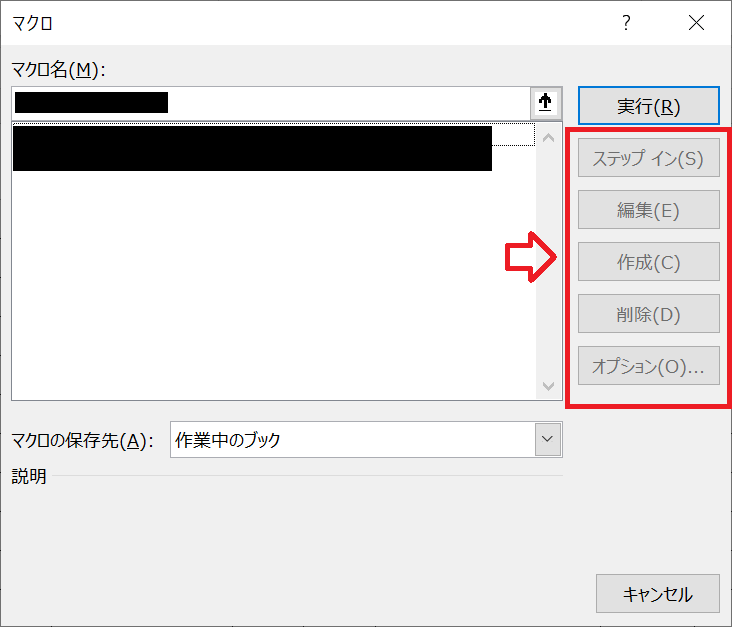
実はこのマクロの編集などができない原因はエクセルの共有を有効にしているからです。エクセルの共有を有効にすると様々な機能が制限されます。
エクセルを共有化すると使用できなくなる機能の一部を以下に記します。
- ワークシートの削除
- セルの結合・分割
- グラフやピポットテーブルの作成・変更
- 画像・図・テーブルの挿入
- ハイパーリンクの挿入・編集
- データの入力規則
- 条件付き書式の設定・変更
- マクロの記録・変更
- シートやブックの保護
上記は使えなくなる機能の一部ですが、様々な機能に制限が付くようになります。そのため事前にどの機能が制限されるか理解しておくことが重要です。
共有化する前に必要な機能を使ってから、共有化するようにしましょう。
エクセルの共有を解除にする方法
エクセルの共有を解除するには、「校閲」タブにある「ブックの共有を解除」を選択するだけです。
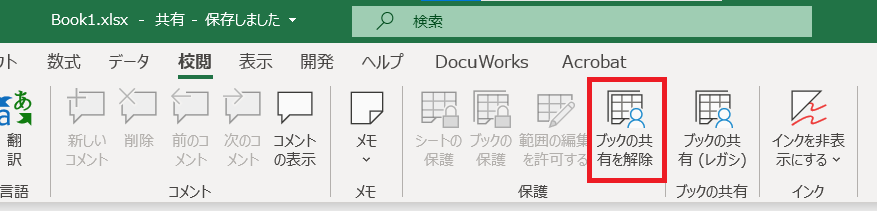
共有を解除することにより、タイトルから「共有」の文字がなくなります。
エクセルの共有が解除できない場合
エクセルの共有が解除できない場合、そのエクセルが保護されていることが考えられます。
エクセルの保護にパスワードがかかっていれば、保護した担当者からパスワードを確認して保護を解除しましょう。エクセルの保護などのパスワードを解除する方法については以下記事をご参照ください。
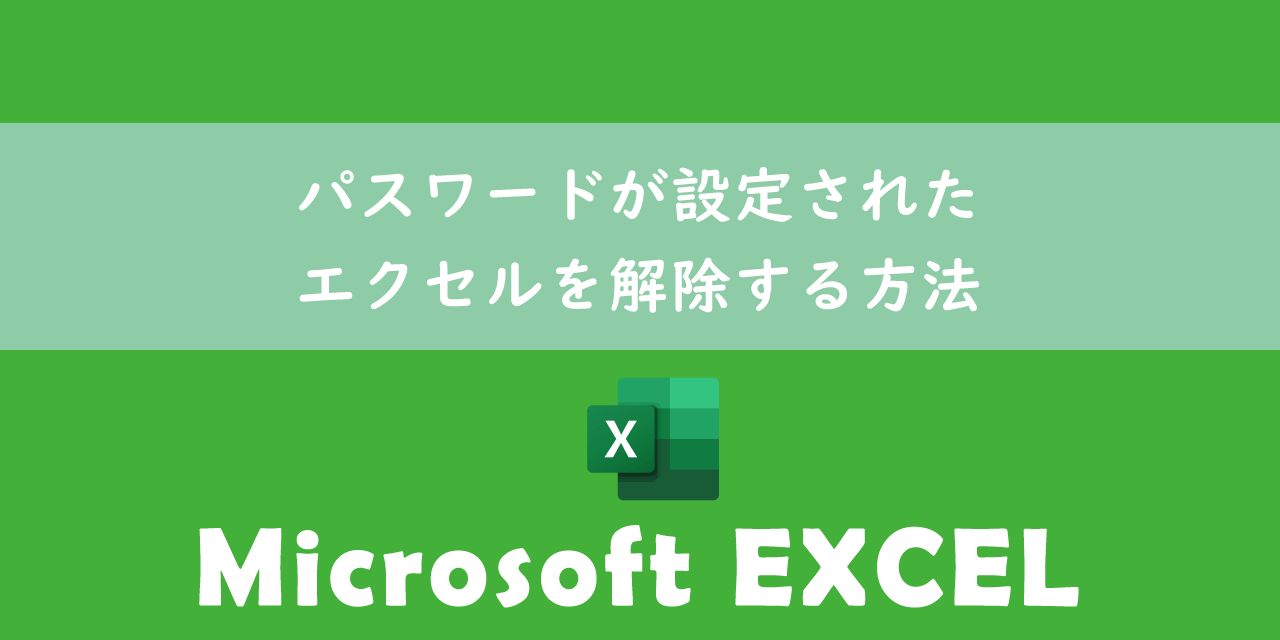
【エクセル】パスワードが設定されたエクセルを解除する方法
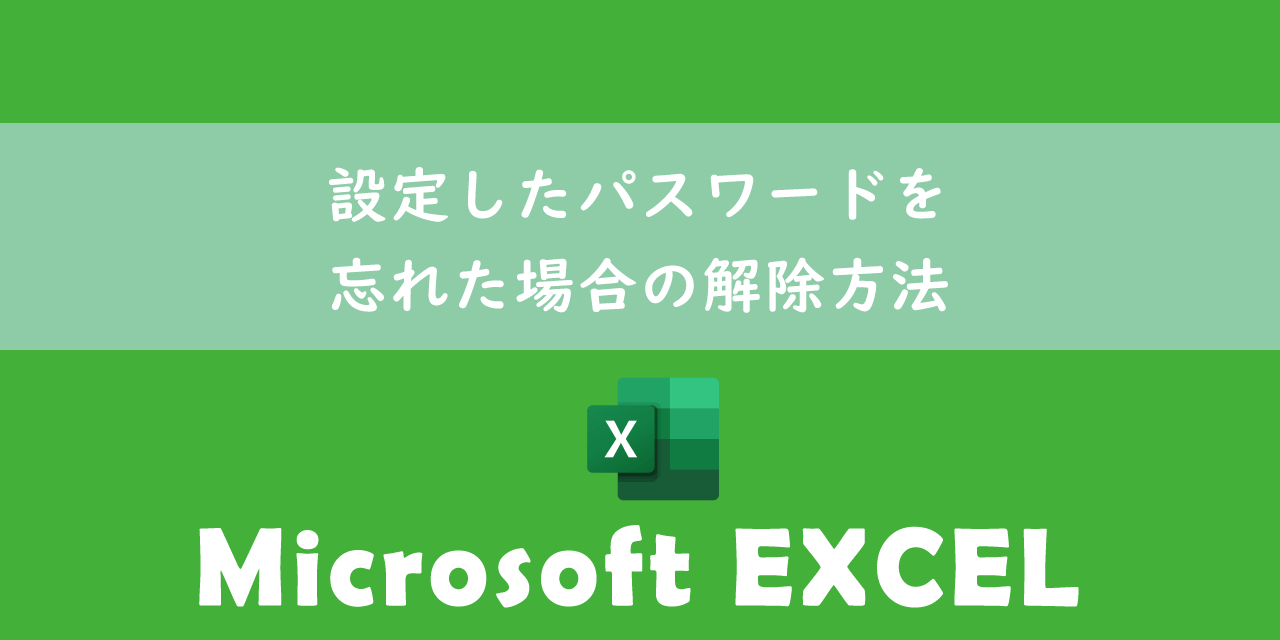
【エクセル】設定したパスワードを忘れた場合の解除方法
共有するエクセルの編集を制限する
エクセルを共有するとユーザーが誤ってセルの中身を削除してしまうことやシート名を変更、非表示にしているシートを勝手に表示するなどこちらが思ってもいない操作をすることがあります。
このようなユーザーによる操作を制限する方法として「ブックの保護」や「シートの保護」という機能がエクセルには備わっています。
ブックの保護はユーザーによるシート操作を制限し、シートの保護ではセルの操作を制限します。不必要な編集を防ぎたい場合はぜひ利用してみてください。
まとめ
本記事「【エクセル】複数人で1つのエクセルを同時に編集する:ブックの共有」はいかがでしたか。
進捗管理や様々な場面で本機能を利用することができます。ぜひ業務効率の改善に、エクセルの共有化機能を使いこなしてください。
エクセルにはその他にも様々な仕事に役立つ機能が備わっています。以下エクセルのまとめ記事では仕事で便利な機能をご紹介しています。ぜひご覧いただき、仕事に役立つ機能を見つけてください。

【エクセル】機能一覧:仕事で便利な機能や設定をまとめて紹介

 関連記事
関連記事