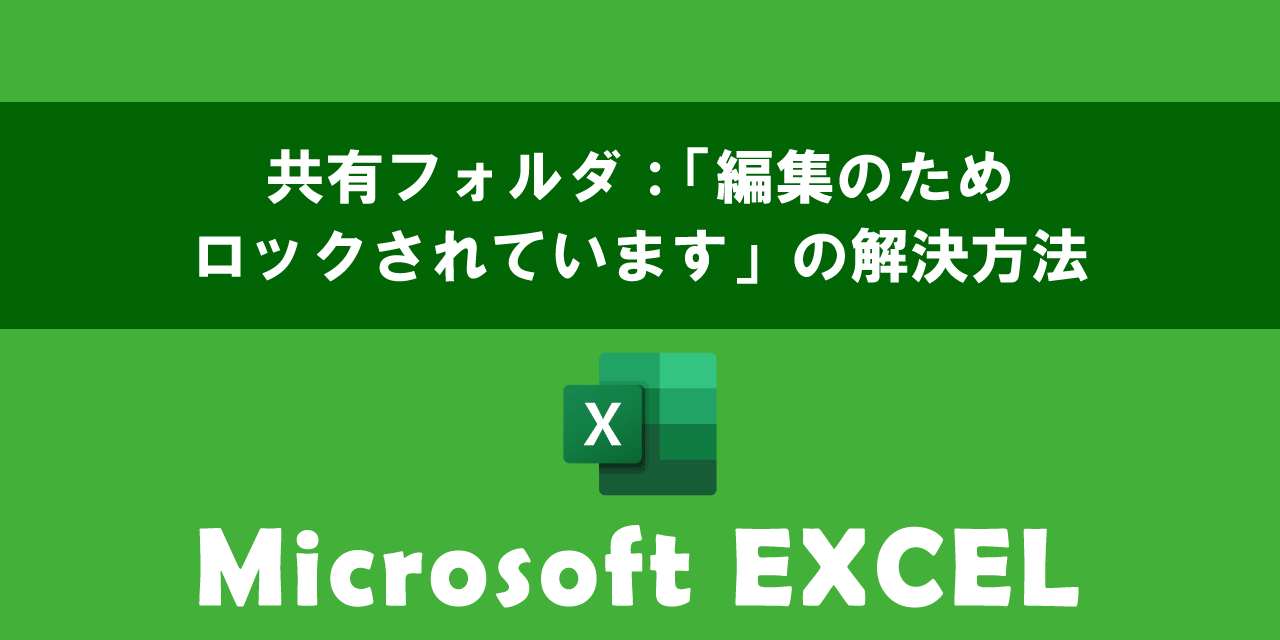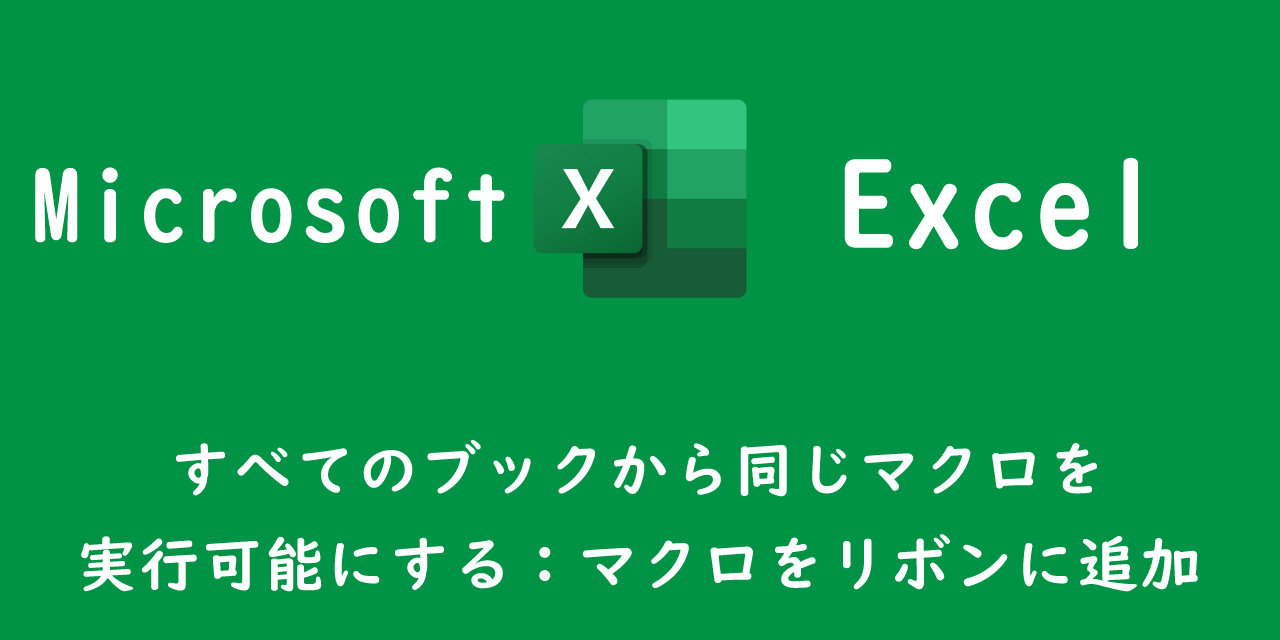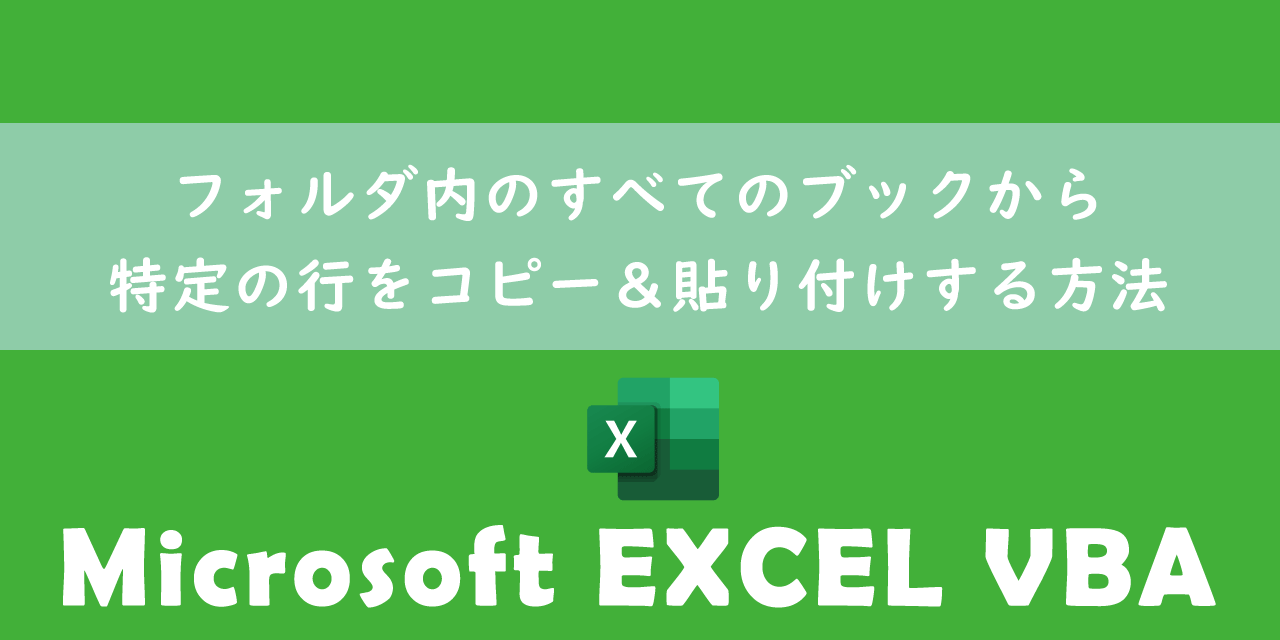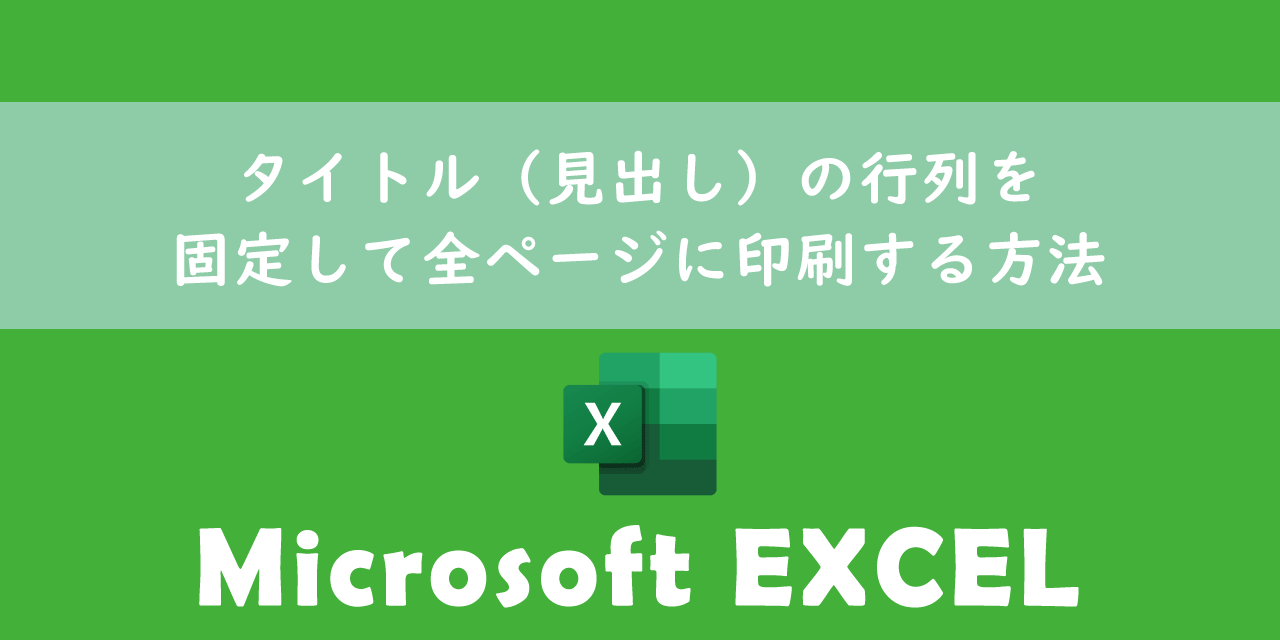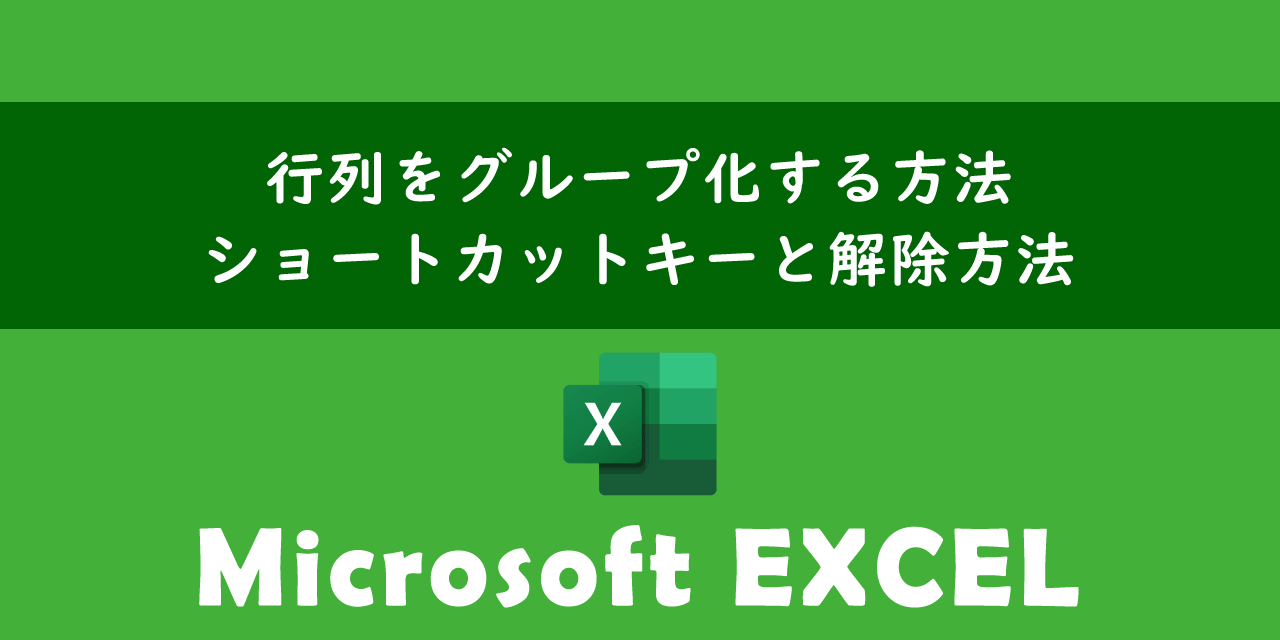【エクセル】複数のシートを1枚にまとめて印刷する方法:割り付け・集約印刷
 /
/ 
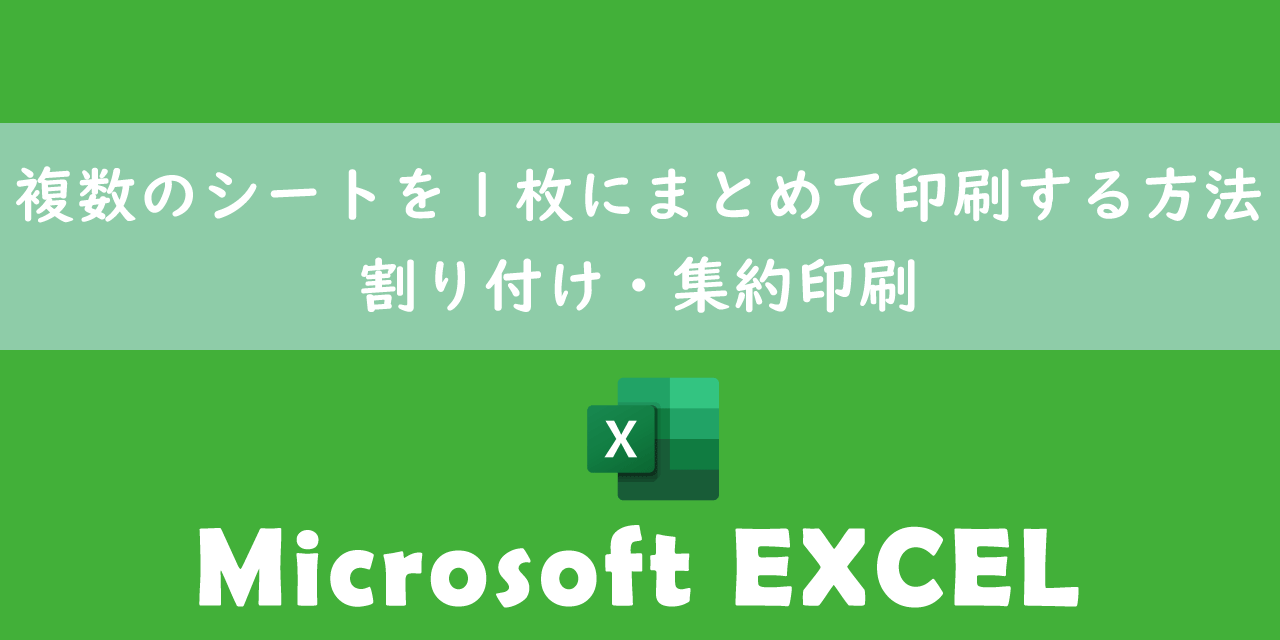
本記事ではMicrosoftのエクセルにおける、複数のシートを1枚にまとめて印刷する方法について解説していきます。
複数シートを1枚にまとめて印刷するにはプリンターの「割り付け印刷(ページレイアウト、集約)」という機能を使用します。また複数シートを印刷するには、シートをまとめて選択する術も知っておく必要があります。
「割り付け印刷」と「複数シートの選択」を使用することで複数シートを1枚にまとめて印刷することが可能となります。
本記事を通して、エクセルの複数シートを1枚にまとめて印刷する方法について理解を深めてください。
割り付け印刷とは(ページレイアウト、集約)
割り付け印刷(割付印刷)とは複数のページを1枚の用紙に印刷する設定のことを意味します。現代のほとんどのプリンターで割り付け印刷は可能となっています。
エプソン製のプリンターで割り付け印刷をする場合、プリンターの設定項目に「割り付け」と記載があるのですぐにわかります。
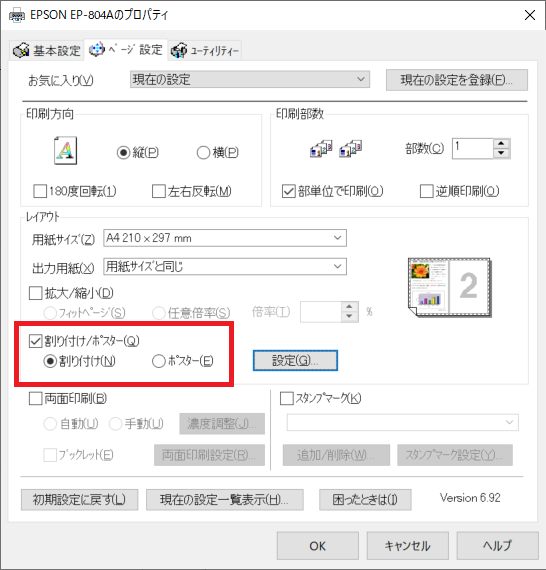
キャノン製のプリンターの場合では割り付けという記載はなく、「ページレイアウト」から割り付け印刷ができるようになっています。
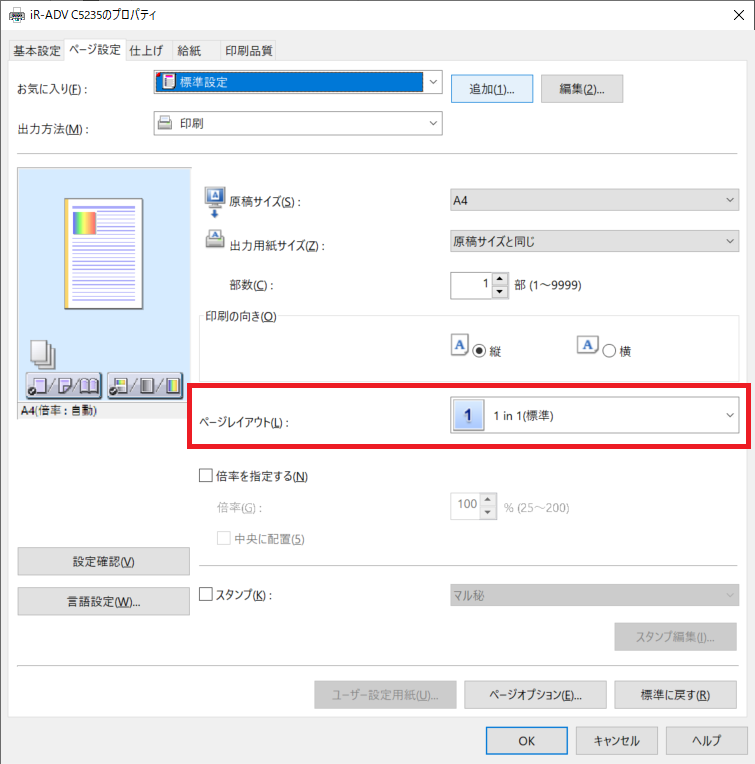
その他に「集約」ともいいます。使用するプリンターのメーカーにより呼び方が変わりますのでご注意ください。
エクセルのシートを複数選択する方法
エクセルのシートを複数選択する方法は以下に記す3つの方法があります。
- すべてのシートを選択
- 隣り合うシートを選択
- ばらばらにシートを選択
上記すべての方法は使う機会が多いので、3つとも覚えておくことをお勧めします。
すべてのシートを選択
エクセルのすべてのシートを選択する方法は以下の通りです。
- シートの見出し上にマウスカーソルを置き右クリック
- 表示されたメニューから「すべてのシートを選択」をクリック
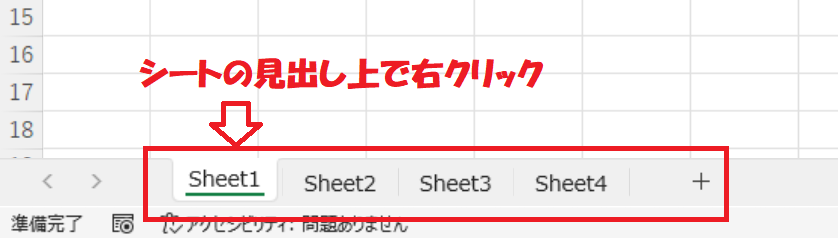
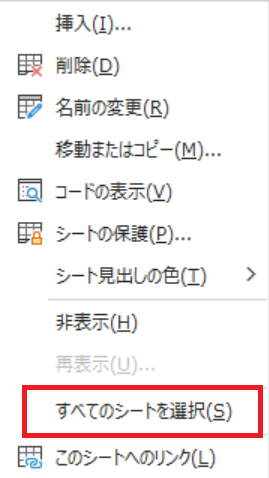
上記の方法ですべてのシートが選択されます。
隣り合う複数のシートを選択
隣り合う複数のシートを選択する方法は以下の通りです。
- 選択したい隣り合うシートから最初のシート見出しを左クリックで選択
- 選択したい隣り合うシートから最後のシート見出しを「Shiftキー」を押しながら左クリック
上記の操作により、隣り合う複数のシートを選択できます。
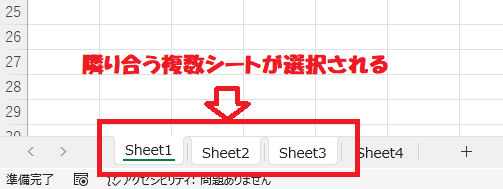
ばらばらにシートを選択
多数あるシートからばらばらに複数シートを選択するには「Ctrl」キーを押しながら対象のシートの見出しをクリックします。
注意点として、「Ctrl」キーを離してシート見出しをクリックしてしまうと、今まで選択していたシートが解除されてしまいます。必ず最後まで「Ctrl」キーを押したままシート見出しをクリックしましょう。
エクセル:複数のシートを1枚に印刷する方法
ここまでに解説した「割り付け印刷」と「複数のシートを選択する方法」を使って、複数シートを1枚に印刷していきます。
複数シートを1枚に印刷する流れは以下の通りです。
- 印刷したいシートを選択する
- プリンターの設定から割り付け印刷を有効にする
- 印刷の実行
まずは印刷したいシートを選択します。ここでは「Shift」キーを押しながら隣り合う4枚のシートを選択しています。

印刷したいシートを選択したら、画面左上にある「ファイル」タブをクリックします。
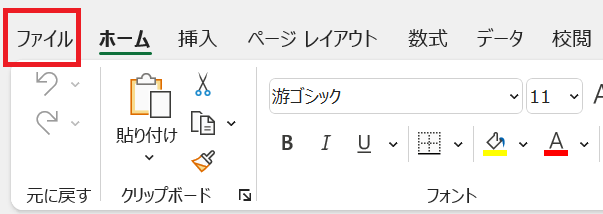
次に表示した画面の左ペインから「印刷」を選択し、右ペインから「プリンターのプロパティ」をクリックします。
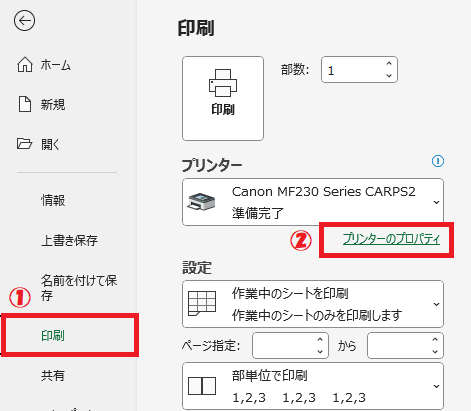
プリンターのプロパティ画面が表示されますが、この画面はメーカーにより異なります。ここではCanon製プリンターのプロパティ画面を使用します。
「基本設定」タブ内にページレイアウトの設定項目があります。ここで2枚のシートを1枚にまとめるならば「2 in 1」、4枚を1枚にまとめるならば「4 in 1」を選びます。
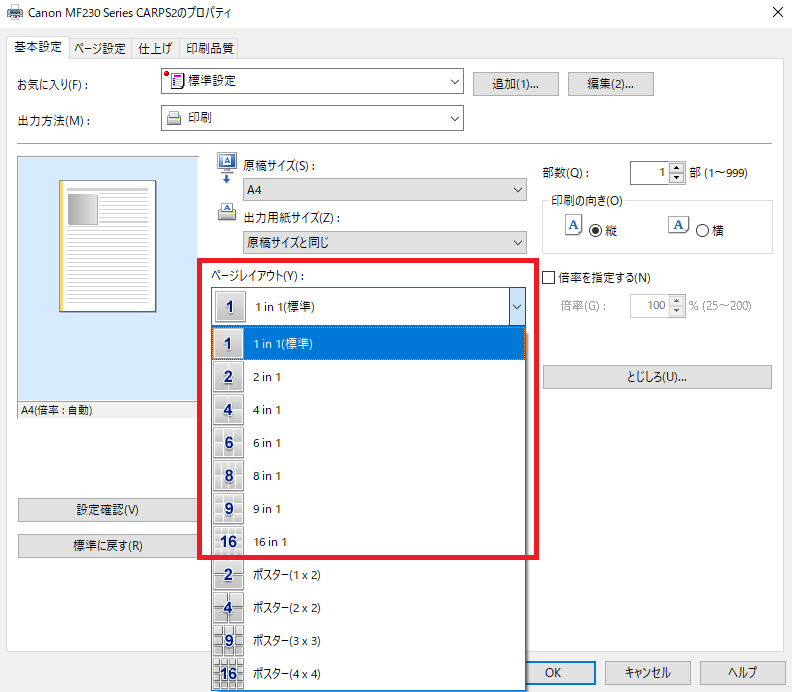
ページレイアウトを選択しましたらあとは印刷を実行するだけです。
ちなみにエプソン製のプリンターの場合は以下の流れで割り付け印刷を設定します。
- 印刷設定でプリンターを選択し、「プリンターのプロパティ」をクリック
- プロパティ画面が開いたら「ページ設定」タブを選択<「割り付け」にチェックを入れる<「設定」を押す
- 「割り付け順設定」画面が開きますので、割り付けページ数を選択し、「OK」をクリック
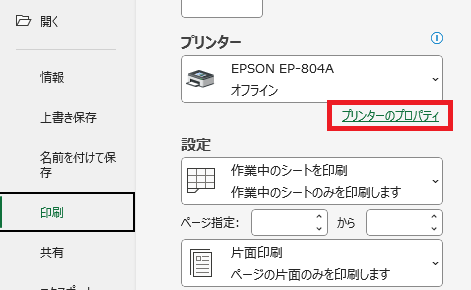
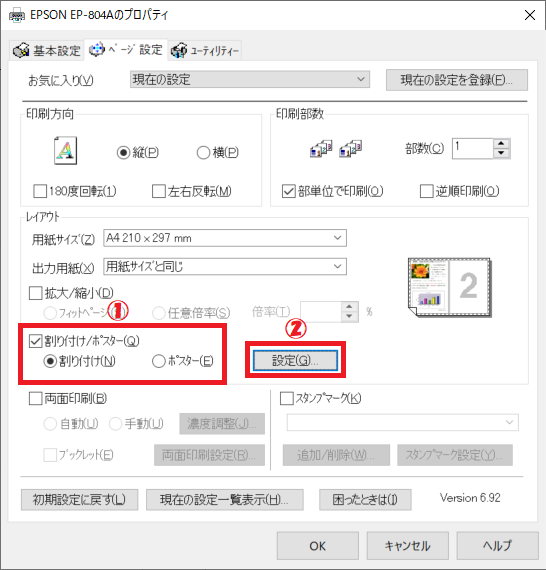
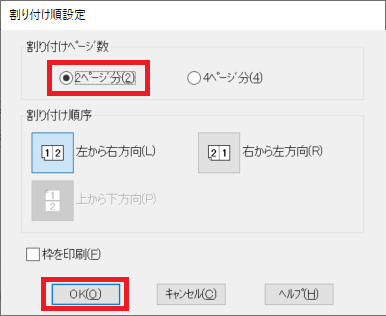
まとめ
本記事「【エクセル】複数のシートを1枚にまとめて印刷する方法:割り付け・集約印刷」はいかがでしたか。
紙の削減や読みやすい資料作成のためにも、本記事で紹介した1枚にまとめて印刷する方法を覚えて使えるようにしてください。
エクセルには様々な機能が備わっています。以下記事では仕事に役立つ機能を紹介しております。ぜひ読んでいただき仕事に役立つ機能を探してみてください。

【エクセル】機能一覧:仕事で便利な機能や設定をまとめて紹介

 関連記事
関連記事