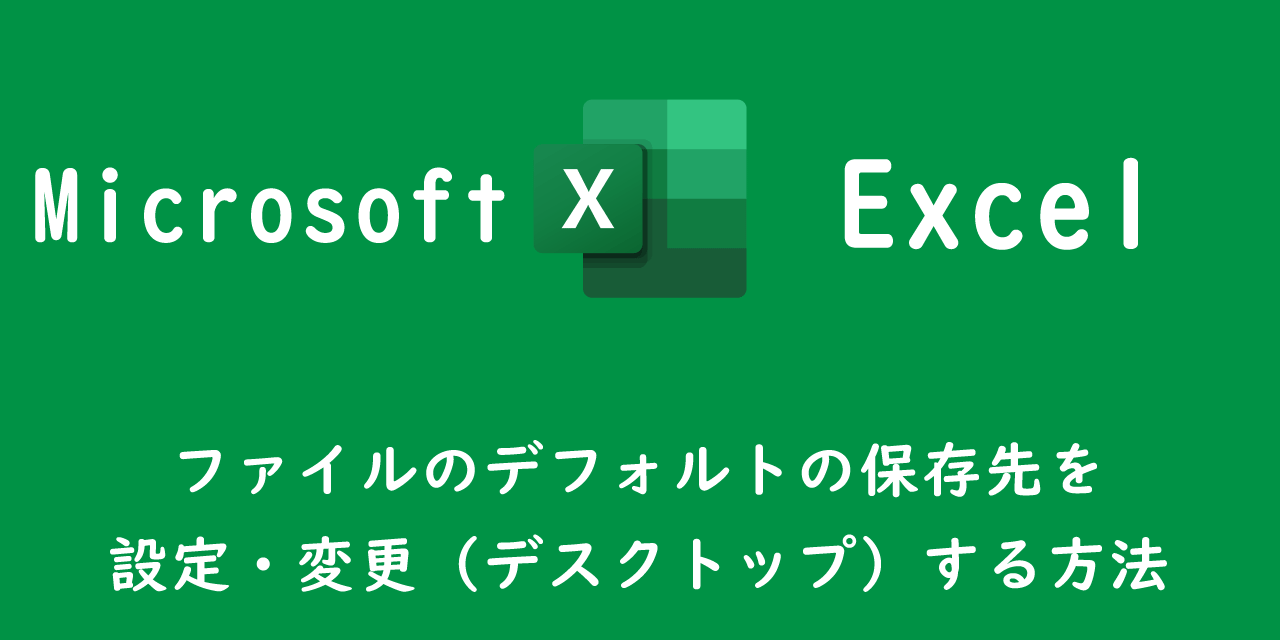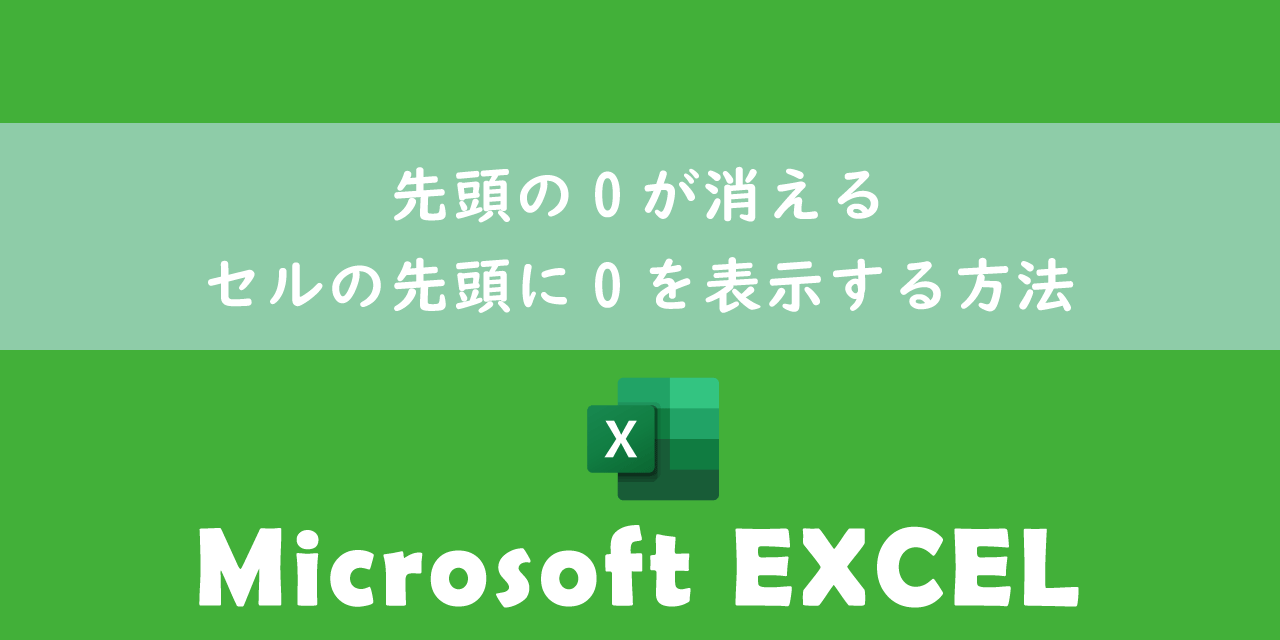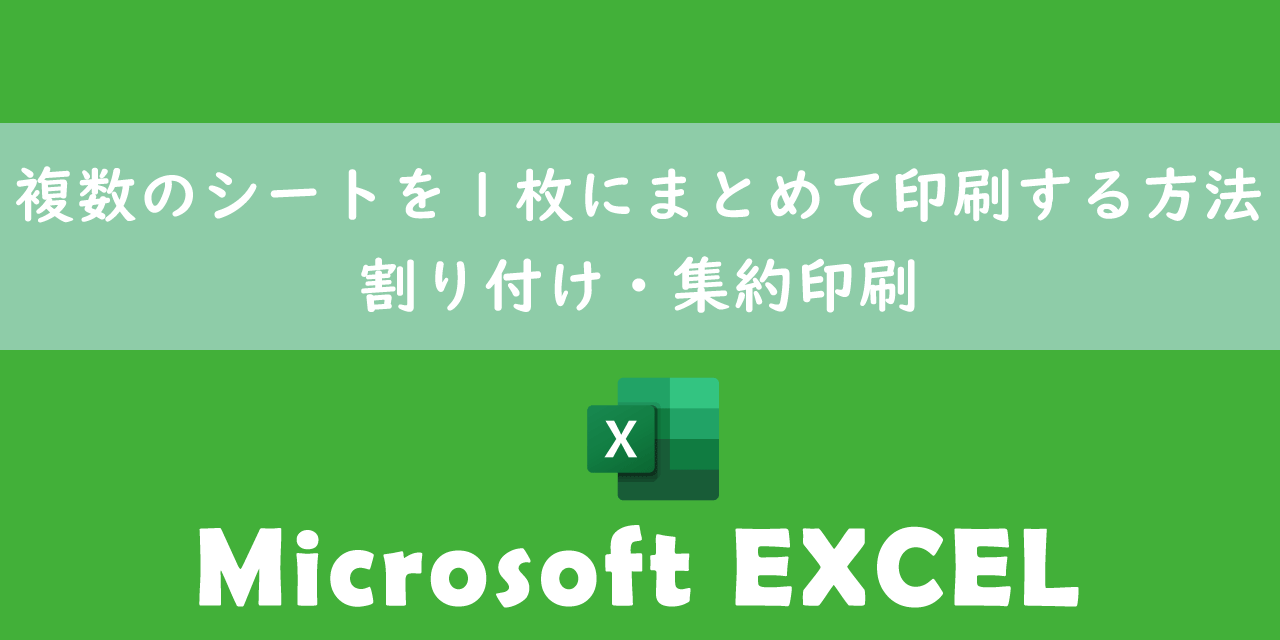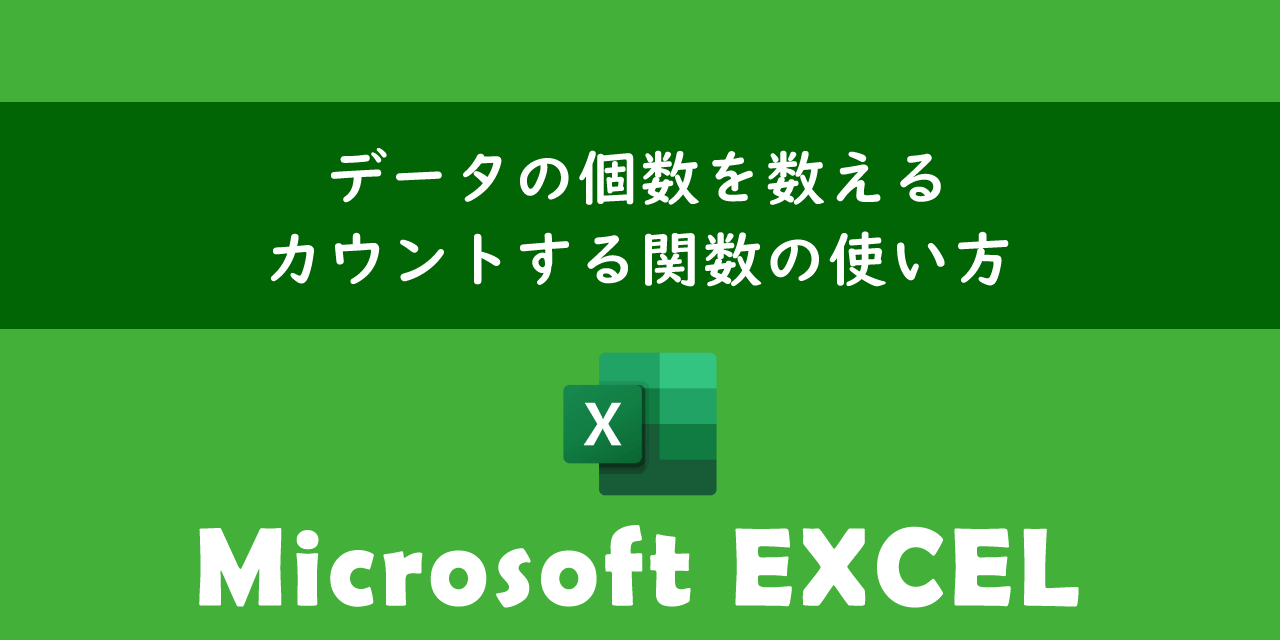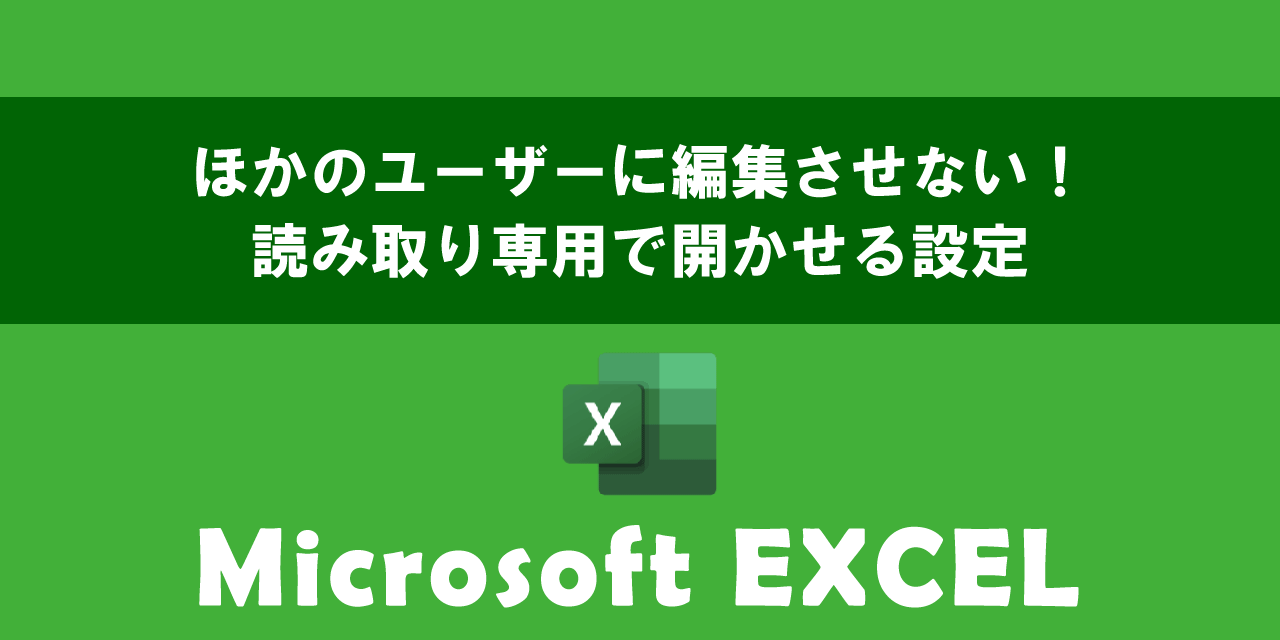【エクセル】行列をグループ化する方法(ショートカットキー)と解除方法
 /
/ 
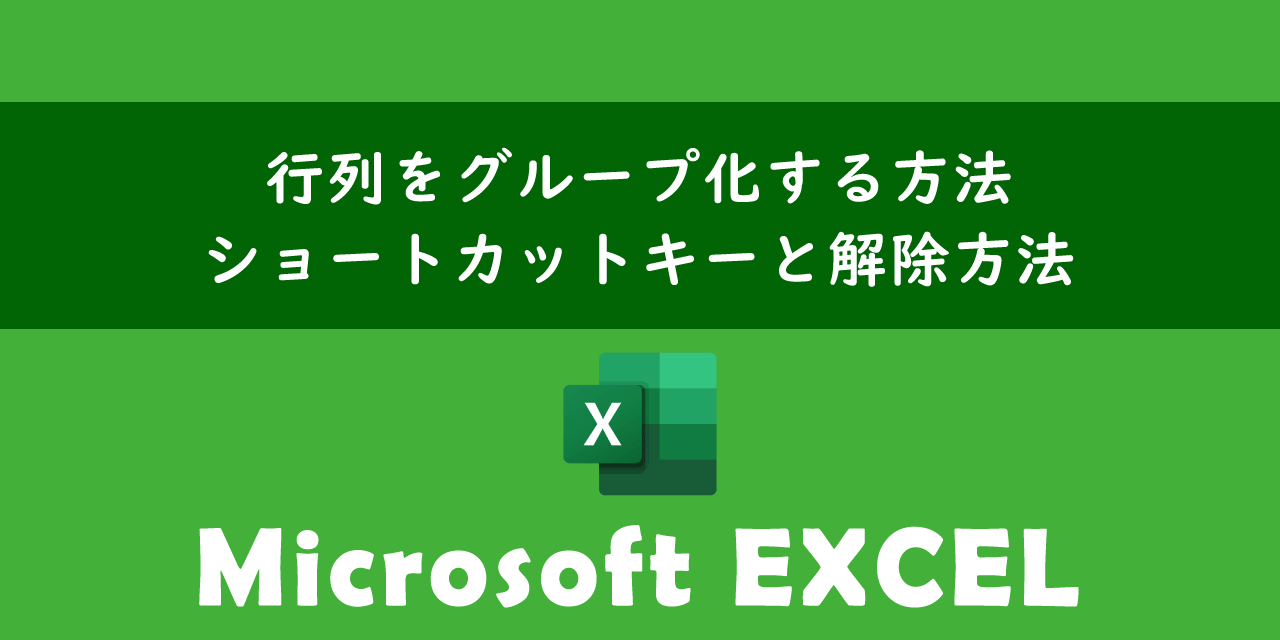
本記事ではMicrosoftのエクセルにおける、行列をグループ化する方法(ショートカットキー)と解除方法について詳しく解説していきます。
エクセルでデータ管理を行っていると縦または横に長いエクセルになってしまうことがあります。この状態では視認性が悪く、管理が困難なエクセルとなります。
このようなエクセルでは行列のグループ化の利用がおすすめです。行列のグループ化とは複数の行または列を1つのグループにまとめて表示・非表示を簡単に切り替えられるようにする機能です。
本記事を通して、エクセルの行列をグループ化する方法と解除方法について理解を深めてください。
ここではMicrosoft 365による最新のエクセルを使用しています。
Microsoft 365とはMicrosoft社が提供しているOfficeアプリケーション(Outlook、Word、Excel、SharePoint、PowerPointなど)やサービスを利用できるサブスクリプション(月額課金制)のクラウドサービスです

Microsoft365とは:どのようなサービスかわかりやすく解説
エクセル:行列のグループ化
行列のグループ化とは
エクセルでの行列のグループ化とは複数の行または列を一つのグループにまとめる機能です。グループ化した行列は表示・非表示が簡単に行えるようになります。
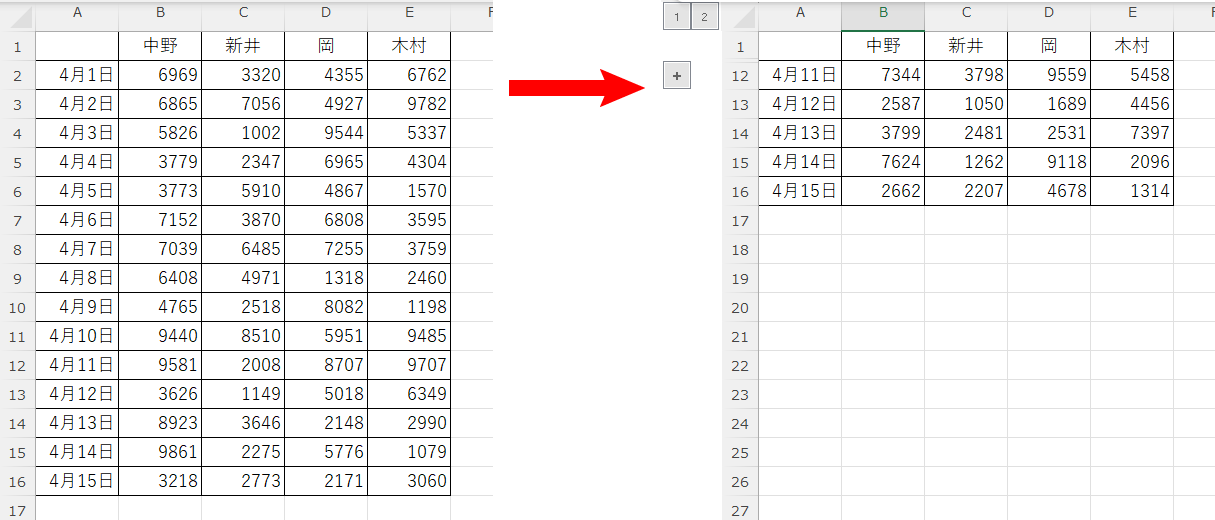
行または列をグループ化すると表の外枠にアイコンが表示され、「-」アイコンをクリックすると非表示になります。
非表示にするとアイコンは「+」に変わり、「+」アイコンをクリックすると非表示にした行列が表示されます。
行列のグループ化を利用することにより多くのデータが入力されたシートでデータの管理が容易となり視覚的にも見やすくなります。
売上データやタスク管理をしているエクセルで縦長または横長になった場合は、行列のグループ化をすることで見やすい表となります。
エクセルの行列をグループ化するメリット
エクセルで行列をグループ化するメリットは次の通りです。
- 必要な部分のみを展開表示できるため視認性が向上する
- 大量のデータを項目ごとに整理できる
- 必要な部分のみを表示することで素早く目的のデータを見つけられるようになる
- エクセルを利用したプレゼンでわかりやすく情報を伝えることができる
- データに階層構造を持たせることができる
上記のメリットからもわかるように行列のグループ化はデータ管理や分析、プレゼンテーションなどで活躍する機能です。
行列をグループ化する方法
行列をグループ化する方法は以下の通りです。ここでは行をグループ化する流れを説明します。
- グループ化する行を選択する
- 上部にある「データ」タブをクリックする
- リボン内にある「アウトライン」をクリックし、表示された選択肢から「グループ化」のアイコンをクリックする
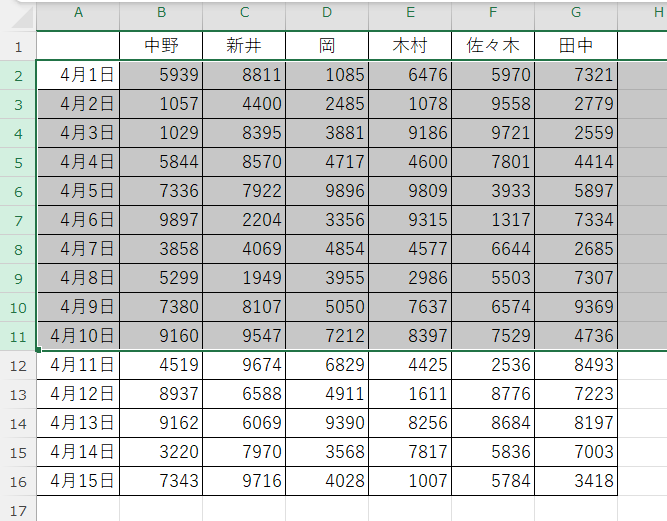
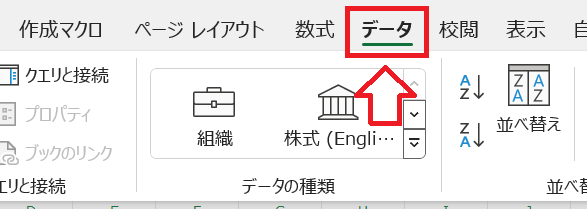
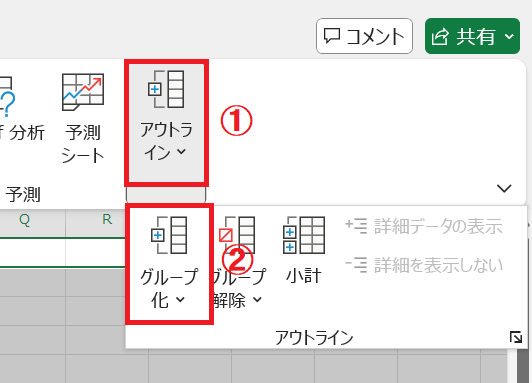
上記の操作により選択した行が1つのグループとなります。これにより画面左側に「-」アイコンが表示され、クリックすることで表示・非表示ができるようになります。
列に関しても同様の方法でグループ化することができます。
行列のグループ化を解除する方法
行列のグループ化を解除する方法は以下の通りです。ここでは行のグループ化を解除する流れを説明します。
- グループ化の解除する行を選択する
- 上部にある「データ」タブをクリックする
- リボン内にある「アウトライン」をクリックし、表示された選択肢から「グループ解除」のアイコンをクリックする
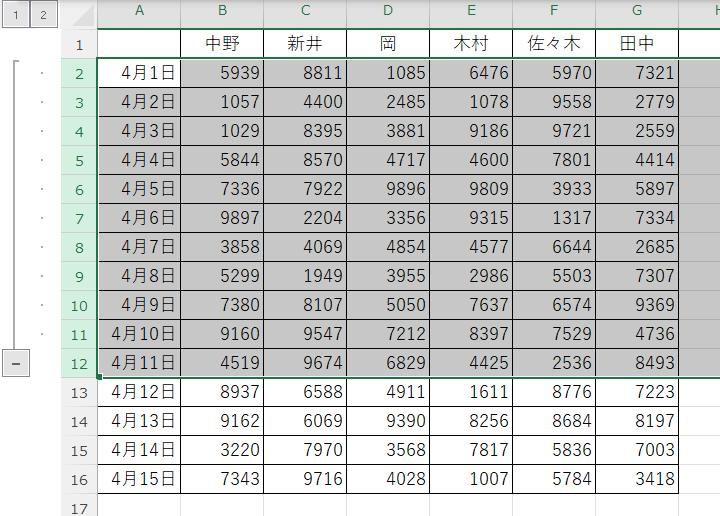
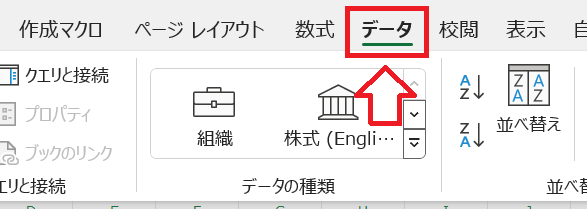
上記の操作によりグループ化を解除することができます。
列のグループ化を解除する場合も同様の方法で解除することができます。
行列をグループ化/解除するショートカットキー
行列をグループ化するには紹介した方法以外にもショートカットキーを使ってグループ化する方法もあります。
グループ化したい行または列を選択したら以下のショートカットキーを実行することでグループ化することができます。
Alt + Shift + →
またグループ化を解除する場合は以下のショートカットキーを実行します。
Alt + Shift + ←
ショートカットキーを覚えることで素早くグループ化および解除が行えるようになります。
まとめ
本記事「【エクセル】行列をグループ化する方法(ショートカットキー)と解除方法」はいかがでしたか。
グループ化した行列は折りたたんだり展開したりすることができます。うまく利用してデータの管理や分析がしやすい、効率的に整理されたエクセルを作れるようにしましょう。
エクセルには他にも様々な仕事に便利な機能が備わっています。以下エクセルのまとめ記事では仕事に便利な機能を紹介しています。ぜひご覧いただき、ご自身の仕事に役立つ機能を見つけてください。

【エクセル】機能一覧:仕事で便利な機能や設定をまとめて紹介

 関連記事
関連記事