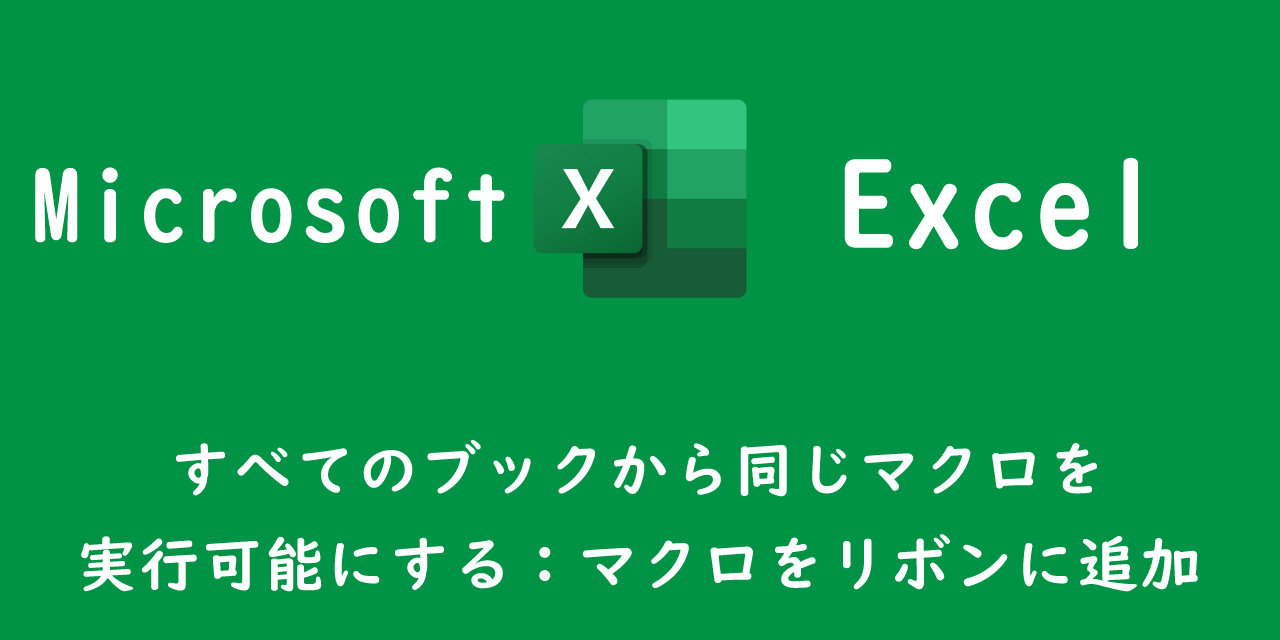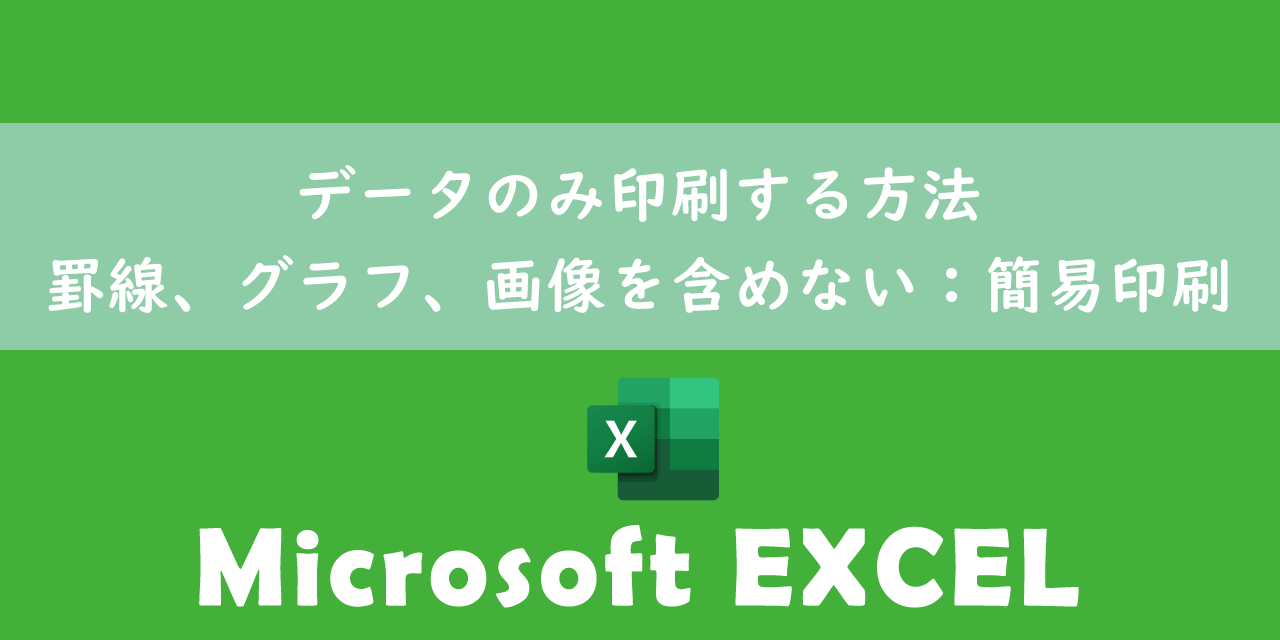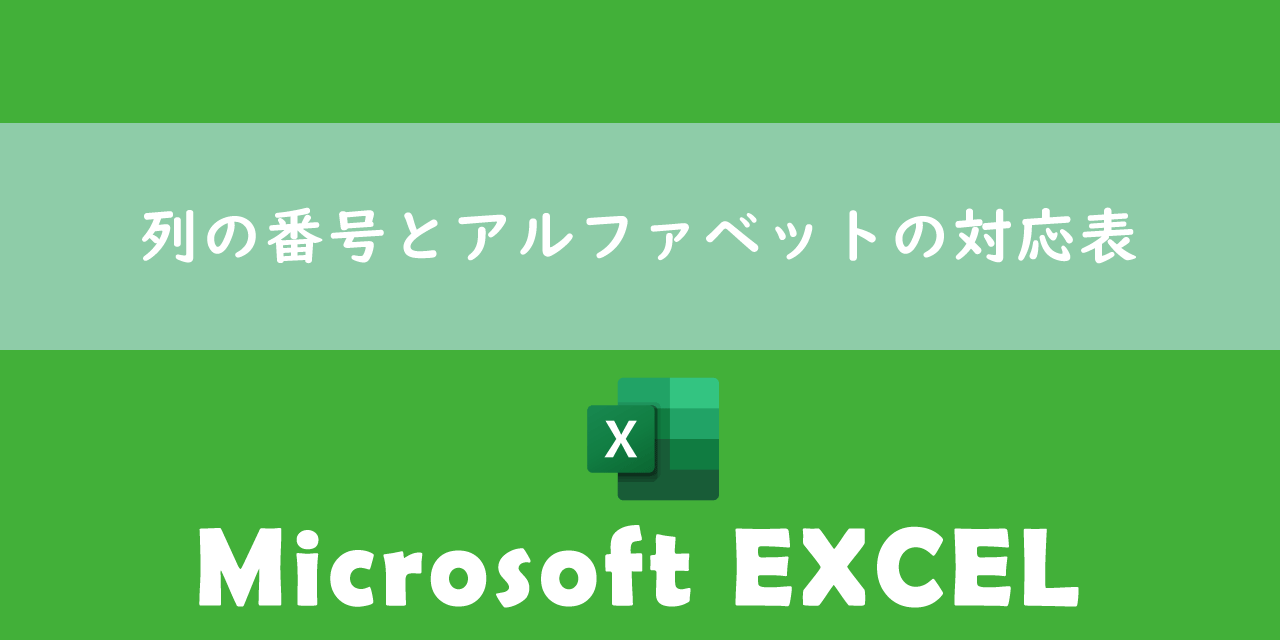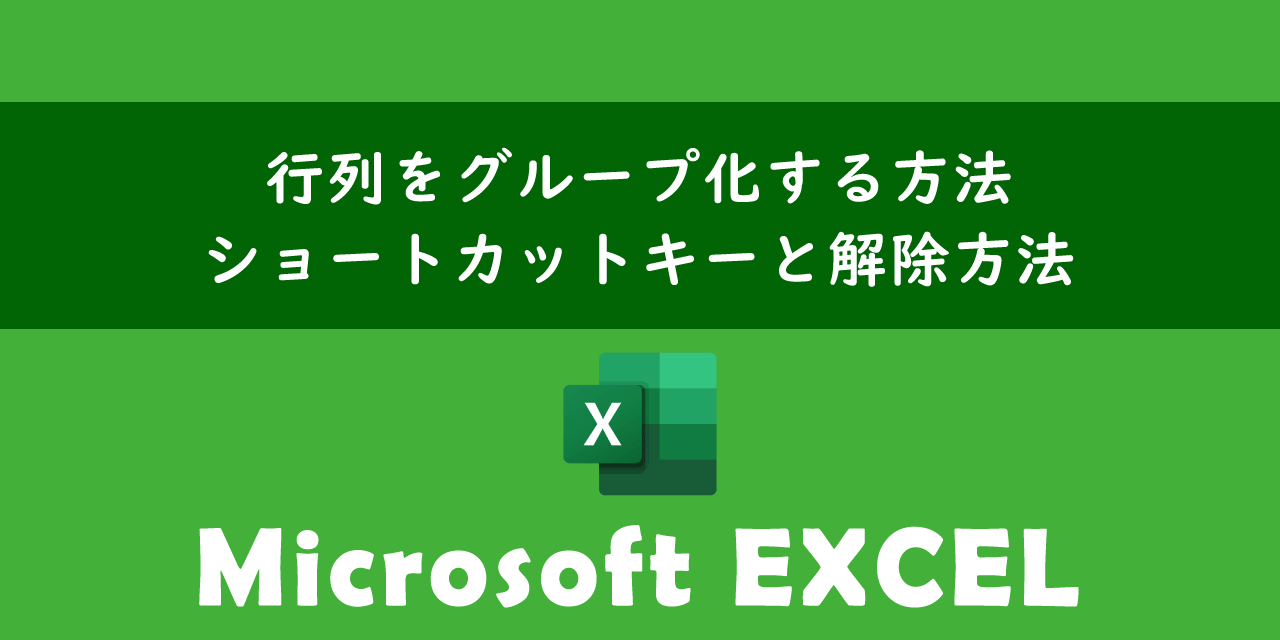【エクセル】先頭の0が消える:セルの先頭に0を表示する方法
 /
/ 
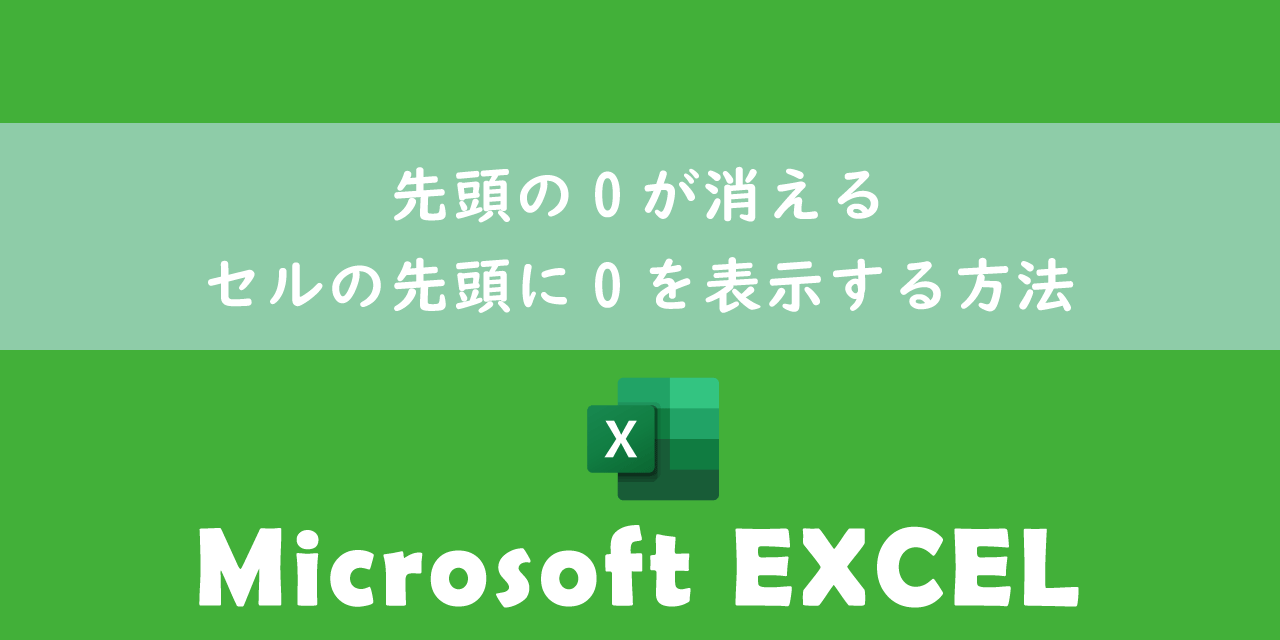
本記事ではMicrosoftのエクセルにおける、セルの先頭に0を表示させる方法について解説していきます。
仕事でエクセルを利用し始めた頃は様々な問題に直面します。使い始めに直面する問題の一つに先頭に付けた0が消える問題です。
特別な入力方法や設定方法を知らないと、セルに入力した値の先頭に0を付けることは難しいです。
本記事を通して、エクセルのセルで先頭に付けた0を表示する方法について理解を深めてください。
エクセル:先頭に付けた0が消える問題
エクセルで顧客管理などをしている場合、入力する項目として「電話番号」や「郵便番号」「顧客番号」などがあります。しかし特別な設定や入力方法を行わずに通常と同じようにこれらを入力すると先頭の0が消えてしまいます。
例えばセルに「0901234567」と入力します。
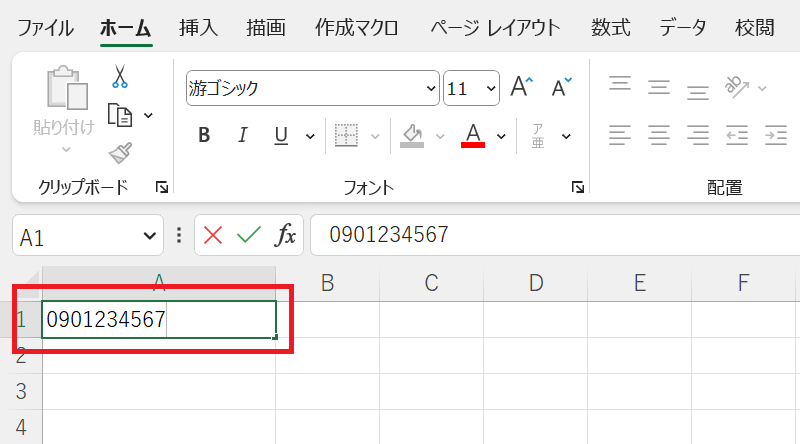
入力後に確定のためにEnterを押下すると次図のように先頭の0が消えた状態で表示されてしまいます。
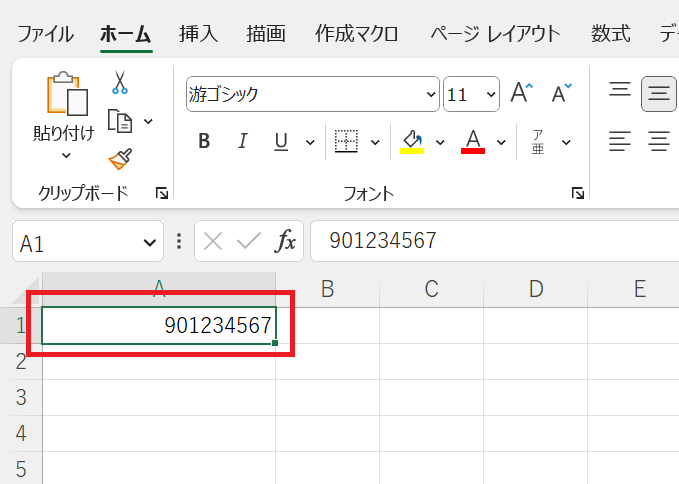
0が複数個連続で入力していた場合は、0以外の数値が現れるまですべての0は消えます。
先頭の0が消える原因
セルに入力した値の先頭の0が消える原因は、セルの書式設定が「数値」に設定されているからです。
通常「数値」を表す場合、先頭に0が付くことはないですよね。そのため先頭に付けられた「0」は自動的に削除される仕組みとなっています。
この現象はセルに数値のみを入力した場合に発生します。数値と文字を組み合わせて入力した場合は書式が「数値」ではなく「文字列」になるため、先頭の0は削除されません
先頭の0を表示する方法
先頭の0を表示(保持)するための方法は以下の通りです。
- セルの書式設定を「文字列」に変更する
- セルの先頭に「’(アポストロフィー)」を付けてから入力する
セルの書式設定を「文字列」に変更する
すでに述べていますが、先頭の0が消える原因はセルの書式設定が「数値」だからです。そのため書式設定を「文字列」に変更することでこの現象の発生を防ぐことができます。
以下の流れでセルの書式設定を「文字列」に変更しましょう。
- 対象のセルを右クリックし、表示されたメニューから「セルの書式設定」を選択
- 分類から「文字列」を選択し、OKをクリック
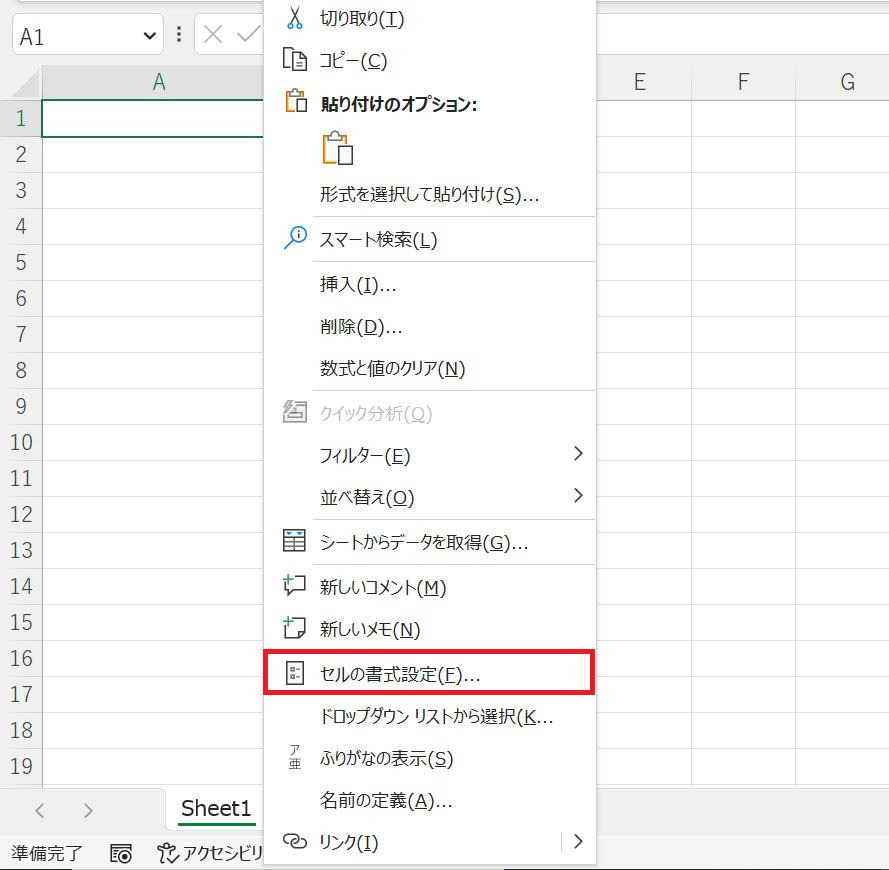
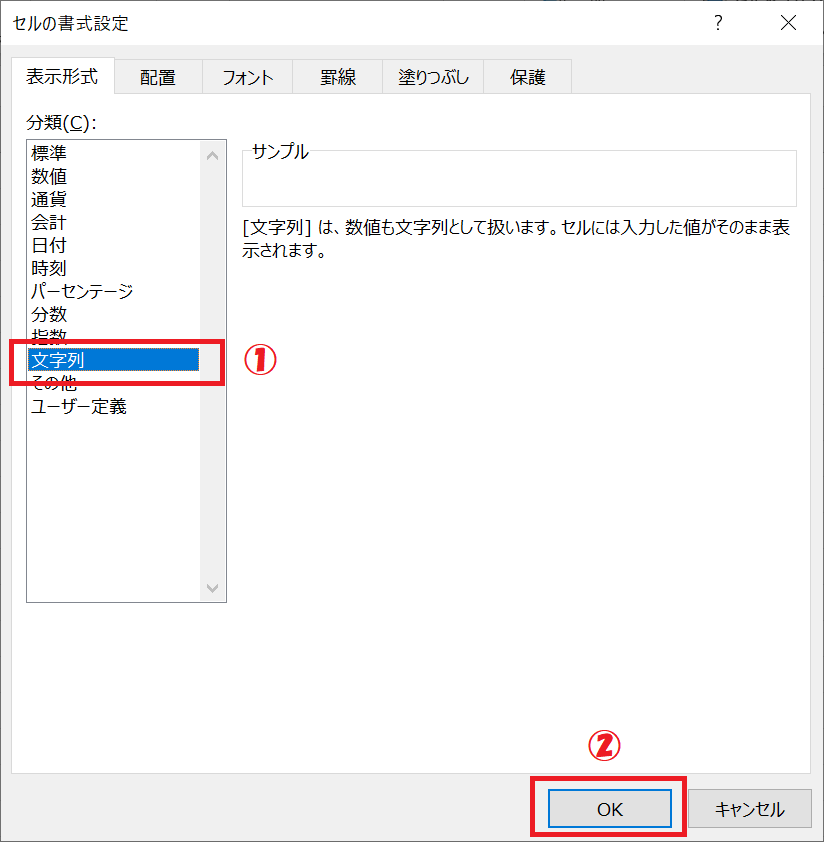
上記の流れで書式設定を文字列に設定することで、数値を入力しても文字列として認識されるため0が消えることはありません。
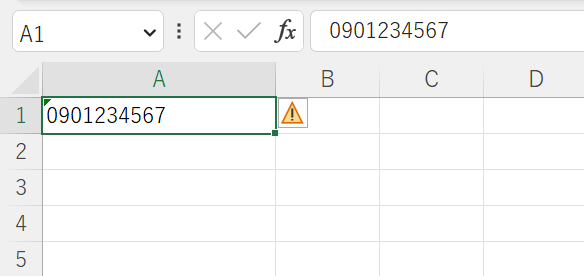
上図のように0は消えなくなりますが、セルの横にエラーチェックオプションが表示されてしまいます。今回の場合はエラーではありませんので、エラーチェックオプションをクリックし、「エラーを無視する」を選択しましょう。
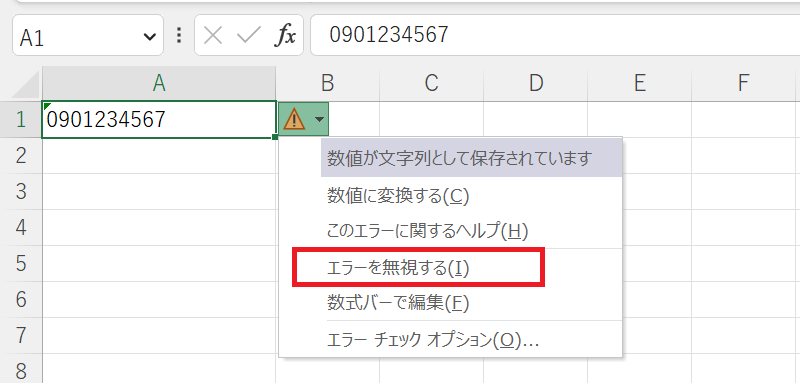
セルの先頭に「’(アポストロフィー)」を付けてから入力する
数値を入力する前に「’(アポストロフィー)」を入力することで、そのセルは文字列として認識されます。
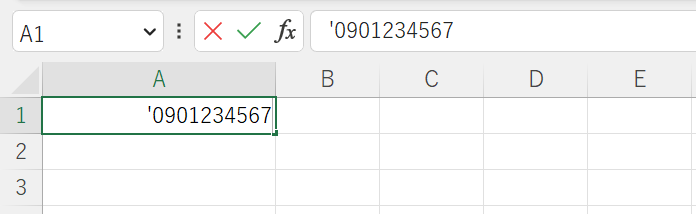
そのため「’」のあとに0を入力したとしても、0が消えることはありません。
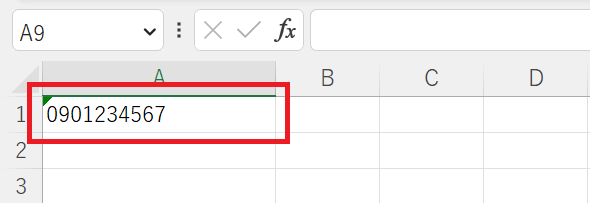
注意点として、この方法では2つ以上のセルを一度に変更することはできません。複数のセルを文字列設定に変更したい場合は、最初に紹介した書式設定から文字列に変更する方法を利用してください。
まとめ
本記事「【エクセル】先頭の0が消える:セルの先頭に0を表示する方法」はいかがでしたか。
0が消える問題はエクセルを使い始めたときに必ず遭遇する問題です。
0を表示するための方法は、仕事でエクセルを利用するならば必ず知っておくべき知識なので、本記事で紹介した二つの方法は覚えておいてください。
エクセルには様々な便利な機能が備わっています。以下記事では仕事で役立つエクセルの機能をご紹介しています。ぜひご覧いただき仕事に役立ててください。

【エクセル】機能一覧:仕事で便利な機能や設定をまとめて紹介

 関連記事
関連記事