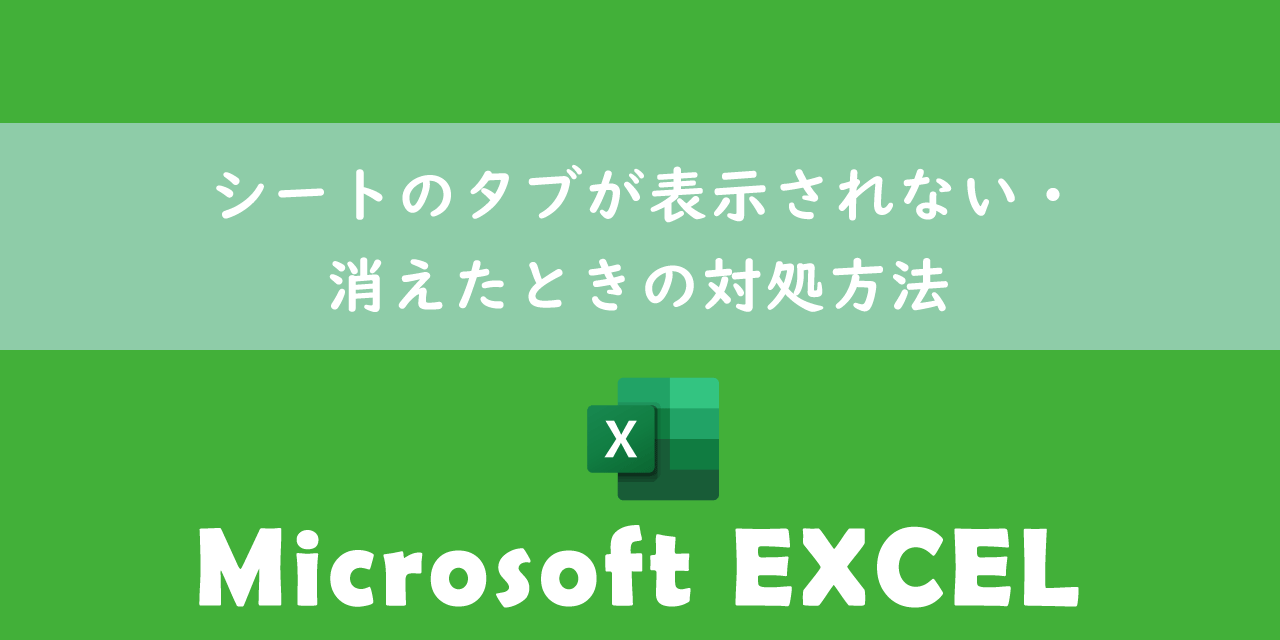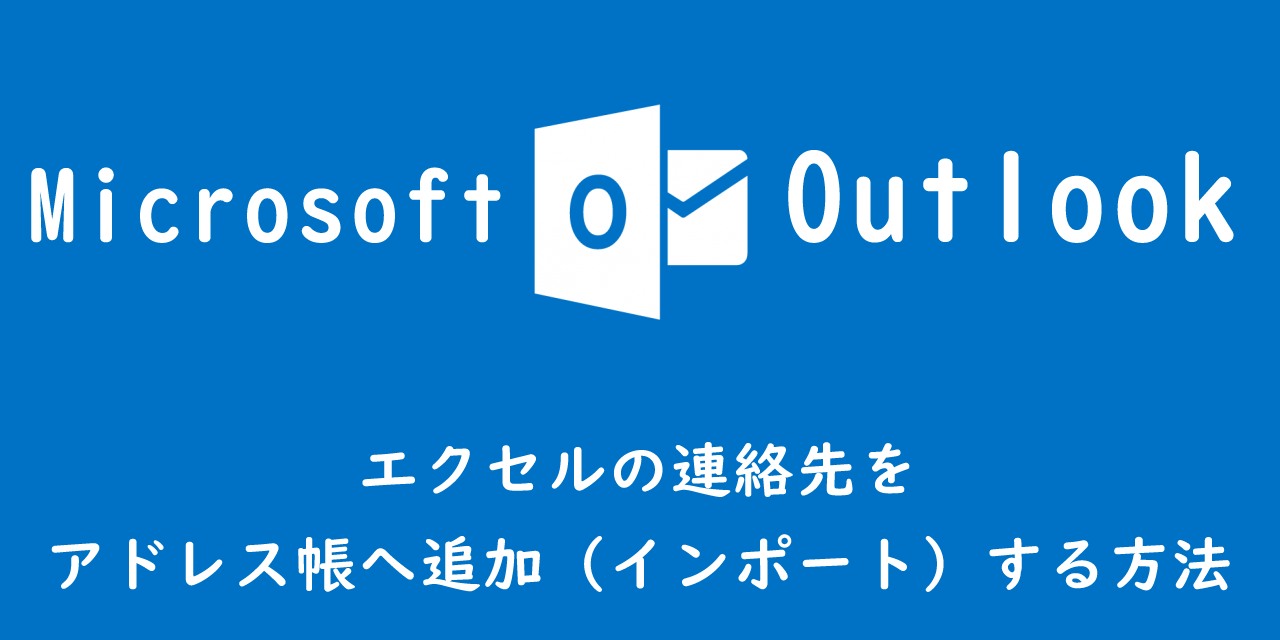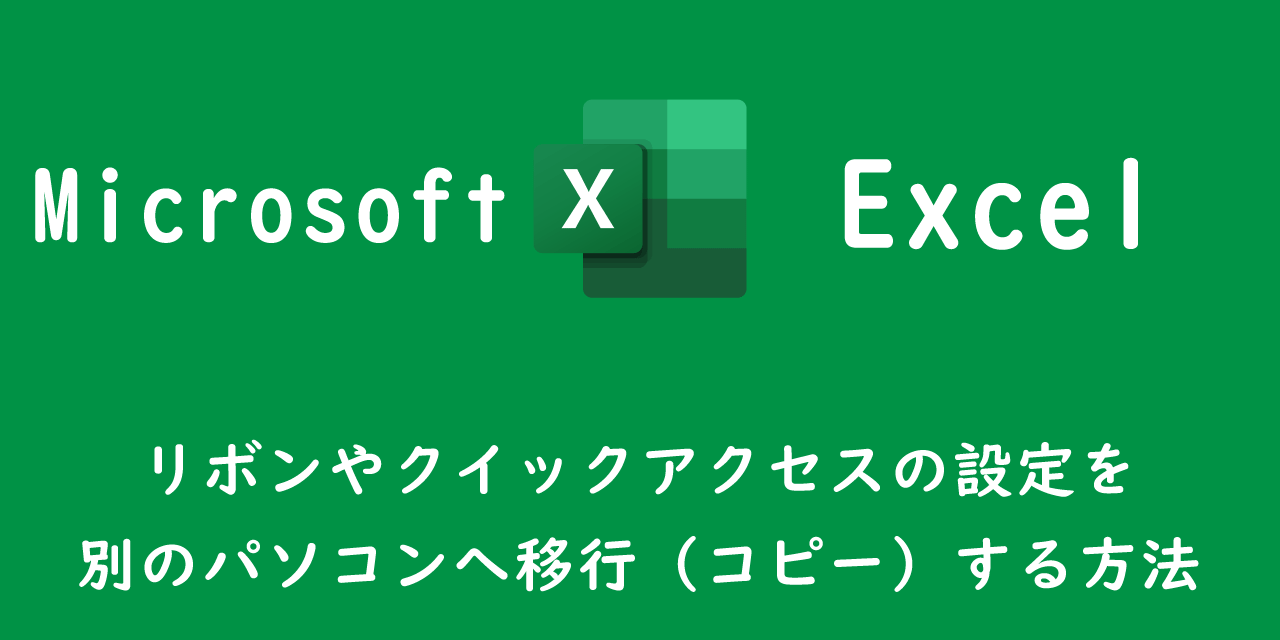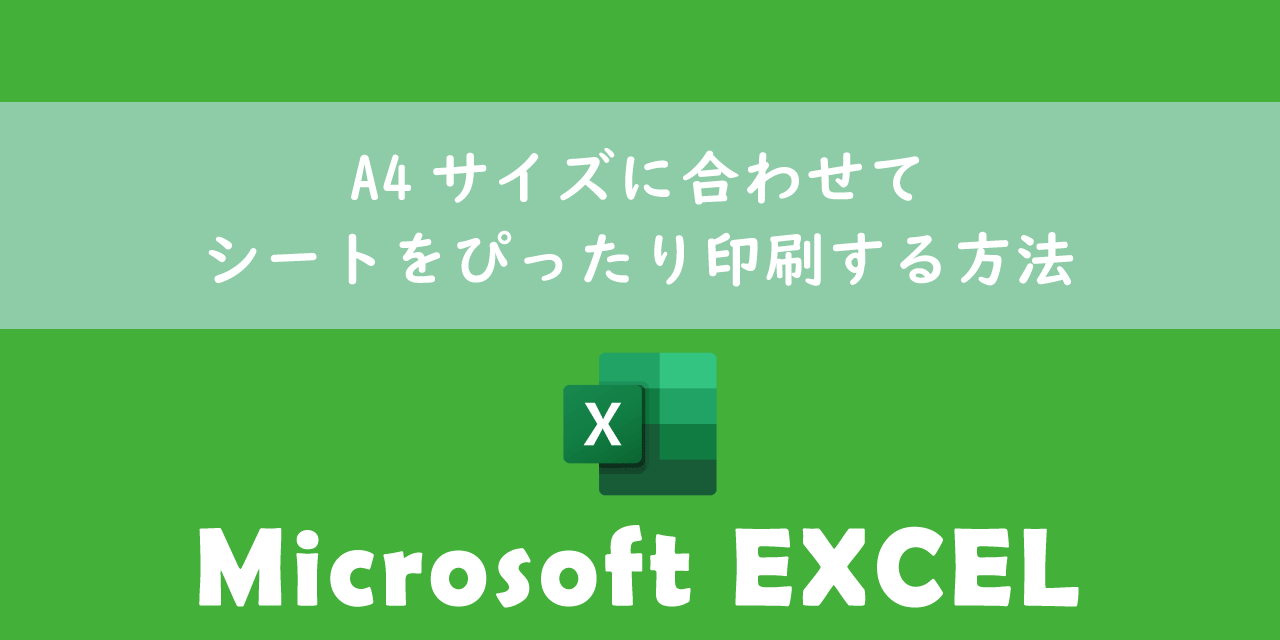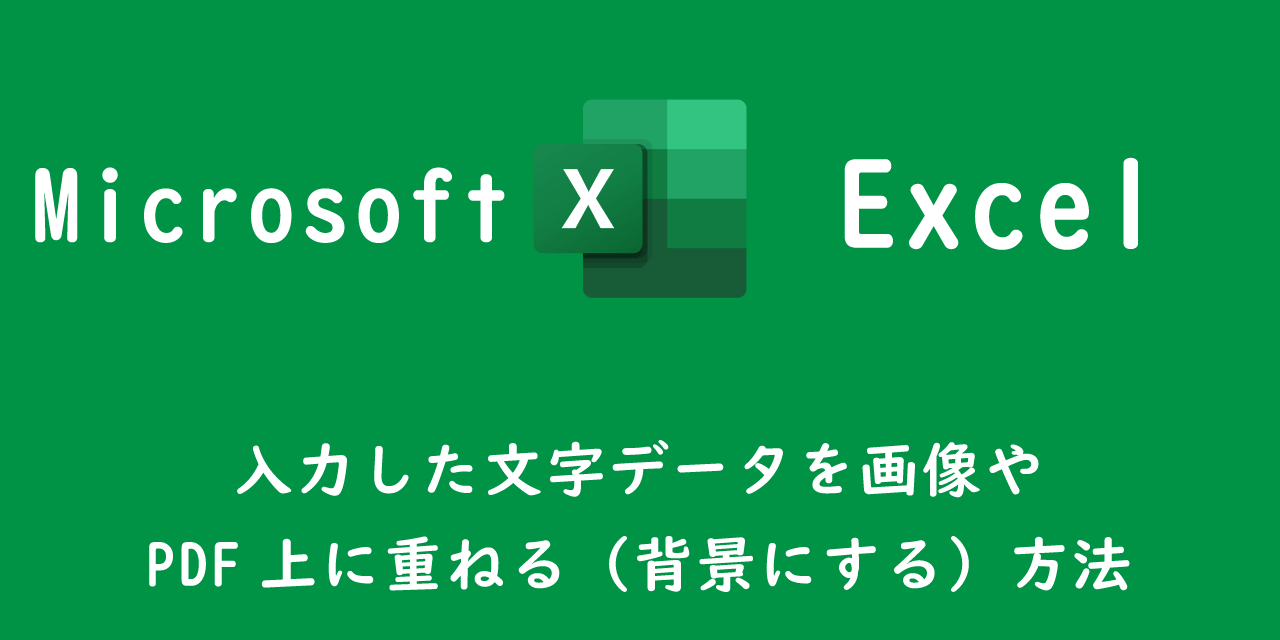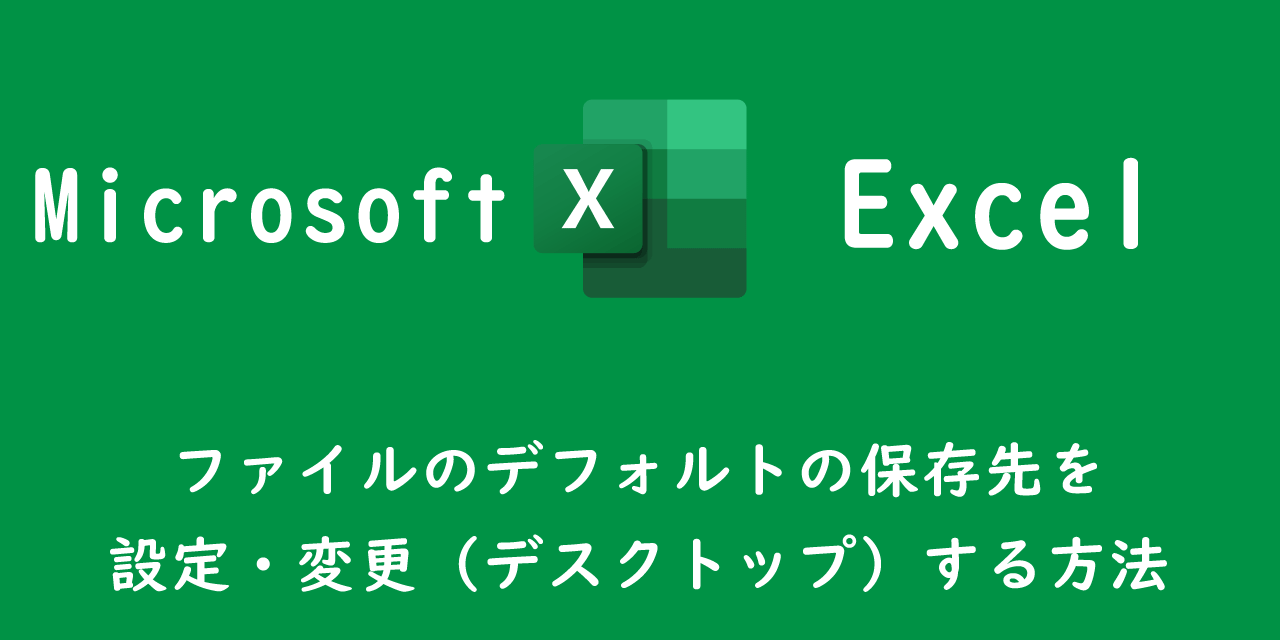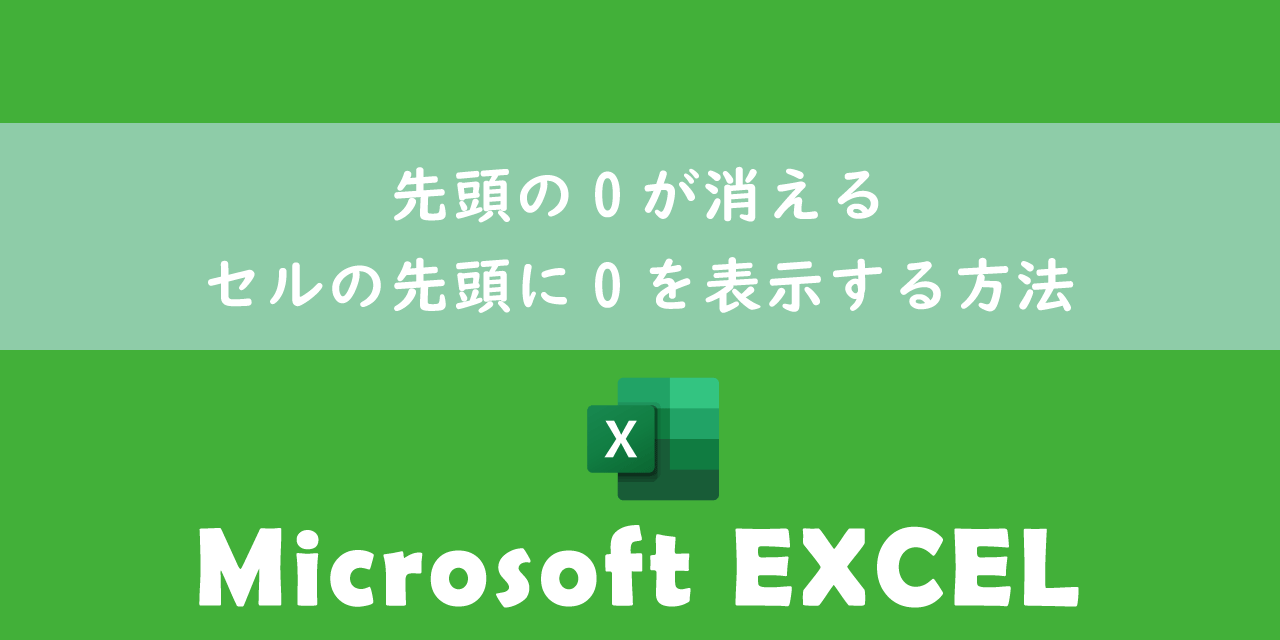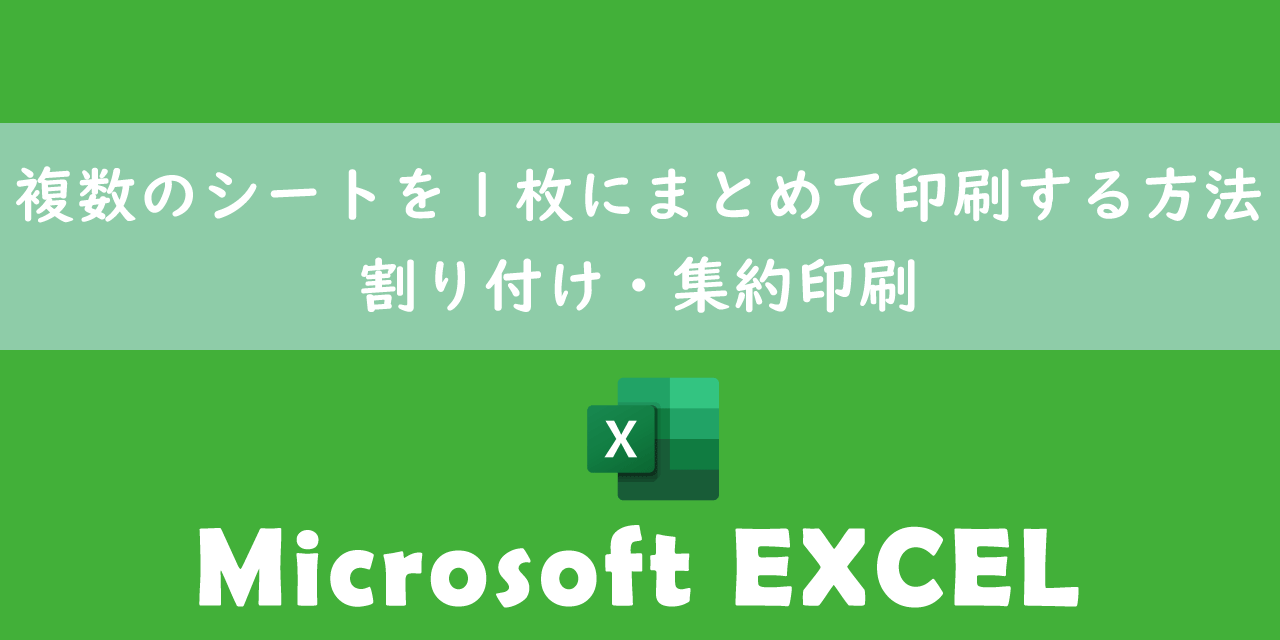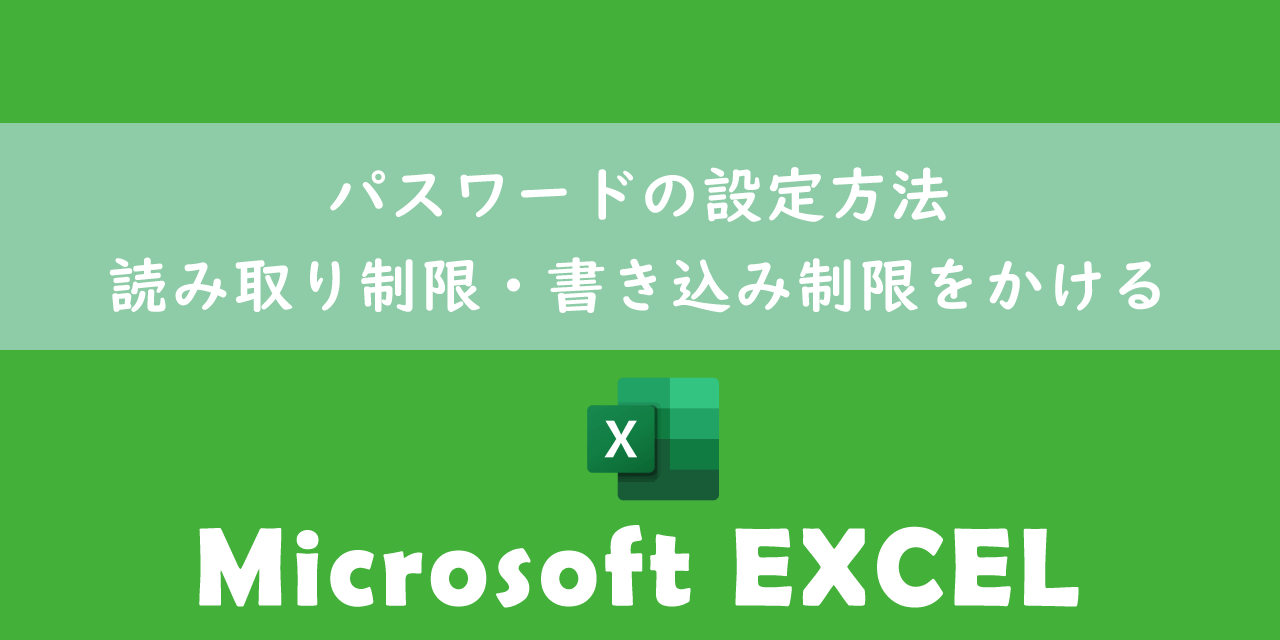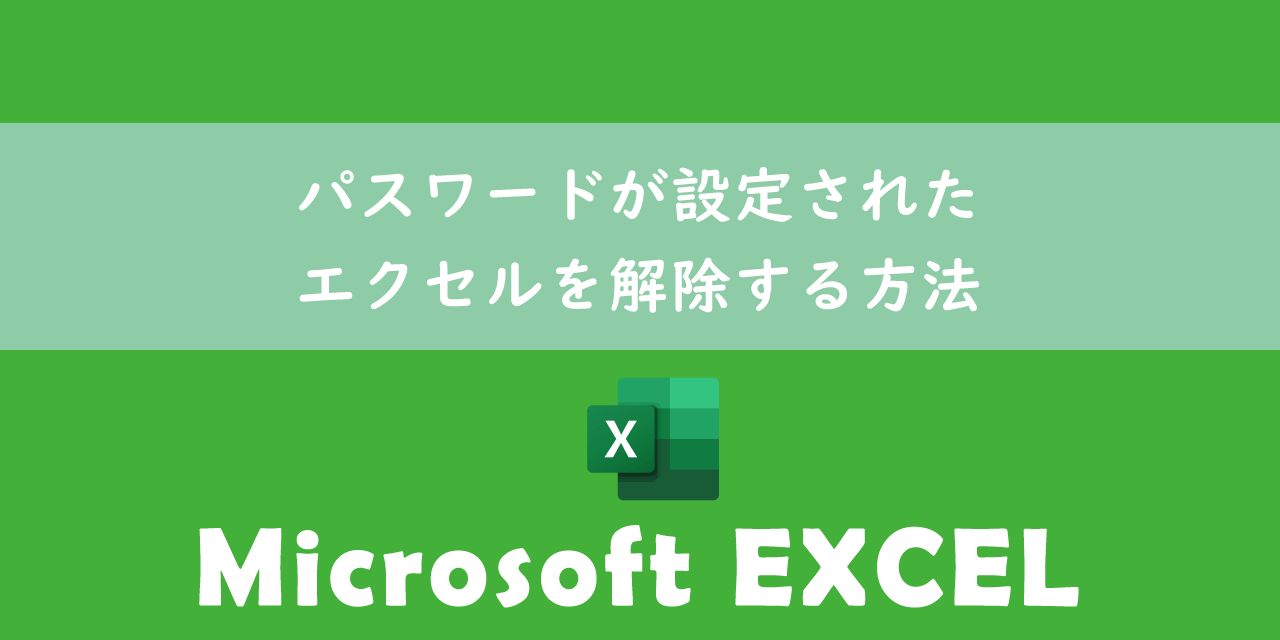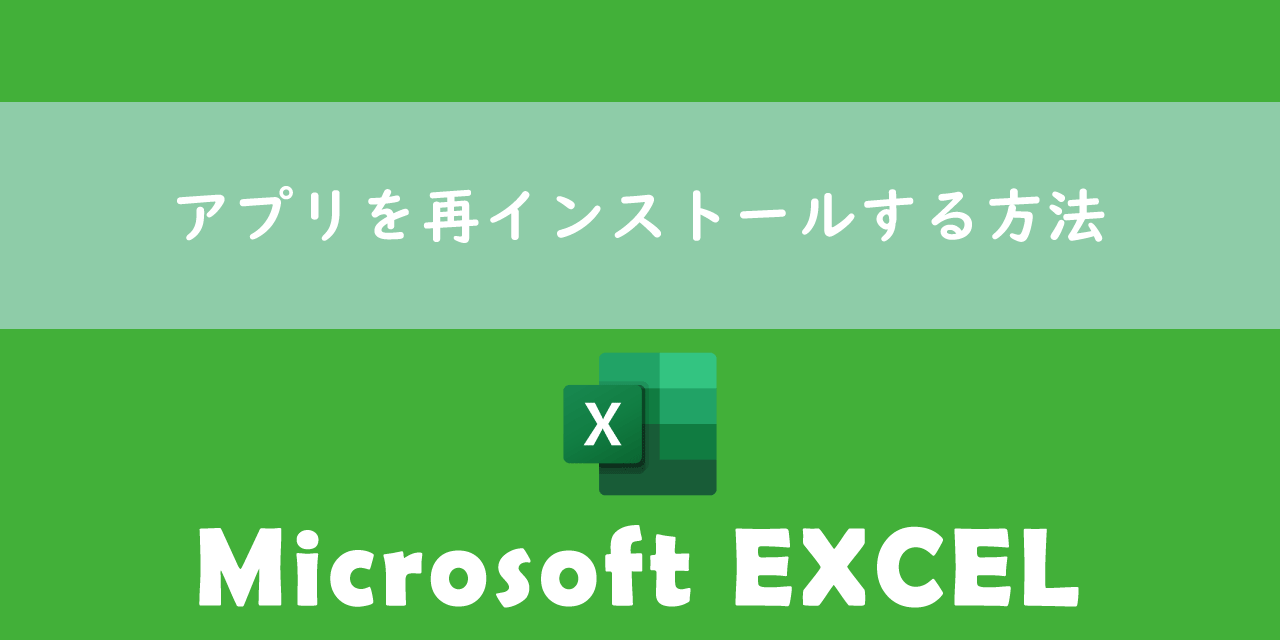【エクセル】すべてのブックから同じマクロを実行可能にする:マクロをリボンに追加
 /
/ 
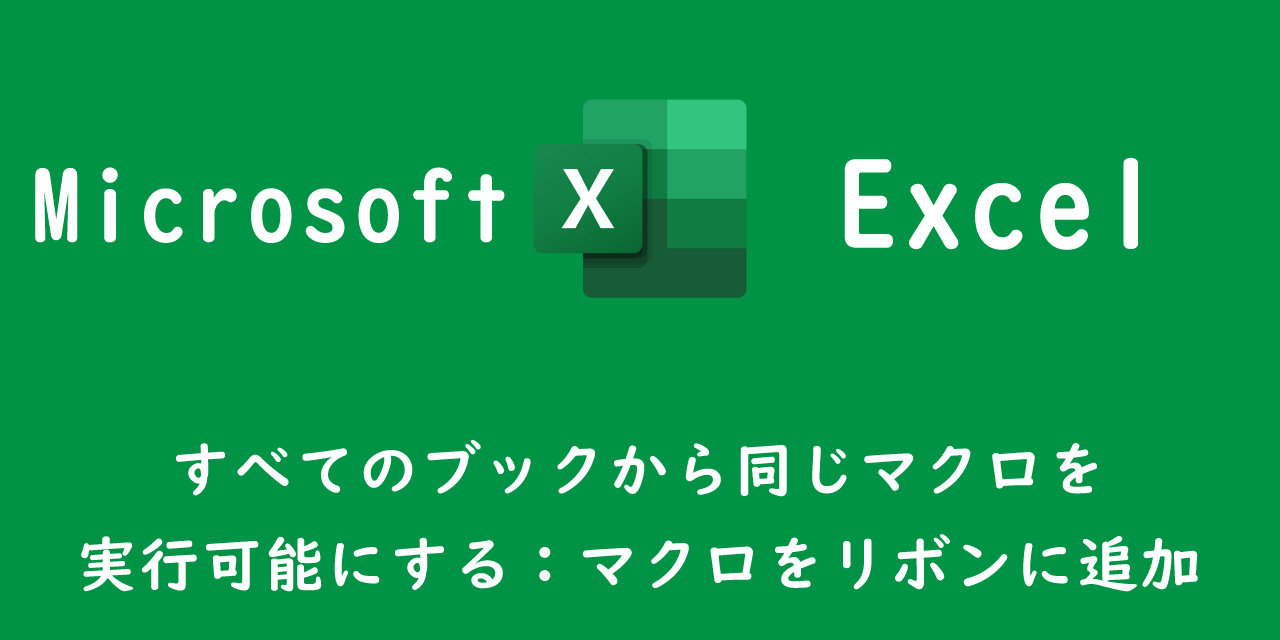
本記事ではエクセルにおける、すべてのブックから同じマクロを実行可能にする方法について解説していきます。
マクロは仕事で頻繁に利用することが多いエクセルの機能の一つです。様々なブックで頻繁に利用するマクロをその都度ブックに追加するのは非常に面倒ですよね。
利用頻度が多いマクロはアドイン化してリボンに登録することですべてのエクセルブックで利用することができるようになります。
本記事を通して、すべてのエクセルからマクロが利用できる方法について理解を深めてください。
すべてのブックから同じマクロを実行可能にするには
冒頭ですでに述べていますが、マクロをアドイン化した後にリボンに登録することですべてのエクセルでそのマクロを利用できるようになります。
リボンにアドイン化したマクロを登録することで、どのエクセルブックからでも一回のクリックでマクロを実行できます。
アドインとは、ソフトウェア(アプリケーション)に機能を追加することができるプログラムのことです。エクセルでアドインを追加することでエクセルの機能を拡張できます
マクロをアドイン化してリボンに登録すると、エクセルの起動時にアドインを読み込みます。
マクロをアドイン化したり、リボンの作成、アドインを追加といった手順が必要になりますが、一度行えばそれ以降はどのエクセルからも利用できるようになります。
エクセルのアドインについて詳しくは以下記事をご参照ください。
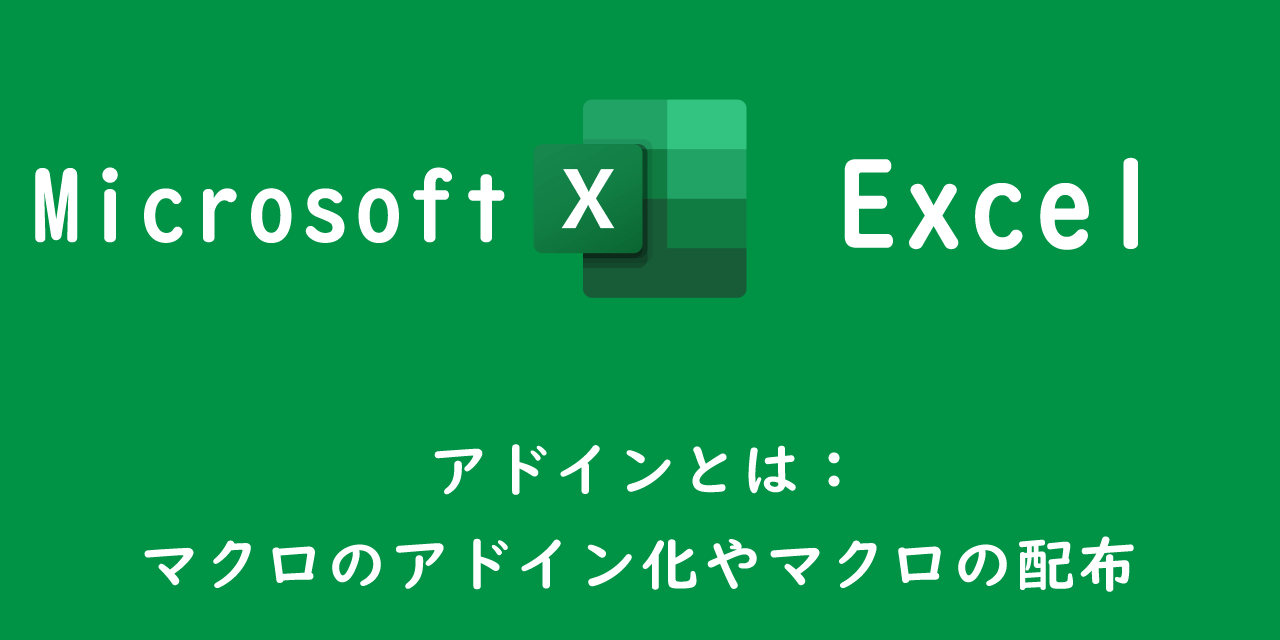
【エクセル】アドインとは:マクロのアドイン化やマクロの配布
マクロをアドイン化してリボンに追加する方法
マクロをアドイン化してリボンに追加する流れ
マクロをアドイン化してリボンに追加する流れは以下の通りです。
- マクロを作成する
- マクロをアドイン化する
- アドイン用のリボンを追加する
- 追加したリボンにアドイン(マクロ)を追加する
上記の流れを次項より詳しく解説していきます。
マクロを作成する
アドイン化するためのマクロを作成します。ここでは以下に記すメッセージを表示するマクロをアドイン化します。
Sub message()
MsgBox "メッセージボックスを表示"
End Sub
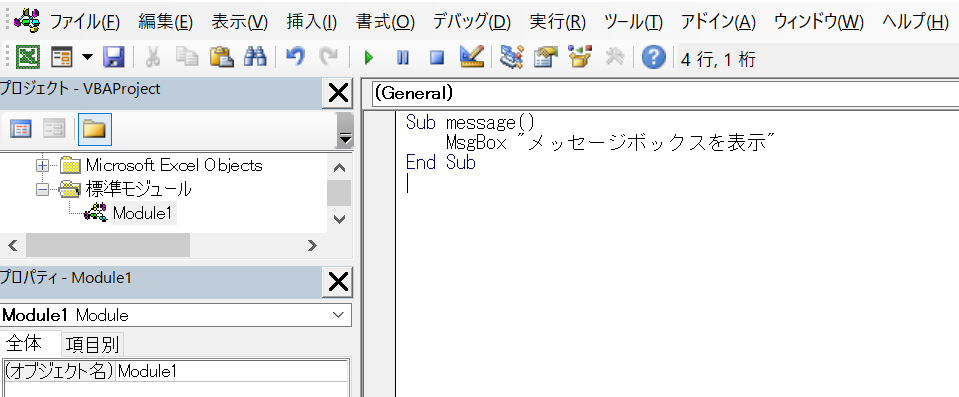
マクロをアドイン化する
作成したマクロをアドイン化します。マクロをアドイン化するメリットは次のようなものがあります。
- (リボン等に追加することで)すべてのエクセルでマクロを実行できる
- マクロを他者に容易に配布する(渡す)ことができる
- データとプログラムを分けることができる
本記事ではリボンにアドインを登録して、すべてのエクセルで利用するためにアドイン化していきます。
マクロをアドイン化する方法については以下リンクをご参照ください。
アドイン用のリボンを追加する
分かりやすいように自作のアドイン(マクロ)を登録するためのリボンを追加していきます。リボンを追加する方法は以下の通りです。
- タブ上で右クリック<「リボンのユーザー設定」を選択
- 表示された画面から「新しいタブ」をクリック
- メインタブ内に「新しいタブ(ユーザー設定)」が追加されるので、わかりやすい名前に変更してください
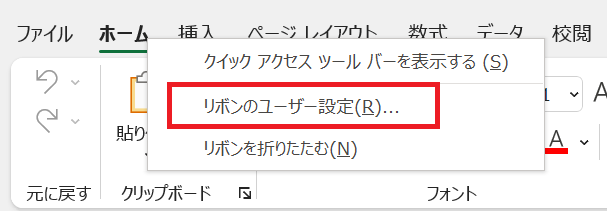
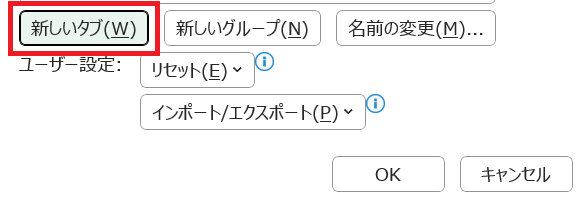
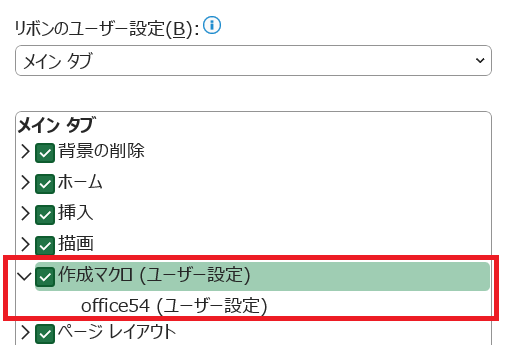
上記の方法で新しいタブが作成されます。

追加したリボンにアドイン(マクロ)を追加する
作成した新しいリボンにアドイン化したマクロを追加していきます。追加する方法は以下の通りです。
- タブ上で右クリック<「リボンのユーザー設定」を選択
- 「コマンドの選択」で「マクロ」を選択
- 表示されたマクロ一覧から追加したいマクロを選択。右側で作成したタブ内のグループを選択し、「追加」ボタンをクリックする
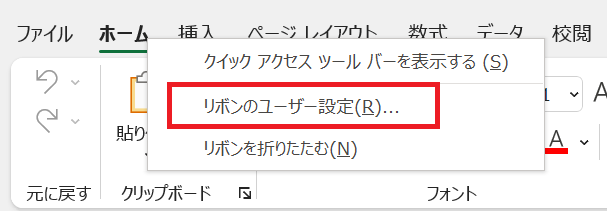
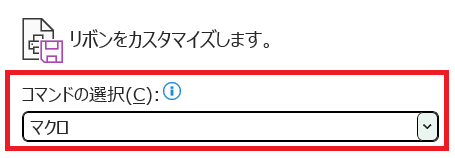
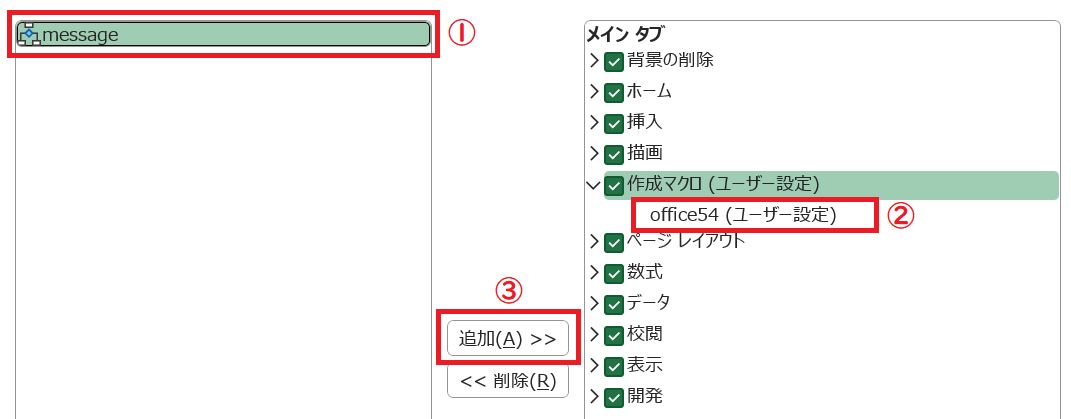
上記の方法で次図のようにマクロが追加され、どのブックからでもクリック一つでマクロを実行できるようになります。
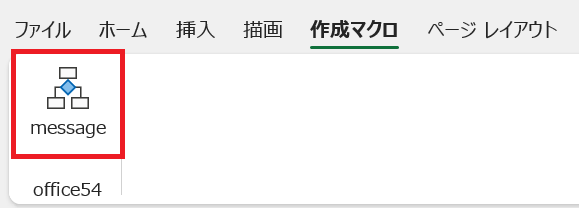
マクロの一覧に作成したアドインが表示されない場合
マクロの一覧に作成したアドインが表示されない場合は、作成したアドインが読み込まれていないことが考えられます。
その場合は「開発」タブ<「Excelアドイン」の流れで選択し、表示されたアドイン一覧から対象のアドインにチェックを付けて「OK」を押してください。
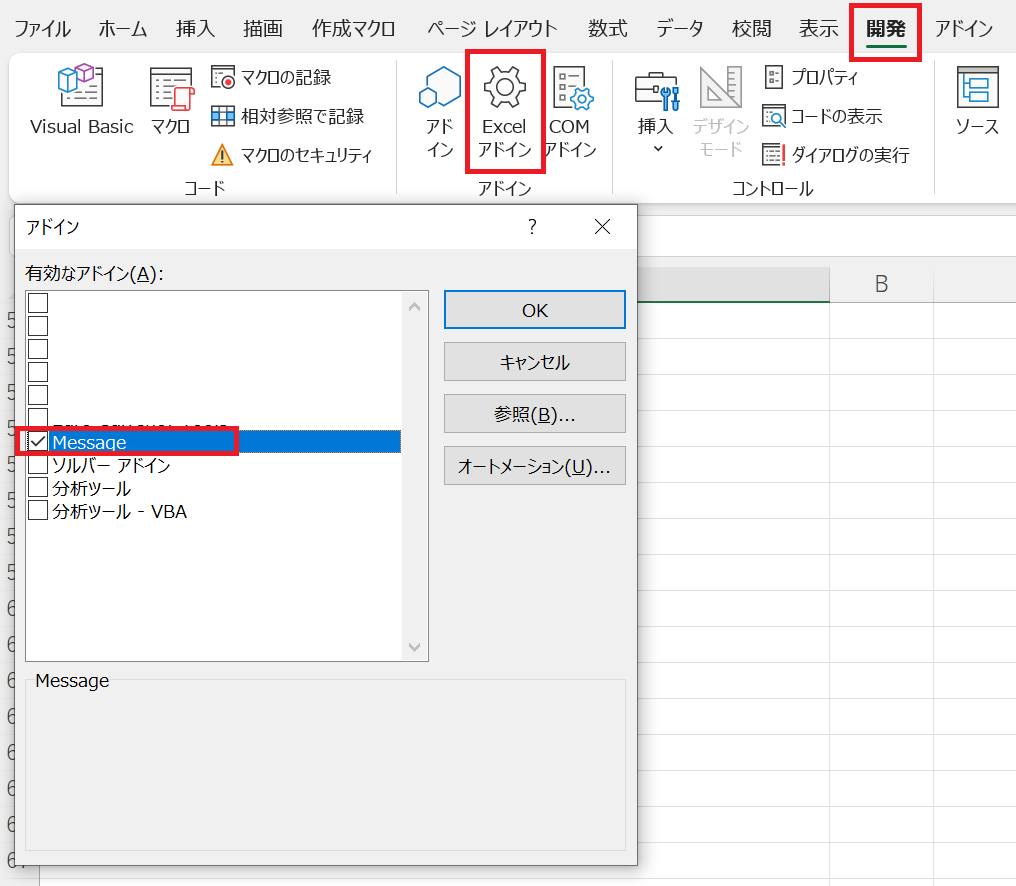
上記の方法で作成したアドインがエクセル起動時に読み込まれるようになります。
エクセルに関する役立つ情報
拡張子xlsではなくxlsxを使用すべき
現在でもまだ拡張子xlsのエクセルを利用している人はいらっしゃいます。しかしセキュリティの観点からは絶対に使用はお勧めしません。
そもそもビジネスでは拡張子xlsのエクセルを送ることはビジネスマナーに反します。
もしまだ拡張子xlsのエクセルを使っているのであれば即刻利用をやめて、すべて最新のxlsxに変更しましょう。
より詳しく知りたい方は以下記事をご参照ください。

【エクセル】拡張子xlsをxlsxに変更すべき理由:違いとマクロ実行の危険性
エクセルを複数人で同時編集する方法
共有フォルダなどでエクセルを保存して、複数人で共有して利用することはビジネスにおいて頻繁にあることです。
しかし通常の設定だと同時に複数人で1つのエクセルを編集することはできません。
実はエクセルには「ブックの共有」という機能があり、これを有効にすることで複数人で同時に編集することができるようになります。
詳しく知りたい方は以下記事をご参照ください。

【エクセル】複数人で1つのエクセルを同時に編集する:ブックの共有
エクセルの動きが遅い、頻繁にフリーズする場合の対処法
私の会社ではよくエクセルの動きが遅い、使っていると頻繁にフリーズするといった問い合わせをよくもらいます。
こういった現象が発生する原因は多岐にわたりますが、主に「エクセルの中身を軽くする」、「最新のxlsxに変更」、「エクセルの中身を修正する」といった方法で基本改善できています。
詳しい具体的な方法については以下記事をご参照ください。
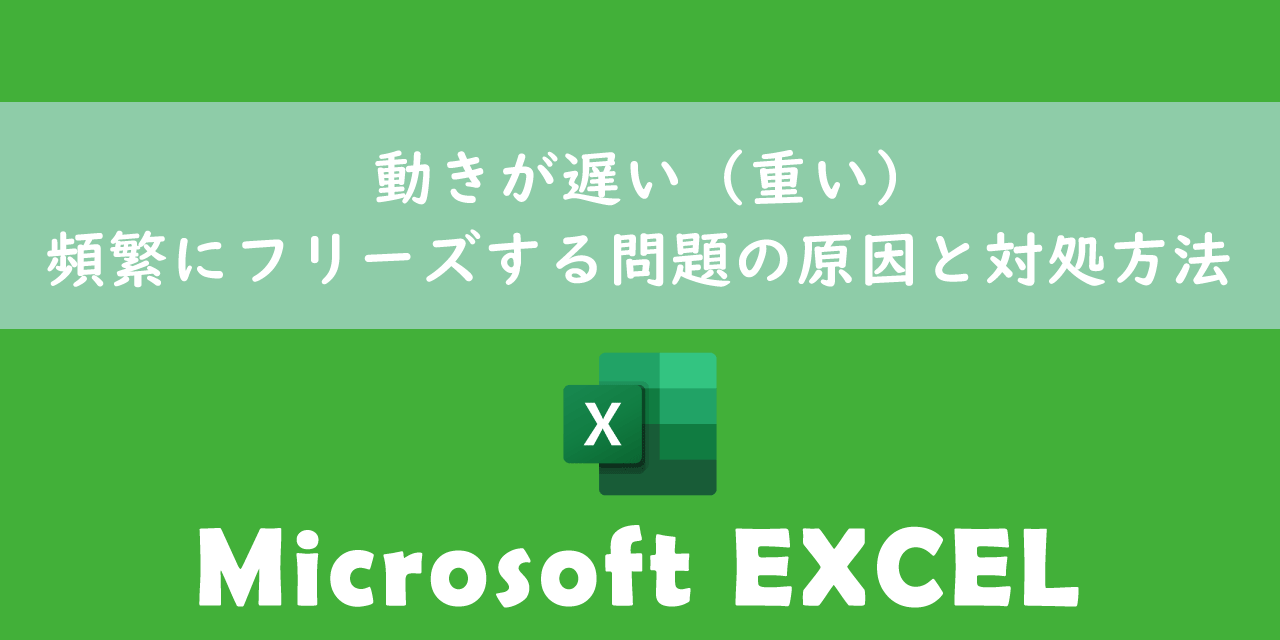
【Excel】動きが遅い(重い)、頻繁にフリーズする問題の原因と対処方法
まとめ
本記事「【エクセル】すべてのブックから同じマクロを実行可能にする:マクロをリボンに追加」はいかがでしたか。
頻繁に利用するマクロをリボンに登録すると業務効率が一気によくなります。ぜひ本記事の方法を参考にして、リボンにマクロを追加してみてください。

 関連記事
関連記事