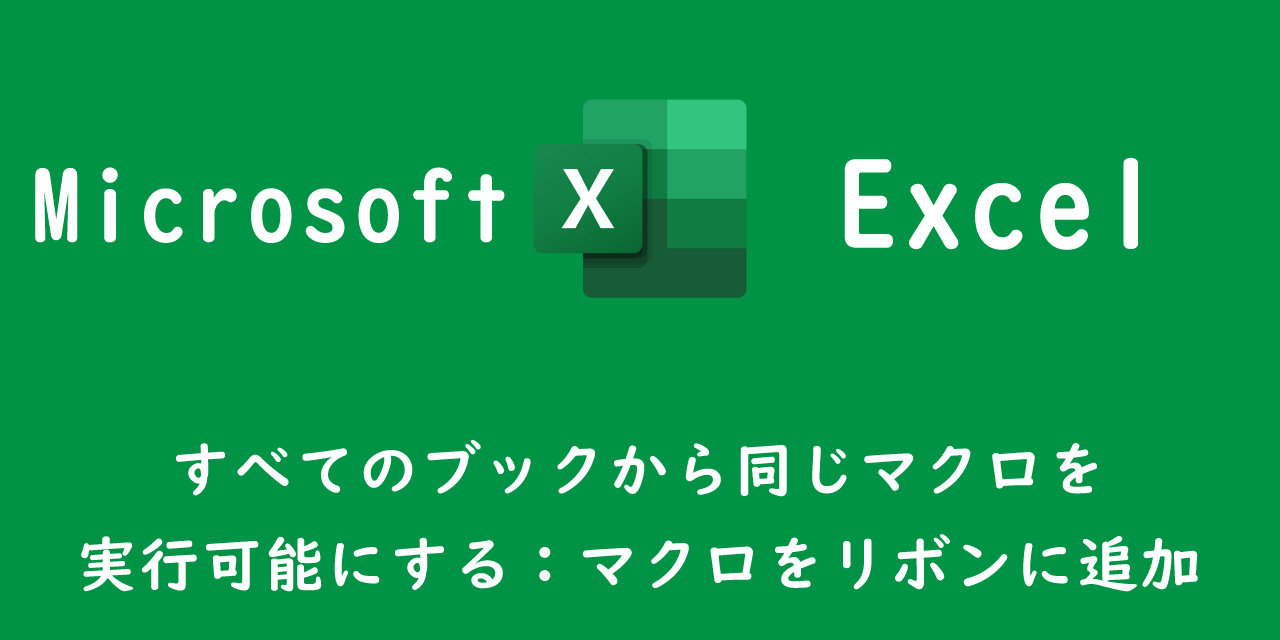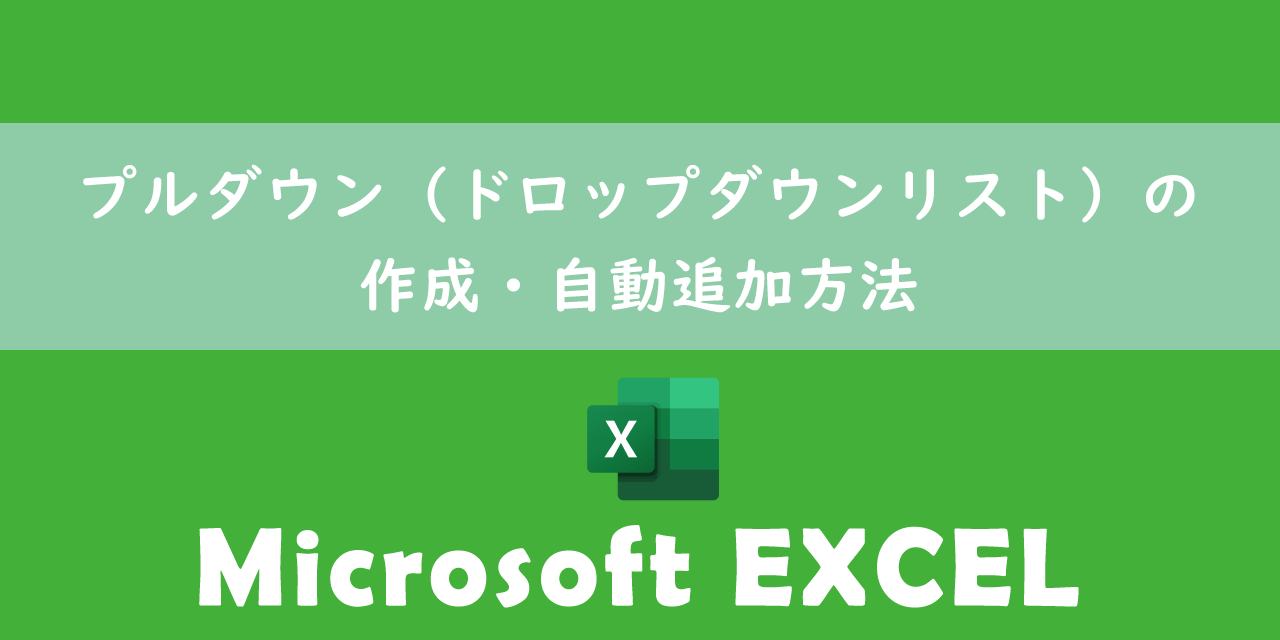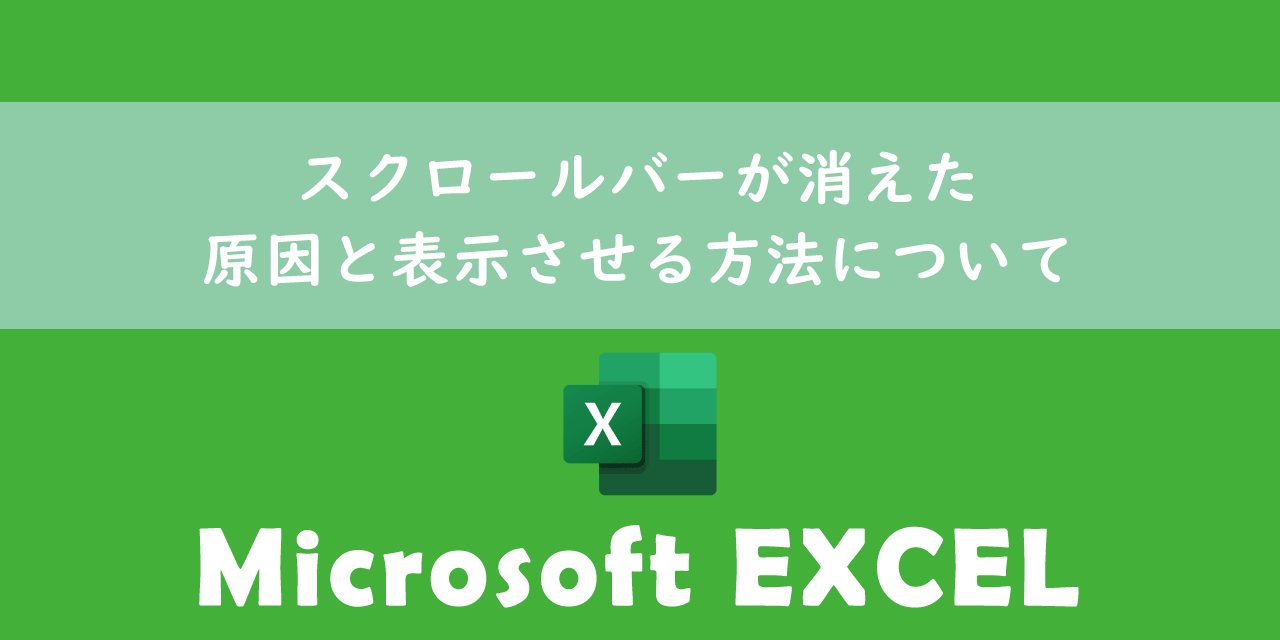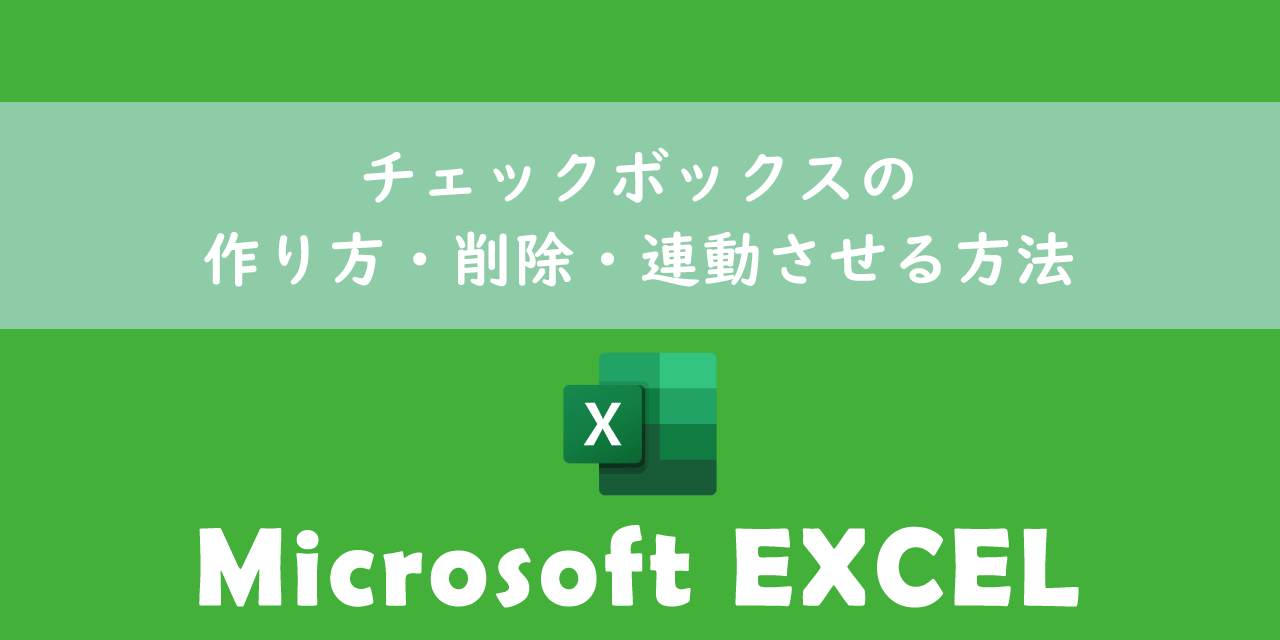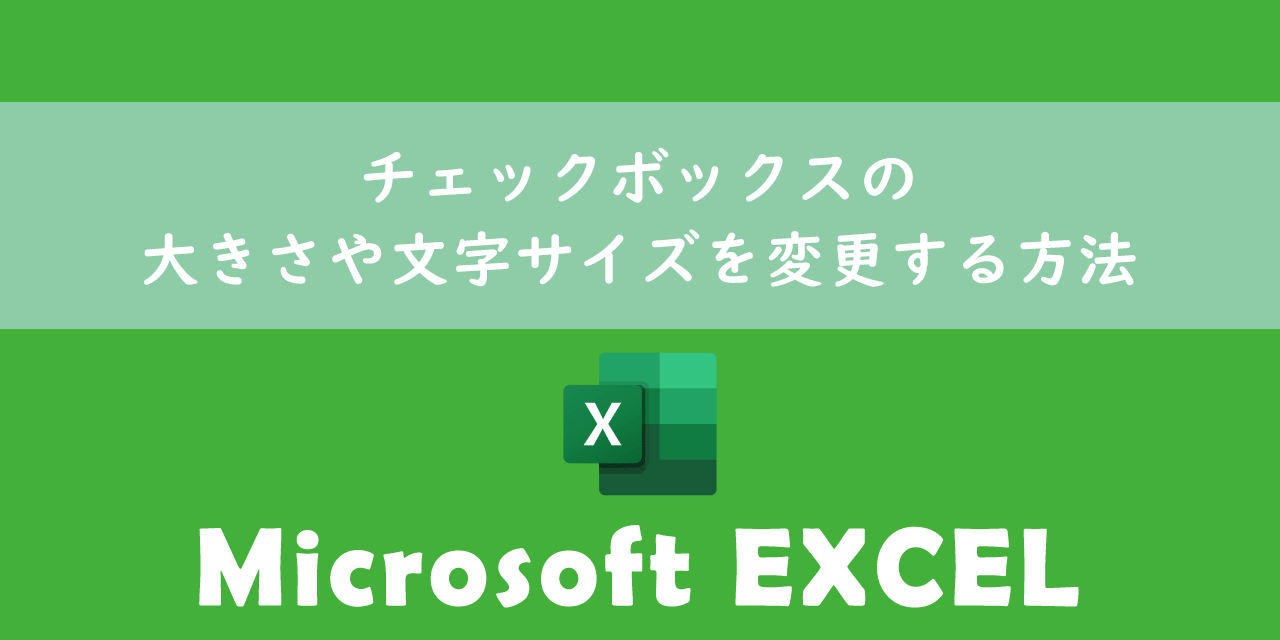【エクセル】パスワードが設定されたエクセルを解除する方法
 /
/ 
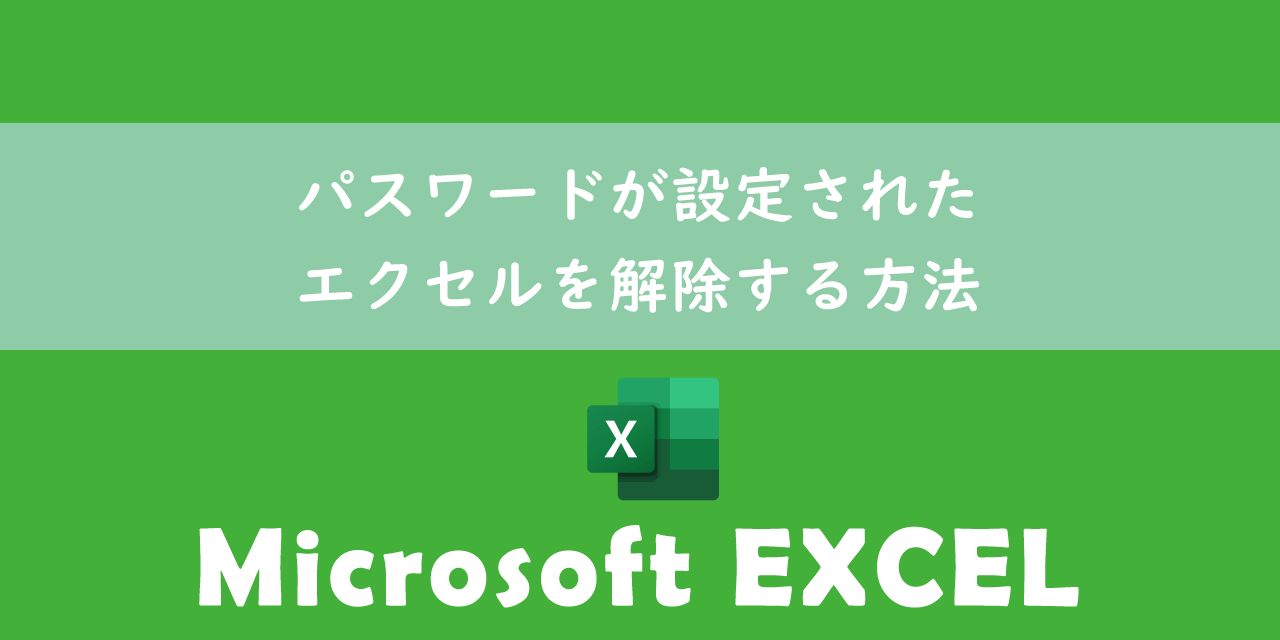
本記事ではMicrosoftのエクセルにおける、パスワードが設定されたエクセルの解除方法について詳しく解説していきます。
共有されたエクセルはパスワードロックにより機能が制限されていることが多いです。これはユーザーの誤操作による編集やセキュリティの観点から第三者に閲覧されることを防ぐ目的があります。
パスワードが設定されたエクセルでパスワード設定を解除したい場合、エクセルのどの機能を使ってパスワード設定がされているかによって解除方法が異なります。
本記事を通して、エクセルのパスワード設定を解除する方法について理解を深めてください。
ここではMicrosoft365の最新のエクセルを使用しています。
関連リンク:【Microsoft365とは】どのようなサービスかわかりやすく解説
エクセルにパスワードを設定するとは
私は社内SE(システムエンジニア)として働いており、日々様々な問い合わせに対応しています。エクセルに関する問い合わせも多く、下記のような質問がくることがあります。
エクセルを開いたらパスワードを入力する画面が表示され、エクセルを開くことができない
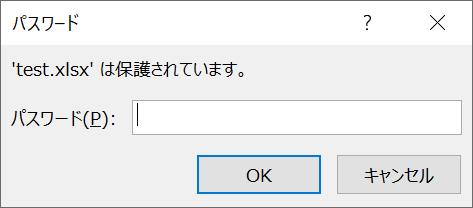
上記の画面が表示された場合は、エクセルに読み取り制限がかかっていることを意味します。また以下の画面では書き込み制限がかかっていることを意味します。
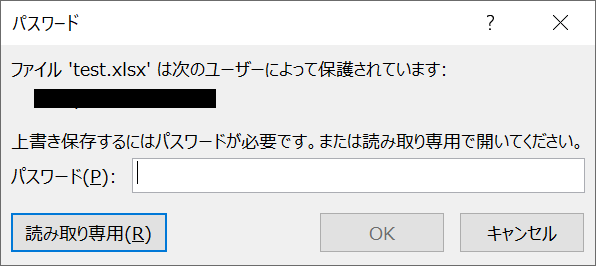
上記のようにエクセルに読み込み制限や書き込み制限を設定することができます。その他にセルにパスワードロックをかけてセルの編集を制限することやシート操作を制限することもできます。
このようにエクセルにパスワードを設定するのは以下の目的のためです。
- ユーザーの誤操作によるエクセルの編集を防ぐ
- ユーザーに見せたくないものを非表示にする(セルの数式や非表示のシートなど)
- 第三者への閲覧制限
万が一機密情報や個人情報が入ってエクセルが外部に漏れた場合でも、読み取り制限をかけておくことで中身を閲覧されることを防ぐことができます。
エクセルにパスワード設定できる機能について
エクセルにパスワードを設定して機能を制限する機能は以下4つあります。
- 読み取りパスワード
- 書き込みパスワード
- シートの保護
- ブックの保護
どの機能でパスワード設定しているかによって解除する方法が異なります。機能ごとの解除方法については次項で解説いたします。
エクセルにかけられたパスワードの解除方法
読み取りパスワード
エクセルに読み取りパスワードが設定されていると、ユーザーは設定された正しいパスワードを入力しない限りエクセルを開くことはできなくなります。
読み取りパスワードが設定されたエクセルを開くとパスワードダイアログが表示されます。
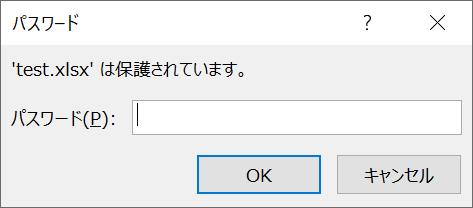
これによりパスワードを知らないユーザーはエクセルを開けないというわけです。読み取りパスワードは主に機密情報や個人情報が入ったエクセルを社内外に送る際に利用されます。
読み取りパスワードがかかったエクセルからパスワード設定を解除する方法は以下の通りです。
- 画面左上の「ファイル」をクリックする
- 左ペインから「名前を付けて保存」をクリックして、右ペインから保存する場所を選択する(ここでは「このPC」を選択)
- 表示された「名前を付けて保存」ダイアログから「ツール」をクリックし、表示されたメニューから「全般オプション」を選択する
- 全般オプションダイアログが表示されるので、「読み取りパスワード」を削除してOKをクリックする
- 名前を付けて保存ダイアログに戻るので「OK」をクリックして上書き保存をする
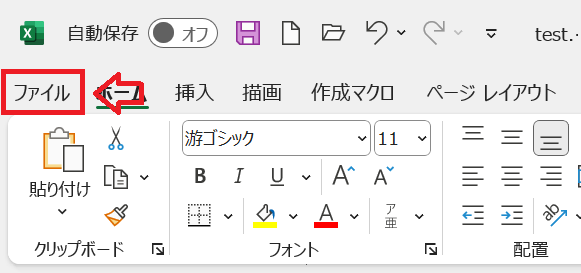
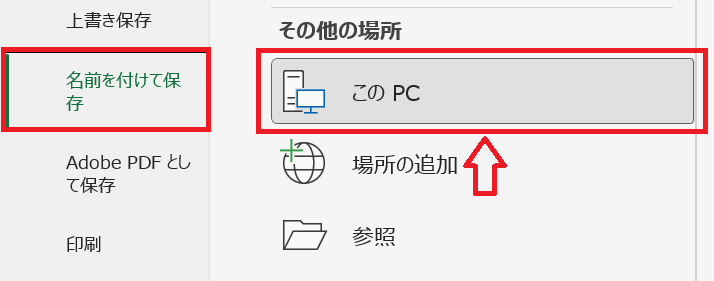
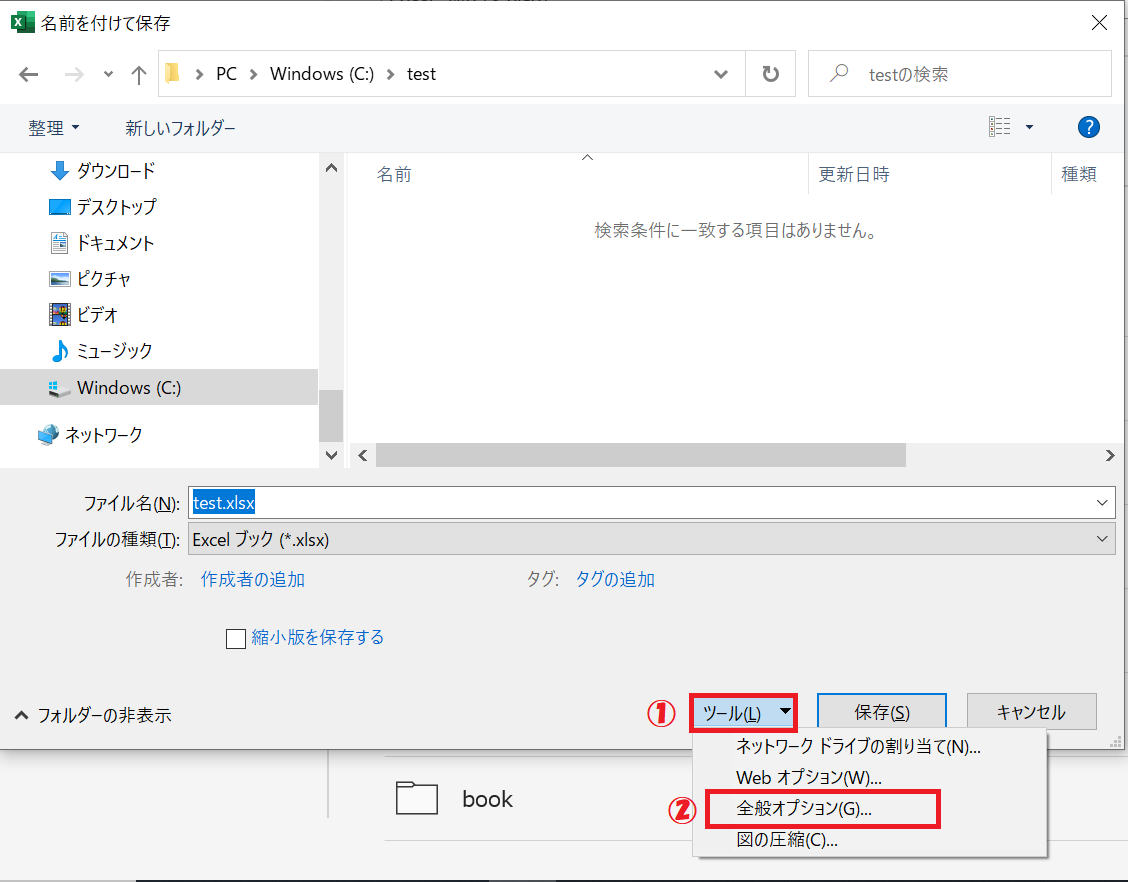
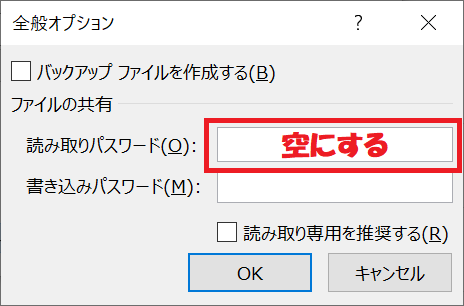
上記の流れで読み取りパスワードの設定を解除することができます。
パスワード設定を解除するには読み取りパスワードを知っている必要があります
書き込みパスワード
エクセルに書き込みパスワードが設定されていると、ユーザーは自由に閲覧はできるが編集や上書き保存が制限されます。
エクセルに読み取りパスワードや書き込みパスワードを設定する方法については以下記事をご参照ください。
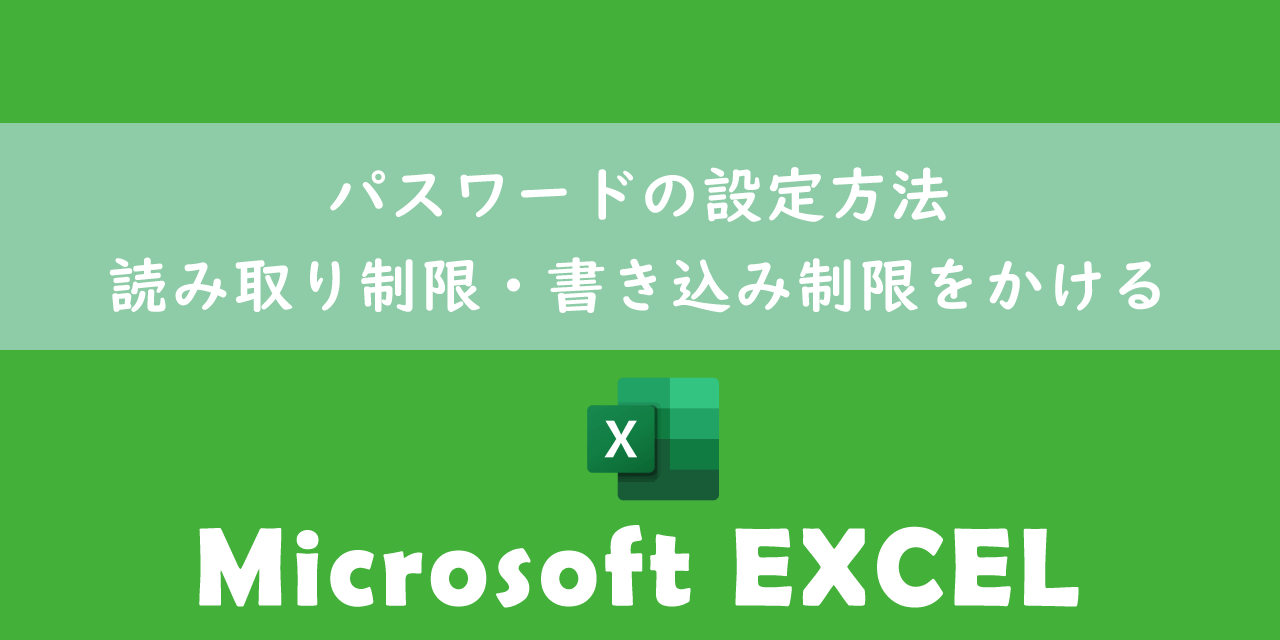
【エクセル】パスワードの設定方法:読み取り制限・書き込み制限をかける
書き込みパスワードが設定されたエクセルを開くと以下の画面が表示されます。
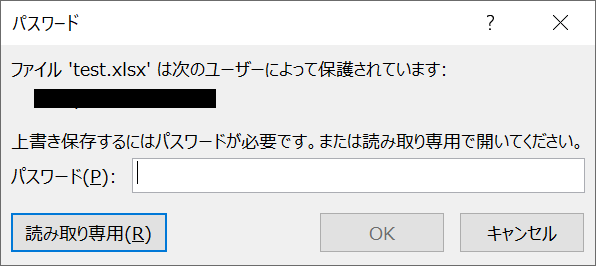
読み取り専用として開けば自由に閲覧はできますが上書き保存ができないです。エクセルから書き込みパスワードを解除する方法は以下の通りです。
書き込みパスワードを知らないと解除することはできないです
- 対象のエクセルを開き、表示されたパスワードダイアログで書き込みパスワードを入力して「OK」をクリックする
- 画面左上の「ファイル」をクリックする
- 左ペインから「名前を付けて保存」をクリックして、右ペインから保存する場所を選択する(ここでは「このPC」を選択)
- 表示された「名前を付けて保存」ダイアログから「ツール」をクリックし、表示されたメニューから「全般オプション」を選択する
- 全般オプションダイアログが表示されるので、「書き込みパスワード」を削除してOKをクリックする
- 名前を付けて保存ダイアログに戻るので「OK」をクリックして上書き保存をする
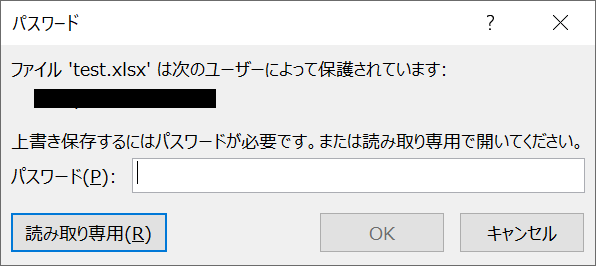
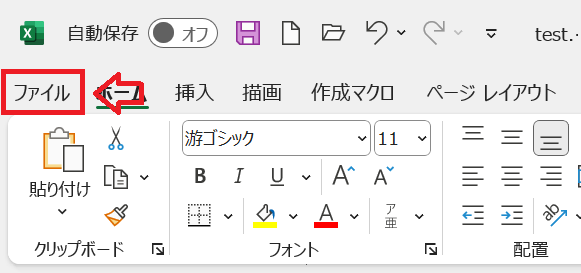
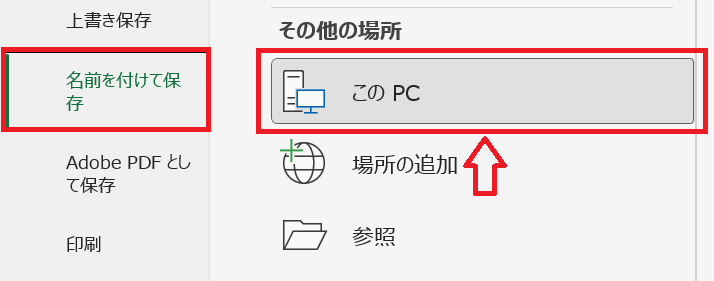
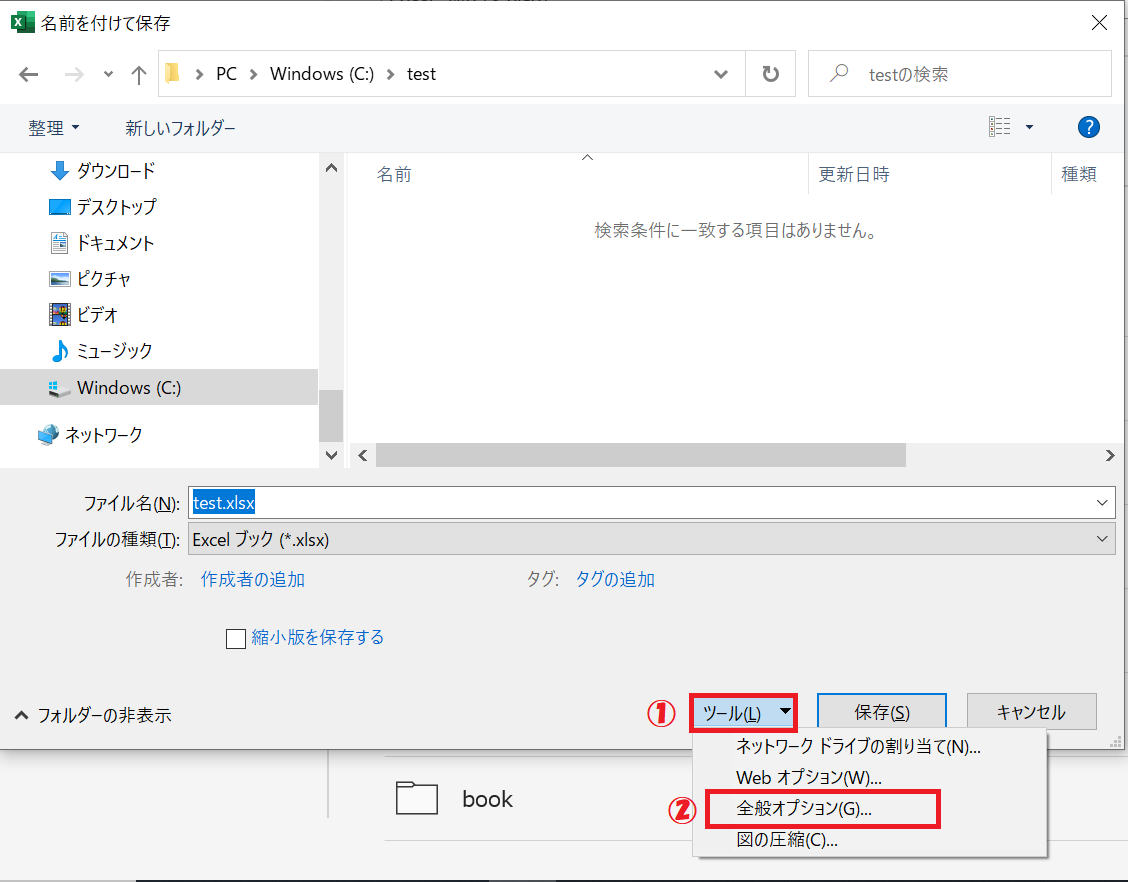
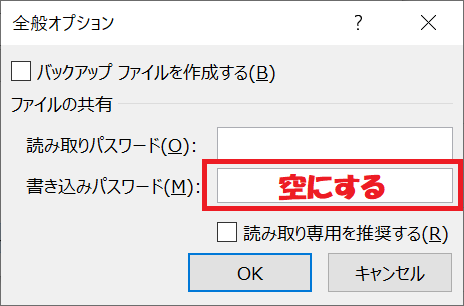
上記の流れで書き込みパスワード設定を解除することができます。
シートの保護
エクセルにシートの保護が設定されていると、ユーザーはロックされたセルの変更・移動・削除が制限されます。またセルの数式をユーザーに非表示にすることもできます。
ビジネスではエクセルを多数のユーザーに共有し、なにかしらの入力をお願いする機会は多いです。その際に関係のないセルを編集されることを防ぐために、入力セル以外をシートの保護でロックすることが多いです。
エクセルからシートの保護を解除する方法は以下記事をご参照ください。
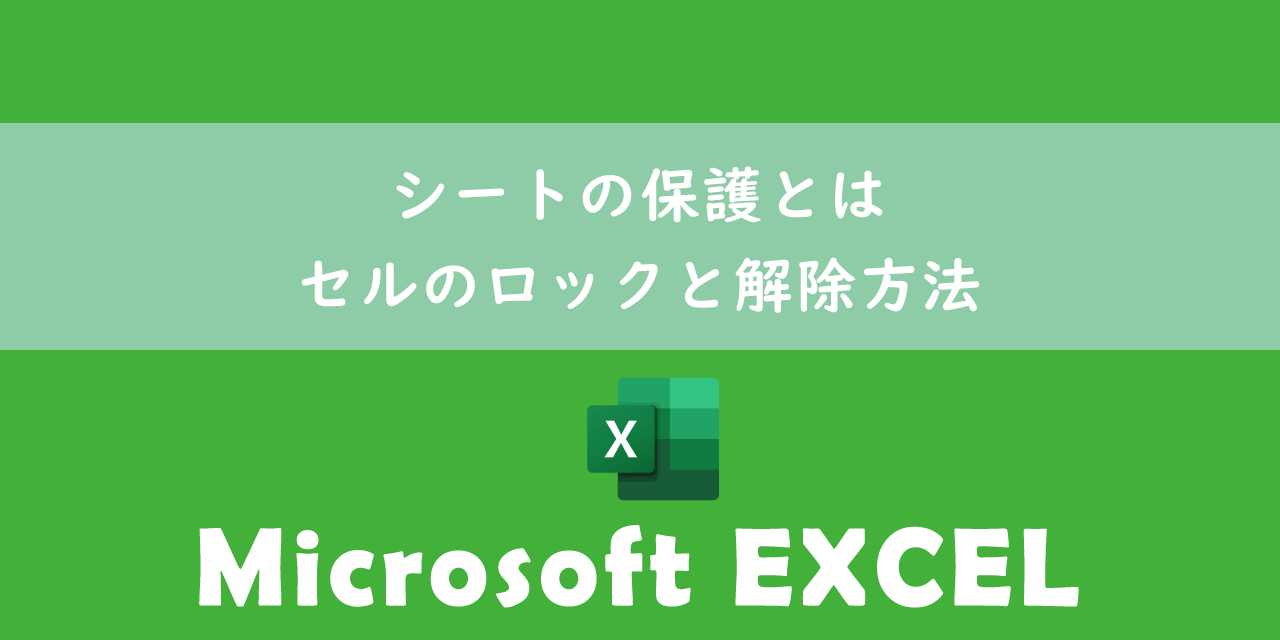
【エクセル】シートの保護とは:セルのロックと解除方法
ブックの保護
エクセルにブックの保護が設定されていると、ユーザーはシート操作(シートの追加、削除、名前の変更)や非表示のシートを表示するなどの操作が制限されます。
マクロを利用しているブックでは、シート名を変更されるとマクロが動作しなくなることがあるためシート名の保護としても利用されます。
エクセルからブックの保護を解除する方法は以下記事をご参照ください。
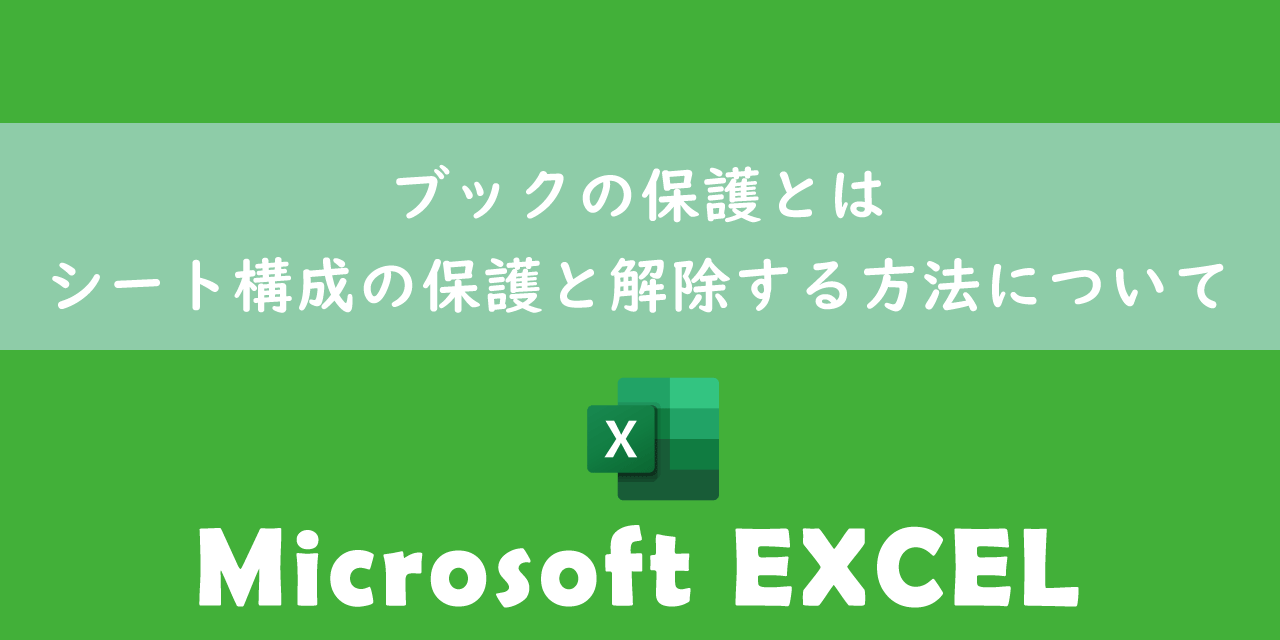
【エクセル】ブックの保護とは:シート構成の保護と解除する方法について
まとめ
本記事「【エクセル】パスワードが設定されたエクセルを解除する方法」はいかがでしたか。
本記事を参考にして、パスワードが設定されているエクセルからパスワード設定を解除してください。
エクセルには他にも様々な機能が備わっており、毎月新たな機能が追加されています。以下エクセルのまとめ記事では業務に役立つエクセルの機能をご紹介しています。ぜひご覧いただき、業務に役立ててください。

【エクセル】機能一覧:仕事で便利な機能や設定をまとめて紹介

 関連記事
関連記事