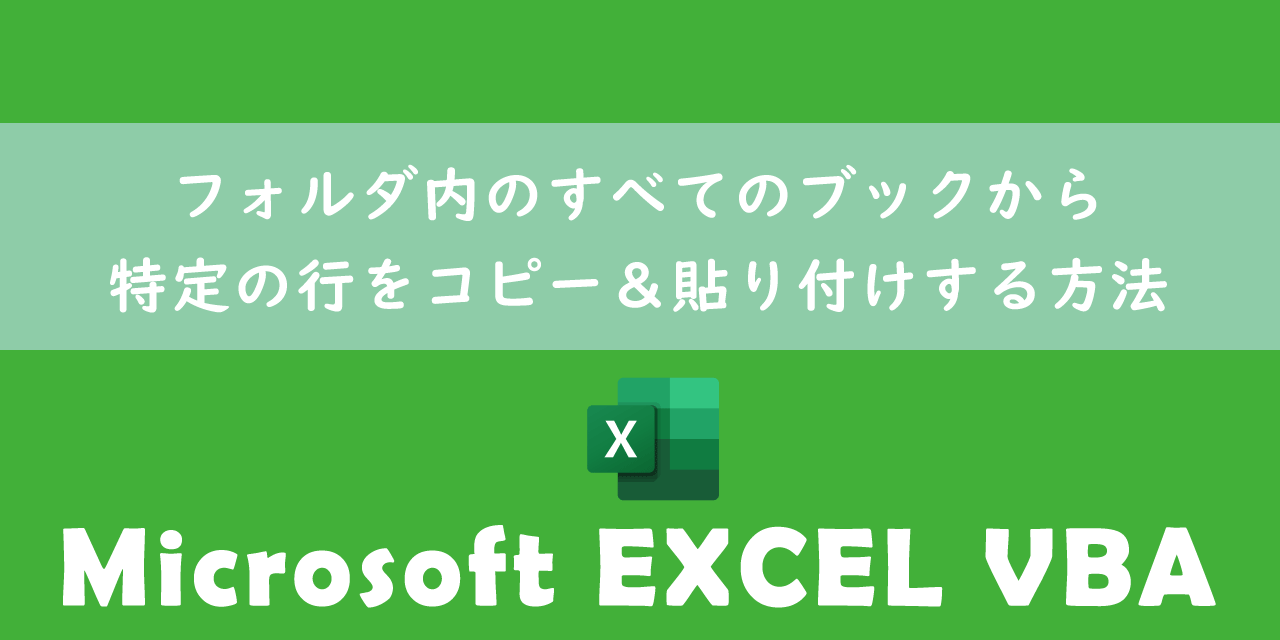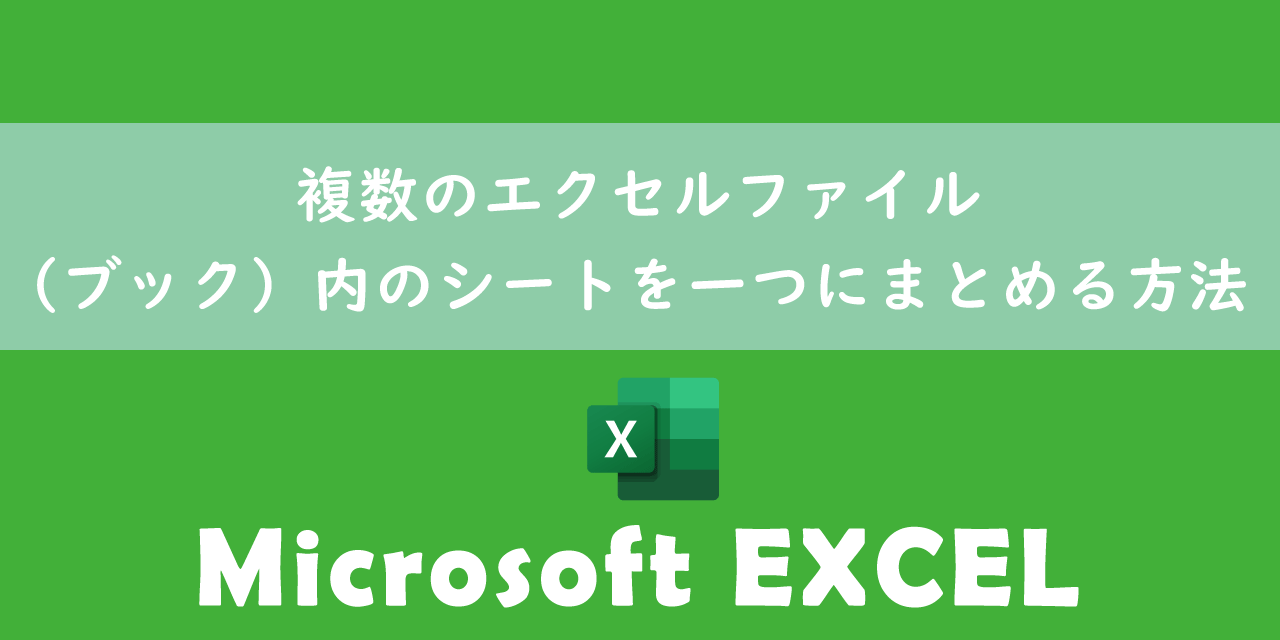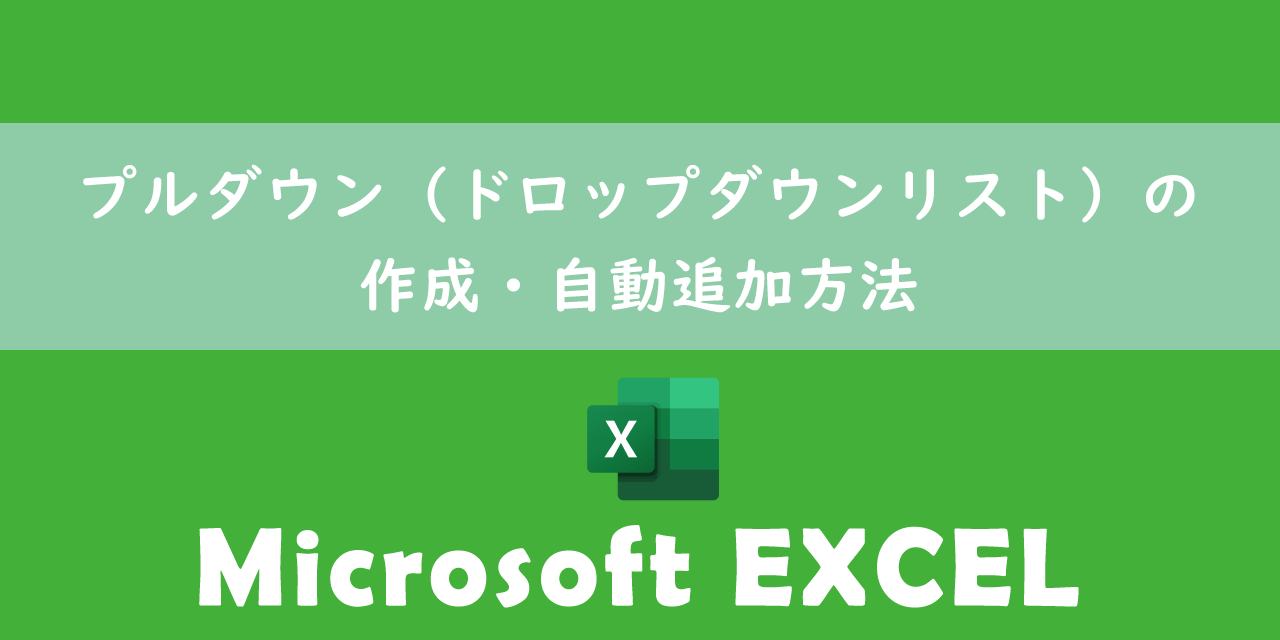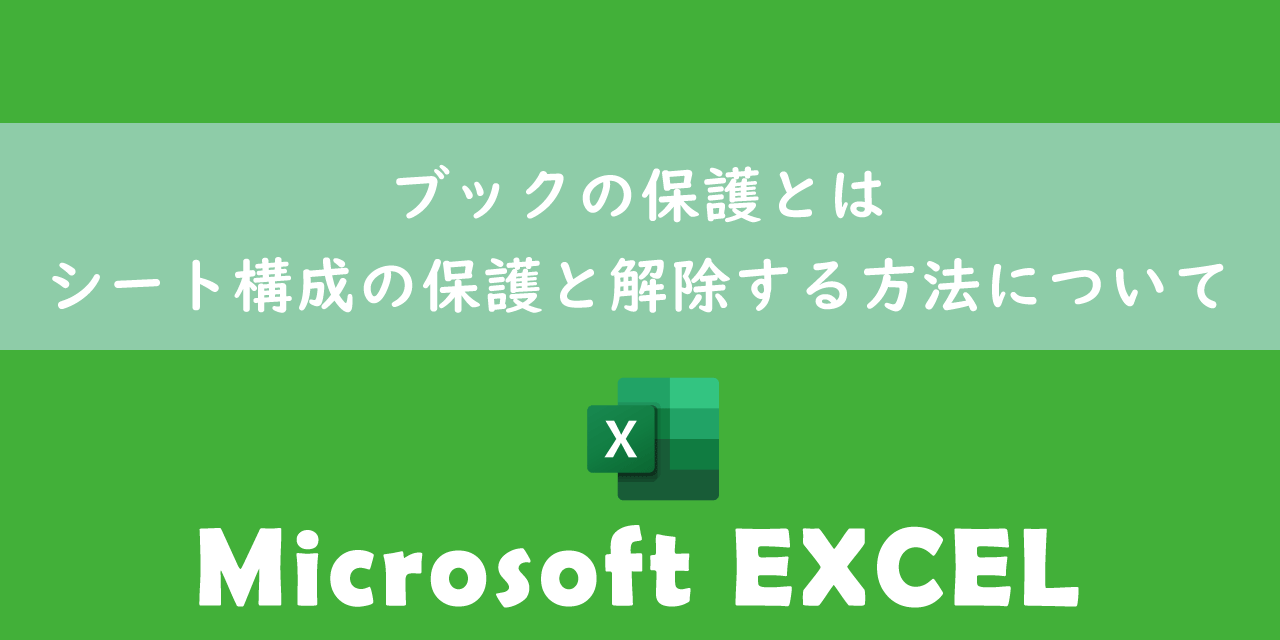【エクセル】シートの保護とは:セルのロックと解除方法
 /
/ 
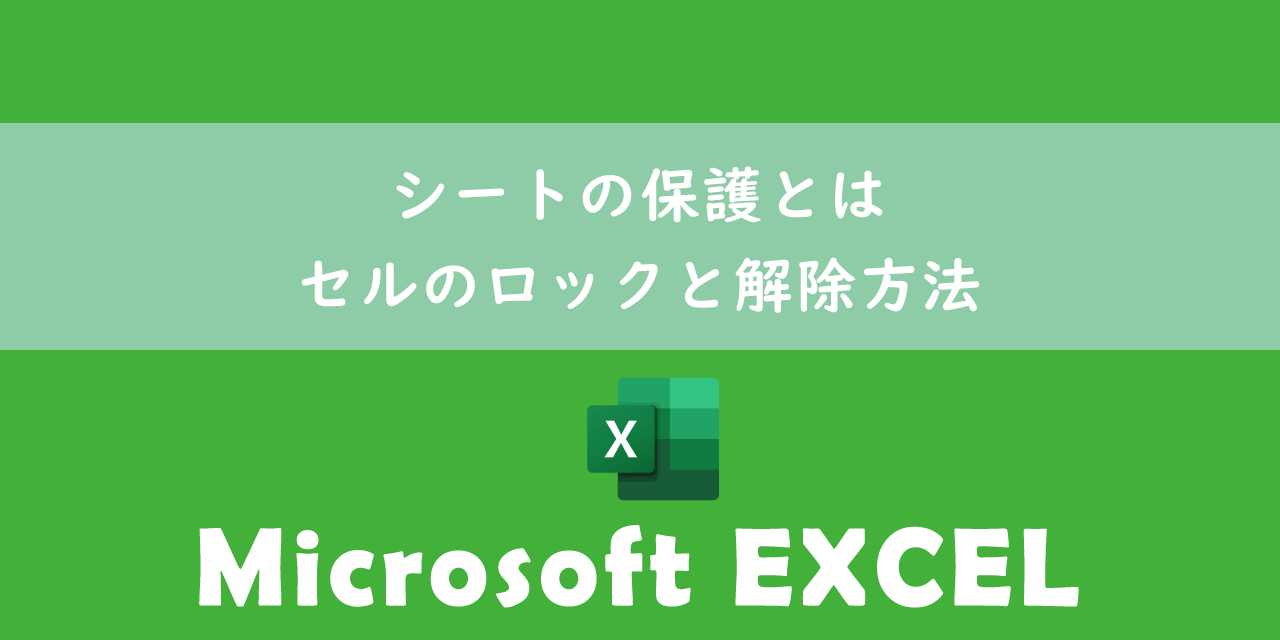
本記事ではMicrosoftのエクセルにおける、シートの保護について詳しく解説していきます。
エクセルに備わっているシートの保護を利用することでセルの編集を制限することができます。またセルに設定した数式を非表示にすることもできます。
本記事を通して、シートの保護を設定する方法や保護を解除する方法などについて理解を深めてください。
シートの保護とは
エクセルには「シートの保護」機能が備わっており、ワークシートのセルを変更・移動・削除されないようにロックして編集できなくすることができます。シートの保護では事前に特定のセルのロックを外しておくことで、ユーザーにその部分のみだけデータ入力を可能にします。
シートの保護はパスワードで保護されるため、パスワードを知らないユーザーが勝手にセルのロックを外すことはできません。
シートの保護はセルを対象にした保護機能です。ロックされたセルはユーザーから編集されることを防ぎます
ビジネスでは数式を用いたエクセルに、多数のユーザーからデータ入力を行ってもらう機会があります。その際に数式が入っている関係ないセルを編集されないようにしたいですよね。
例えば営業が見積もりを作成するエクセルであったり、アンケートを社員に取る場合などでは入力欄以外は編集できないように保護しておきたいです。
シートの保護を有効にしておくことで関係ないセルの編集を防ぎ、データ入力をしてもらうセル以外の編集を不可にします。
「シートの保護」はシート内のロックされたセルを編集不可にしますが、シートの追加・変更・コピー・非表示シートの表示などを制限したい場合は「ブックの保護」を利用します。
またエクセル自体にパスワードをかけて開けないようにしたい場合は「読み取りパスワード」を設定します。エクセルにパスワードを設定する詳しい方法については以下記事をご参照ください。
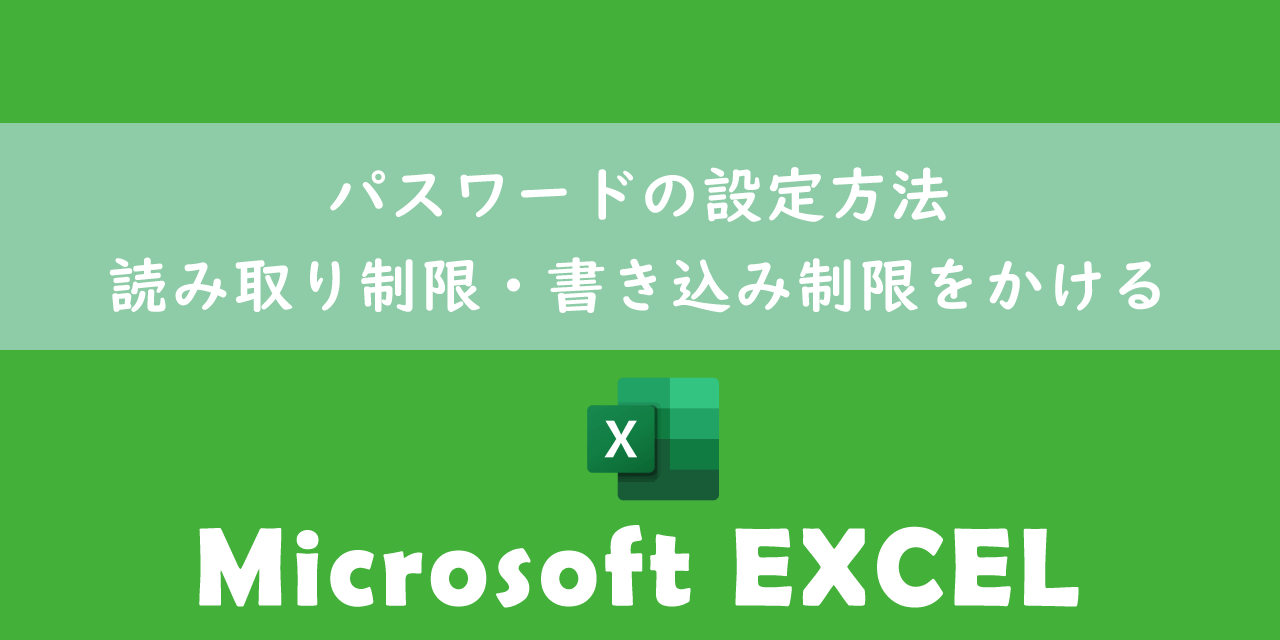
【エクセル】パスワードの設定方法:読み取り制限・書き込み制限をかける
ビジネスでは「シートの保護」は「読み取りパスワードの設定」と同じくらい利用する頻度が高い機能です。仕事でエクセルを利用する方は必ず知っておきたい機能の一つと言えます
シートの保護でできること
エクセルのシートの保護機能を利用することで以下のことを実現することができます。
- 一部のセル範囲以外を編集不可にする
- 数式の非表示
シートの保護は主に一部のセル範囲以外のセルの編集をできないようにすることです。これに加えて、数式をユーザーに非表示にすることもできます。
シートの保護を設定する方法
一部のセル範囲以外を編集不可にする
エクセルのワークブックで「シートの保護」を有効にすると、ロックが有効になっているセルが編集不可になります。
デフォルトではすべてのセルはロックが有効となっています。そのため編集を可能にしたいセル範囲は事前にロックを無効にしておく必要があります。
まずは以下の流れで編集可能にしたいセルのロックを解除してください。
- 編集を可能にしたいセルを選択し、右クリックをする
- ホームタブのリボンから「書式」をクリックし、「セルの書式設定」を選択する
- 表示された「セルの書式設定」画面から保護タブをクリックし、「ロック」のチェックを外して「OK」をクリックする
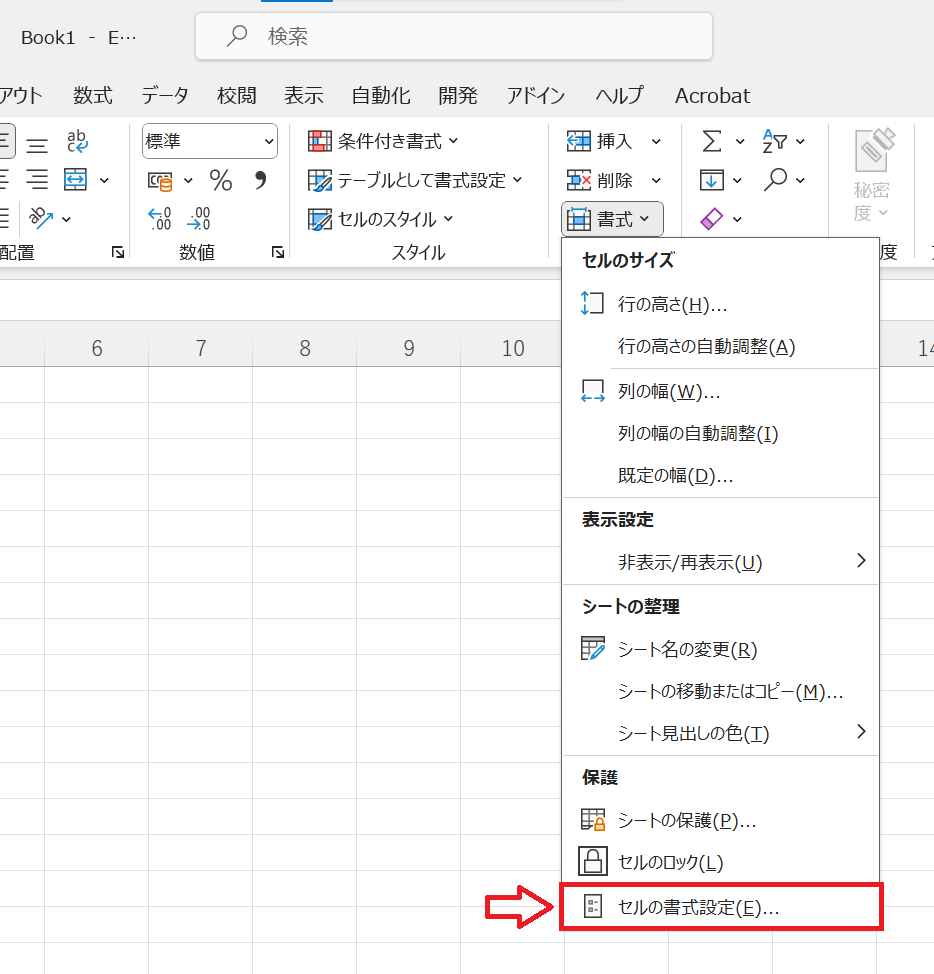
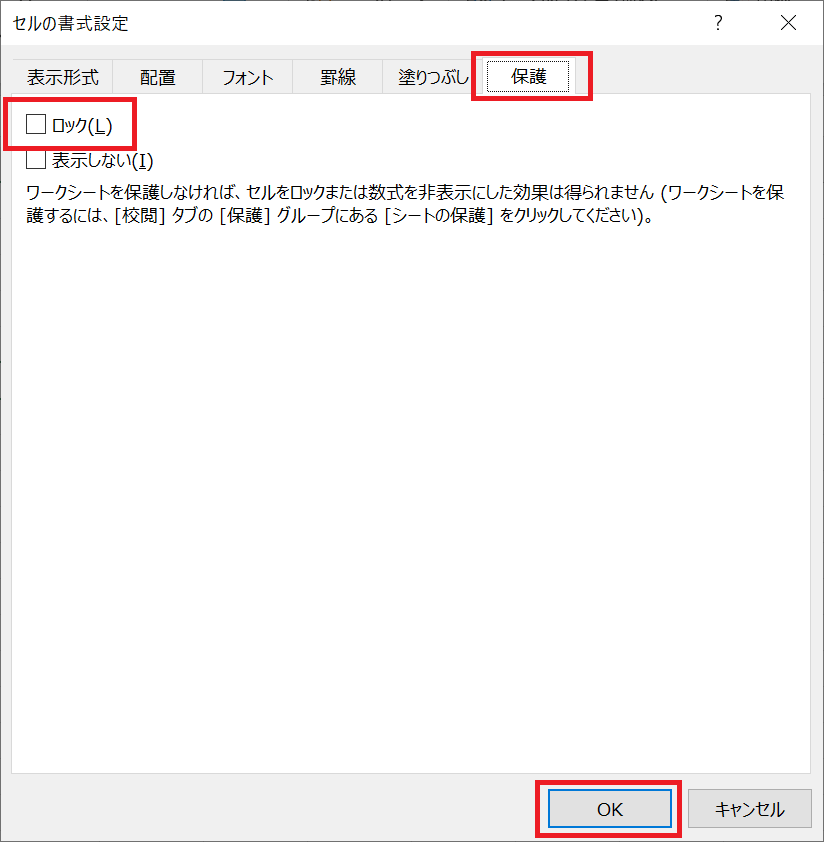
上記の操作により、セルのロック設定が解除されました。次に以下の流れでシートの保護を有効にします。
- 校閲タブをクリックし、リボンから「シートの保護」をクリックする
- 表示された「シートの保護」画面でパスワードを入力し、「シートとロックされたセルの内容を保護する」にチェックが入っていることを確認して「OK」をクリックする
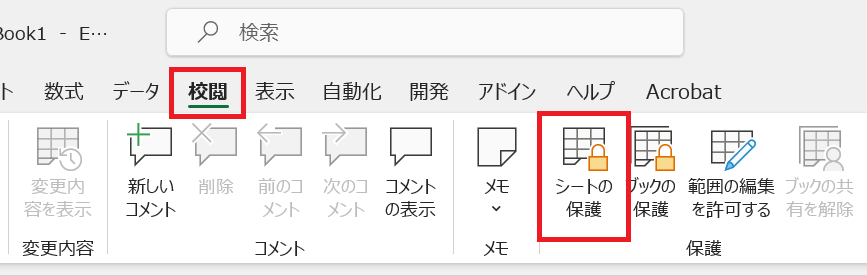
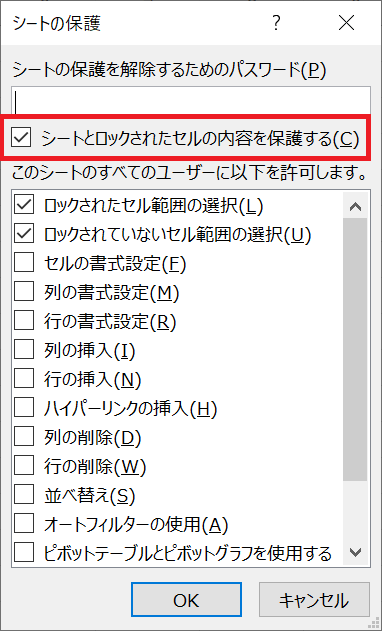
上記の流れでロックを外したセル以外の編集ができないようにできます。セルの書式設定は以下のショートカットキーを利用することで簡単に表示することもできます。
Ctrl + 1
ユーザーが保護されたセルを編集しようとすると以下ポップアップが表示されます。

数式の非表示
シートの保護を利用して、セルに設定した数式を数式バーに表示させないことができます。セルの数式をユーザーに表示したくない場合は以下の流れで非表示設定を行ってください。
- 数式を非表示にしたいセルを選択する
- ホームタブのリボンから「書式」をクリックし、「セルの書式設定」を選択する
- 表示された「セルの書式設定」画面から保護タブをクリックし、「表示しない」をチェックして「OK」をクリックする
- 校閲タブをクリックし、リボンから「シートの保護」をクリックする
- 表示された「シートの保護」画面でパスワードを入力し、「シートとロックされたセルの内容を保護する」にチェックが入っていることを確認して「OK」をクリックする
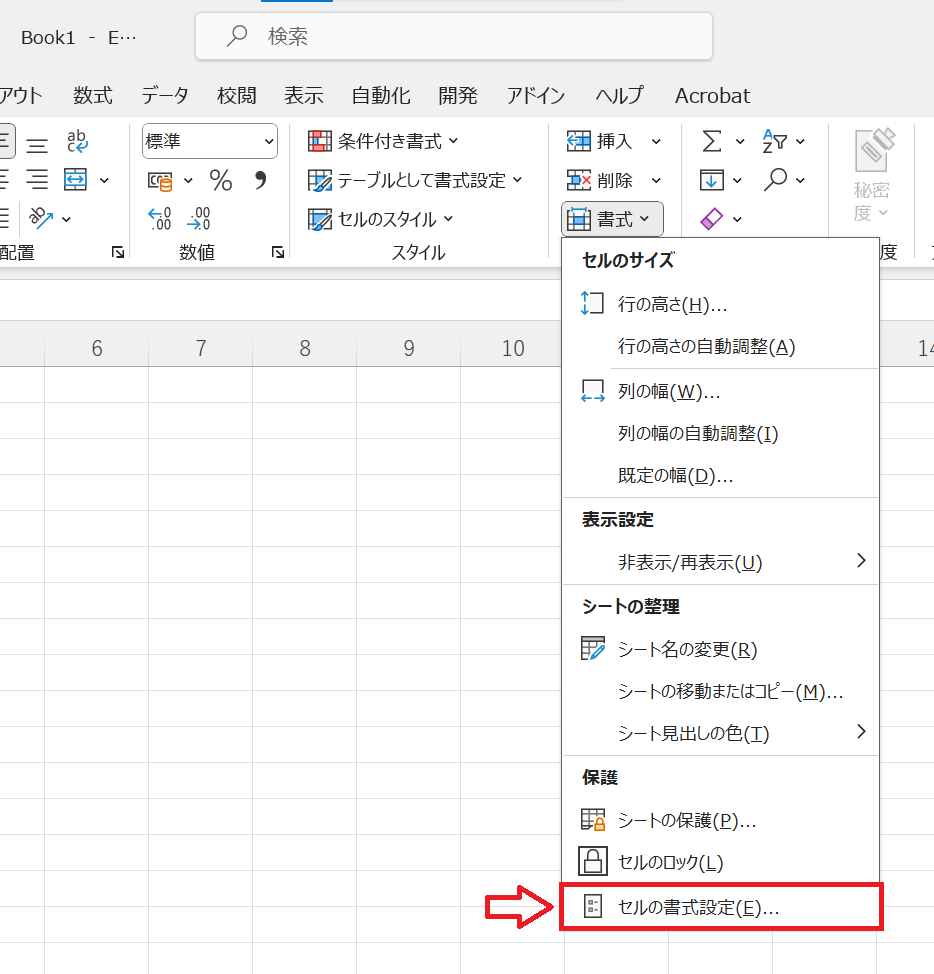
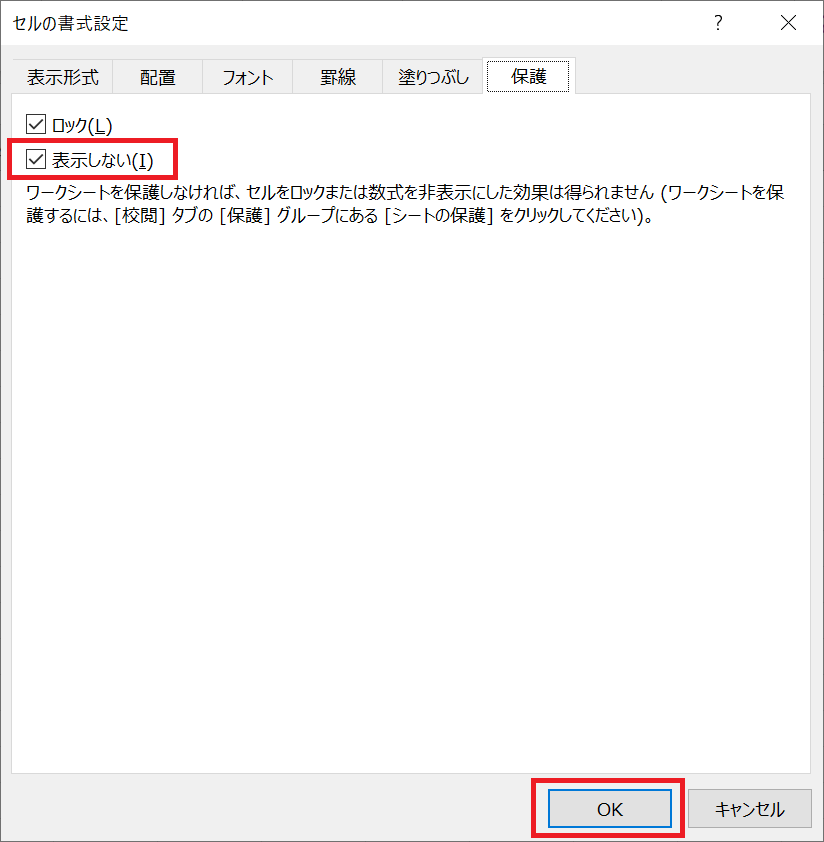
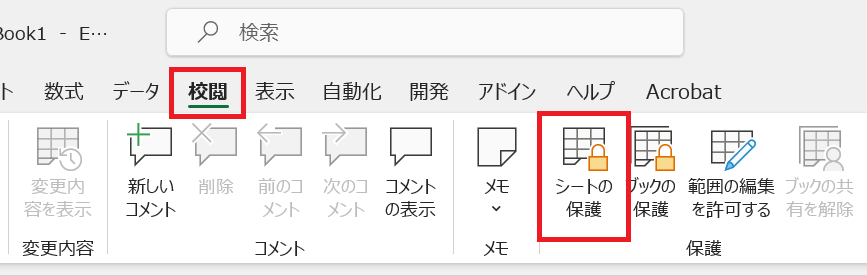
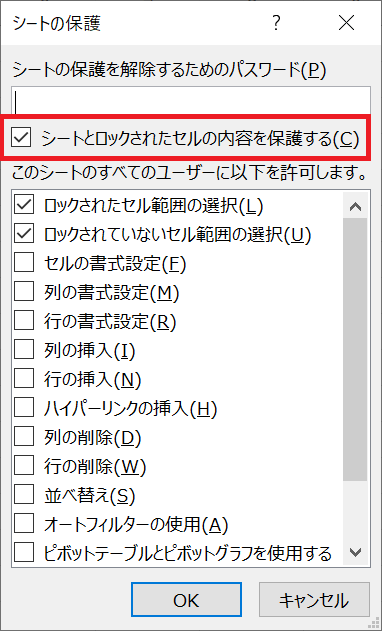
上記の流れで数式がユーザーに表示されなくなります。
上記の方法で数式がユーザーに表示されなくなると同時にユーザーはセルの編集もできなくなります
シートの保護を解除する方法
シートの保護を解除する場合は以下の流れで操作を行います。
- 校閲タブをクリックし、リボン内の「シート保護の解除」をクリックする
- パスワードを入力して「OK」をクリックする
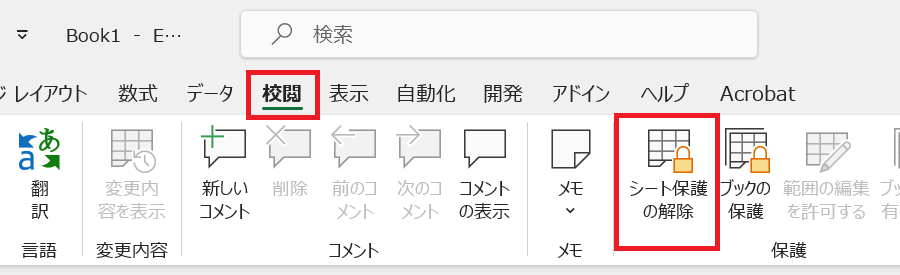
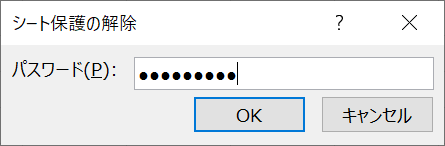
シートの保護のパスワードを変更したい場合でも、上記の操作でパスワードを一旦解除してから新たにパスワードを設定するようにしてください。
まとめ
本記事「【エクセル】シートの保護とは:セルのロックと解除方法」はいかがでしたか。
シートの保護機能は仕事で頻繁に利用する機能の一つです。シートの保護について理解を深めて、仕事で正しく利用できるようになってください。
エクセルには他にも様々な機能が備わっています。以下エクセルのまとめ記事では仕事で役立つ機能をご紹介しています。ぜひご覧いただき、仕事に役立つ機能を見つけてみてください。

【エクセル】機能一覧:仕事で便利な機能や設定をまとめて紹介

 関連記事
関連記事