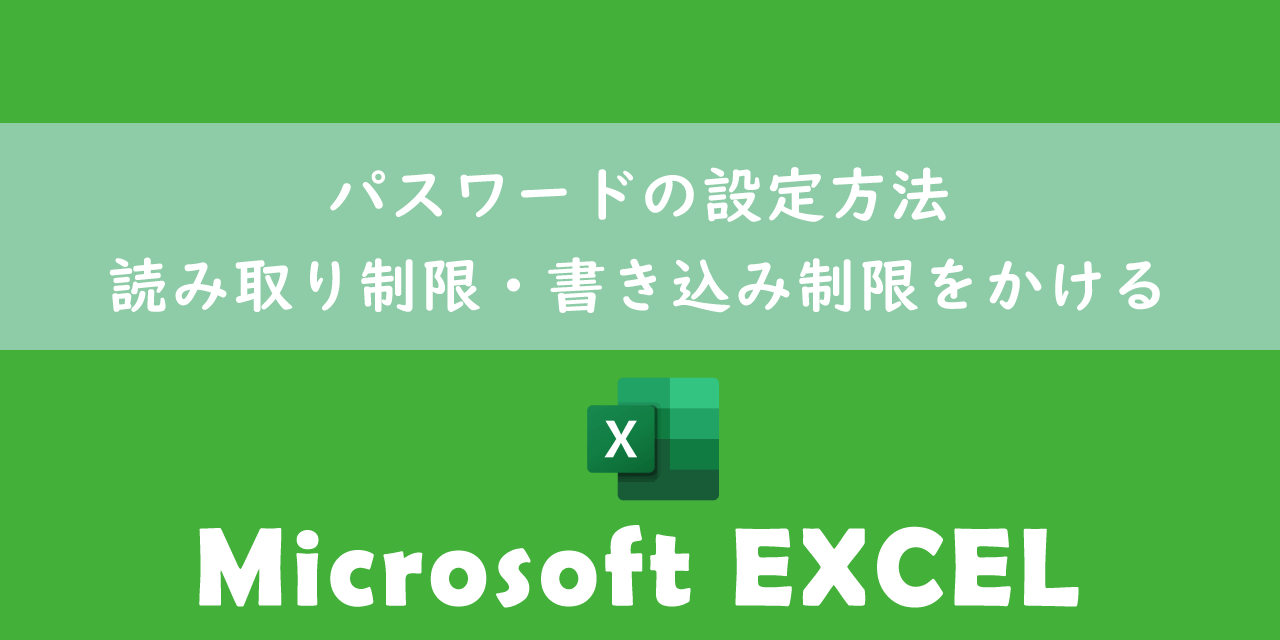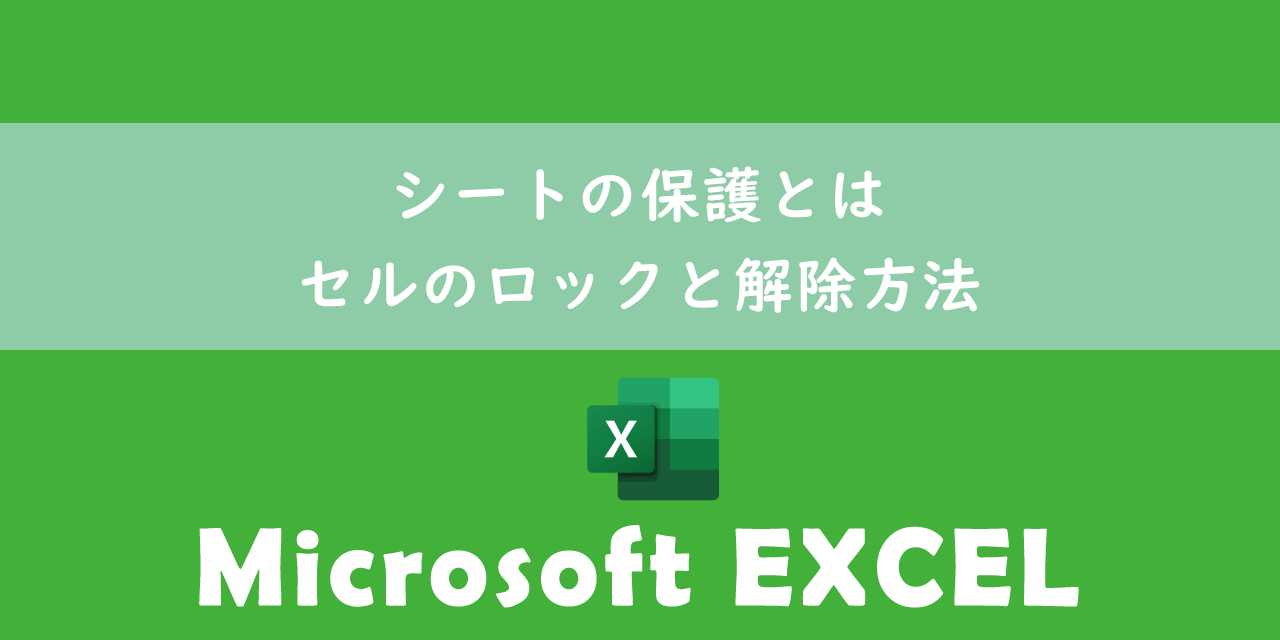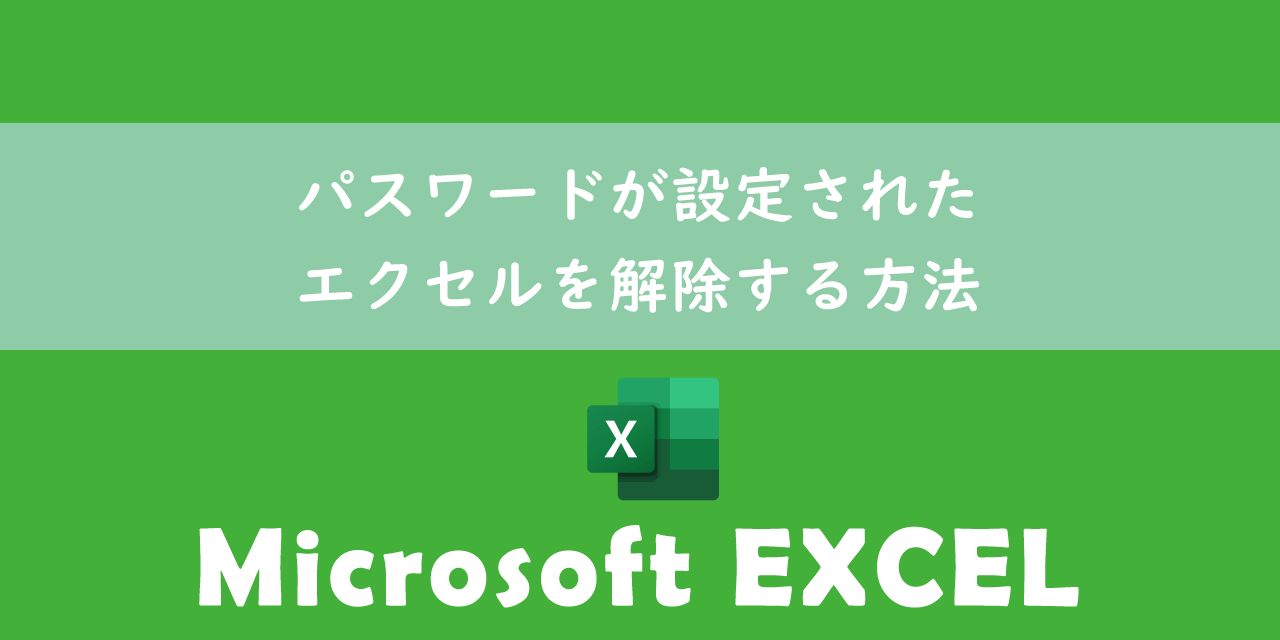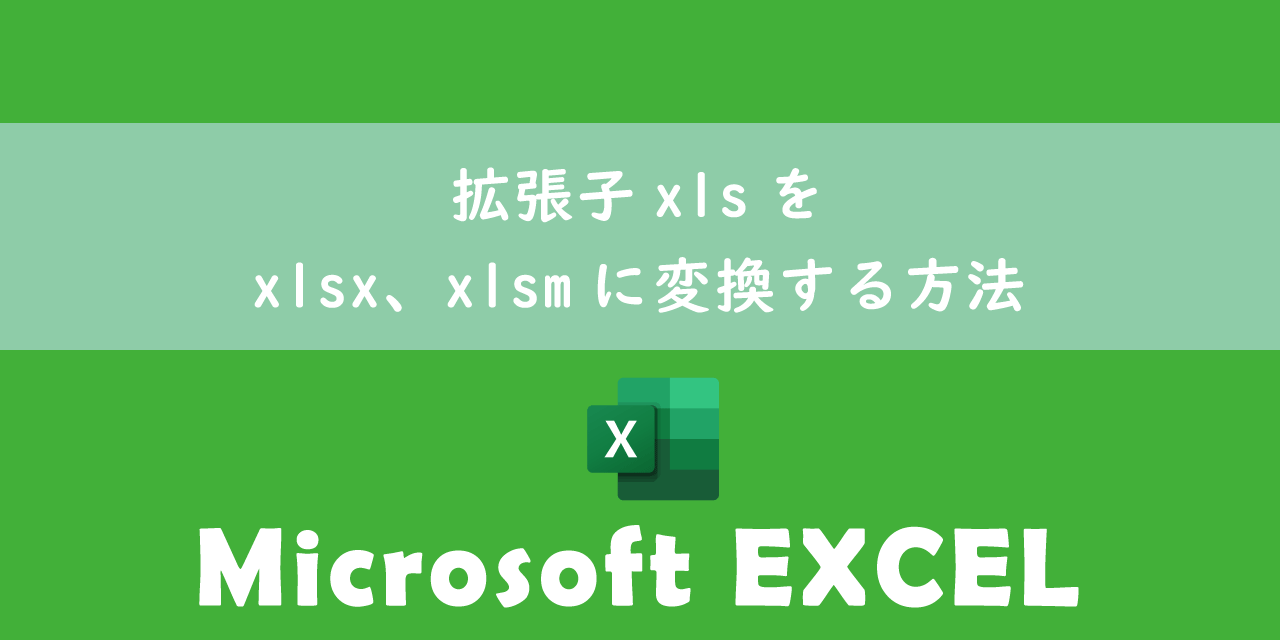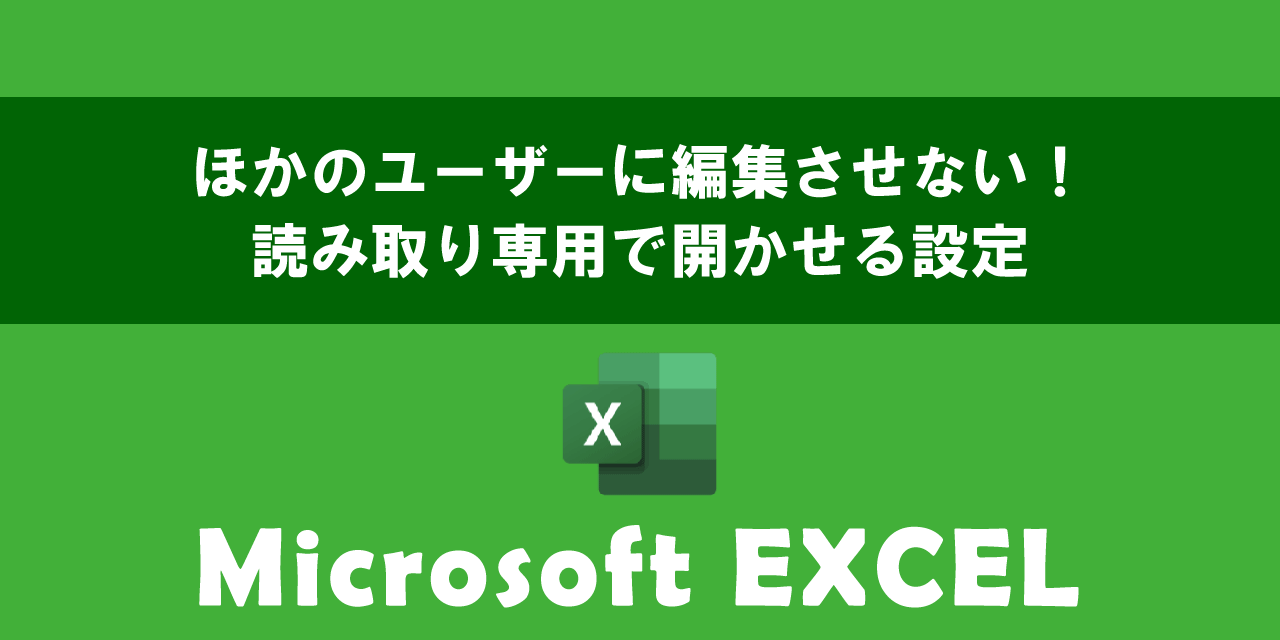【エクセル】セルの文字列や日付の結合方法:区切り文字をスペースや改行にする
 /
/ 

本記事ではMicrosoftのエクセルにおける、複数のセルの文字列や日付を結合する方法について詳しく解説していきます。
エクセルでデータ管理を行っていると複数のセルの文字列を結合して表示したい場面がよくあります。例えば姓と名を結合してフルネームを作成したり、ユーザー名とドメインを結合してメールアドレスを作成したりします。
エクセルにはセルの文字列を結合するための関数や演算子が備わっています。これらを利用することで簡単にセルの結合を実現することができます。
また結合時の区切り文字をスペースや改行にすることもできます。
本記事を通して、セルの文字列を結合する関数や演算子について理解を深めてください。
ここではMicrosoft 365による最新のエクセルを使用しています。
Microsoft 365とはMicrosoft社が提供しているOfficeアプリケーション(Outlook、Word、Excel、SharePoint、PowerPointなど)やサービスを利用できるサブスクリプション(月額課金制)のクラウドサービスです

Microsoft365とは:どのようなサービスかわかりやすく解説
エクセル:セルの文字列を結合するとは
エクセルでデータをまとめていると複数の列の文字列を1つのセルに結合したいことがあります。その際に利用するのが「文字列の結合」です。
文字列の結合を行うことで複数のセル(列)の文字列を1つのセルに結合して連続した文字列として表示することができます。
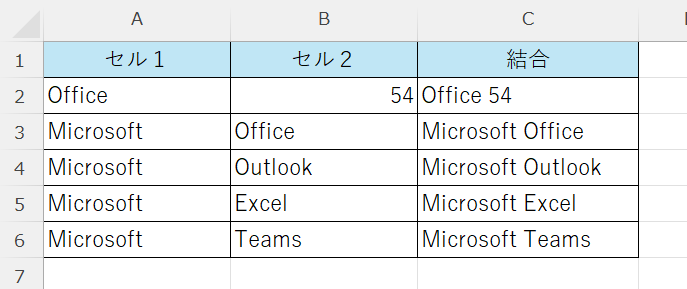
複数のセルに分かれた文字列をまとめることでデータの表示や処理が簡単になり、業務効率化の向上を図ることができます。
エクセルで文字列を結合するケースは様々ですが、以下のようなケースが考えられます。
- 姓と名が分かれているセルを結合してフルネームを作成する
- 住所の各要素を結合してふるアドレスを作成する
- ユーザー名とドメインを結合してメールアドレスを作成する
- 日付と時間で分かれているセルを結合してタイムスタンプを作成する
上記はほんの一部ですが、ビジネスは様々なエクセルで文字列の結合を利用することができます。
セルの文字列の結合はエクセルに備わっている関数や演算子を使うことで簡単に実現することができます。
セルの文字列を結合する方法
複数のセルの文字列を結合する方法は以下3つの方法があります。
- &演算子で文字列を結合する
- CONCAT関数で文字列を結合する
- TEXTJOIN関数で文字列を結合する
それぞれの方法について次項より詳しく解説していきます。
&演算子で文字列を結合する方法
&演算子の使い方
アンパサンド演算子(&)を使用して文字列の結合ができます。
=セル1&セル2&セル3&…
上記の構文に沿って記述することで簡単に複数のセルを結合することができます。具体的な操作方法は以下の通りです。
- 結合した文字列を表示するセルに「=」を入力する。ここではC2セルに入力しています
- 結合対象のセルをクリックする。ここではA2セルをクリックしています
- C2セルが「=A2」となるので「&」を入力して「=A2&」とする
- 2つ目の結合対象のセルをクリックする。ここではB2セルをクリックしています
- キーボードからEnterを押す
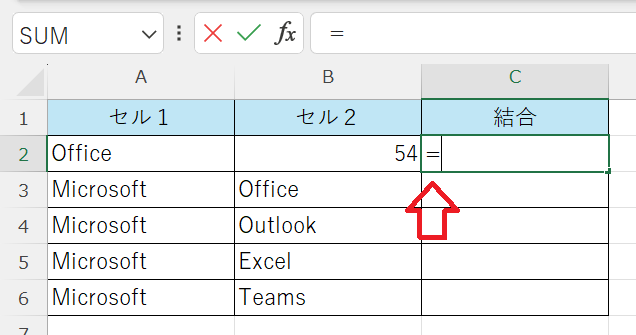
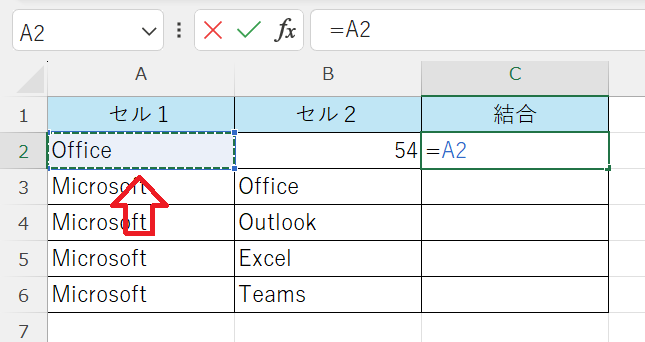
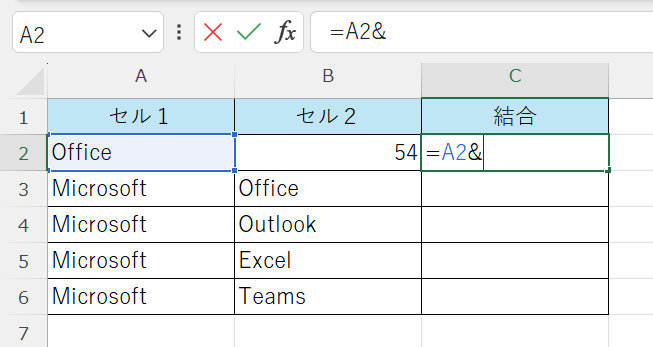
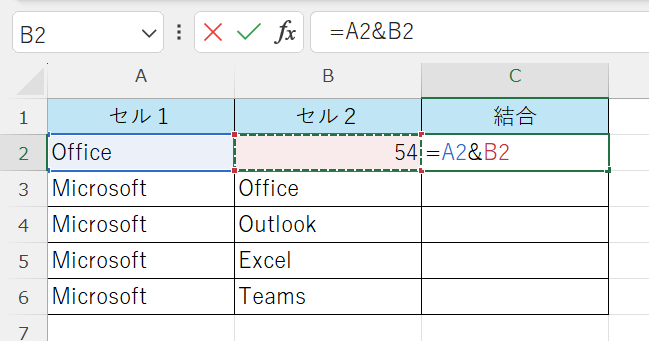
上記の操作により次図のようにセルを結合することができます。
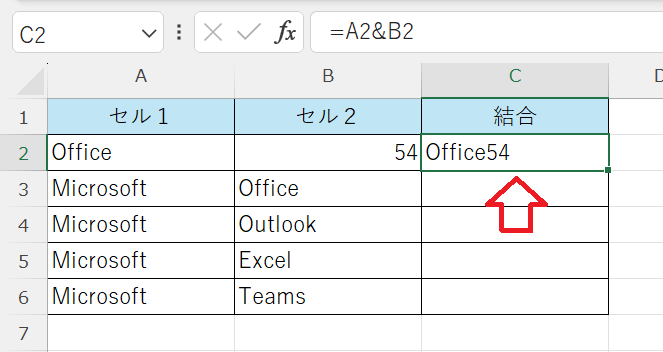
他のセルにも計算式を適用したい場合は、結合したセルの右下にある小さい四角形(フィルハンドル)を下にドラッグしてオートフィルを実行してください。

3つ以上のセルを結合する方法
3つ以上のセルを結合する場合も結合するセルの間に&演算子を記述するだけです。つまり結合したいセルの間に「&」を記述すればいくらでも結合することができます。
=A2&B2&C3
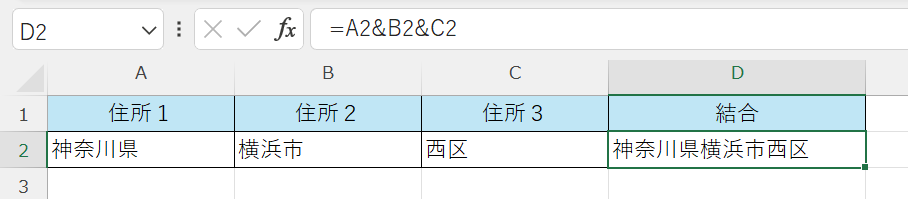
CONCAT関数で文字列を結合する
CONCAT関数の使い方
CONCAT関数を使用して文字列の結合ができます。CONCAT関数はExcel 2016以降から利用できるようになった文字列結合の関数です。それまでに使われていたCONCATENATE関数をより強化した関数という位置づけです。
CONCATENATE関数はCONCAT関数が出てくるまで文字列の結合に利用されていた関数です。古いバージョンのエクセル以外では基本的にはより柔軟で使いやすいCONCAT関数を使用するようにしましょう
CONCAT関数は以下構文に沿って使用します。
=CONCAT(引数1、引数2,…)
CONCAT関数の引数には結合する文字列やセル、セル範囲、配列などを指定できます。例えばA2とB2の文字列を結合する場合は「=CONCAT(A2,B2)」と計算式を記述します。
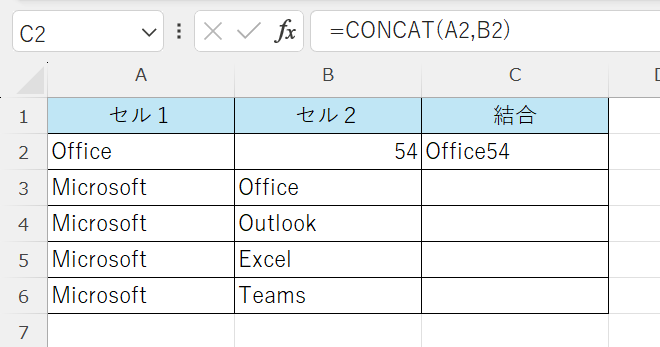
3つ以上のセルを結合する方法
3つ以上の連続するセルを結合する場合はCONCAT関数の引数でセル範囲の指定を行いましょう。セル範囲を指定する場合はセルとセルの間に「:」を記述します。
例えばA2からC2のセル範囲を結合する場合は「=CONCAT(A2:C2)」と記述します。
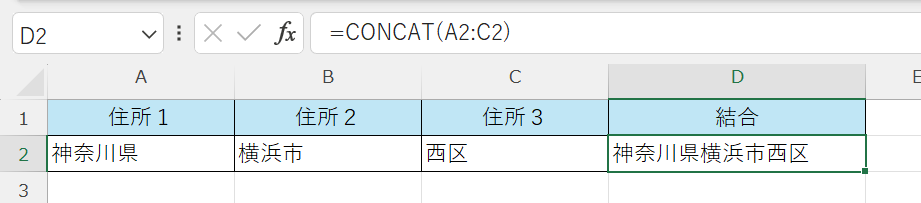
TEXTJOIN関数で文字列を結合する
TEXTJOIN関数を使用して文字列の結合ができます。TEXTJOIN関数はExcel 2016以降から利用できるようになった文字列結合の関数です。
TEXTJOIN関数は指定した区切り文字で複数のセルの文字列を結合する関数です。文字列と文字列の間にカンマやスペースなど区切り文字を使って文字列を結合したい場合に有効な関数です。
TEXTJOIN関数は以下構文に沿って使用します。
=TEXTJOIN(delimiter, ignore empty, text1, [text2], …)
| 引数 | 説明 |
|---|---|
| delimiter | 結合する際に文字列の間に挿入する区切り文字を指定 |
| ignore empty | 空のセルを無視するかどうかを指定。Trueは無視、Falseは空のセルを含める |
| text1, text2, … | 結合する文字列やセル範囲を指定 |
例えばA2からC2のセル範囲の文字列を区切り文字「,」で結合する場合は
「=TEXTJOIN(",",TRUE,A2:C2)」と計算式を記述します。
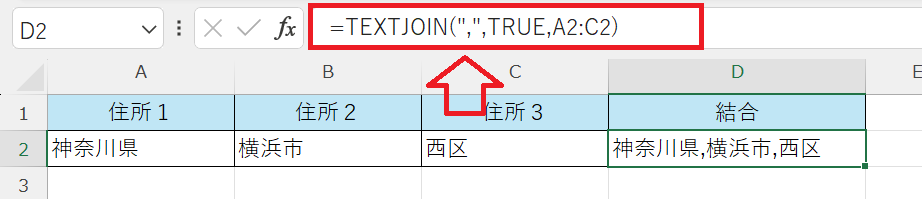
結合時に間にスペースを入れる
文字列の結合時に文字列と文字列の間にスペースを入れたい場合があります。&演算子を使って文字列と文字列の間にスペースを入れる場合は次のように計算式を記述します。
=セル1&” ”&セル2
ここで重要なのがスペースを「”」(ダブルクォーテーション)で挟むことです。例えばA2とB2の結合時にスペースを入れる場合は「=A2&" "&B2」と記述します。
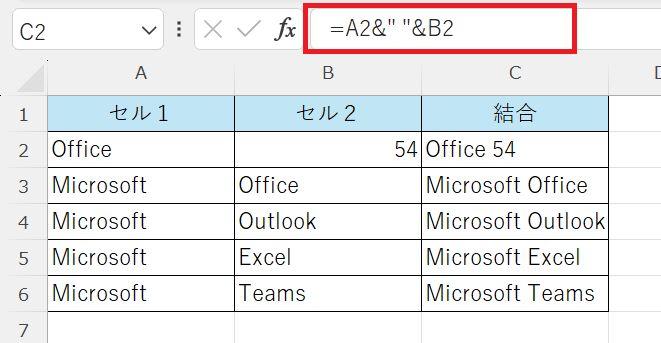
CONCAT関数を利用する場合は「=CONCAT(A2," ",B2)」と計算式を記述します。
結合時に間に改行を入れる
文字列の結合時に文字列と文字列の間に改行を入れるには改行コード「CHAR(10)」を使用します。
例えばTEXTJOIN関数とCHAR(10)を組み合わせることで簡単に改行しながら結合が実現できます。次図では「=TEXTJOIN(CHAR(10),TRUE,A2:B2)」と計算式を記述してA2とB2を区切り文字を改行にして結合しています。
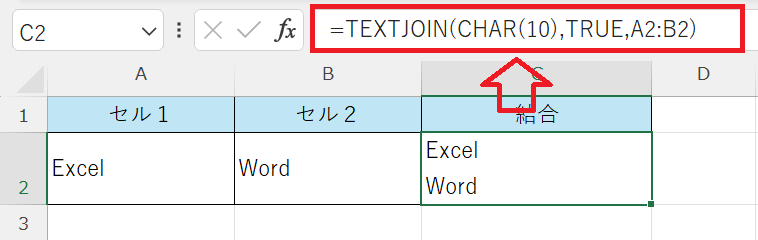
このように関数とCHAR(10)を組み合わせて結合時に改行を入れることができますが、セルの書式設定で「折り返して全体を表示する」にチェックが入っている必要があります。
書式設定の「折り返して全体を表示する」を有効にする方法は以下の通りです。
- 結合時に改行したいセルを選択する
- 右クリックして表示されたメニューから「セルの書式設定」を選択する
- 表示された「セルの書式設定」画面から「配置」タブをクリックし、「折り返して全体を表示する」にチェックを入れて「OK」をクリックする
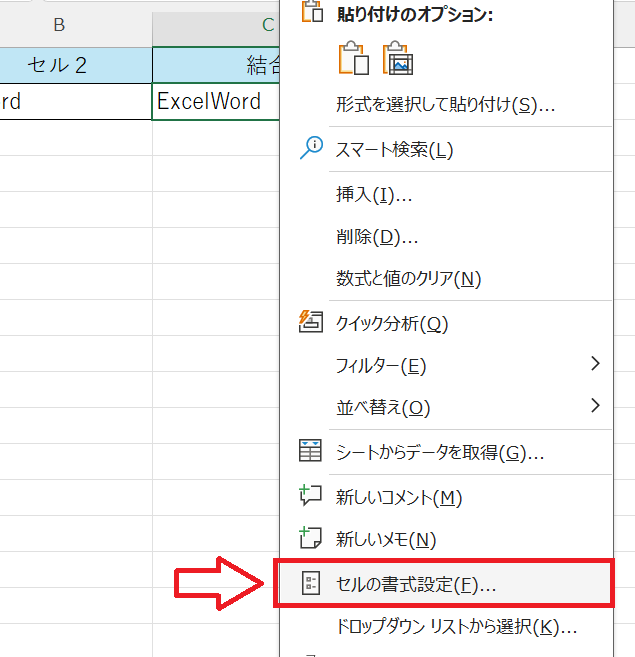
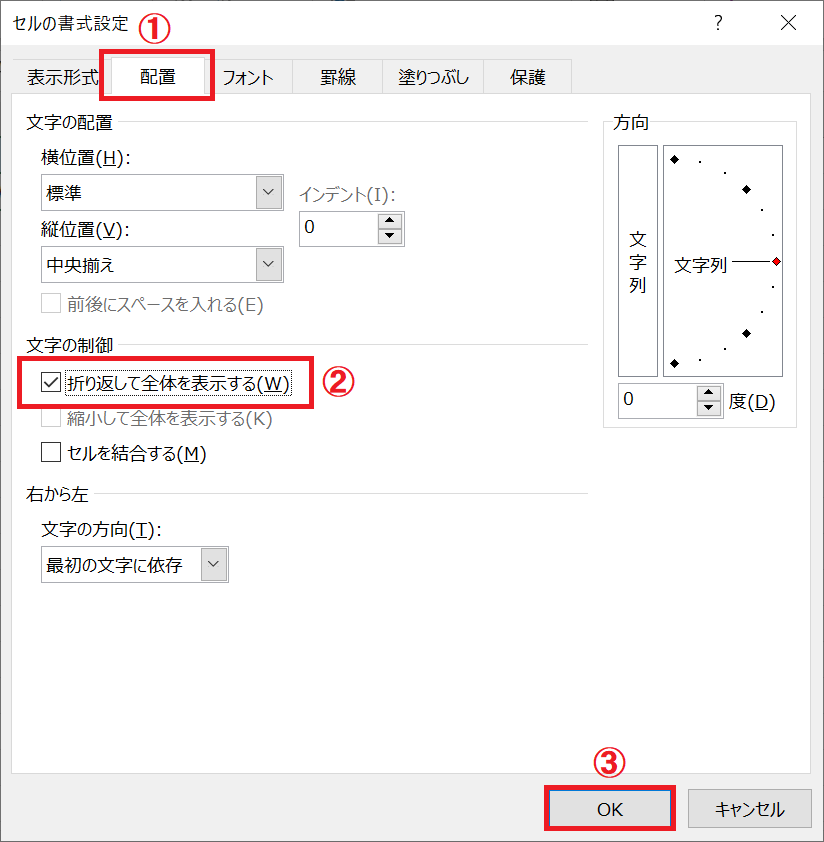
文字列と日付の結合方法
セルの文字列と日付を結合すると次図のように日付が異なる数値に変換される現象が起きます。
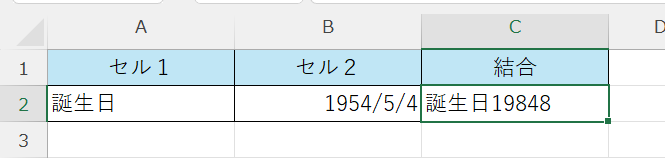
この現象はセルに記載された日付がシリアル値という数値で扱われており、このまま結合すると日付ではなく数値が表示されてしまうのです。
この問題を解決するために日付を文字列としてフォーマットしてから結合する必要があります。日付を文字列にフォーマットするにはTEXT関数を使用します。
TEXT関数は以下構文に沿って使用してください。
TEXT(value, format)
TEXT関数の第一引数valueには変換したい日付、formatには表示形式をダブルクォーテーションで囲んで指定します。
例えばA2の文字列とB2の日付を結合したい場合は「=A2&TEXT(B2, "yyyy/mm/dd")」と記述します。
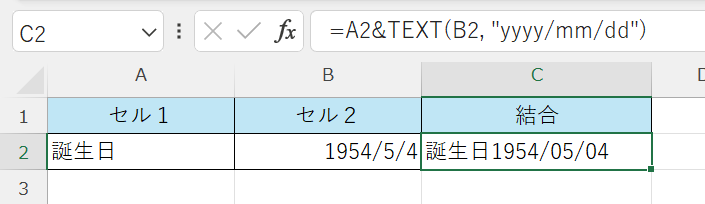
まとめ
本記事「【エクセル】セルの文字列や日付の結合方法:区切り文字をスペースや改行にする」はいかがでしたか。
エクセルで複数のセルの文字列や日付を結合する操作は、表やレポートの情報を一目で把握できるようになりますし、データ分析や分析結果を明確にすることができます。
ぜひセルの文字列や日付を結合する方法を使えるようになっておきましょう。
エクセルには他にも様々な仕事に便利な機能が備わっています。以下エクセルのまとめ記事では仕事に便利な機能を紹介しています。ぜひご覧いただき、ご自身の仕事に役立つ機能を見つけてください。

【エクセル】機能一覧:仕事で便利な機能や設定をまとめて紹介

 関連記事
関連記事