【エクセル】数式が自動更新されない(自動計算されない)ときの対処方法
 /
/ 

本記事ではMicrosoftのエクセルにおける、数式が自動更新されない(自動計算されない)ときの対処方法について詳しく解説していきます。
ビジネスではエクセルでデータ管理を行い、集計や分析のために数式を利用することが多いです。
私は社内SE(システムエンジニア)として働いており様々な問い合わせに対応していますが、次のような数式に関する問い合わせがくることがあります。
セルの値を変更しても数式が自動更新されない。エクセルを保存したときに更新されるようになっている
エクセルの数式は基本的には自動計算(自動更新)が設定されていますが、この自動計算がされなくなる現象が発生することがあります。
本記事を通して、エクセルで数式が自動更新されない(自動計算されない)ときの対処方法について理解を深めてください。
ここではMicrosoft 365による最新のエクセルを使用しています。
Microsoft 365とはMicrosoft社が提供しているOfficeアプリケーション(Outlook、Word、Excel、SharePoint、PowerPointなど)やサービスを利用できるサブスクリプション(月額課金制)のクラウドサービスです

Microsoft365とは:どのようなサービスかわかりやすく解説
エクセル:数式が自動更新(自動計算)されないとは
エクセルの便利な機能の一つに数式があります。数式とはセルで計算やデータ操作を行うための式であり、データの加算・減算・条件付き計算などを自動的に実行できます。
エクセルでは数式を利用することでデータ処理や分析・集計などの作業が効率化され、複雑な計算や分析を簡単に行うことができるようになります。
この数式は基本的には自動計算されるように設定されています。つまり数式の計算対象になっているセルの値を変更すると自動的に計算結果が反映されるということです。
しかしエクセルの数式で次のような問題が発生することがあります。
セルの値を変更しても自動的に数式の値が更新されない。エクセルを保存すると数式の値が更新される
実際にこの問題が発生すると次図のように計算対象のセルの値を変更しても数式による自動計算が行われなくなります。
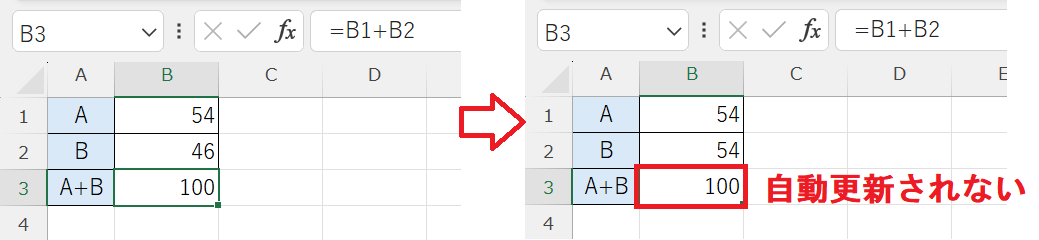
しかし「Ctrl + S」でエクセルの保存や「F9」キー(再計算実行キー)を押下すると数式の計算が実行され、計算結果が更新されます。つまりエクセルの保存やキー操作を行わないと自動計算がされなくなっているということです。
数式や関数が反映されない問題
エクセルのセルに数式や関数を入力したのに正しく計算されず、期待した結果が得られないといった問題が発生することがあります。
この問題ではエクセルの設定や数式の記述に誤りがあることがほとんどです。
数式や関数が反映されない問題の詳しい対処方法については以下記事をご参照ください。

【エクセル】数式や関数が反映されない:7つの原因と対処方法
数式が自動更新(自動計算)されない原因と対処方法
エクセルの数式が自動更新されない場合、主に以下の原因が考えられます。
- 計算モードが手動計算になっている
- セルが文字列として扱われている
それぞれの原因に対する対処方法について次項より詳しく解説します。
計算モードが手動計算になっている
エクセルには数式の計算モードとして「自動計算モード」と「手動計算モード」の2つのモードが存在します。
自動計算モードはセルの値が変更されるたびにシート内すべての数式が自動計算されます。通常は自動計算モードがデフォルト設定になっています。
手動計算モードはセルの値を変更しても自動計算されず、ユーザーが手動で計算を実行する必要があります。
手動計算モードは大規模なデータセットで数式の計算に時間がかかる場合に有効にすると便利です
これより計算モードが手動計算になっていると自動更新が行われないことがわかります。
手動計算モードで計算を実行するには「F9」キーを押す、またはシートを保存するといった操作が必要になります。
手動計算から自動計算に設定を変更する方法は以下の通りです。
- 画面上部にある「数式」タブをクリックする
- 計算方法の設定をクリックし、表示されたメニューから「自動」を選択する
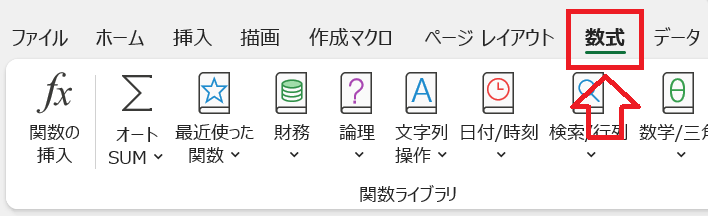
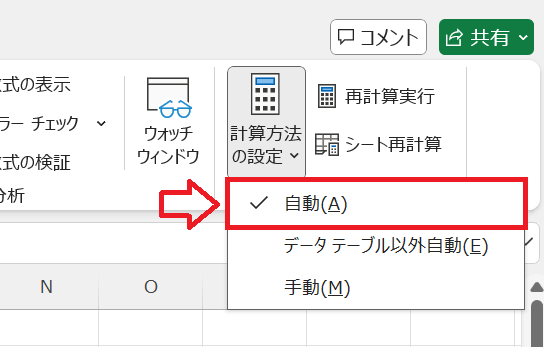
上記の操作を行って数式の自動更新を有効にしましょう。
セルが文字列として扱われている
計算モードが自動計算になっているのに数式が正しく更新されない場合、セルが文字列として扱われていないか確認してください。
確認すべき点は以下2つです。
- セルの表示形式が文字列になっていないか
- セルの先頭にアポストロフィが付いていないか
セルの表示形式が文字列になっていないか
計算対象のセルや数式を入力しているセルの表示形式が文字列になっていると自動更新が正常にされないことがあります。
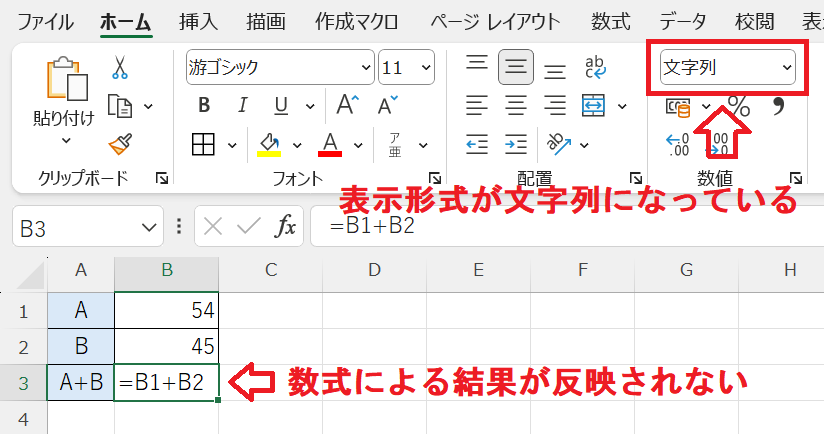
セルの表示形式とはセルに入力されたデータをどのように表示するか指定する設定です
対象のセルが文字列になっている場合、以下の操作で表示形式を「標準」または「数値」に変更してください。
- 対象のセルを選択する
- ホームタブの数値グループから書式ボタンをクリックし、表示された書式一覧から「標準」または「数値」を選択する
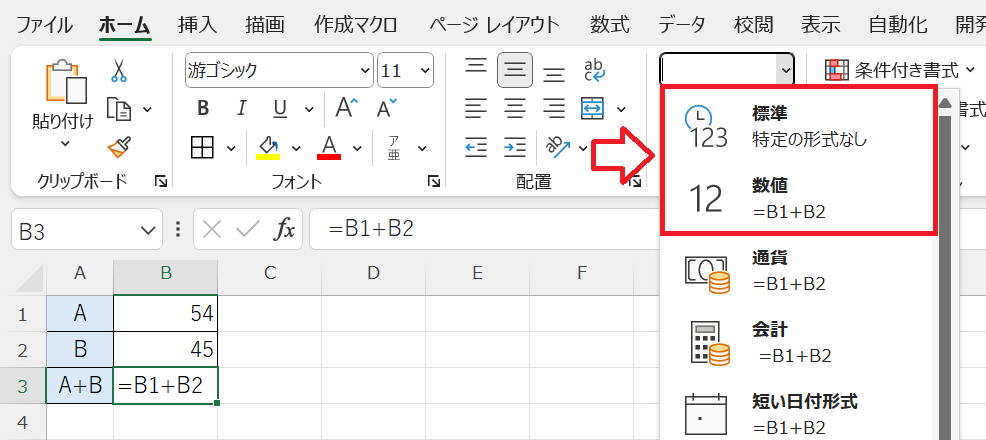
上記の操作で対象のセルの表示形式を変更した後、まだ自動計算が更新されなければ数式をもう一度記入する、またはセルをダブルクリックかF2キーでセルの編集モードに入ってEnterキーを押してください。
セルの先頭にアポストロフィが付いていないか
セルが文字列として扱われるもう一つの点として、セルの先頭にアポストロフィが付いていることが考えられます。
エクセルのセルでは数式の先頭にアポストロフィ(‘)が付いていると数式を文字列として扱います。
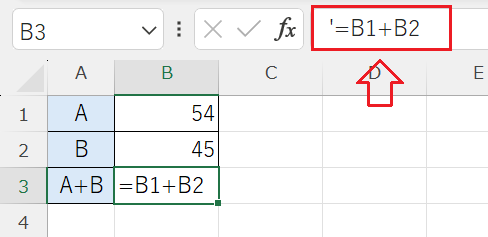
各セルの先頭にアポストロフィが付いていれば削除するようにしてください。
まとめ
本記事「【エクセル】数式が自動更新されない(自動計算されない)ときの対処方法」はいかがでしたか。
数式の自動更新はデータ管理を行っているエクセルであれば必須の機能です。数式の自動更新がされなくなったら以下を確認することを覚えておきましょう。
- 計算モードが手動計算になっていないか
- セルが文字列として扱われていないか(表示形式とアポストロフィの確認)
ぜひ本記事で紹介した対処方法をすぐに実行できるように覚えておいてください。
エクセルには他にも様々な仕事に便利な機能が備わっています。以下エクセルのまとめ記事では仕事に便利な機能を紹介しています。ぜひご覧いただき、ご自身の仕事に役立つ機能を見つけてください。

【エクセル】機能一覧:仕事で便利な機能や設定をまとめて紹介

 関連記事
関連記事








