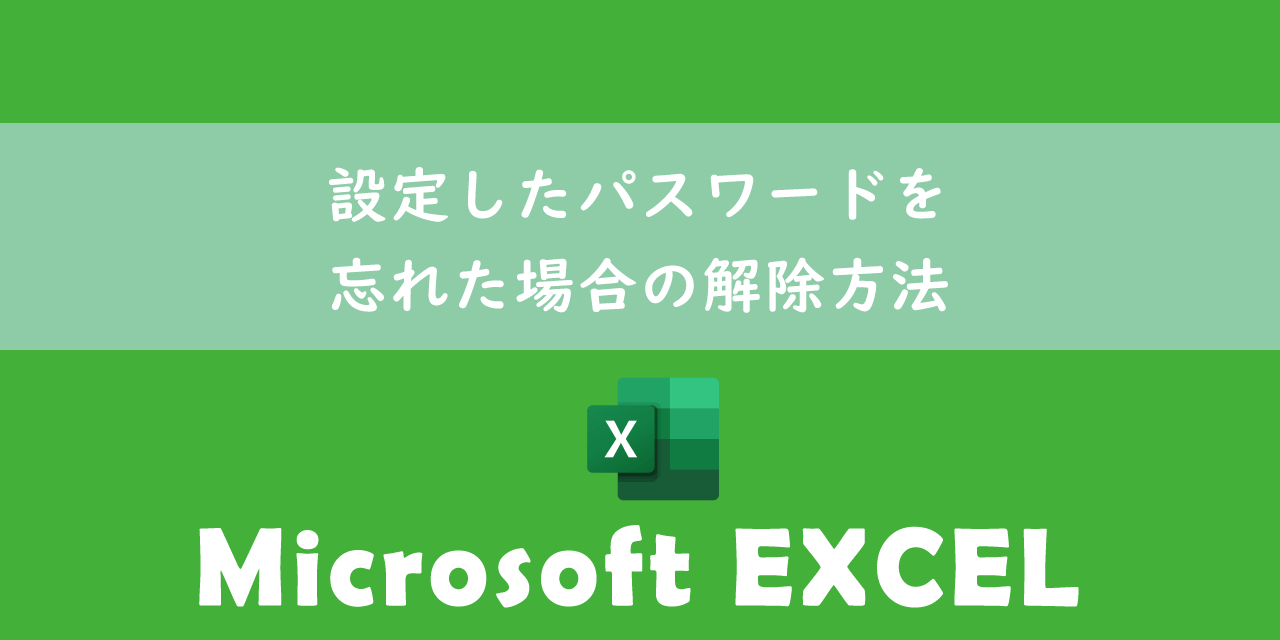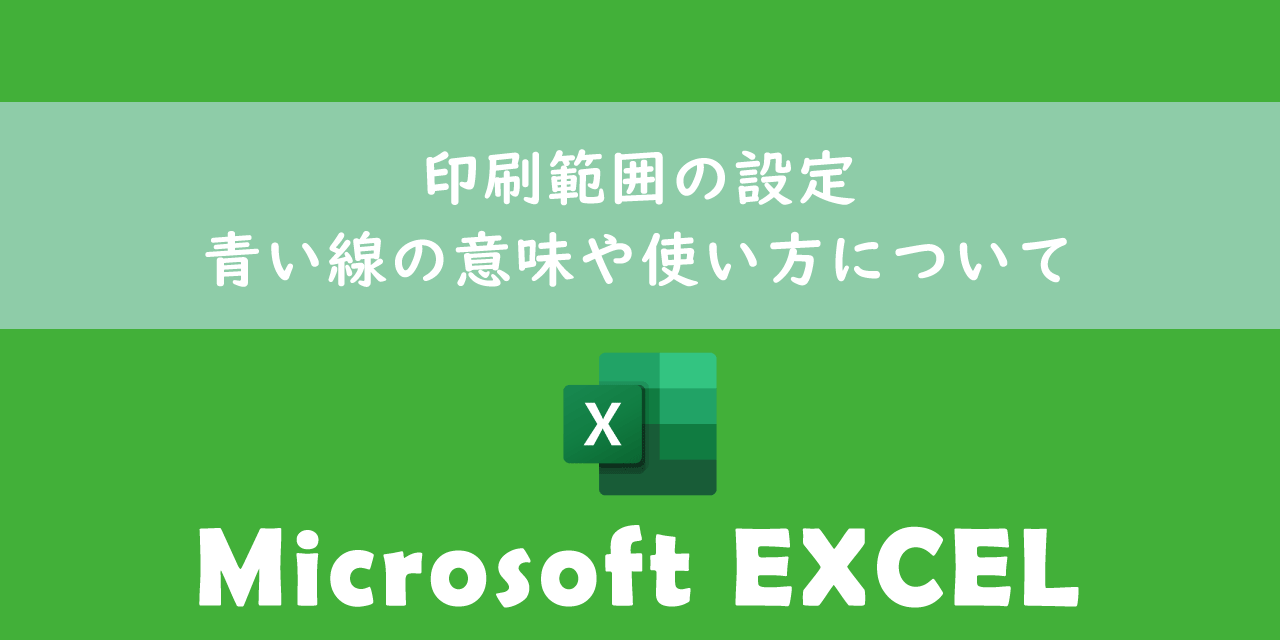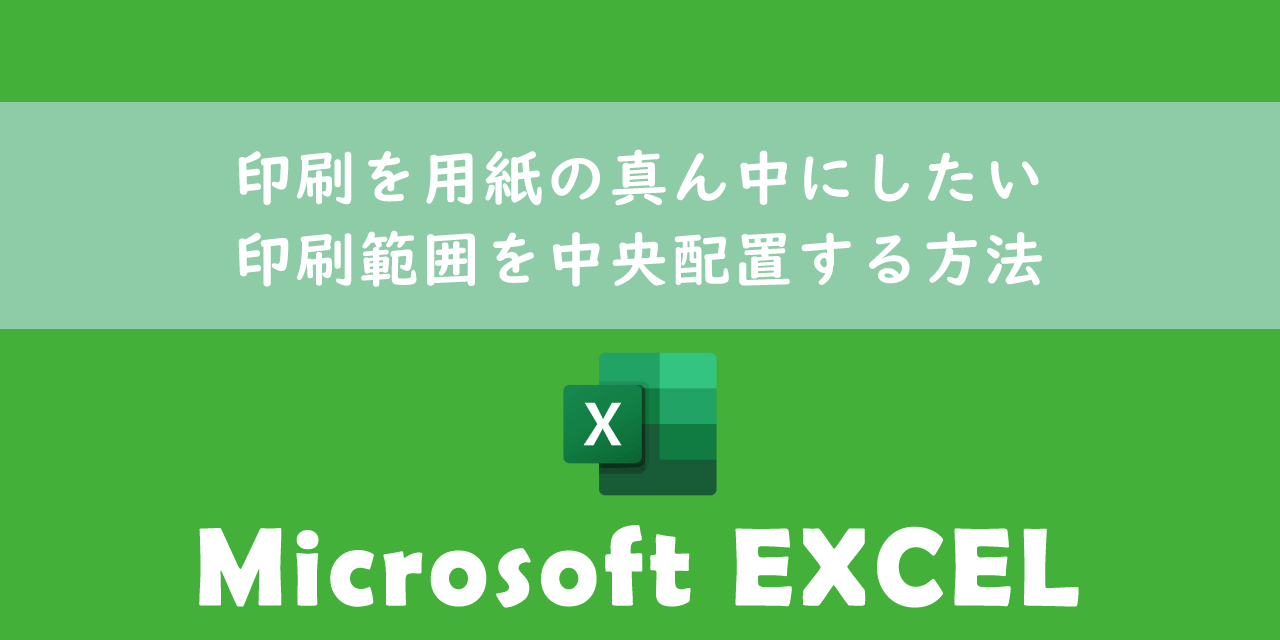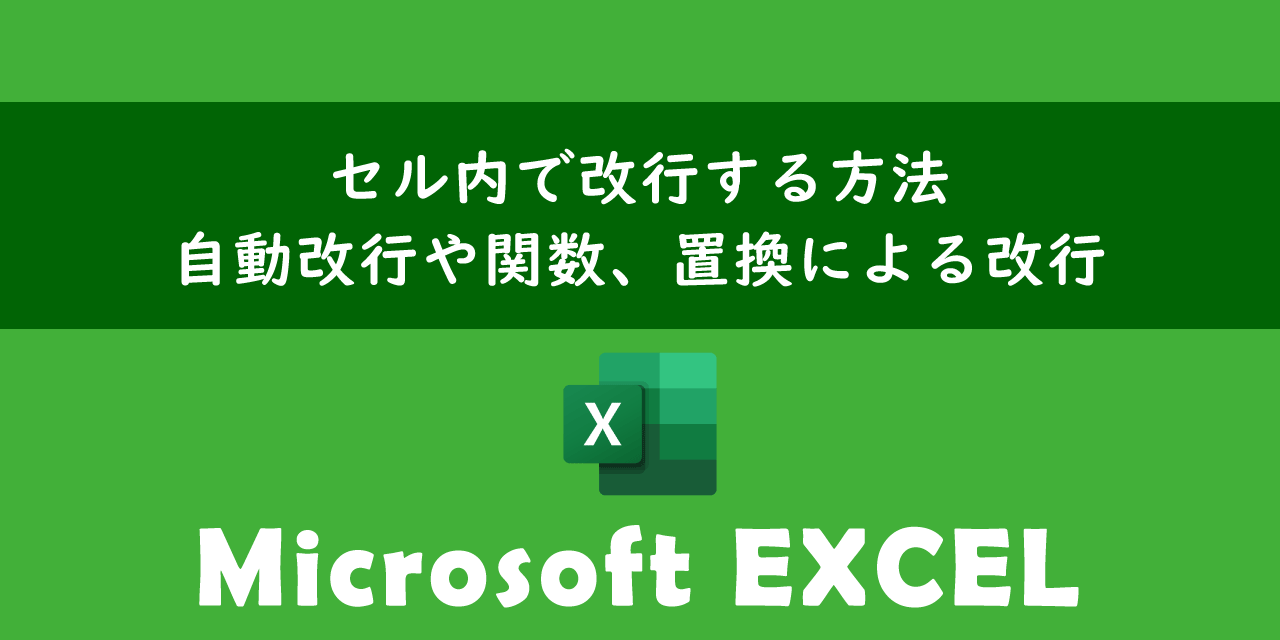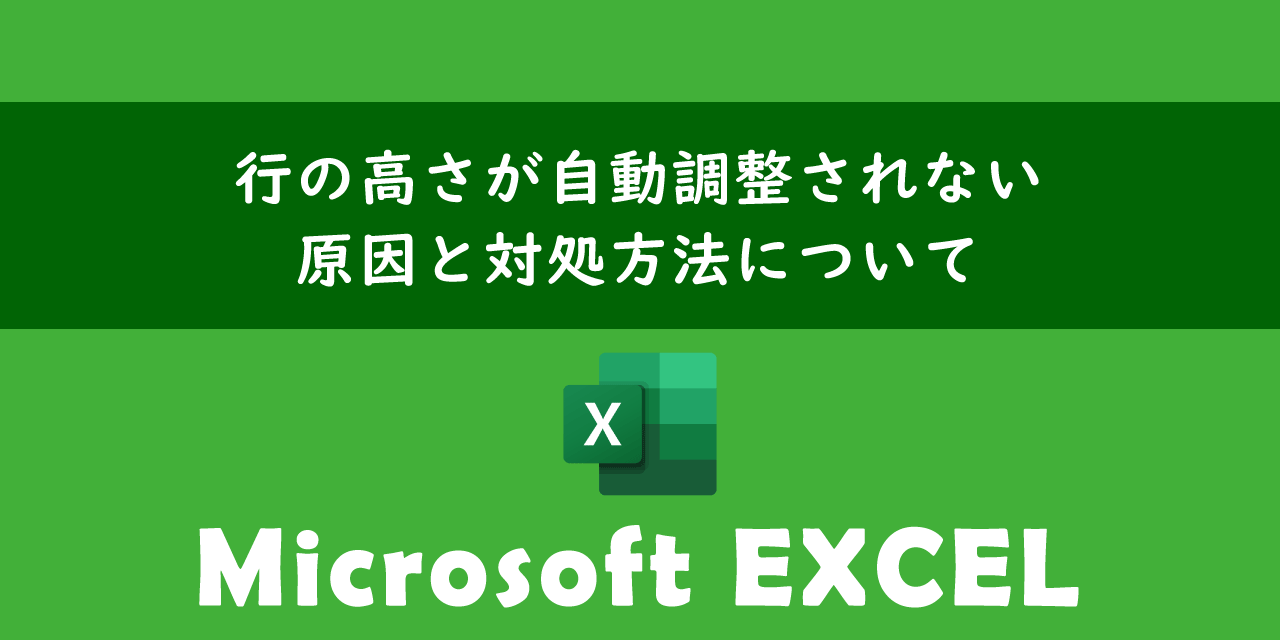【エクセル】日付から曜日を自動入力する4つの方法
 /
/ 

本記事ではMicrosoft365のエクセルにおける、日付から曜日を自動入力する方法について詳しく解説していきます。
エクセルでは関数や書式設定を利用することで日付から曜日を自動入力することができます。日付から曜日を自動入力する機能は、例えばエクセルでカレンダー作成やスケジュール管理、シフト管理などで活用できます。
この機能は様々なエクセルの作業で利用でき、業務の効率化につながります。
本記事を通して、エクセルで日付から曜日を自動入力する方法について理解を深めてください。
ここではMicrosoft 365による最新のエクセルを使用しています。
Microsoft 365とはMicrosoft社が提供しているOfficeアプリケーション(Outlook、Word、Excel、SharePoint、PowerPointなど)やサービスを利用できるサブスクリプション(月額課金制)のクラウドサービスです

Microsoft365とは:どのようなサービスかわかりやすく解説
エクセル:日付から曜日を自動入力するとは
ビジネスではエクセルでシフト管理やスケジュール管理、在庫管理などを行うことがあります。これらの用途で表を作成する際に日付だけでなく曜日も表示することで効率的な業務をサポートします。
エクセルには入力された日付を基に自動的に曜日を自動入力することができます。つまりセルに入力された日付からその日付の曜日を別のセルに表示させることができるということです。
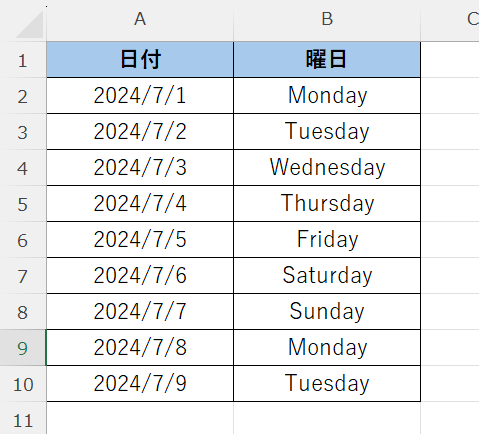
または次図のように入力された日付の末尾に曜日を挿入することも可能です。
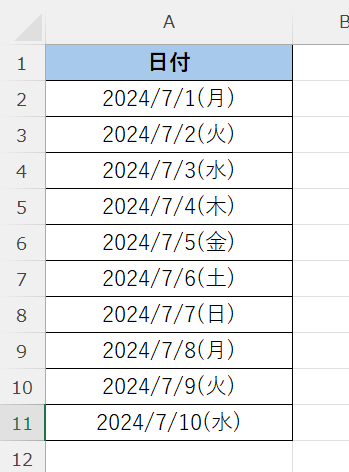
エクセルで日付から曜日を自動入力する方法はいくつかあります。また表示する曜日のパターン(「水)や「水曜日」、「Wed」、「Wednesday」など)も様々です。
日付から曜日を自動入力する方法
エクセルで日付から曜日を自動入力する方法は以下の4つの方法があります。
- TEXT関数を使用する
- セルの書式設定から表示形式を変更する
- WEEKDAY関数とCHOOSE関数を使用する
- オートフィルを使用する
上記の各方法について次項より詳しく解説していきます。
TEXT関数で日付から曜日を自動入力する
エクセルに備わっているTEXT関数を使って日付から曜日を自動入力することができます。
TEXT関数とは数値や日付を指定した形式に変換して文字列として表示する関数です。TEXT関数は以下構文に沿って使用します。
TEXT(value, "format_text")
| 引数 | 説明 |
|---|---|
| value | 数値または日付(セル参照も可能) |
| format_text | 変換する表示形式。ここには表示形式コードを指定する |
TEXT関数の第二引数で指定するformat_textに指定する表示形式コードは様々です。日付を曜日に変更する際に使用する表示形式コードは以下の通りです。
| 表示形式コード | 説明 |
|---|---|
| ddd | 英語で曜日の名称を表示(例:Mon、Sat) |
| dddd | 英語で曜日を表示(例:Monday、Saturday) |
| aaa | 日本語で曜日の頭文字を表示(例:月、土) |
| aaaa | 日本語で曜日を表示(例:月曜日、土曜日) |
例えばセルA2の日付を英語の曜日で表示する場合は計算式に「=TEXT(A2,"dddd")」と記述します。そうすることで次図のように曜日が自動で入力されます。
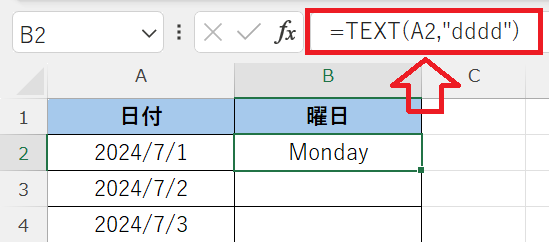
第二引数で指定する表示形式コードはダブルコーテーション("")で囲い忘れないようにしましょう
曜日を「(水)」のように括弧で囲みたい場合は単に「TEXT(value, "(format_text)")」とすれば記述できます。
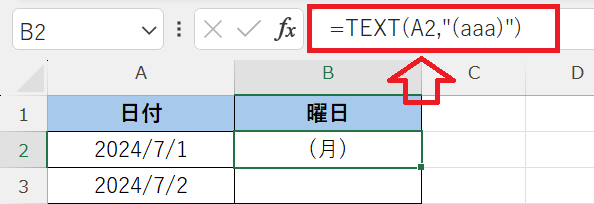
TEXT関数で日付と文字列の結合
TEXT関数は日付と文字列を結合する際にも利用できます。TEXT関数を使わずに単にセルの文字列と日付を結合すると日付が数値に変換されて結合されてしまいます。
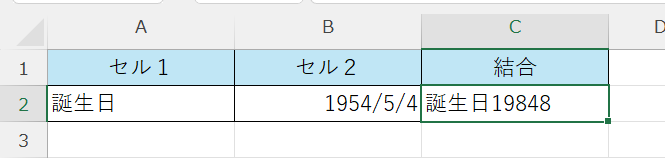
この問題を防ぐためにTEXT関数で日付を文字列にフォーマットしてから結合を実行します。日付と文字列の結合について詳しくは以下記事をご参照ください。

【エクセル】セルの文字列や日付の結合方法:区切り文字をスペースや改行にする
セルの書式設定から表示形式を変更する
セルの書式設定から表示形式を変更することで日付から曜日を自動入力することができます。単に表示形式を変更するだけなのでセルの値は変わらず、関数も使わずに表示を変えることができます。
以下の流れでセルの表示形式を変更して日付を曜日表示にできます。ここではA2の日付を基にB2で曜日表示にしています。
- B2セルに=A2と記述してEnterを押す
- B2セルを選択した状態で右クリックし、表示されたメニューから「セルの書式設定」を選択する
- 表示されたセルの書式設定画面から「表示形式」タブを選択<分類から「ユーザー定義」を選択<種類に表示形式コードを入力して「OK」をクリックする
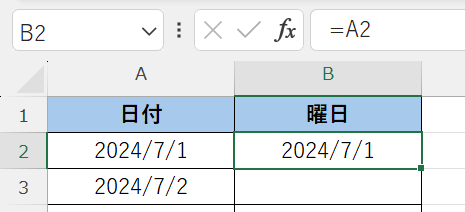
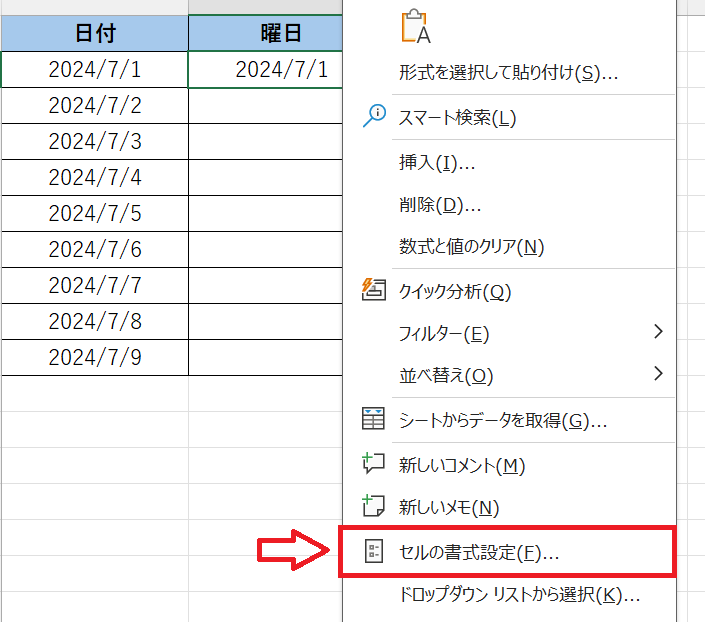
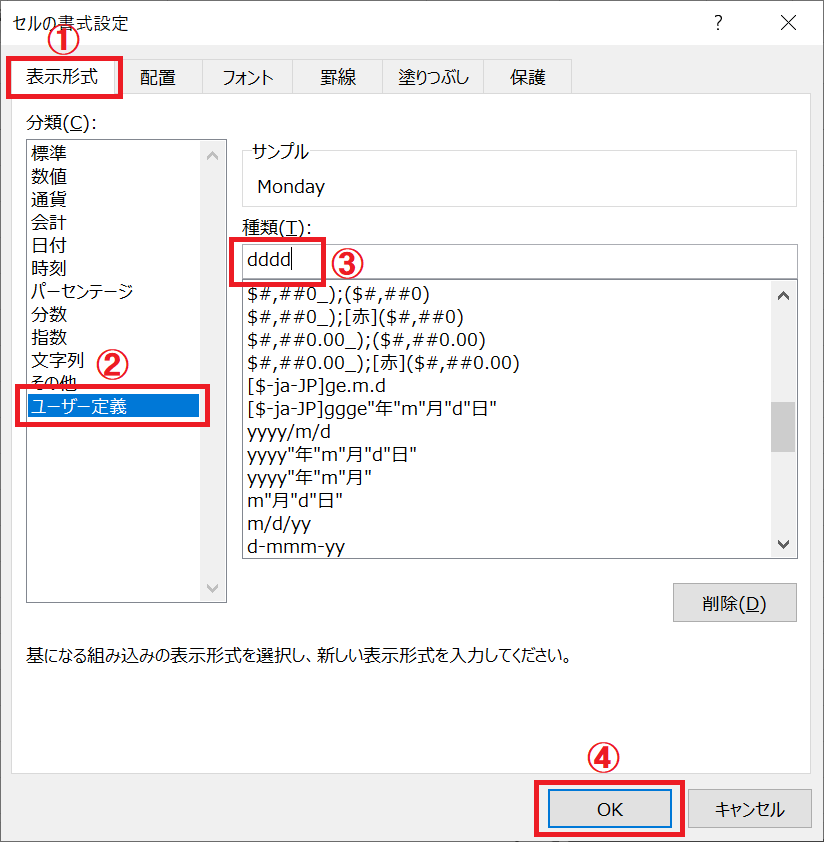
上記の操作により日付を曜日に変更することができます。
また入力された日付の末尾に曜日を自動入力したい場合は、ユーザー定義の種類に「yyyy/m/d(aaa)」と入力してください。
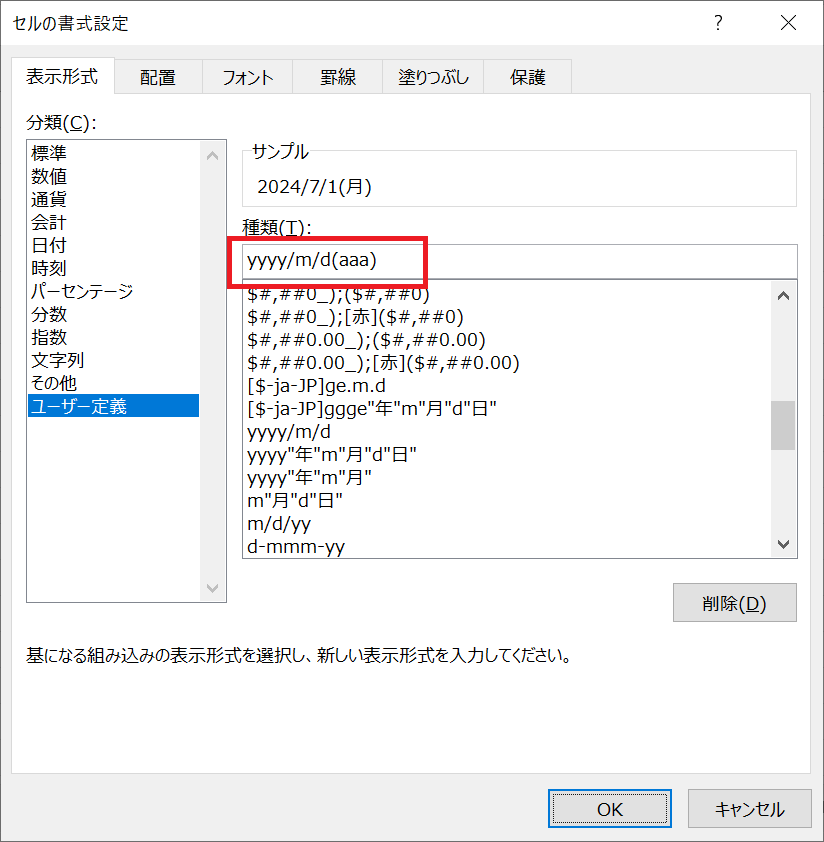
そうすることで次図のように日付の末尾に曜日が自動入力されます。
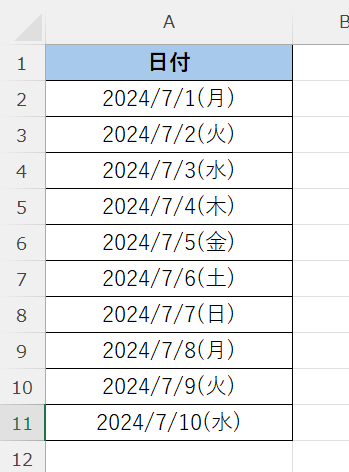
セルの書式設定を利用することで関数を使わずに日付から曜日を簡単に自動入力できます
WEEKDAY関数とCHOOSE関数を使用する
エクセルで利用できるWEEKDAY関数とCHOOSE関数を組み合わせて使用することで日付を基に曜日を自動入力することができます。
曜日を表示したいセルの計算式を以下のように記述することで日付に対する曜日を表示できます。
=CHOOSE(WEEKDAY(value), "日曜日", "月曜日", "火曜日", "水曜日", "木曜日", "金曜日", "土曜日")
例えばA2の日付から曜日を自動入力する場合は「=CHOOSE(WEEKDAY(A2), "日曜日", "月曜日", "火曜日", "水曜日", "木曜日", "金曜日", "土曜日")」と記述します。
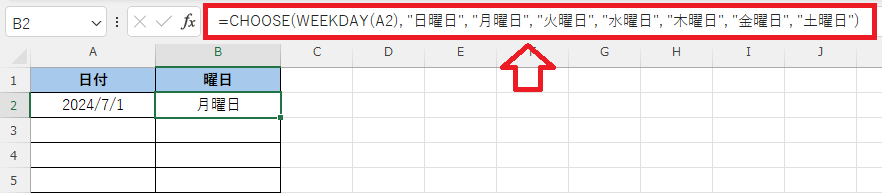
オートフィルを使用する
連続した日付の場合はここまでに紹介した関数や書式設定を使用せずにオートフィルを使って曜日を入力することができます。
オートフィルとはセルに入力したデータを他のセルにコピーしたり、連続したデータを生成したりする機能です
オートフィルを使用するためにまずは曜日がわかっている日付の曜日を入力します。
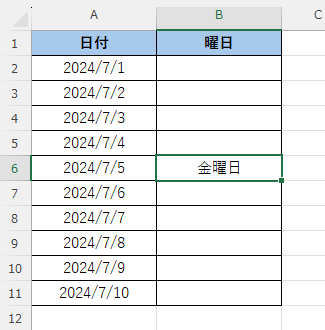
次に入力したセルの右下にある小さい四角形(フィルハンドル)を上下にドラッグしてオートフィルを実行します。
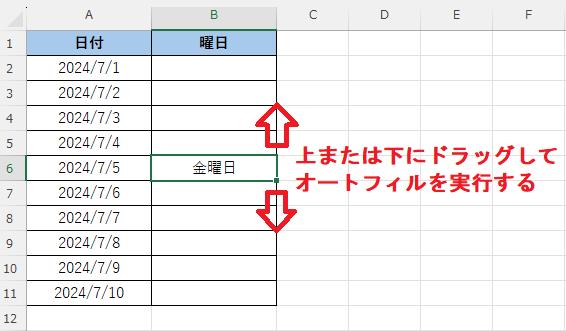
このオートフィルの操作により、他の日付に対しても曜日が入力されます。
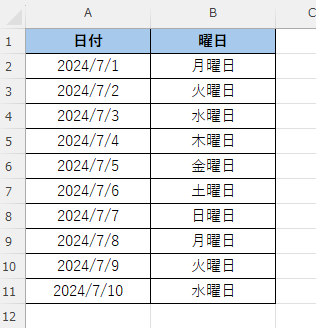
まとめ
本記事「【エクセル】日付から曜日を自動入力する4つの方法」はいかがでしたか。
エクセルでセルの日付から曜日を自動入力する機能は仕事でよく利用します。エクセルでの業務が多い方は必ず覚えておきましょう。
エクセルには他にも様々な仕事に便利な機能が備わっています。以下エクセルのまとめ記事では仕事に便利な機能を紹介しています。ぜひご覧いただき、ご自身の仕事に役立つ機能を見つけてください。

【エクセル】機能一覧:仕事で便利な機能や設定をまとめて紹介

 関連記事
関連記事