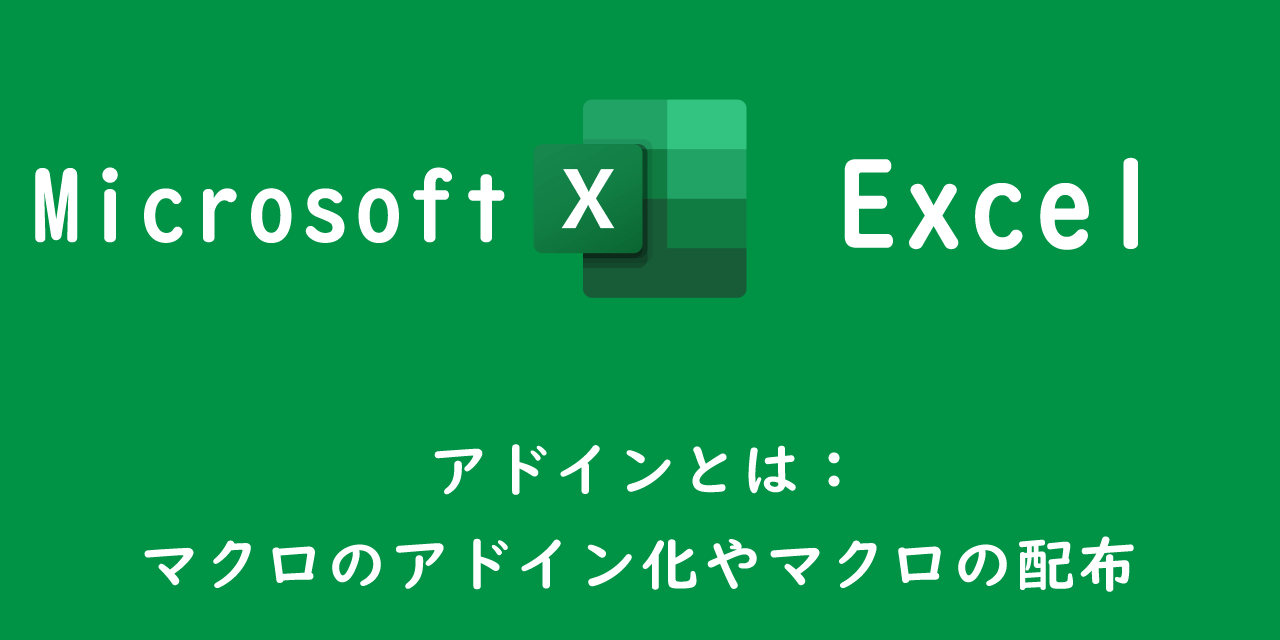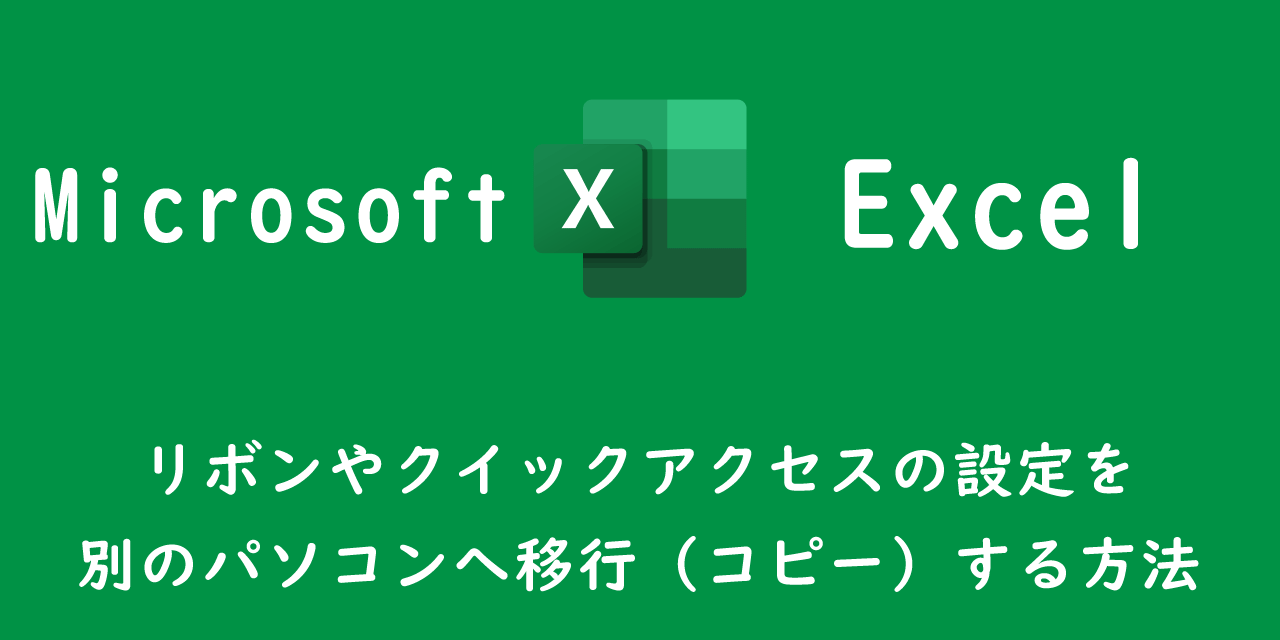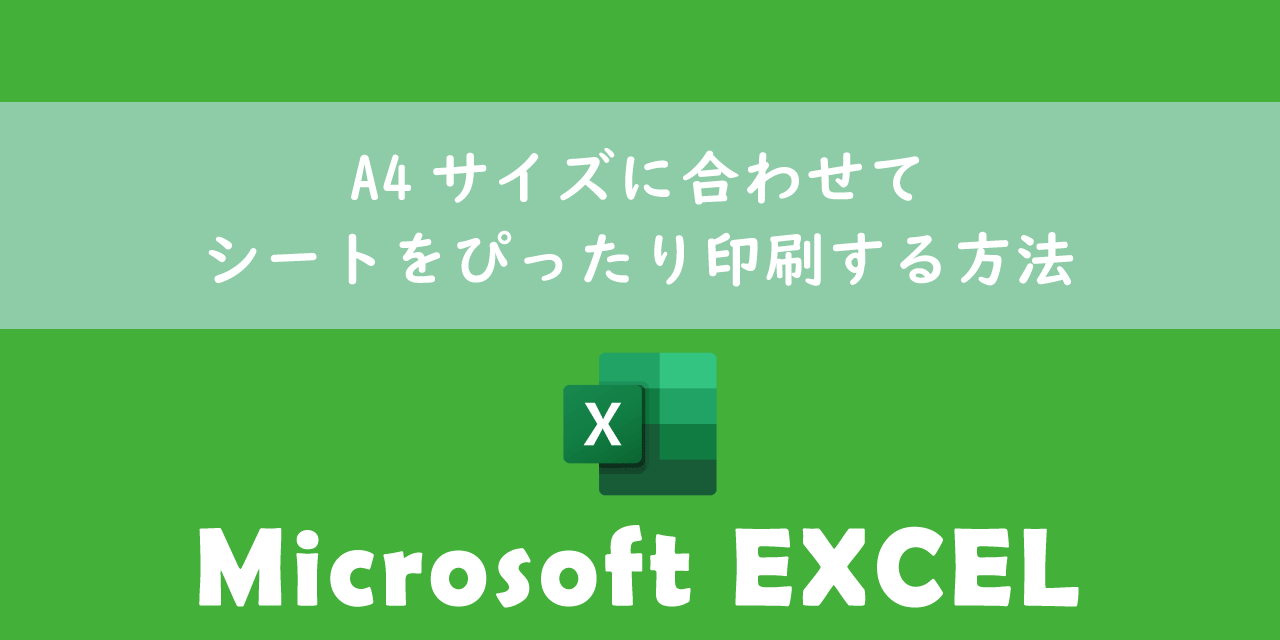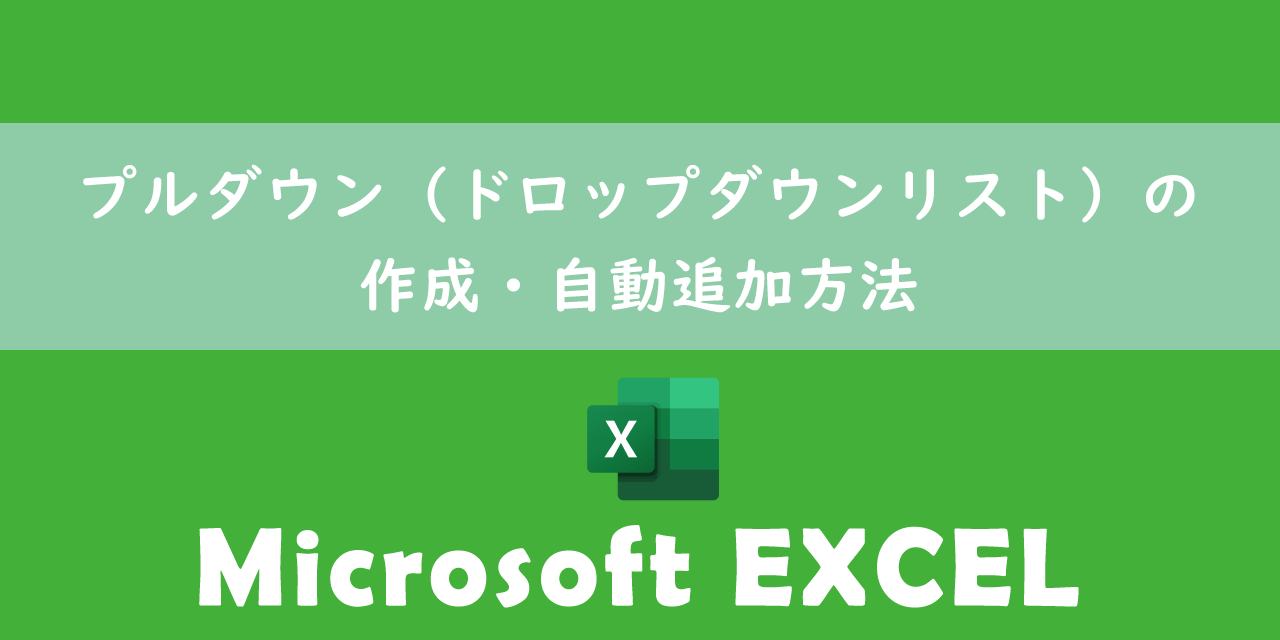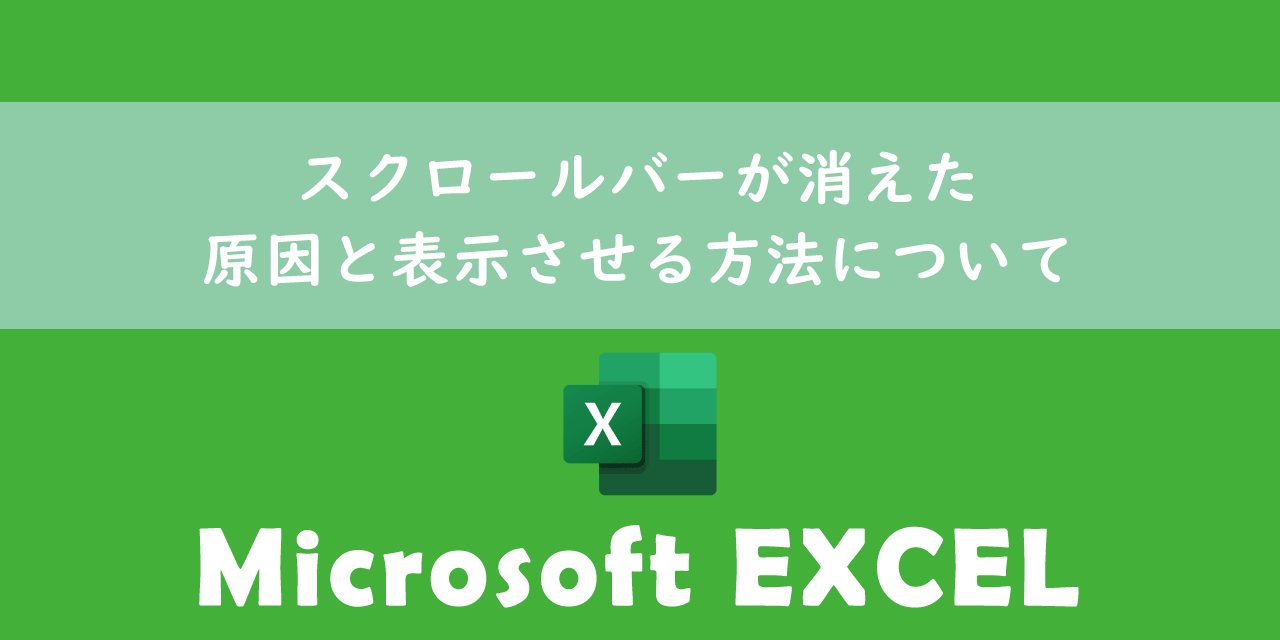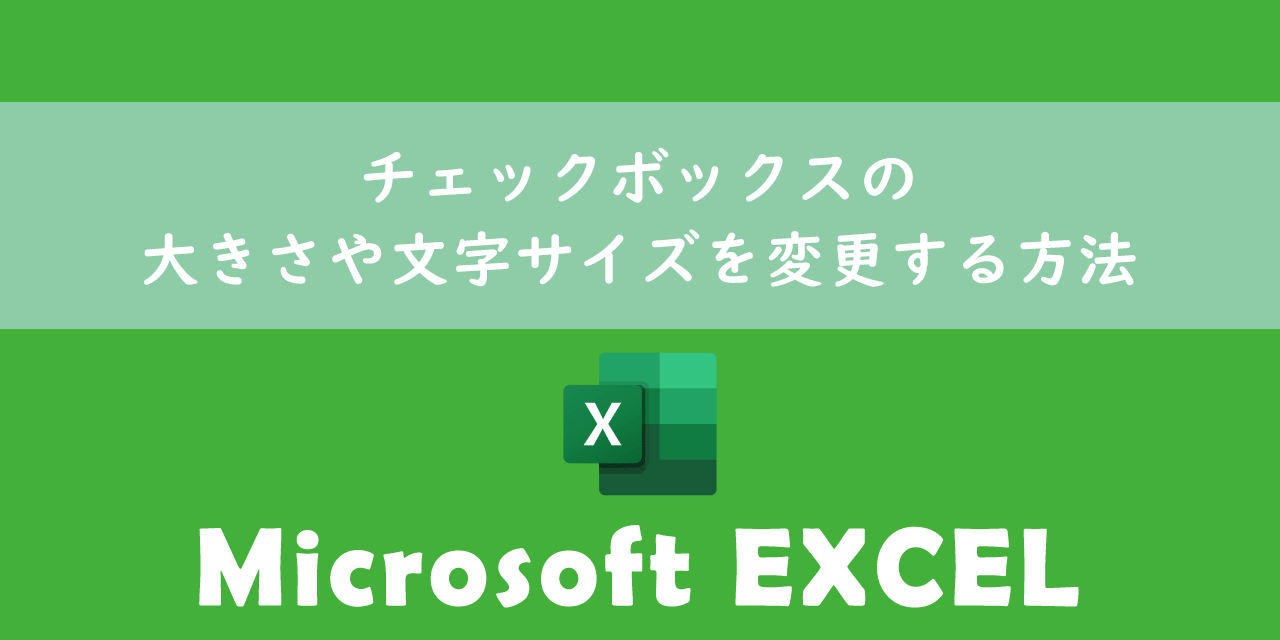【エクセル】設定したパスワードを忘れた場合の解除方法
 /
/ 
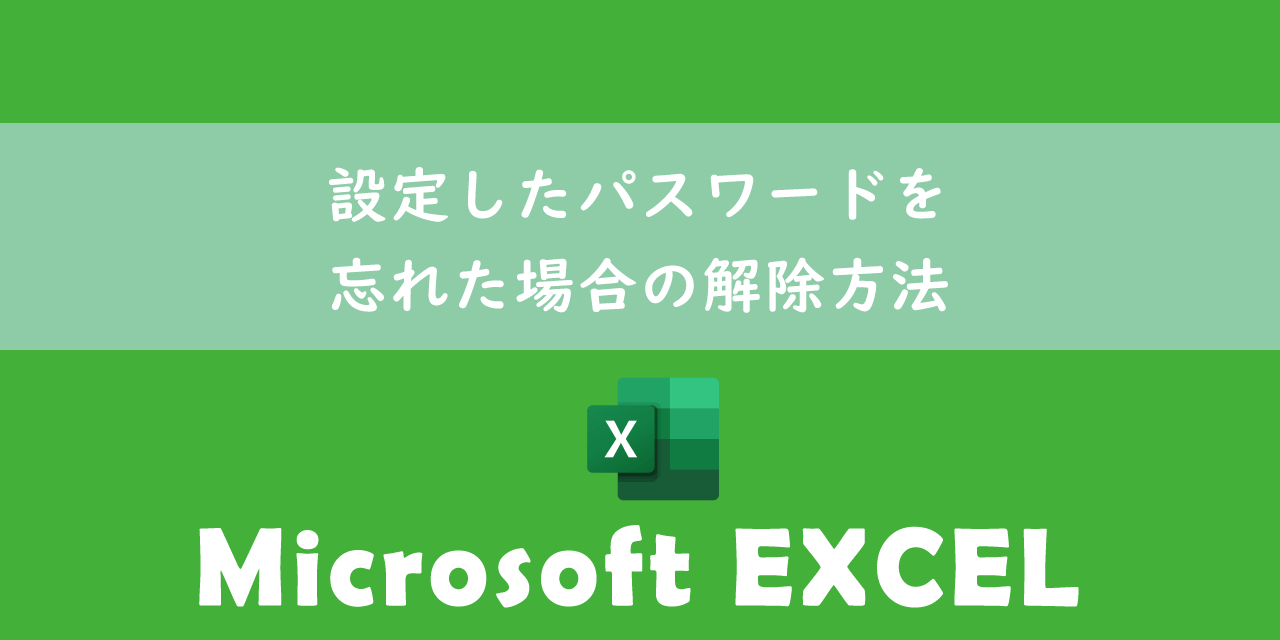
本記事ではMicrosoftのエクセルにおける、設定したパスワードを忘れた場合の解除方法について解説していきます。
エクセルではパスワードを設定することにより、ユーザーの誤操作によるセルの編集や第三者への閲覧を防ぐことができます。
パスワードは自由に設定できますが、パスワードを忘れてしまうとエクセルの制限を解除することができません。もし書き込みパスワードを忘れてしまった場合は、エクセルの上書き保存ができなくなります。
万が一エクセルに設定したパスワードを忘れた場合、特別な方法を使うことでパスワードを解除することができます。本記事を通して、エクセルに設定したパスワードを忘れた場合の対処方法について理解を深めてください。
本記事で紹介する方法を絶対に悪用しないでください
ここではMicrosoft365による最新のエクセルを使用しております。
Microsoft 365とはMicrosoft社が提供しているOfficeアプリケーション(Outlook、Word、Excel、SharePoint、PowerPointなど)やサービスを利用できるサブスクリプション(月額課金制)のクラウドサービスです
2025.04.29 記事を追記・修正いたしました
エクセルで発生した問題
私は社内SE(システムエンジニア)として働いており、日々様々なパソコンやアプリケーションに関する問題や問い合わせに対応しています。
エクセルでは次のような設定したパスワードに関する問い合わせがくることがあります。
エクセルに設定したパスワードを忘れてしまった。パスワードによるロックを解除することはできないか?
ビジネスでエクセルを社内外に共有する場合、エクセルにパスワードを設定しておくことが多いです。パスワードを設定しておくことでファイル内容の改ざんを防止したり、誤送信した際の情報漏洩を防ぐことができます。
しかしもしエクセルに設定したパスワードを忘れてしまうとセルの編集やシートの追加、エクセルを開く等さまざまな機能が制限されたままになります。
エクセルに設定されたパスワードの解除方法はどの機能を利用してパスワードを設定したかによって異なります。そのためまずはエクセルにパスワードを設定する機能について解説していきます。
エクセルに設定するパスワードとは:パスワード設定の機能について
エクセルにパスワードを設定することによって、エクセルの保護やセキュリティを向上させることができます。具体的にはユーザーの操作によってセルやシートの編集を制限、または第三者に閲覧されることを制限することができます。
使用するパスワード設定機能によって制限されるエクセルの機能が異なります。エクセルにパスワード設定ができる機能は以下の通りです。
- 読み取り制限
- 書き込み制限
- シートの保護
- ブックの保護
上記の機能を使って設定したパスワードを忘れた場合の解除方法について次項より詳しく解説していきます。
パスワードを設定するために使用した機能によって解除方法が異なる
パスワードを知っている場合のエクセルからパスワード設定を解除する方法については以下記事をご参照ください。
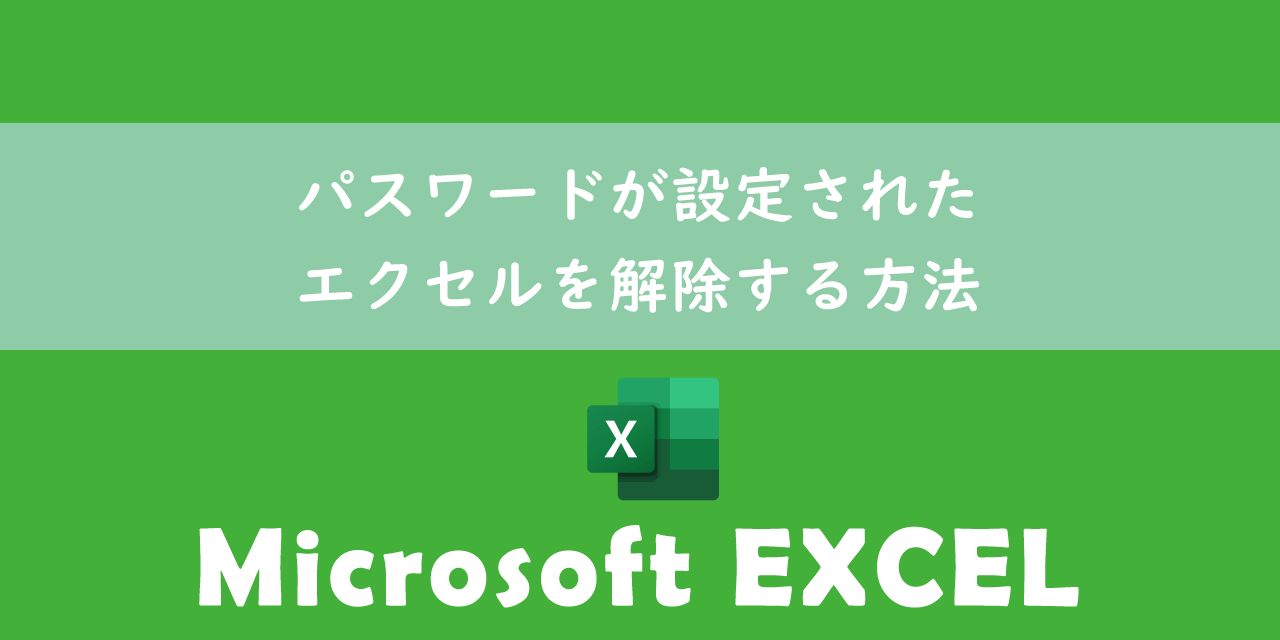
【エクセル】パスワードが設定されたエクセルを解除する方法
エクセルに設定されたパスワードを忘れた場合の解除方法
エクセルに設定されたパスワードを忘れた場合、パスワード設定に使用した機能によって解除方法が異なります。
パスワードの解除に共通することはファイル名拡張子をZIPに変更することです。そのためパスワード解除の準備として以下の流れでファイル名拡張子が表示するようにエクスプローラー設定を変更してください。
- エクスプローラーを開く
- 表示タブをクリックし、「ファイル名拡張子」をチェックする
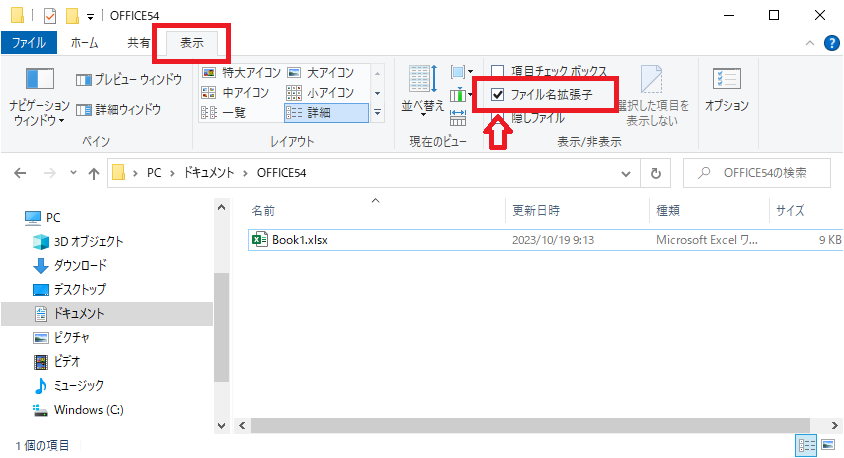
上記の設定によりファイルの拡張子が表示されるようになります。
上記の設定を行いましたらパスワードの解除を行っていきます。パスワードの解除方法として以下4つの方法を解説していきます。
- 書き込みパスワードを忘れた場合の解除方法
- シートの保護で設定したパスワードを忘れた場合の解除方法
- ブックの保護で設定したパスワードを忘れた場合の解除方法
- 読み取りパスワードを忘れた場合の解除方法
読み取りパスワードに関してだけはフリーソフトなどを利用してパスワード解除する必要があります
書き込みパスワードを忘れた場合の解除方法
エクセルに書き込み制限を設定することによって上書き保存することに対して制限をかけることができます。
書き込み制限をかけることで、誰でも閲覧は自由にできるが編集はパスワードを知っている人しかできないエクセルとなります
書き込み制限がかけられたエクセルを開くと次のような画面が表示されます。
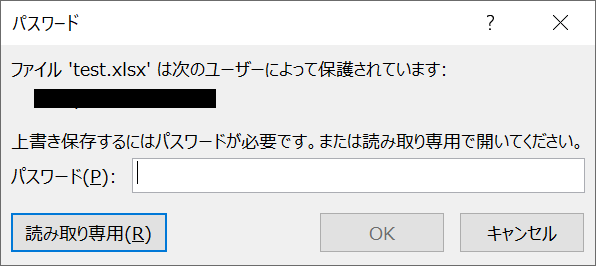
この画面上で書き込みパスワードを入力することで書き込み制限を解除できますが、忘れた場合は読み取り専用で開くしかありません。
書き込みパスワードを忘れた場合は以下の方法で解除することができます。
- 対象のエクセルを右クリックして、表示されるメニューから「名前の変更」を選択する
- 拡張子を「xlsx」から「zip」に変更する
- 拡張子の変更を行うと次図の警告が表示される。ここでは「はい」をクリックする
- 拡張子がzipに変更されたファイルを右クリックし、表示されたメニューから「すべて展開」を選択する
- 次図の画面が表示されたら「展開」をクリックする
- 自動的に展開したフォルダが開く。その中にある「xl」フォルダを開く
- xlフォルダ内にある「workbook.xml」を右クリックし、表示されるメニューから「開く」を選択する
- 次図のようなファイルを開くソフトの選択画面が表示されるため、「メモ帳」を選択して「OK」をクリックする
- メモ帳アプリでファイルの中身が表示される。中身のコードから「<fileSharing」で始まるコードを閉じ括弧「>」まで削除する
- コードを削除したらファイルタブをクリックし、表示されたメニューから「上書き保存」を選択する
- 拡張子をzipに変更したファイルを開き、xlフォルダを開く
- 編集したworkbook.xmlをzipフォルダ内のxlフォルダに上書きコピーする
- すでに同じ名前のファイルがzipフォルダ内にあるため以下のダイアログが表示される。ここでは「コピーして置き換える」をクリックする
- zipフォルダを右クリックし、表示されたメニューから「名前の変更」をクリックする
- 拡張子を「zip」から元の拡張子である「xlsx」に変更する
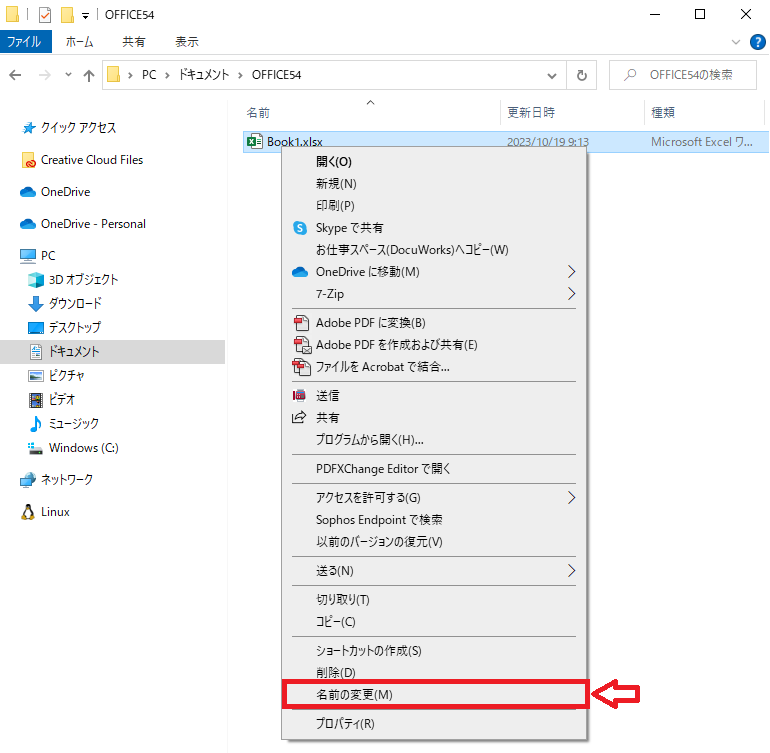
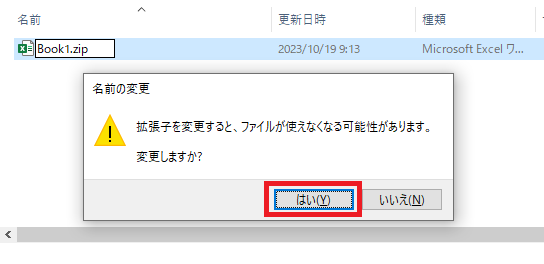
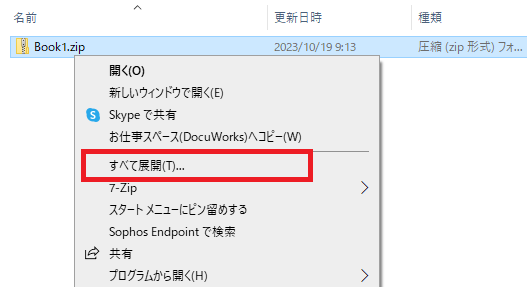
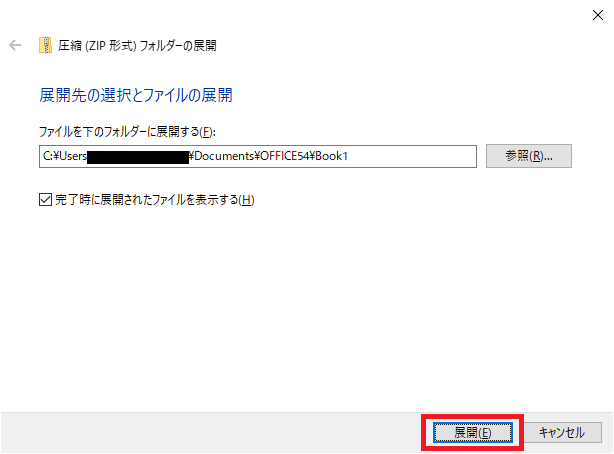
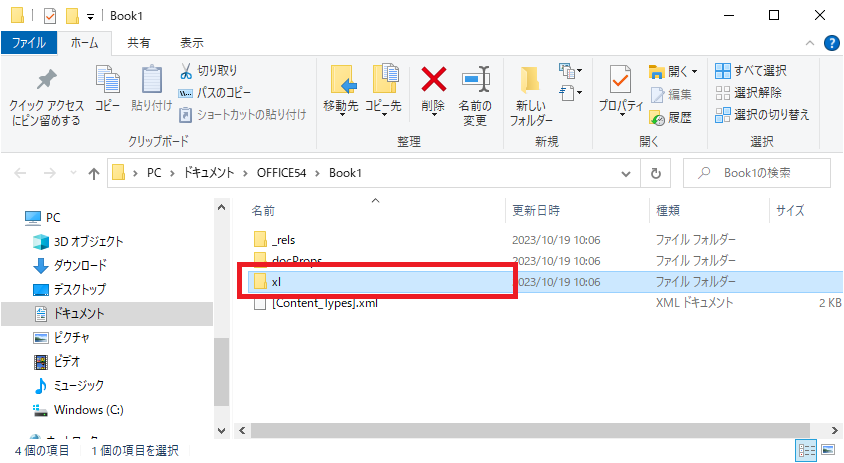
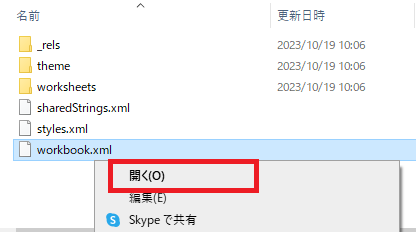
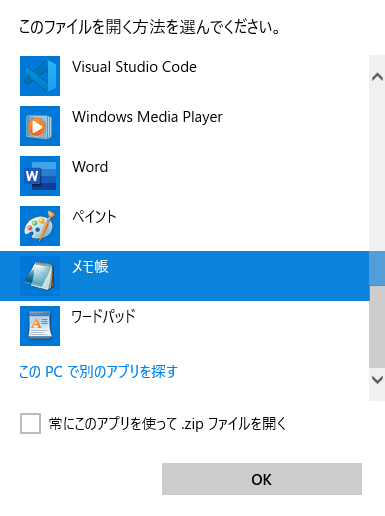
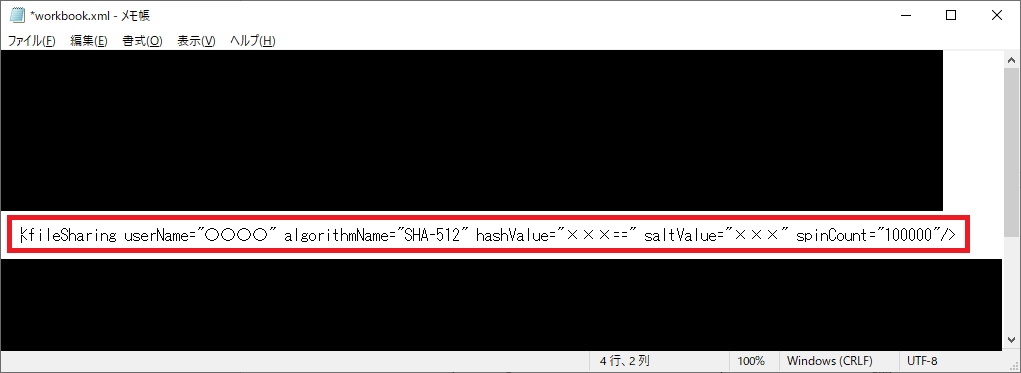
<fileSharing userName=”×××” algorithmName=”SHA-512″ hashValue=”×××” saltValue=”×××” spinCount=”100000″/>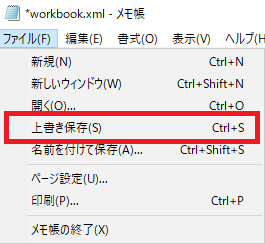
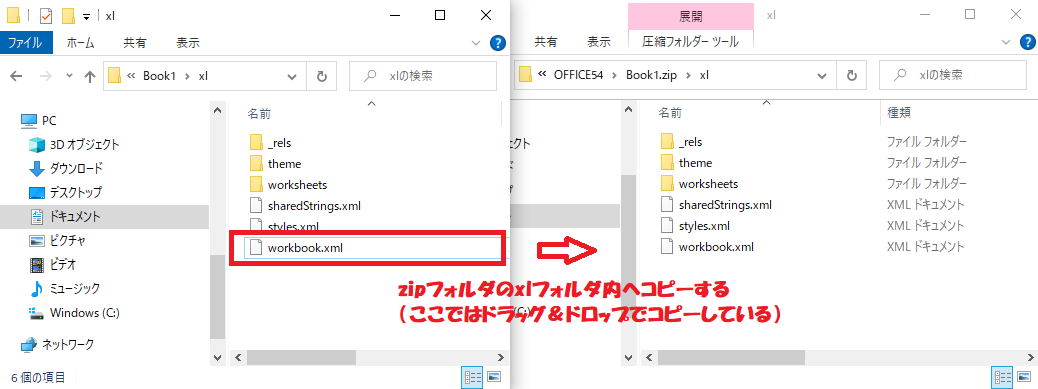
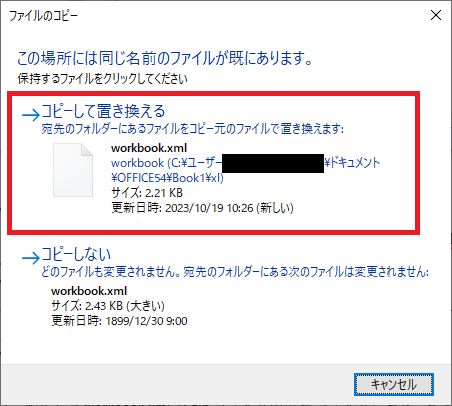
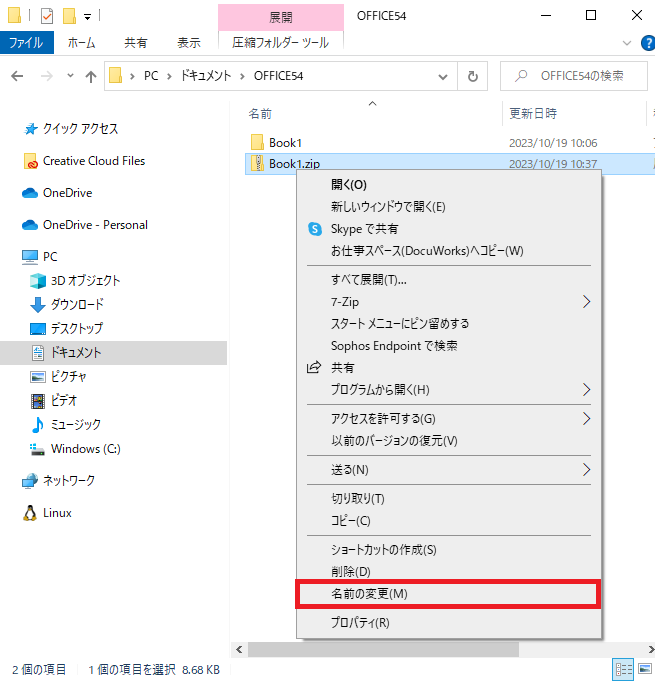
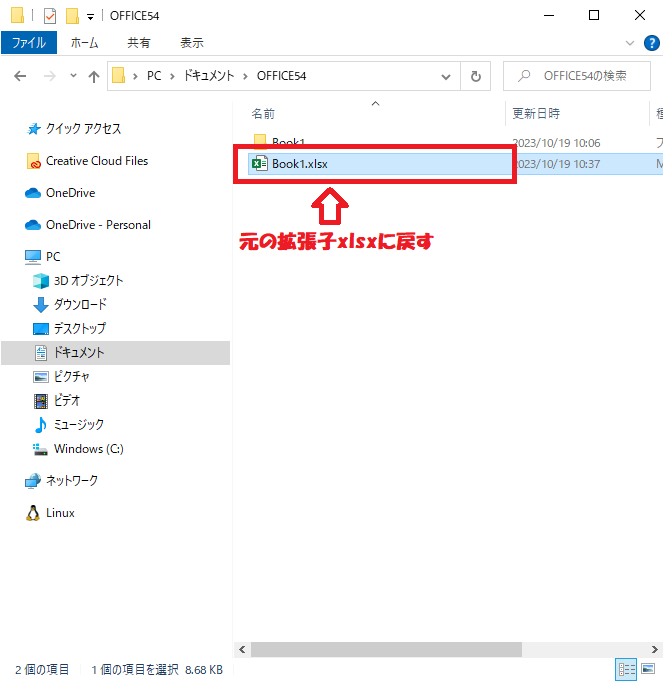
上記の流れでエクセルから書き込みパスワードの設定を削除することができます。
シートの保護で設定したパスワードを忘れた場合の解除方法
エクセルに「シートの保護」を有効にすると、ユーザーによるセルの変更・削除・移動などを制限することができます。これによりユーザーの誤操作によるセルの削除などを防ぐことができます。
シートの保護はセルを対象にした保護機能です。ロックされたセルは他のユーザーから編集されることを防ぎます
エクセルにシートの保護が設定されているか判断するには校閲タブ内のボタンを見ます。エクセルファイルにシートの保護が設定されている場合は次図のように「シート保護の解除」と表示されています。
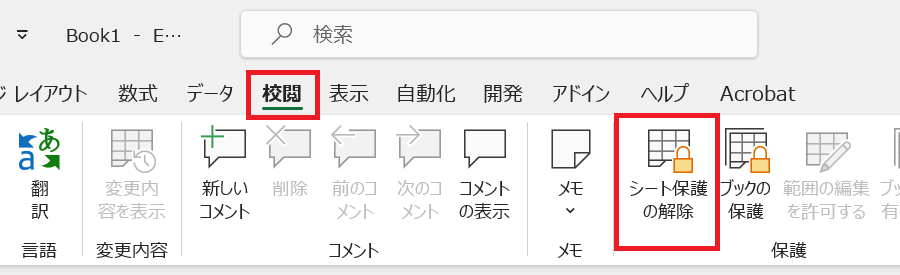
シートの保護で設定したパスワードを忘れた場合の解除方法は前項の「書き込みパスワードを忘れた場合の解除方法」とほとんど一緒です。
書き込みパスワードの解除方法と異なる点としては編集するファイルと削除するコードです。
まず編集するファイルですが、書き込みパスワードの場合は「workbook.xml」を編集しました。シートの保護ではxlフォルダ内のworksheetsフォルダに格納されている拡張子.xmlのシートです(下図ではsheet1.xml)。このxmlファイル内にパスワードの情報が記録されています。
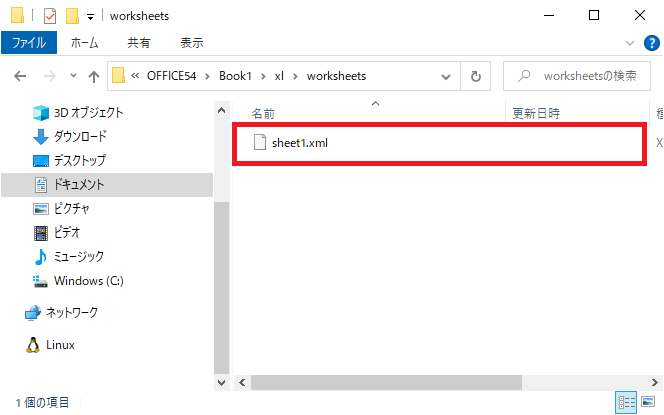
シートの保護ではxlフォルダ内のworksheetフォルダに保存されているxmlファイルを修正する
次にxmlファイルをメモ帳で開き、「<sheetProtection」で始まるコードを閉じ括弧「>」まで削除します。
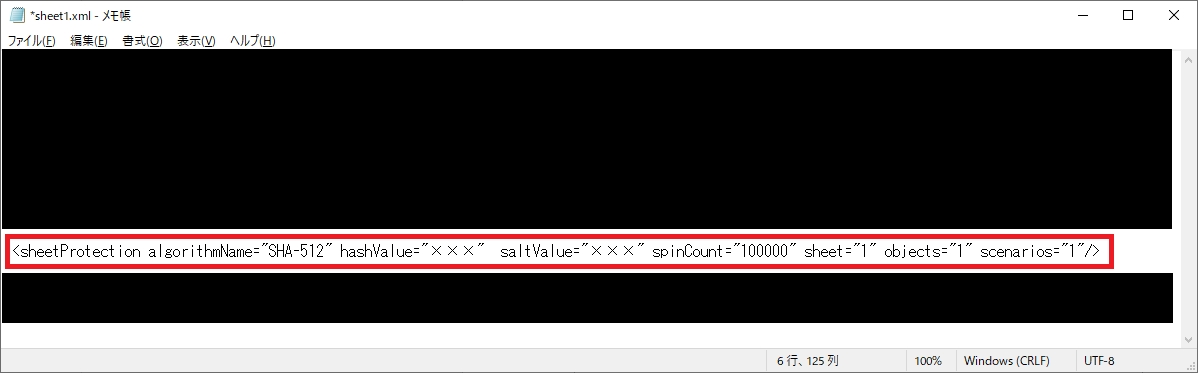
<sheetProtection algorithmName="SHA-512" hashValue="×××" saltValue="×××" spinCount="100000" sheet="1" objects="1" scenarios="1"/>上記のコードを削除したxmlファイルをzip上のworksheetフォルダに上書きコピーし、拡張子をzipからxlsxに戻すことでシートの保護を解除することができます。
次図のように校閲タブのボタンが「シートの保護」となっていればシートの保護が解除されたことを意味します。
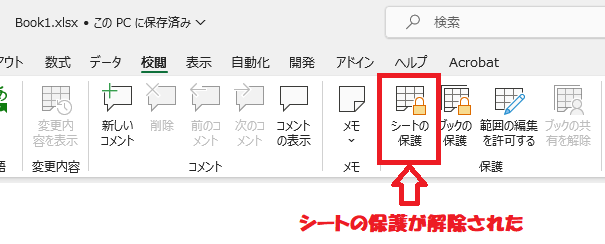
ブックの保護で設定したパスワードを忘れた場合の解除方法
エクセルに「ブックの保護」を有効にすると、ユーザーによるシートの操作(シートの追加・削除・移動・名前の変更など)や非表示シートの表示などを制限することができます。
エクセルのブックの保護はワークシートの操作をパスワードを設定して保護する機能です
ブックの保護で設定したパスワードを忘れた場合の解除方法は「書き込みパスワードを忘れた場合の解除方法」とほとんど一緒です。
ブックの保護の場合、編集するファイルは「書き込みパスワードの解除方法」と同じでworkbook.xmlファイルを編集します。ただworkbook.xmlから削除するコードが異なります。
workbook.xmlファイルをメモ帳で開き、「<workbookProtection」で始まるコードを閉じ括弧「>」まで削除します。
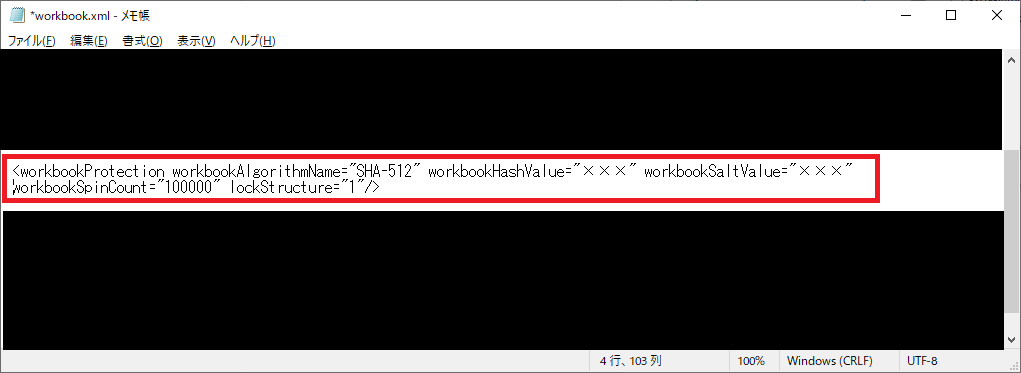
<workbookProtection workbookAlgorithmName="SHA-512" workbookHashValue="×××" workbookSaltValue="×××" workbookSpinCount="100000" lockStructure="1"/>書き込みパスワードでは「<fileSharing」で始まるコードを閉じ括弧「>」まで削除しました
上記のコードを削除したxmlファイルをzipに上書きコピーし、拡張子をxlsxに戻すことでブックの保護を解除することができます。
読み取りパスワードを忘れた場合の解除方法
エクセルに読み取りパスワードを設定すると、パスワードを知らないユーザーはエクセルを開くことができなくなります。
ビジネスでは個人情報や機密情報を含んだエクセルのやり取りがあるため、読み取りパスワードを設定しておくことで万が一外部にファイルが漏洩した場合でも情報漏洩を防ぐ役割を果たします。
この読み取りパスワードがエクセルに設定されていると、拡張子を「zip」に変更しても中身を確認することができません。そのため読み取りパスワードを設定したエクセルの場合はパスワードを解除するフリーソフトなどを利用しなければ簡単には解除することはできません。
読み取りパスワードを解除するためのフリーソフトには次のようなものがあります。
- エクセルパスワード解除 For Excel2019
- エクセルパスワード解除らくらく For Excel2021
上記フリーソフトは個人の責任でご利用ください。またパスワード解除を悪用目的で使わないでください。
まとめ
本記事「【エクセル】設定したパスワードを忘れた場合の解除方法」はいかがでしたか。
ここでは以下の項目について解説してきました。
- エクセルでパスワードを忘れた問題について
- エクセルに設定できるパスワードについて
- パスワードを忘れた場合の解除方法
エクセルに設定したパスワードを忘れた際は、本記事で紹介した拡張子をzipに変更して、コードを削除する方法を利用してみてください。
エクセルにはその他にも様々な仕事に役立つ機能が備わっています。以下エクセルのまとめ記事では仕事で便利な機能をご紹介しています。ぜひご覧いただき、仕事に役立つ機能を見つけてください。

【エクセル】機能一覧:仕事で便利な機能や設定をまとめて紹介

 関連記事
関連記事