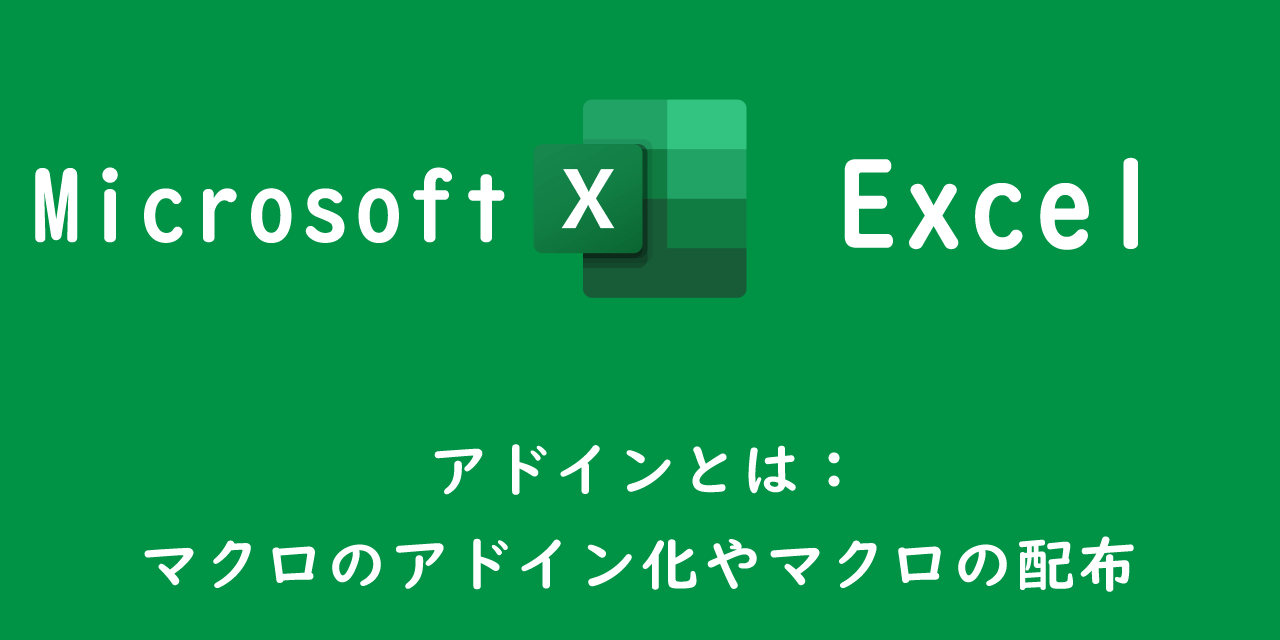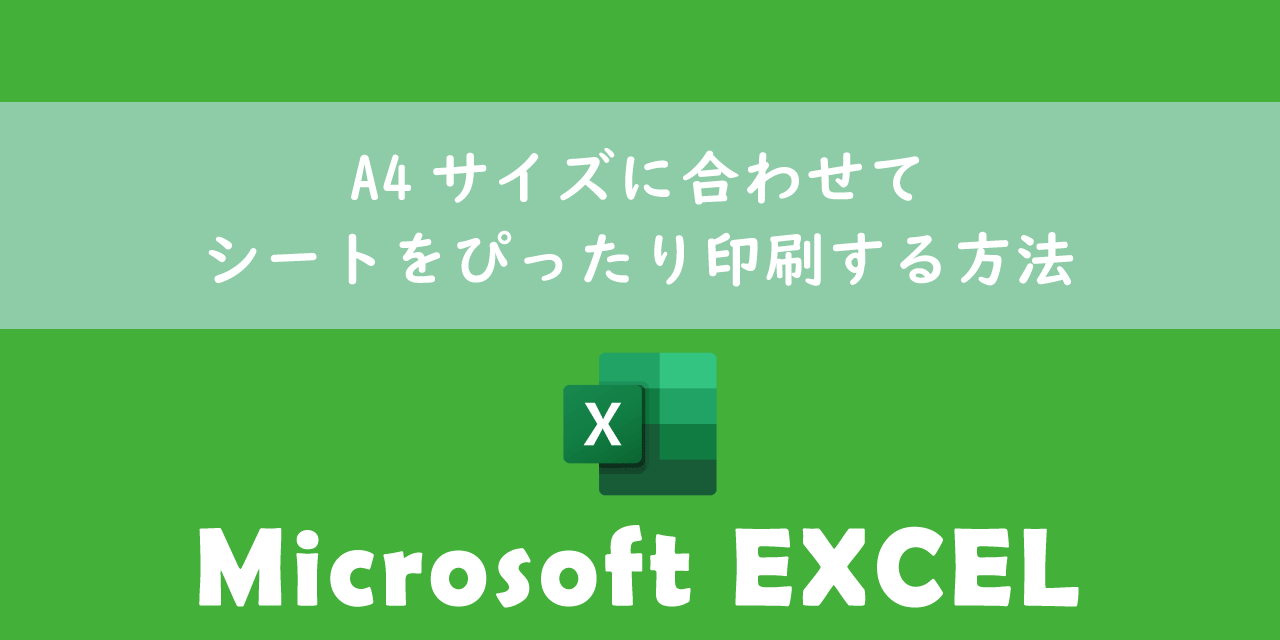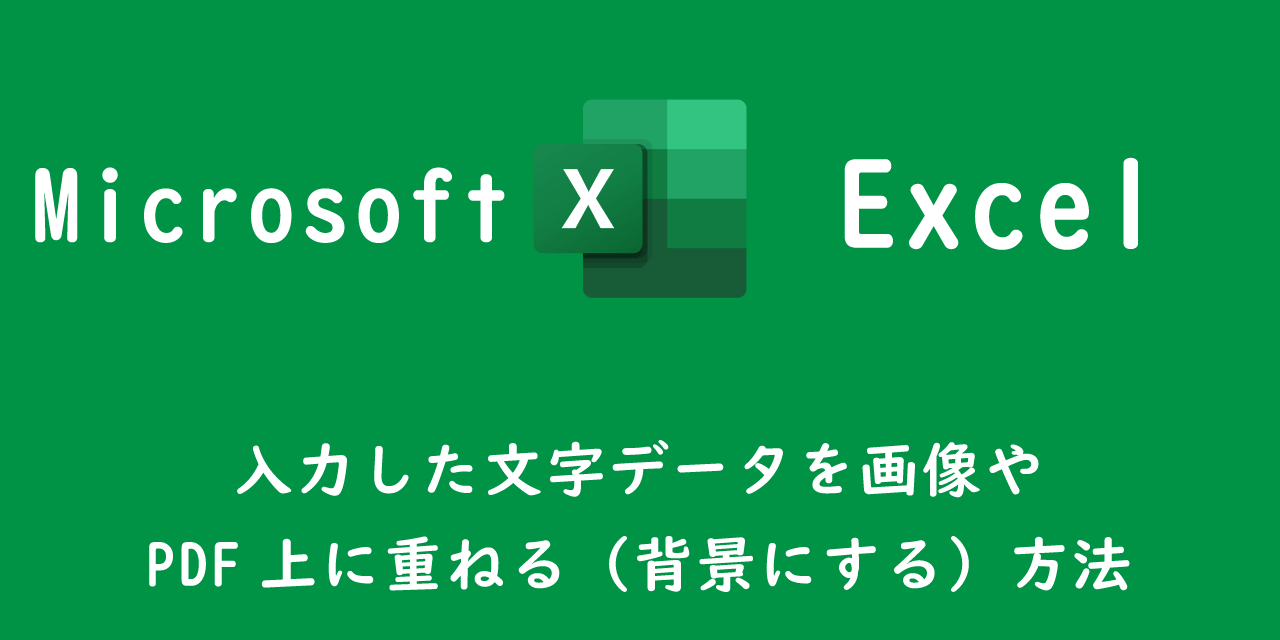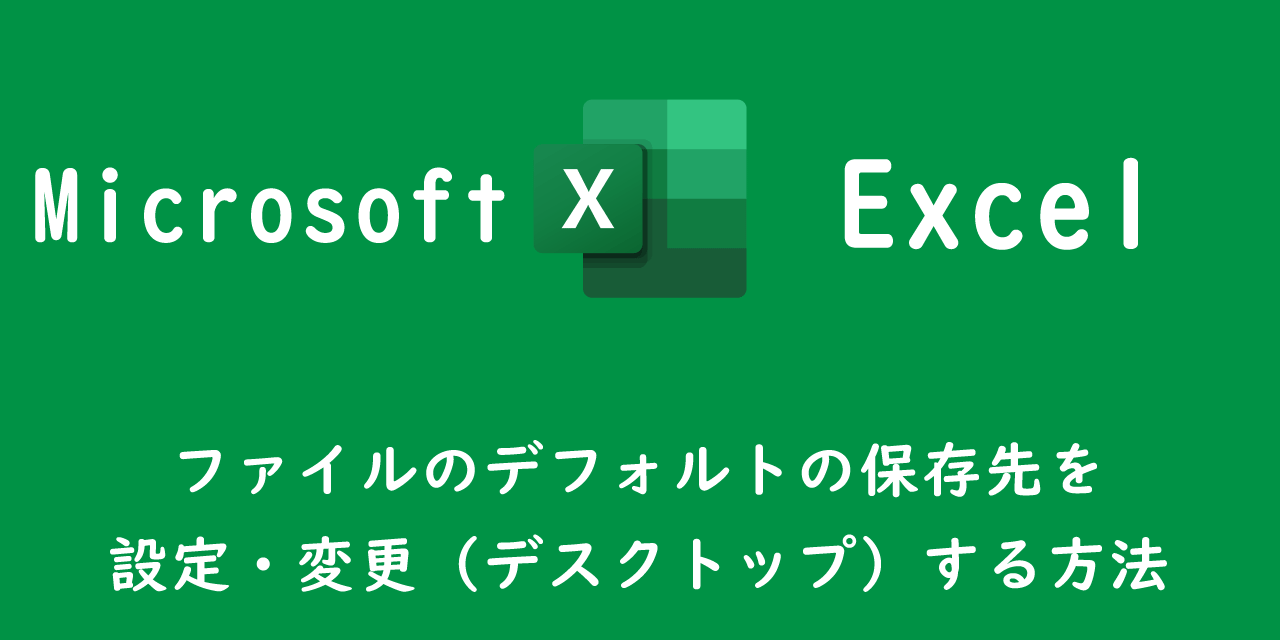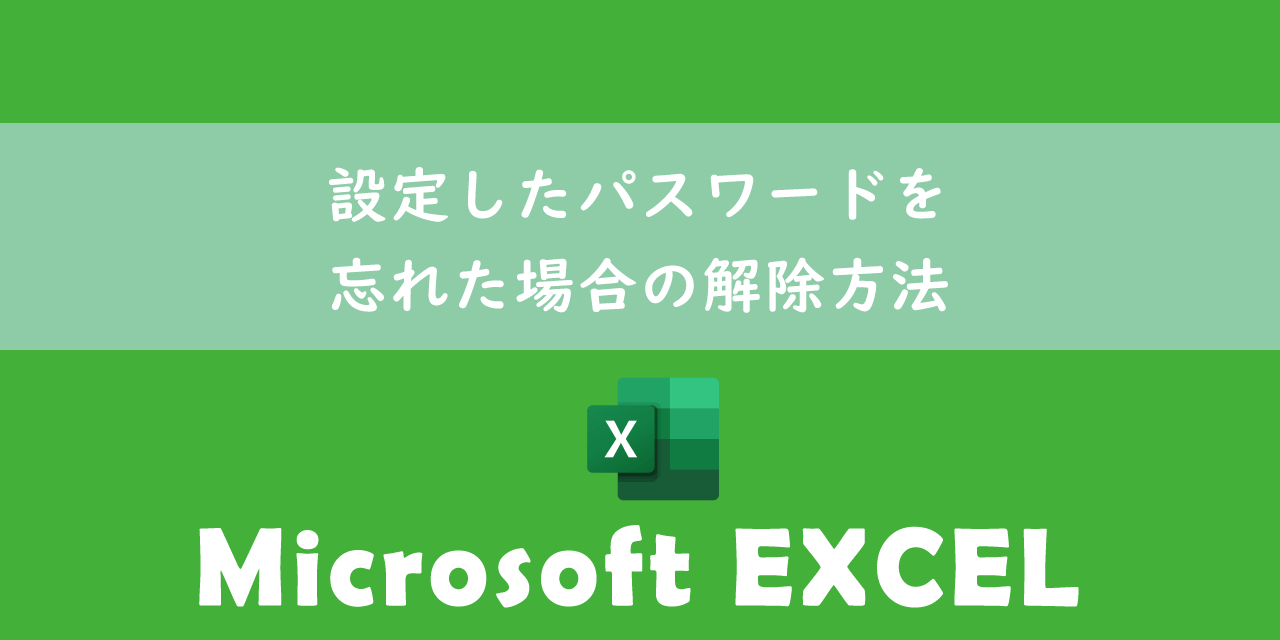【エクセル】リボンやクイックアクセスの設定を別のパソコンへ移行(コピー)する方法
 /
/ 
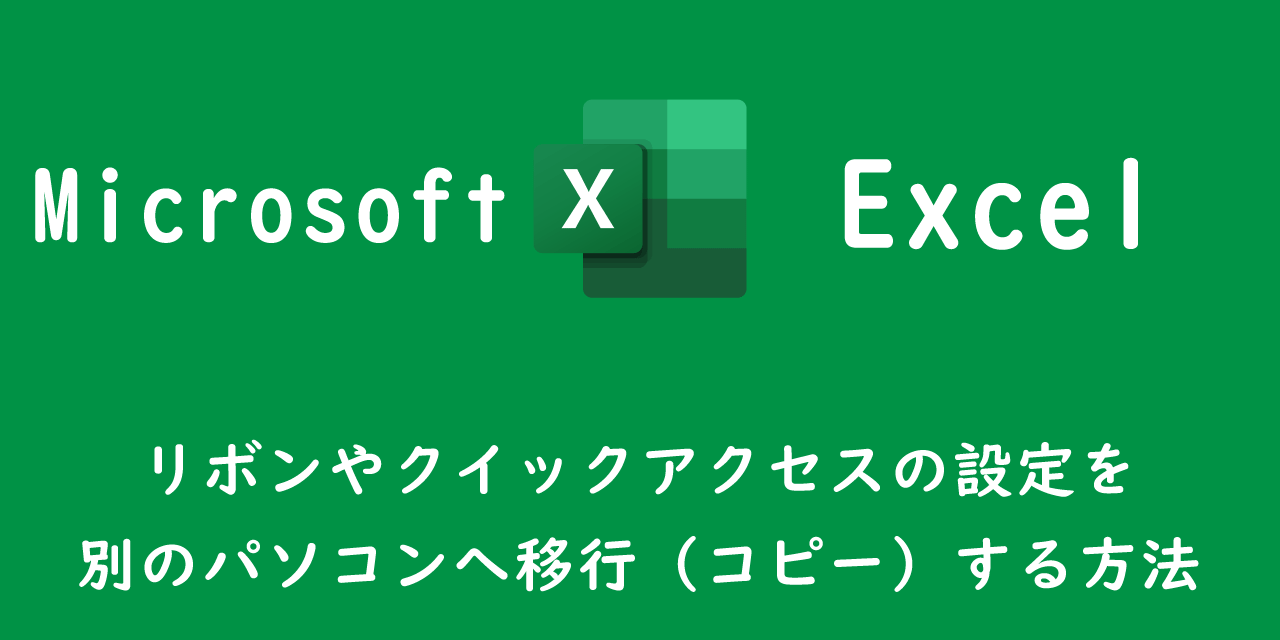
本記事ではエクセルにおける、独自に作成したリボンやクイックアクセスツールバーのユーザー設定を別のパソコンに移行(コピー)する方法について解説していきます。
エクセルのリボンやクイックアクセスツールバーではコマンドや独自に作成したマクロを登録して、1クリックで実行できるようにカスタマイズすることができます。仕事が早い人の多くは仕事がしやすいようにカスタマイズしています。
Excel作業の効率化を図る方法として、リボンやクイックアクセスツールバーのカスタマイズは非常に重要です。
エクセルでは独自にカスタマイズしたリボンやクイックアクセスツールバーを他のユーザーに配布したり、他のパソコンに移行(コピー)することができます。
本記事を通して、リボンとクイックアクセスツールバーを配布や移行(コピー)する方法について理解を深めてください。
リボンとクイックアクセスツールバーとは
リボンとは
リボンとは様々な機能を実行するためのボタン(コマンド)が集められた領域のことです。エクセルを開いた上部に表示される領域です。
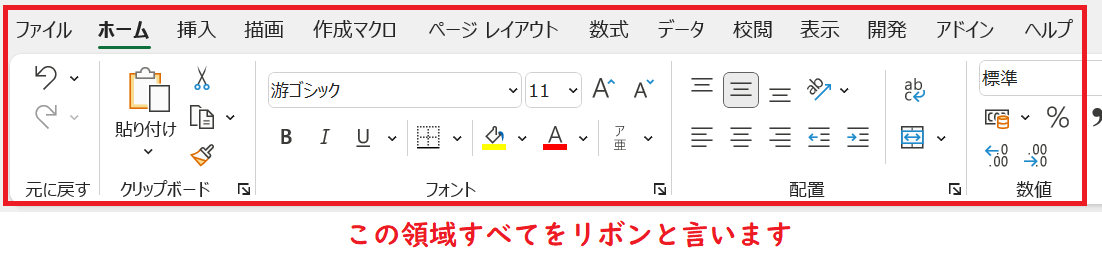
リボンには初めから「ホーム」や「挿入」、「ページレイアウト」、「数式」といったタブが存在し、その中に複数のグループやコマンドが配置されています。
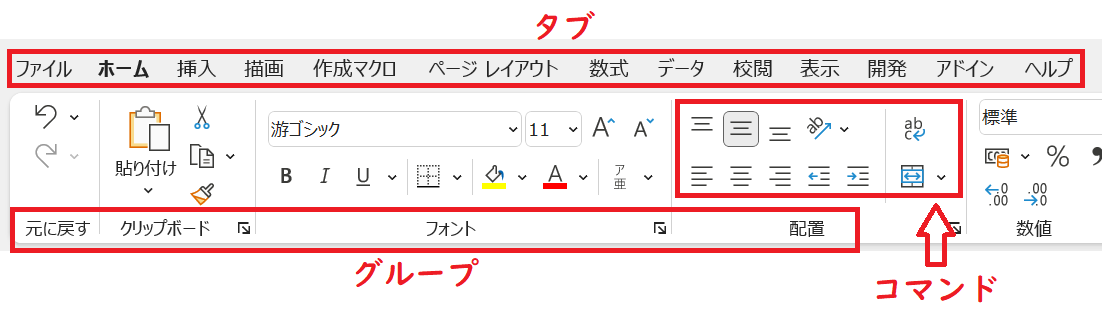
リボンは自分好みにタブやグループ、コマンドを追加・削除・並び替えができます。
Excel作業をする上で、リボンを利用したことがない人がいない、と言えるくらいに使用頻度が多い機能です。
リボンに独自に作成したマクロを登録して、すべてのエクセルブックで利用できるようにできます。リボンにマクロを登録する方法に関しては、以下記事をご参照ください。
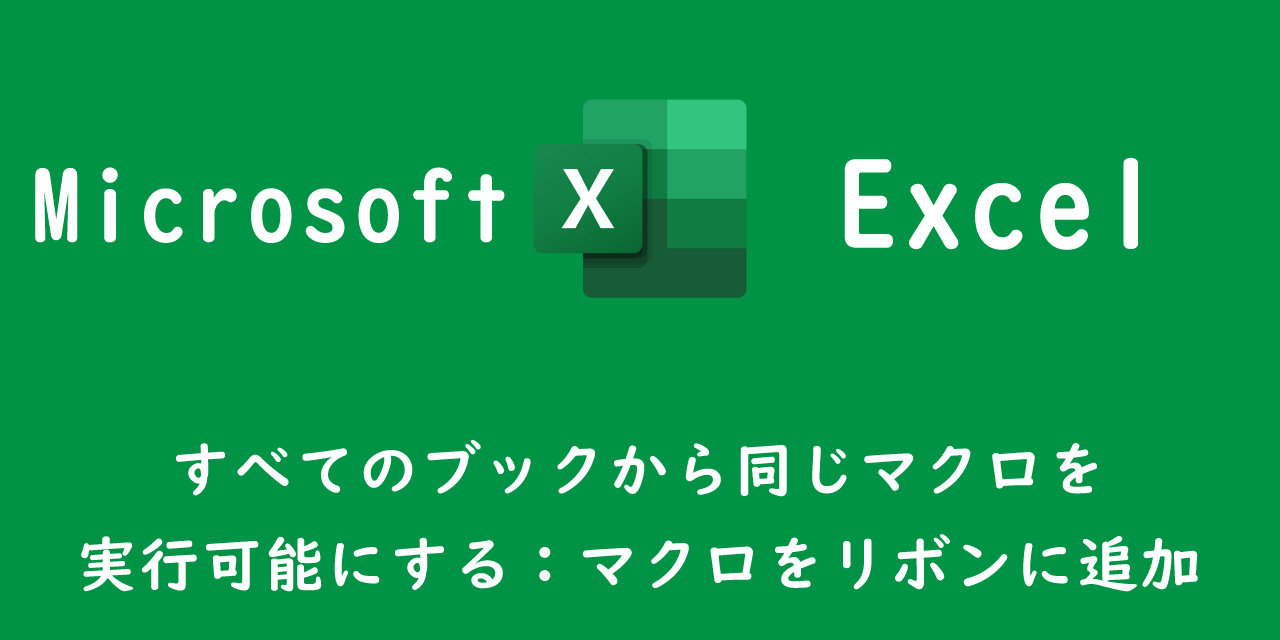
【エクセル】すべてのブックから同じマクロを実行可能にする:マクロをリボンに追加
クイックアクセスツールバー
クイックアクセスツールバーとは1クリックで機能を実行できるアイコンを表示させる領域(ツールバー)のことです。エクセルの画面上部、リボンの上にクイックアクセスツールバーは位置します。

頻繁に利用する機能をここに登録しておくことで、すばやく機能を実行することができ、業務効率を向上させることができます。
ショートカットキーとして、「Alt + 数字キー」を押すことで登録している機能を実行できます。
リボンとクイックアクセスツールバーの移行(コピー)
独自に設定したリボンとクイックアクセスツールバーを他の人に配布、他のパソコンに移行(コピー)する場合は以下の流れで行います。
- 移行元のエクセルから設定をエクスポート
- 移行先のエクセルに設定をインポート
他の人に配布する場合は、エクスポートしたファイルを渡して、エクセルにインポートしてもらってください。
ユーザー設定(リボンとクイックアクセスツールバー)のエクスポート
リボンとクイックアクセスツールバーの設定をエクスポートする方法は以下の通りです。
- タブ上で右クリック<「リボンのユーザー設定」を選択
- ユーザー設定の「インポート/エクスポート」をクリック<「すべてのユーザー設定をエクスポート」を選択
- 「名前を付けて保存」ダイアログが表示されますので、希望するフォルダに保存
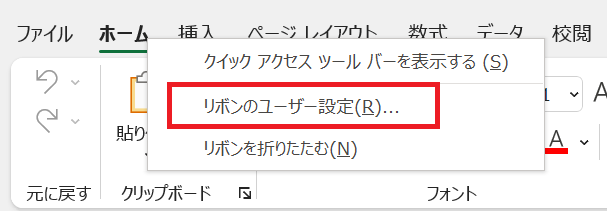
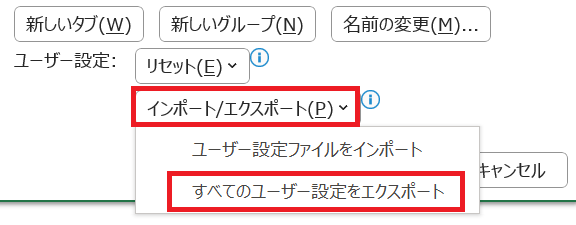
上記の方法で独自に設定したリボンとクイックアクセスツールバーの設定をエクスポートできます。エクスポートしたファイルは拡張子exportedUIという設定ファイルの形を取ります。
このファイルを他のユーザーに渡したり、別のパソコンに保存して次項で解説するインポートを実行しましょう。
ユーザー設定(リボンとクイックアクセスツールバー)のインポート
エクスポートしたリボンとクイックアクセスツールバーの設定ファイルをインポートする方法は以下の通りです。
- タブ上で右クリック<「リボンのユーザー設定」を選択
- ユーザー設定の「インポート/エクスポート」をクリック<「ユーザー設定ファイルをインポート」を選択
- エクスポートしたファイルを選択
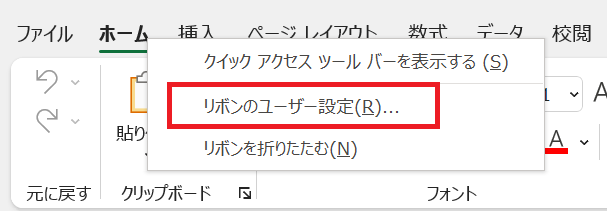
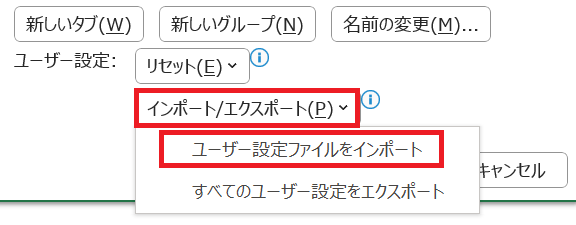
上記の方法でリボンとクイックアクセスツールバーを移行元と同じ設定にできます。
エクセルに関する役立つ情報
拡張子xlsではなくxlsxを使用すべき
現在でもまだ拡張子xlsのエクセルを利用している人はいらっしゃいます。しかしセキュリティの観点からは絶対に使用はお勧めしません。
そもそもビジネスでは拡張子xlsのエクセルを送ることはビジネスマナーに反します。
もしまだ拡張子xlsのエクセルを使っているのであれば即刻利用をやめて、すべて最新のxlsxに変更しましょう。
より詳しく知りたい方は以下記事をご参照ください。

【エクセル】拡張子xlsをxlsxに変更すべき理由:違いとマクロ実行の危険性
エクセルを複数人で同時編集する方法
共有フォルダなどでエクセルを保存して、複数人で共有して利用することはビジネスにおいて頻繁にあることです。
しかし通常の設定だと同時に複数人で1つのエクセルを編集することはできません。
実はエクセルには「ブックの共有」という機能があり、これを有効にすることで複数人で同時に編集することができるようになります。
詳しく知りたい方は以下記事をご参照ください。

【エクセル】複数人で1つのエクセルを同時に編集する:ブックの共有
エクセルの動きが遅い、頻繁にフリーズする場合の対処法
私の会社ではよくエクセルの動きが遅い、使っていると頻繁にフリーズするといった問い合わせをよくもらいます。
こういった現象が発生する原因は多岐にわたりますが、主に「エクセルの中身を軽くする」、「最新のxlsxに変更」、「エクセルの中身を修正する」といった方法で基本改善できています。
詳しい具体的な方法については以下記事をご参照ください。
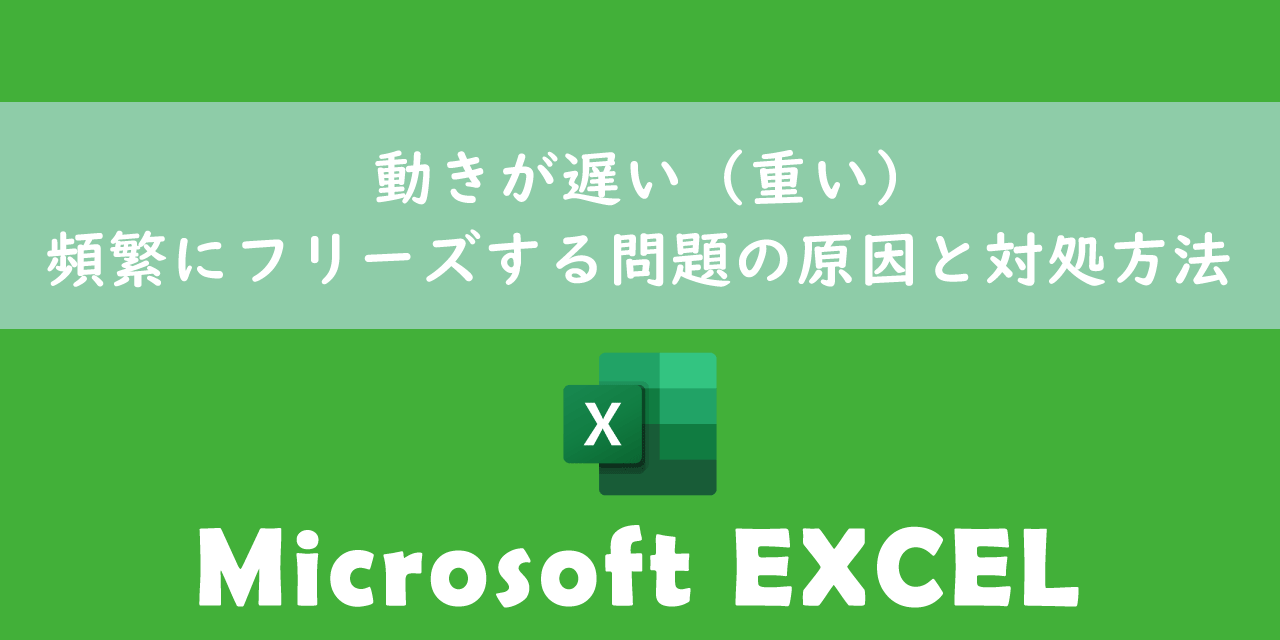
【Excel】動きが遅い(重い)、頻繁にフリーズする問題の原因と対処方法
まとめ
本記事「【エクセル】リボンやクイックアクセスの設定を別のパソコンへ移行(コピー)する方法」はいかがでしたか。
本記事の重要な点を以下にまとめます。
- リボンとは様々な機能を実行するためのボタン(コマンド)が集められた領域のこと
- クイックアクセスツールバーとは1クリックで機能を実行できるアイコンを表示させる領域(ツールバー)のこと
- 設定ファイルのエクスポート/インポートにより、同じリボン・クイックアクセスツールバーに設定可能
ぜひ使いやすいリボンとクイックアクセスツールバーを作成して、他の人に配布したり別のパソコンでも利用できるようにしてみましょう。

 関連記事
関連記事