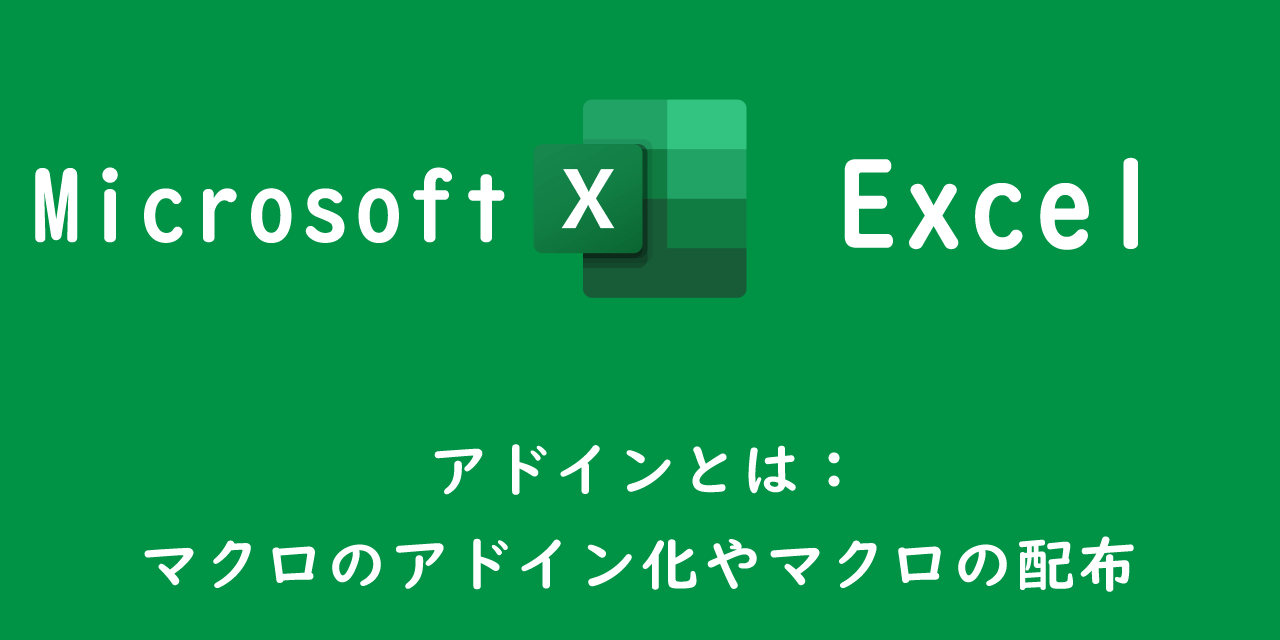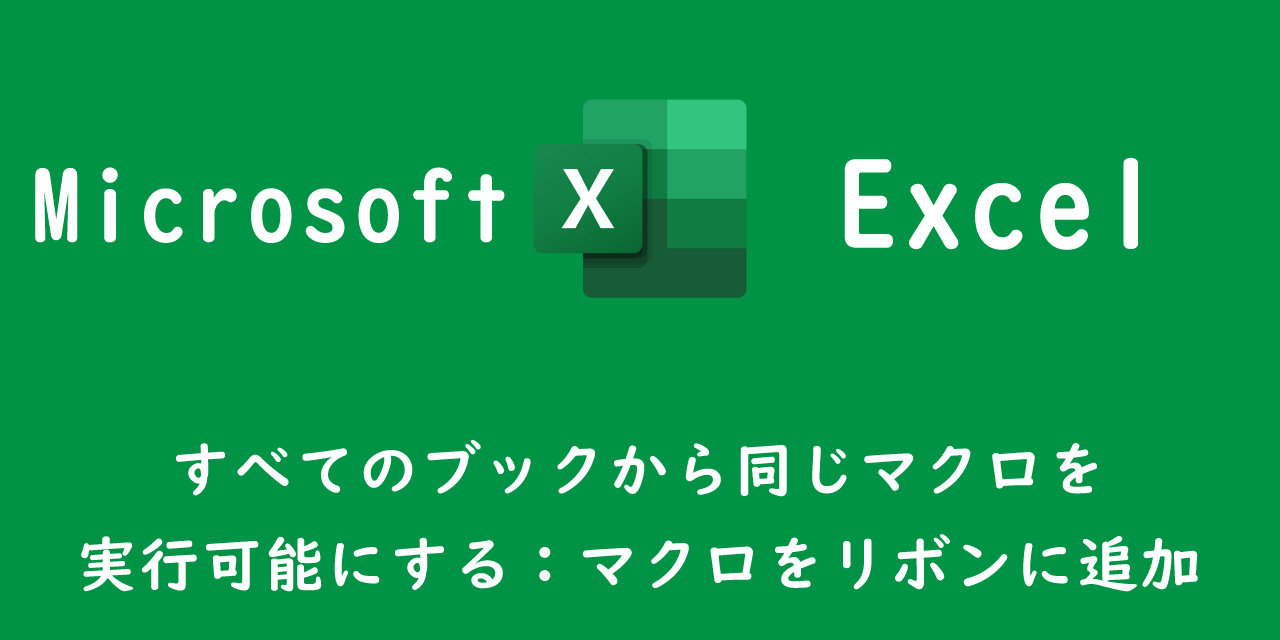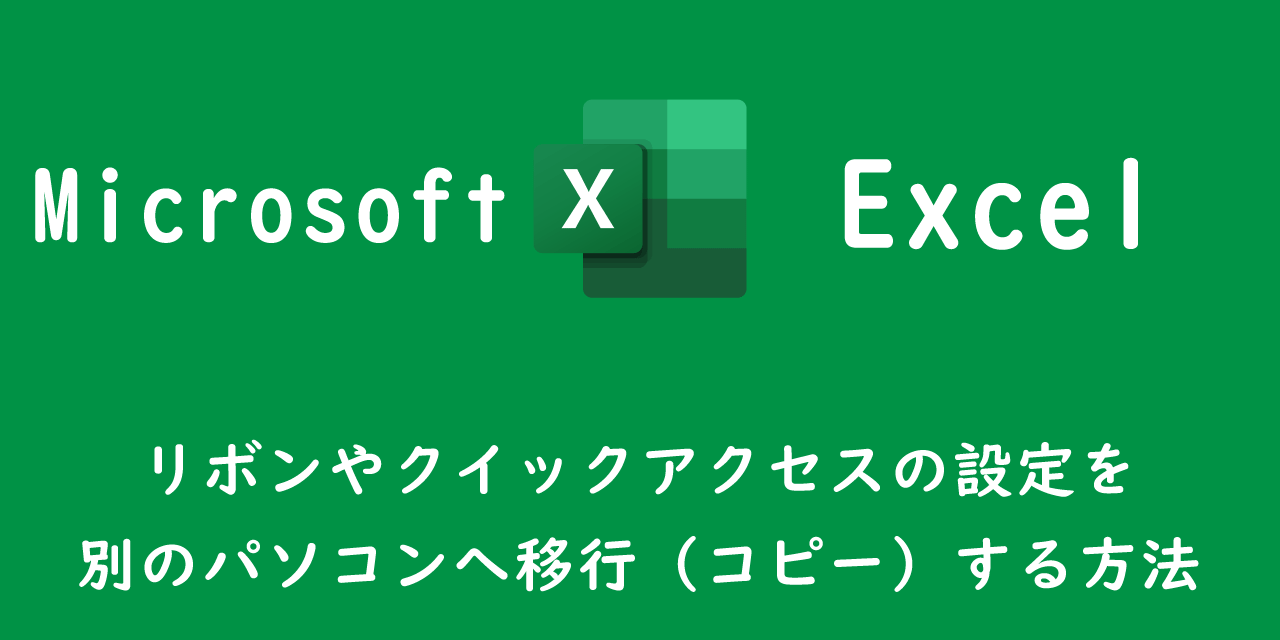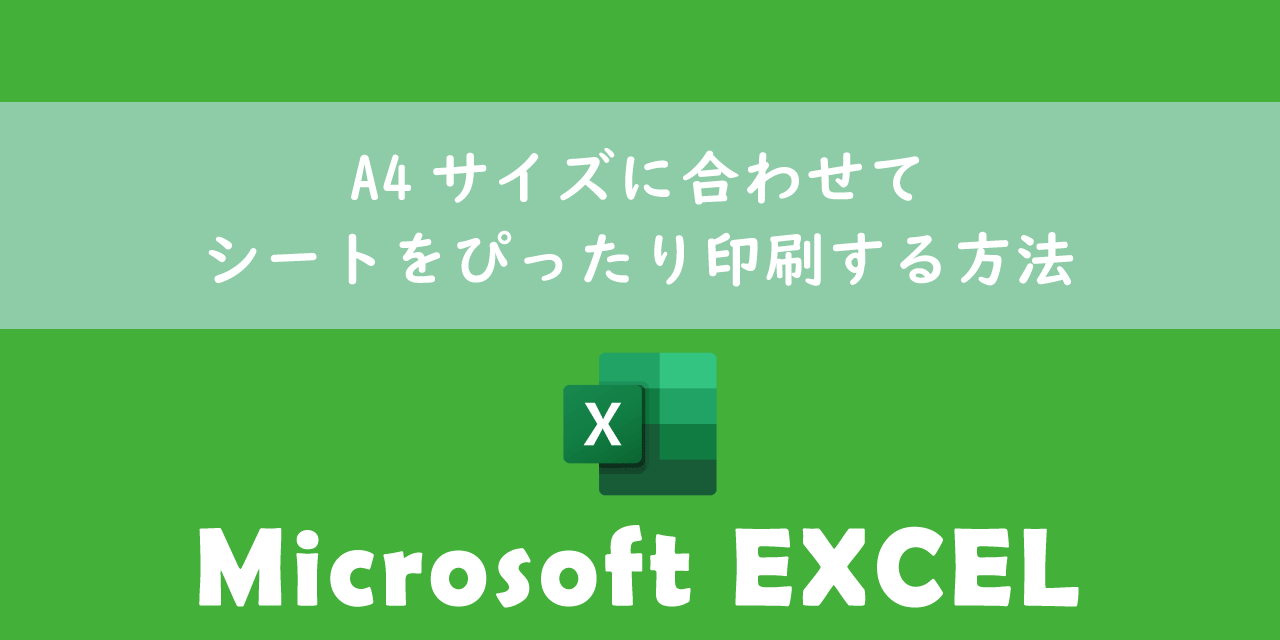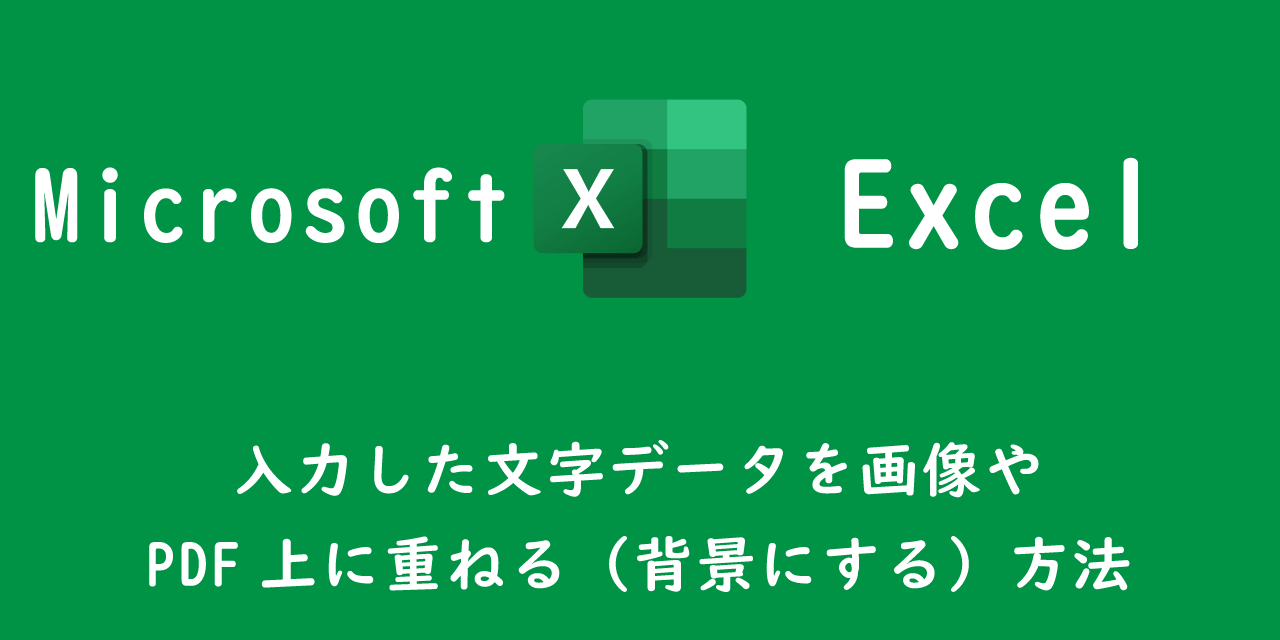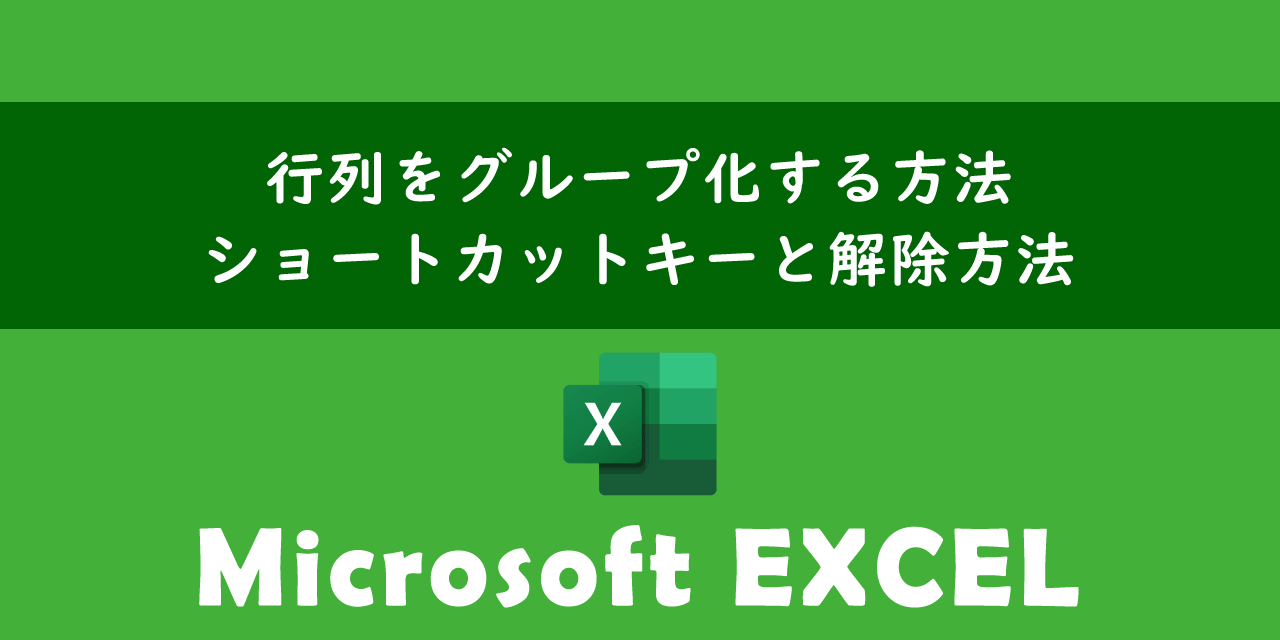【エクセル】ファイルのデフォルトの保存先を設定・変更(デスクトップ)する方法
 /
/ 
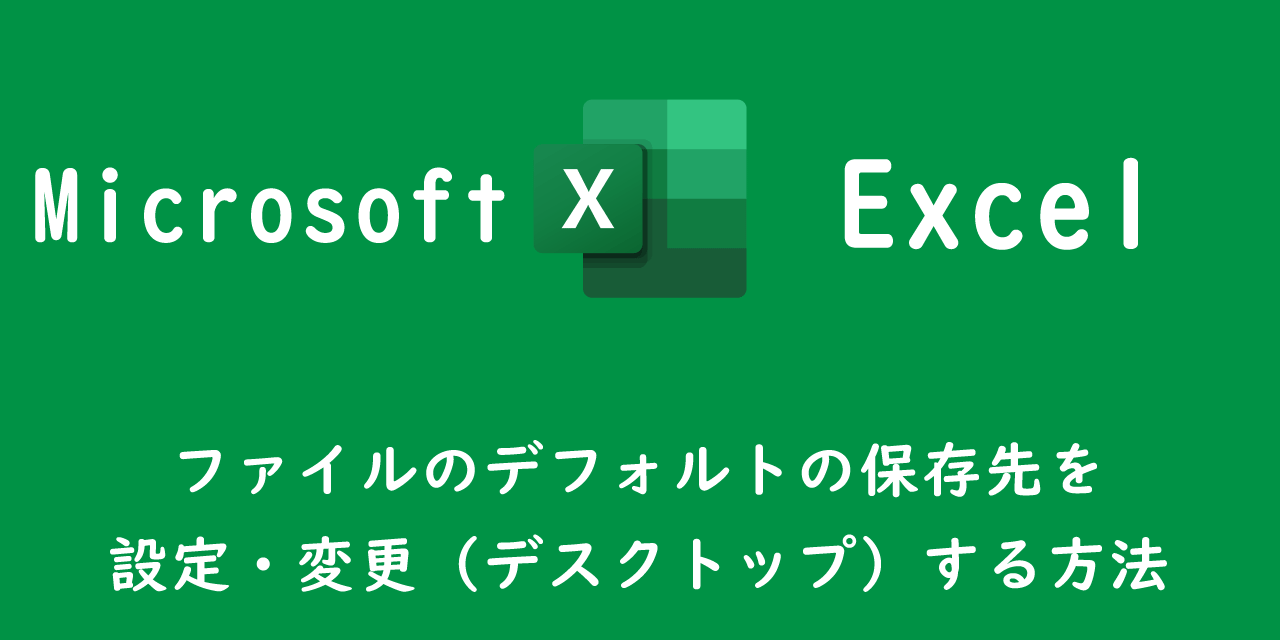
本記事ではMicrosoftのエクセル(Excel)における、デフォルト(初期設定)の保存先を設定・変更(デスクトップ)する方法について解説していきます。
新規で作成したエクセルを保存する際、毎回デスクトップに変更していませんか?一日に何回もその作業をしているならば、既定の保存先をデスクトップに変更することをお勧めします。
とても簡単にデフォルトの保存先を変更できますので、ぜひ本記事を参考にして設定を変えてみてください。
エクセルの既定の保存先がOneDrive
新規で作成したエクセルを保存しようとすると、必ずOneDriveが指定されていて、毎回デスクトップ(ローカル)に保存先を変更していませんか?
OneDriveにログインしていると既定の保存先がOneDriveになっていることが多いです。
しかしOneDriveを主に利用しているユーザーならまだしも、OneDriveを利用せずにデスクトップやローカルのフォルダを利用しているユーザーにとっては毎回手作業で保存先を変更するのは面倒です。
OneDriveを利用していないユーザーは、デフォルトの保存先をローカル(自分のパソコン内)に変更することをお勧めします。簡単に変更できますので次項より解説する方法を実際に行ってみてください。
エクセル:デフォルトの保存先を設定・変更する
ブックのデフォルトの保存先を設定・変更する方法は以下の通りです。
- エクセルファイルを開き、左上の「ファイル」をクリック
- 左側から「オプション」を選択
- 左側から「保存」を選択<右側から「既定でコンピューターに保存する」にチェック<保存場所に希望するパスを記述し「OK」を選択
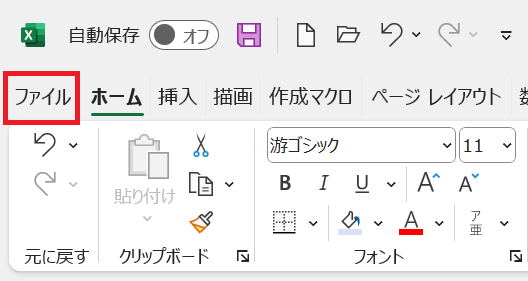
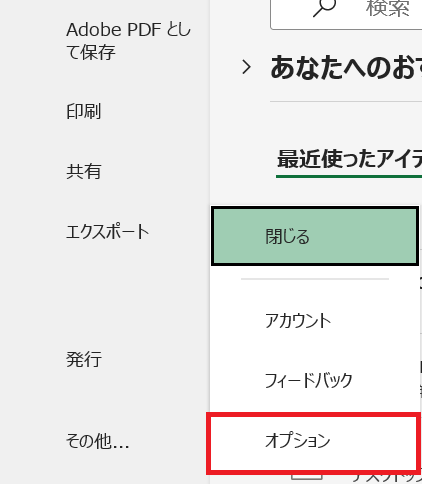
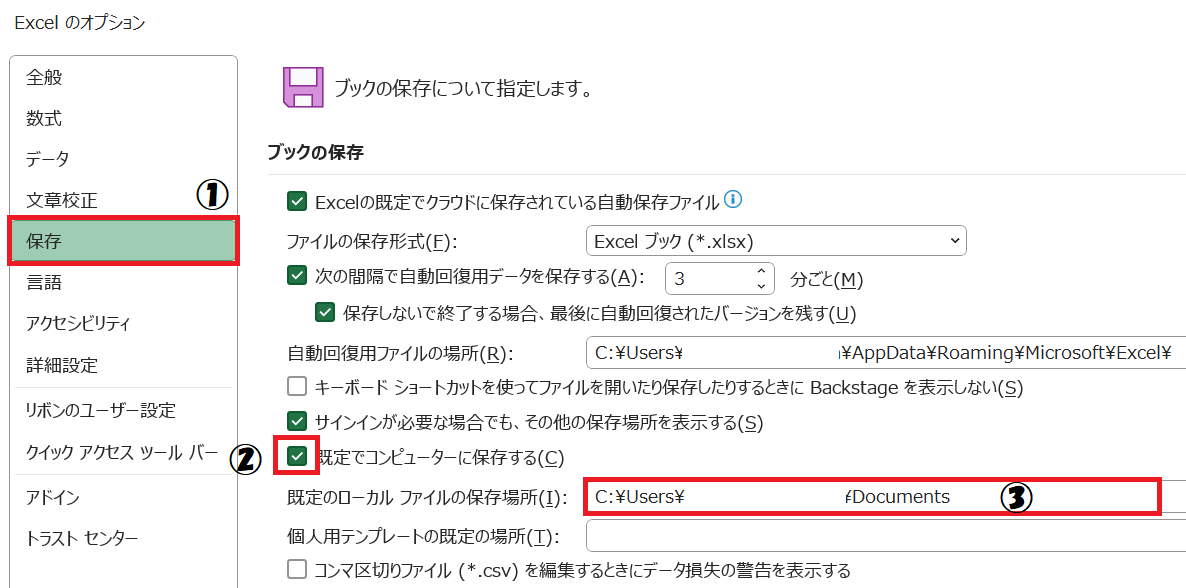
ローカルファイルの保存場所は最初「ドキュメント」が記述されています。既定の保存先を「デスクトップ」にする場合は以下のようにパスを設定します。
C:\Users\ユーザー名\Desktop
デフォルトの保存先をデスクトップに変更した後、新規ファイルを保存すると次図のように最初からデスクトップに保存するようになります。
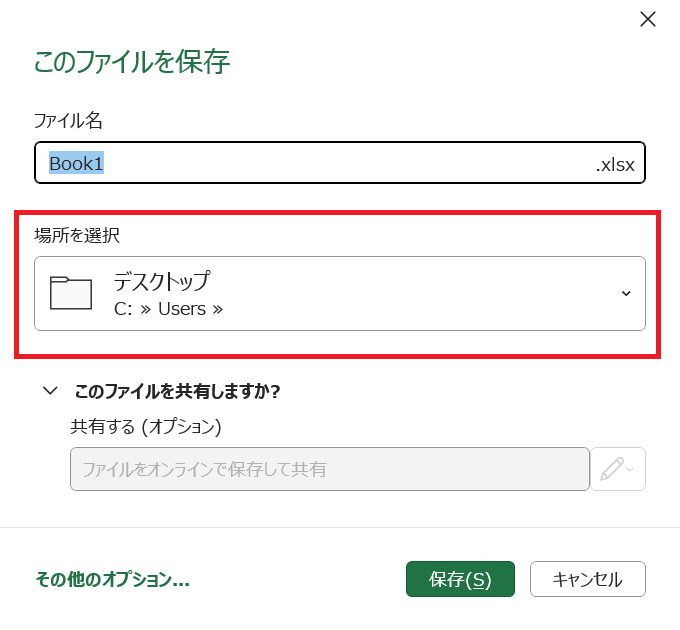
エクセルの自動回復
エクセルのデフォルトの保存先を変更した際、次図に示す「自動回復用ファイルの場所」という設定が気になりませんでしたか?
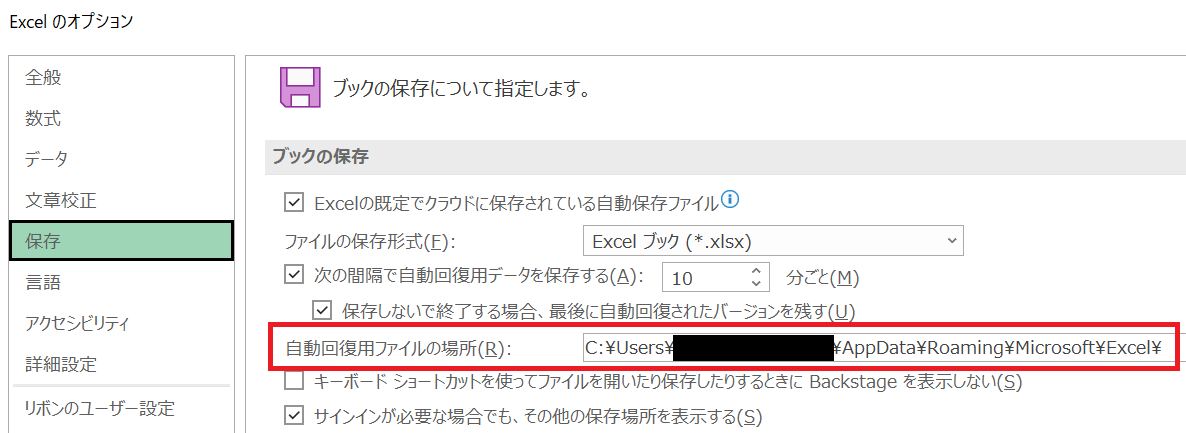
実はエクセルには自動回復機能というエクセルが予期せぬ問題で保存する前に閉じてしまった場合でも、そのファイルを編集途中の状態で回復することができる機能が備わっているのです。
詳しく知りたい方は以下記事をご参照ください。

【エクセル】保存する前に応答なしで強制終了したファイルの復元:自動回復の利用
エクセルに関する役立つ情報
拡張子xlsではなくxlsxを使用すべき
現在でもまだ拡張子xlsのエクセルを利用している人はいらっしゃいます。しかしセキュリティの観点からは絶対に使用はお勧めしません。
そもそもビジネスでは拡張子xlsのエクセルを送ることはビジネスマナーに反します。
もしまだ拡張子xlsのエクセルを使っているのであれば即刻利用をやめて、すべて最新のxlsxに変更しましょう。
より詳しく知りたい方は以下記事をご参照ください。

【エクセル】拡張子xlsをxlsxに変更すべき理由:違いとマクロ実行の危険性
エクセルを複数人で同時編集する方法
共有フォルダなどでエクセルを保存して、複数人で共有して利用することはビジネスにおいて頻繁にあることです。
しかし通常の設定だと同時に複数人で1つのエクセルを編集することはできません。
実はエクセルには「ブックの共有」という機能があり、これを有効にすることで複数人で同時に編集することができるようになります。
詳しく知りたい方は以下記事をご参照ください。

【エクセル】複数人で1つのエクセルを同時に編集する:ブックの共有
エクセルの動きが遅い、頻繁にフリーズする場合の対処法
私の会社ではよくエクセルの動きが遅い、使っていると頻繁にフリーズするといった問い合わせをよくもらいます。
こういった現象が発生する原因は多岐にわたりますが、主に「エクセルの中身を軽くする」、「最新のxlsxに変更」、「エクセルの中身を修正する」といった方法で基本改善できています。
詳しい具体的な方法については以下記事をご参照ください。
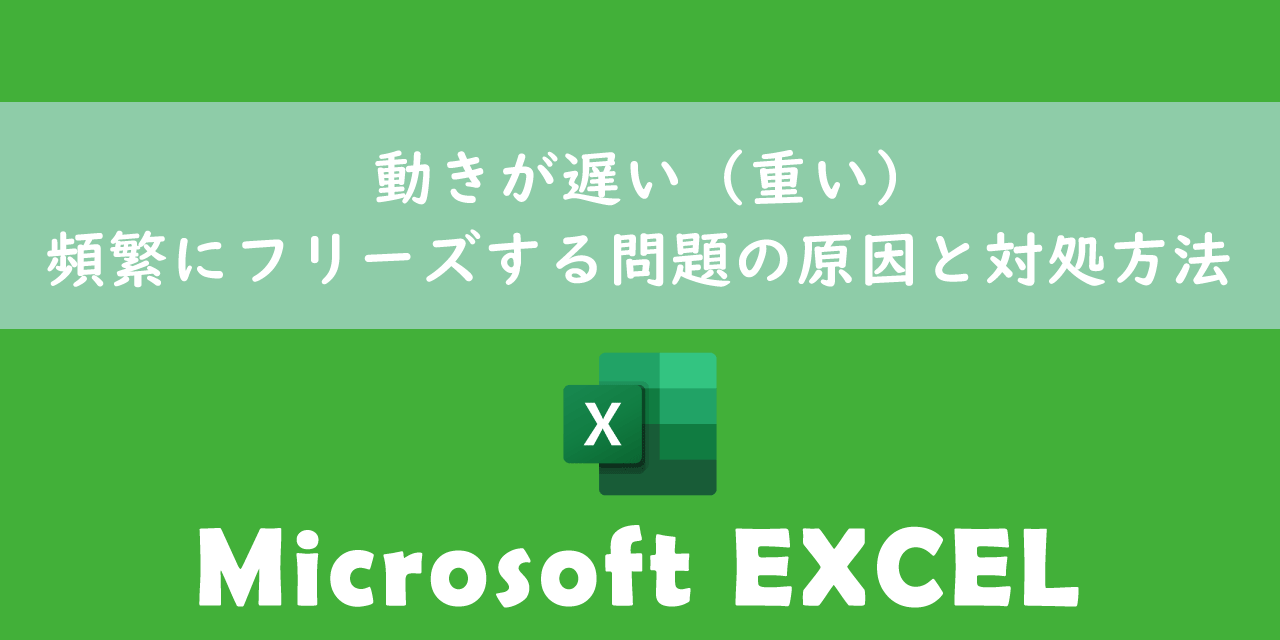
【Excel】動きが遅い(重い)、頻繁にフリーズする問題の原因と対処方法
まとめ
本記事「【エクセル】ファイルのデフォルトの保存先を設定・変更(デスクトップ)する方法」はいかがでしたか。
とても簡単に、すぐに設定できますのでぜひ試してみてください。

 関連記事
関連記事