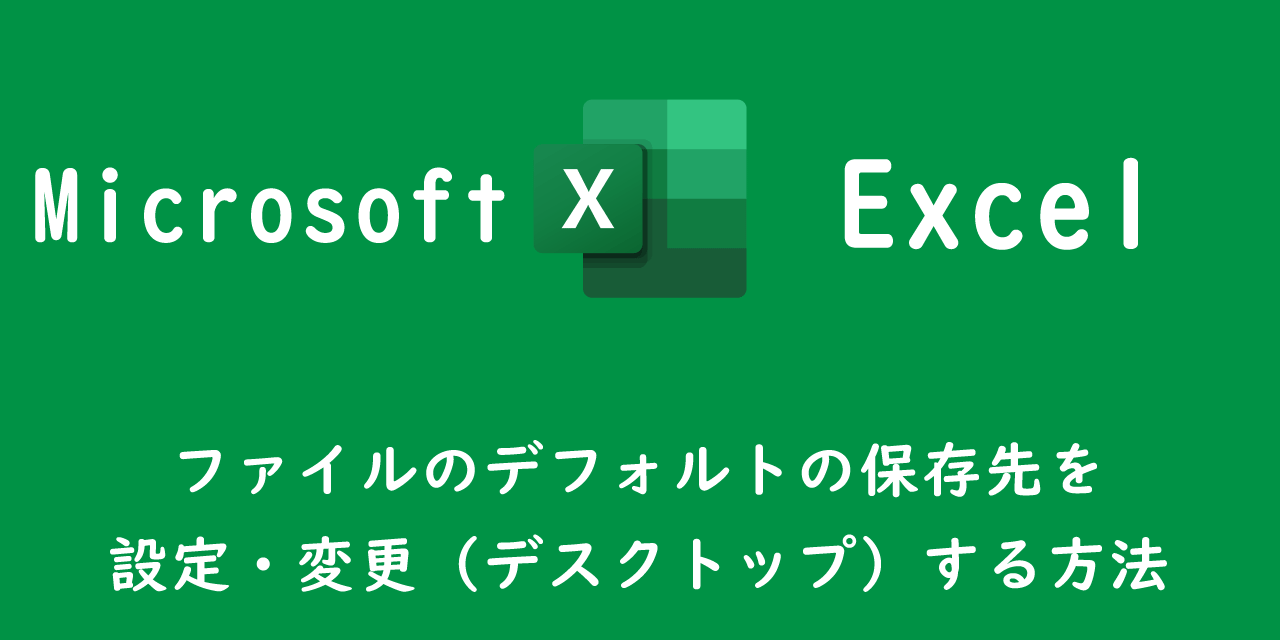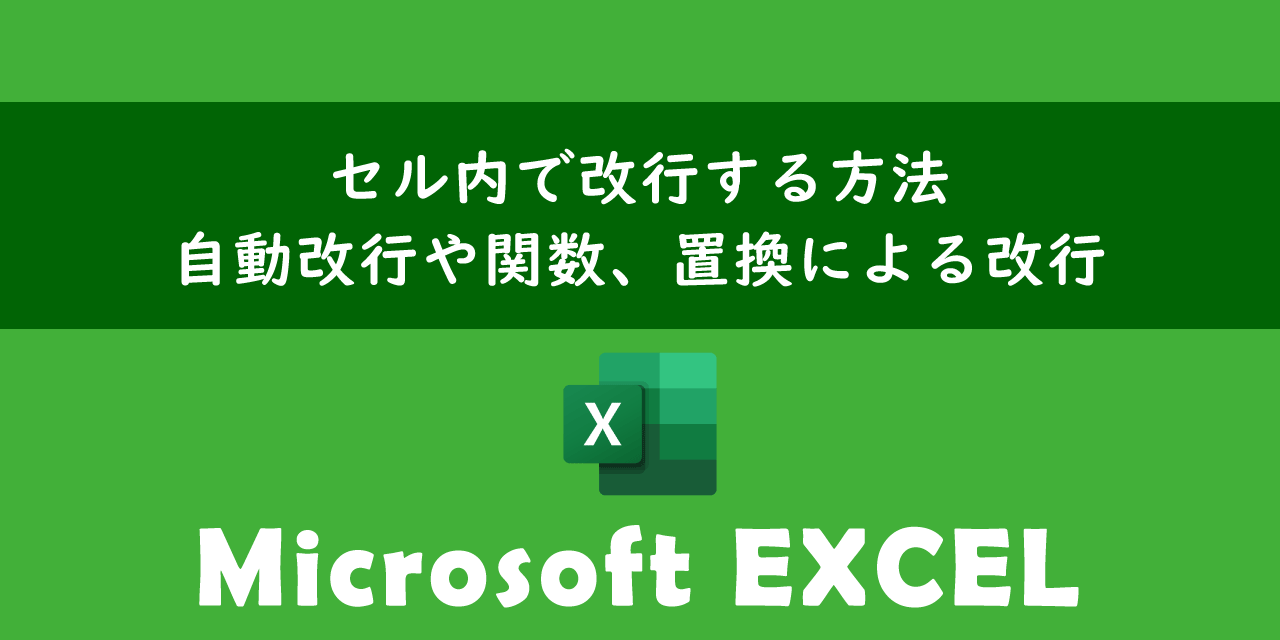【エクセル】リンクされた図が貼り付けできない・更新されない問題の対処方法
 /
/ 

本記事ではMicrosoftのエクセルにおける、リンクされた図が貼り付けできない・更新されない問題の対処方法について詳しく解説していきます。
リンクされた図とはリンク元のデータが更新されると自動的にデータが更新される図のことであり、ビジネスでは様々な用途で利用されています。
リンクされた図は大変便利な機能ではありますが、いくつかの原因により貼り付けができない・データの更新がされないといった現象が発生することがあります。
本記事を通して、エクセルでリンクされた図が貼り付けできない・更新されない問題の原因と対処方法について理解を深めてください。
ここではMicrosoft 365による最新のエクセルを使用しています。
Microsoft 365とはMicrosoft社が提供しているOfficeアプリケーション(Outlook、Word、Excel、SharePoint、PowerPointなど)やサービスを利用できるサブスクリプション(月額課金制)のクラウドサービスです

Microsoft365とは:どのようなサービスかわかりやすく解説
エクセル:リンクされた図とは
エクセルでのリンクされた図とは特定のセル範囲やテーブルとリンクして表示する図(画像)のことです。
特徴として静的な図と異なりリンク元のデータが変更されるとリンクされた図も自動的に更新されます。
同一のシート内だけでなく異なるエクセル間でもリンクされた図は利用できます
元のデータを一つ更新するだけで、それにリンクされている図がすべて自動的に更新されるので業務を効率的に進めることができます。
ダッシュボードのように複数のファイルで別々に管理しているデータを一つの場所で集約して確認したい場合に「リンクされた図」は活躍します。
エクセルでリンクされた図を貼り付ける方法については以下記事をご参照ください。

【エクセル】表をリンクされた図として貼り付ける方法
カメラ機能による画像の貼り付け
エクセルにはカメラ機能が備わっており、リンクされた図と同じ特徴を持っています。
それに加えてクイックアクセスツールバーやリボンから簡単に利用できるためお勧めの機能です。
あまり知られていない機能なので以下記事を参考にして、ぜひカメラ機能を使ってみてください。
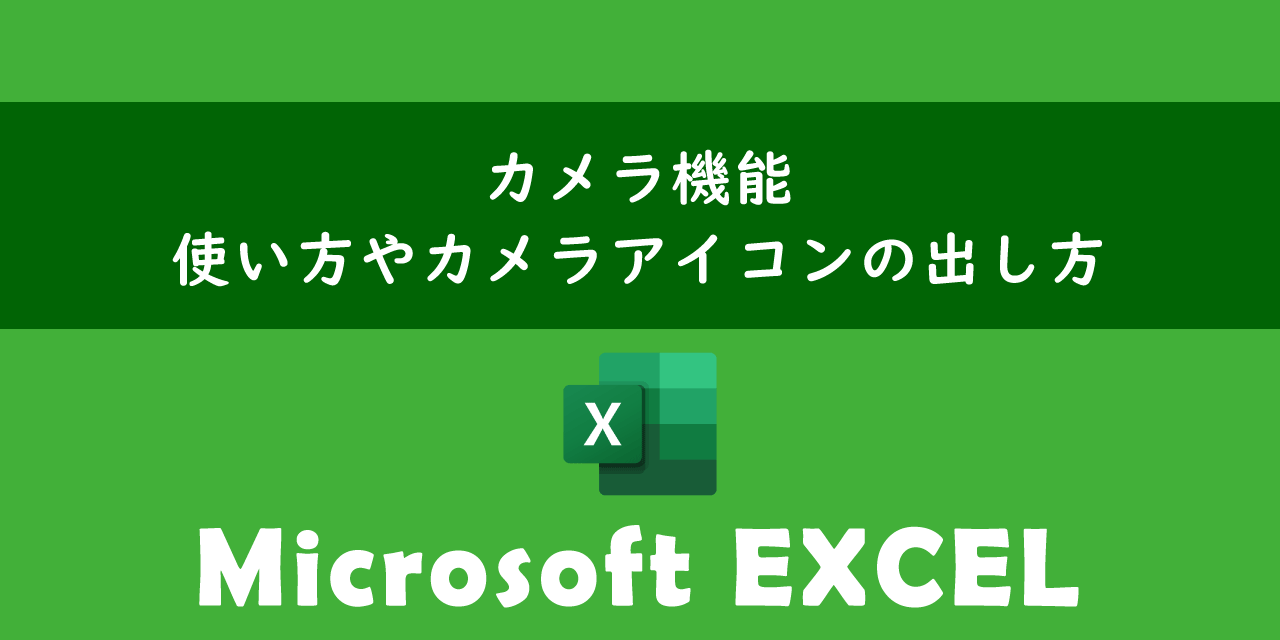
【エクセル】カメラ機能:使い方やカメラアイコンの出し方
リンクされた図が貼り付けできない原因と対処方法
リンクされた図が貼り付けできない原因は以下の通りです。
- リンク先のファイルが閉じている
- リンク先のデータがテーブルとなっている
- ネットワーク接続の問題
上記それぞれの問題の原因と対処方法について次項より詳しく解説していきます。
リンク先のファイルが閉じている
貼り付けようとしている図のリンク先のファイルが閉じていると貼り付けることができません。
通常異なるファイル間、例えばファイルAのデータをファイルBに「リンクされた図」を貼り付ける場合、ファイルAのデータをコピーした後にファイルBに貼り付けを行います。この際にデータをコピーした後にファイルAを閉じてしまうとファイルBにリンクされた図として貼り付けできません。
そのためリンクされた図として異なるファイルに貼り付けする際はリンク先のファイルを閉じる前に貼り付けを行うようにしてください。
リンク先のデータがテーブルとなっている
リンク先のデータがテーブルとなっているとリンクされた図として貼り付けできません。
エクセルにおけるテーブルとはデータを整理して操作性を向上させるための機能です。データをテーブルとして設定することでフィルタリングやソート、数式の適用などデータ管理や分析に便利な機能が使えるようになります。
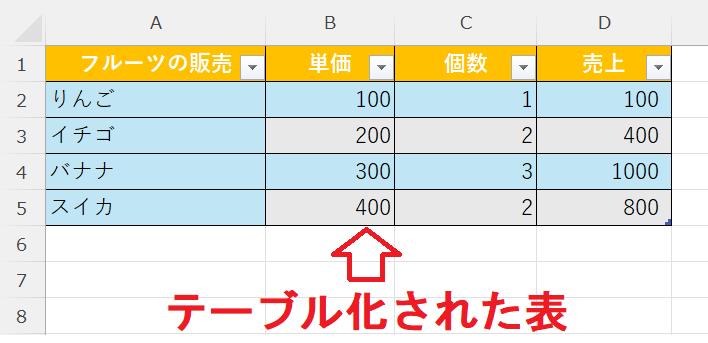
データをテーブル化することは便利ではありますが、このテーブルをリンクされた図として貼り付けることができないのです。
テーブル化したデータをコピーして貼り付けようとしても次図のように「リンクされた図」アイコンが出てこないです。
テーブル化されているデータをリンクされた図として貼り付けるにはテーブルを「範囲に変換」する必要があります。テーブルを「範囲に変換」する方法は以下の通りです。
- テーブル化されているテーブル内のセルを選択する
- タブに表示された「テーブルデザイン」をクリックする
- リボン内のツールグループから「範囲に変換」をクリックする
- 表示されたダイアログで「はい」をクリックする
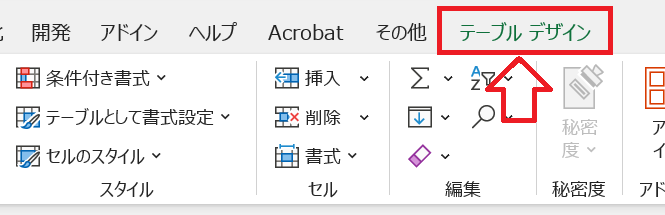
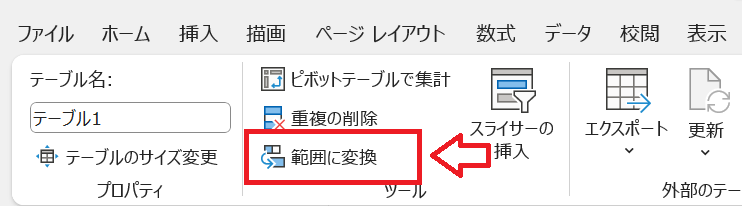
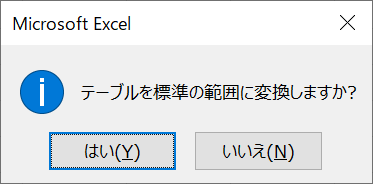
上記の操作でテーブル化が解除されてリンクされた図として貼り付けができるようになります。
ネットワーク接続の問題
リンク先のファイルがネットワーク上に存在する場合、ネットワークが不安定だとリンクされた図の貼り付けができないことがあります。
この場合はネットワークの接続を確認して、問題なくファイルにアクセスできることを確認してから再度リンクされた図の貼り付けを試してみてください。
リンクされた図が更新されない原因と対処方法
リンクされた図が更新されない原因は以下が考えられます。
- リンクが無効となっている
- リンクが破損している
- エクセルの更新が手動になっている
- エクセルのキャッシュや一時ファイルの問題
- ファイル形式の問題
上記それぞれの原因とそれに対する対処方法について次項より解説していきます。
リンクが無効となっている
リンクされた図のリンクが無効になっているとデータが更新されない原因となります。
リンクが無効になっているとは「リンク先のファイルが削除されている」「ファイル名が変更されている」「データが移動されている」などを含みます。
次図のような「参照が正しくありません」といったエラーが発生した場合はリンクが無効になっている可能性が高いです。
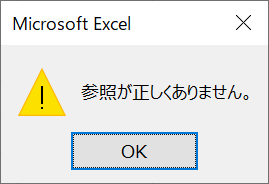
この場合は再度リンク先のファイルからデータをコピーしてリンクされた図として貼り付け直してみましょう。
リンクが破損している
リンクされた図のリンクが破損しているということも考えられます。
この場合は一度リンクされた図を削除して、再度リンク先のデータをコピーしてリンクされた図として貼り付け直してください。
エクセルの更新が手動になっている
エクセルには数式の計算モードとして「自動計算モード」と「手動計算モード」の2つのモードが存在します。
自動計算モードだとリンクされた図のデータは自動計算されます。通常は自動計算モードがデフォルト設定になっています。
手動計算モードではリンクされた図のデータは自動更新されず、ユーザーが手動で計算を実行する必要があります。
これより計算モードが手動計算になっているとリンクされた図の自動更新が行われないことがわかります。
手動計算モードで計算を実行するには「F9」キーを押す、またはシートを保存するといった操作が必要です
手動計算から自動計算に設定を変更する方法は以下の通りです。
- 画面上部にある「数式」タブをクリックする
- 計算方法の設定をクリックし、表示されたメニューから「自動」を選択する
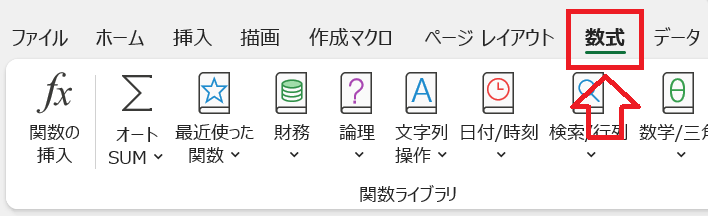
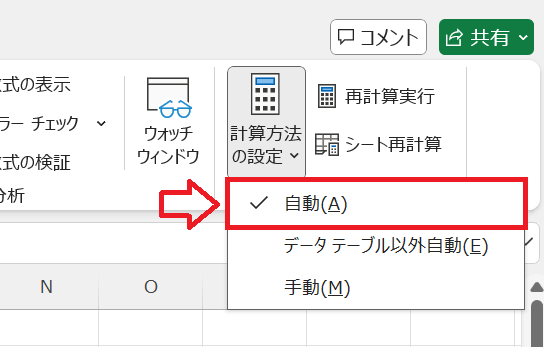
上記の操作で自動更新を有効にしてください。
エクセルのキャッシュや一時ファイルの問題
エクセルのキャッシュや一時ファイルが起因して一時的にリンクされた図の更新ができていないことも考えられます。
対処方法としてエクセルの再起動やパソコンの再起動を行ってみてください。
ファイル形式の問題
リンク先のエクセルが「.xls」や「.csv」といった「リンクされた図」がサポートされていないファイル形式である場合は自動更新がされないことがあります。
特に拡張子xlsは古い拡張子であり、Microsoftによるサポートも切れているため使わないようにしましょう。
関連リンク:【エクセル】拡張子xlsをxlsxに変更すべき理由
リンク先のファイルがこれら拡張子であれば、拡張子xlsx形式で保存するようにしてください。
まとめ
本記事「【エクセル】リンクされた図が貼り付けできない・更新されない問題の対処方法」はいかがでしたか。
ここでは以下の項目について解説していきました。
- エクセルでのリンクされた図について
- リンクされた図が貼り付けできない原因と対処方法
- リンクされた図が更新されない原因と対処方法
リンクされた図に問題が発生してもすぐに対応できるように原因と対処方法について理解しておいてください。
エクセルには様々な便利な機能が備わっています。以下記事では仕事に役立つ機能を紹介しております。ぜひ読んでいただき仕事に役立つ機能を探してみてください。

【エクセル】機能一覧:仕事で便利な機能や設定をまとめて紹介

 関連記事
関連記事