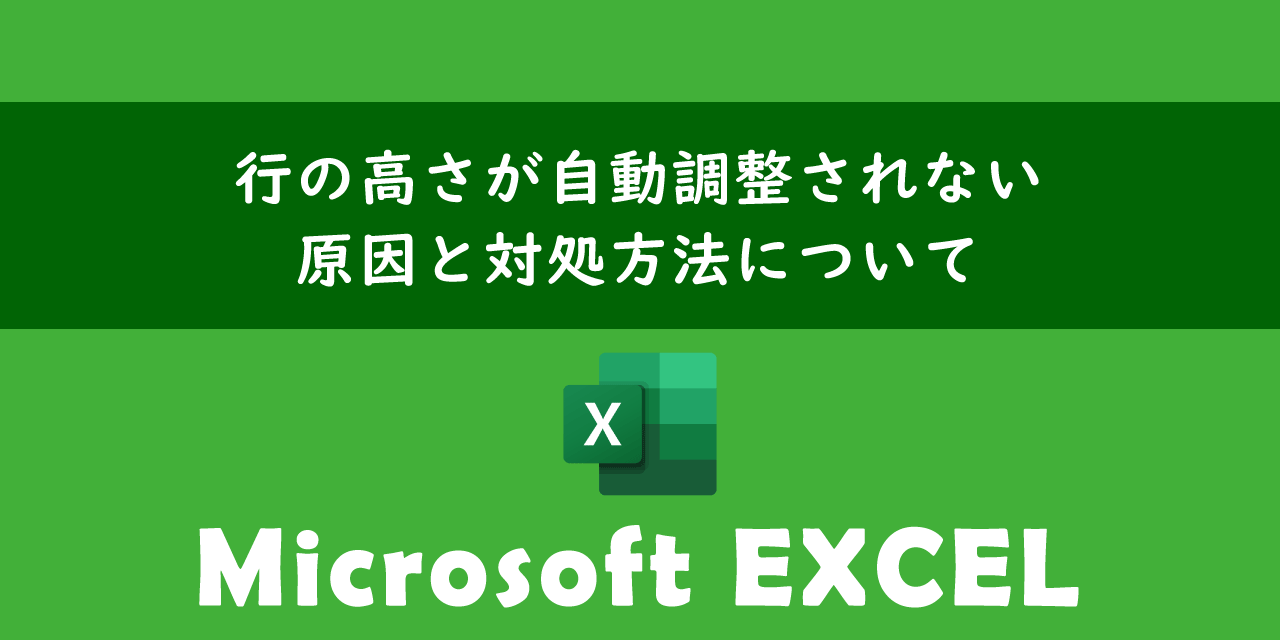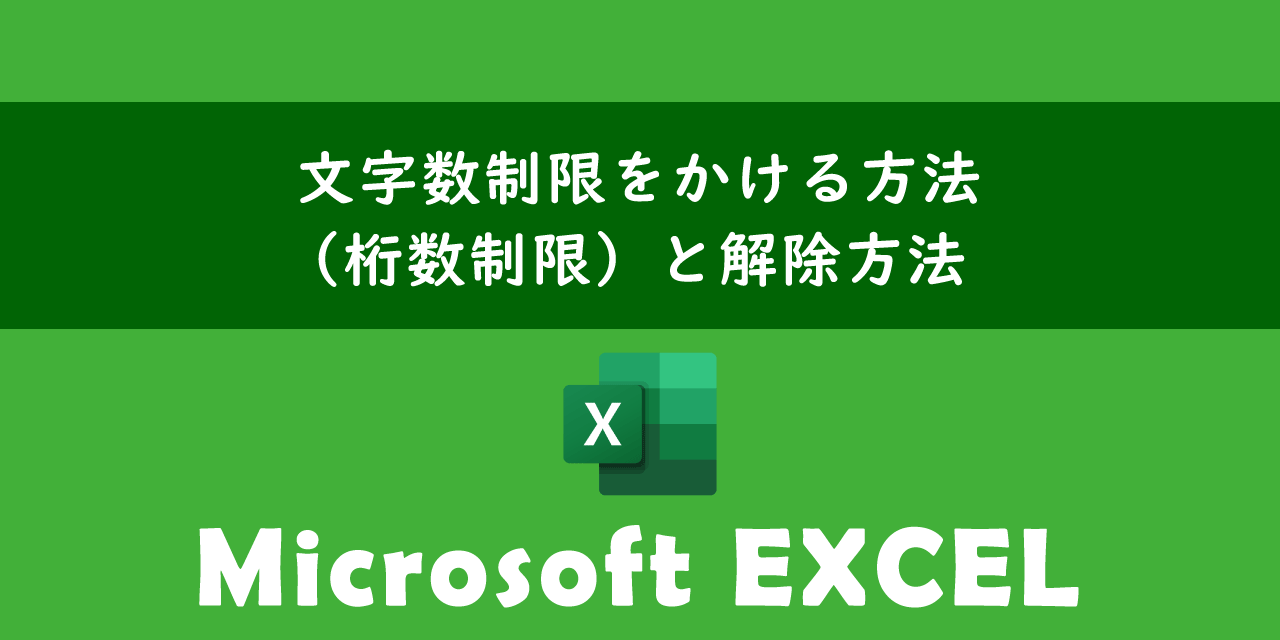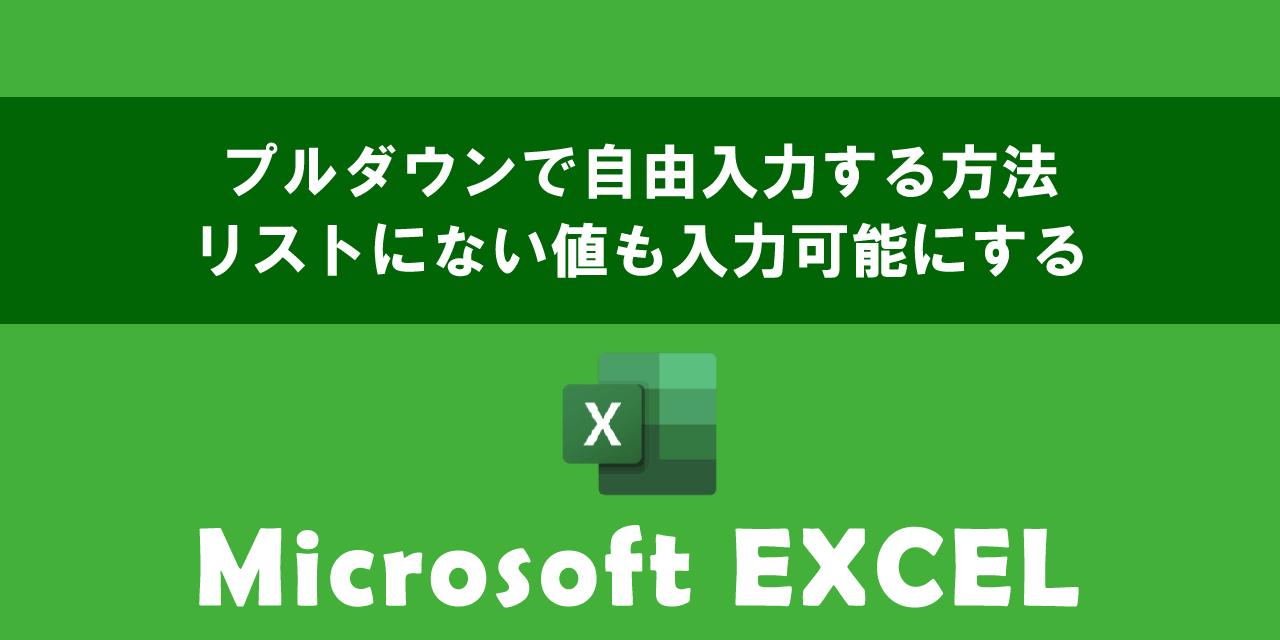【エクセル】セル内で改行する方法:自動改行や関数、置換による改行
 /
/ 
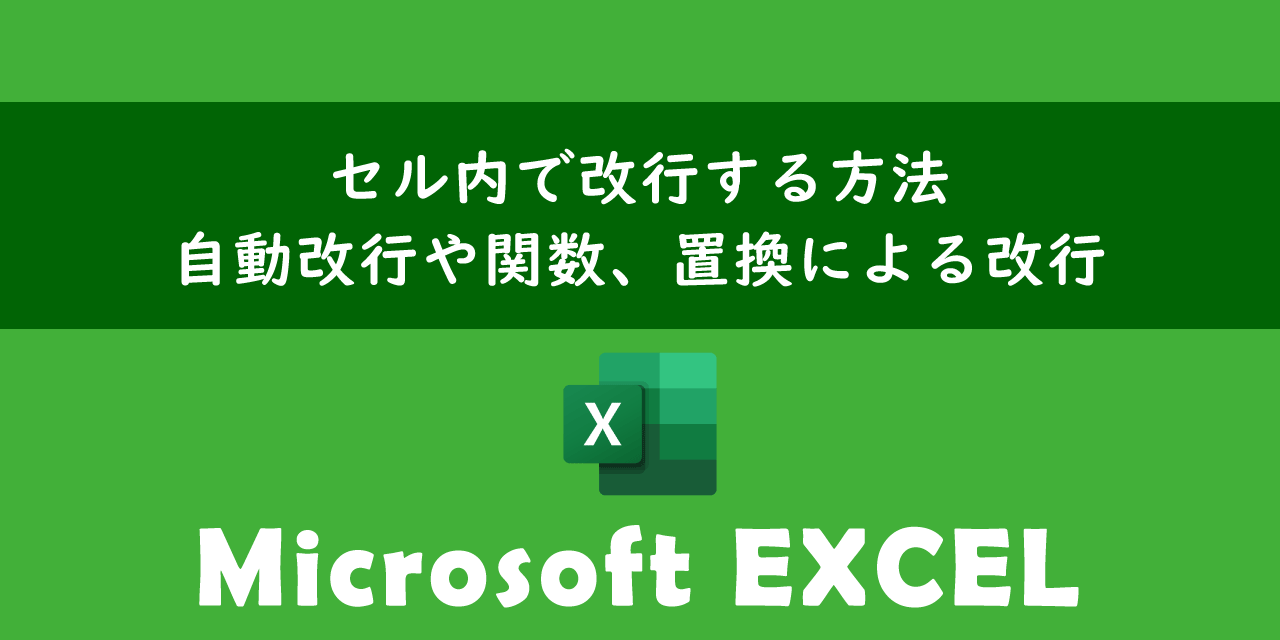
本記事ではMicrosoftのエクセルにおける、セル内で改行する方法(自動改行、関数、置換による改行など)について詳しく解説していきます。
エクセルでの改行とは同じセル内で複数の行に分けてテキストを表示することです。
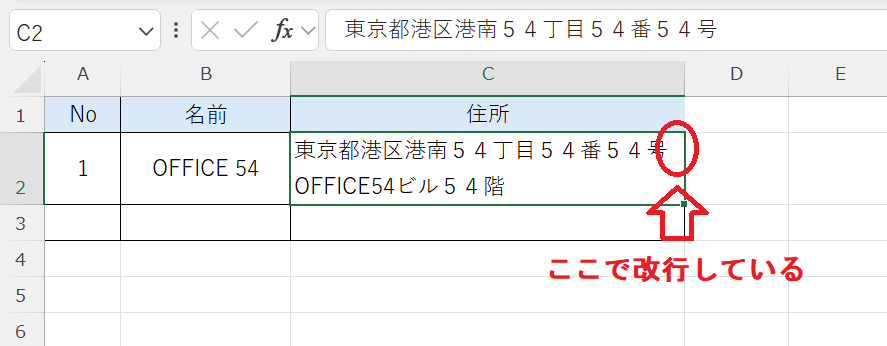
しかしWordなどと異なり単にEnterキーを押してもセル内での改行はできないです。エクセルでは異なる方法で改行を行います。
エクセルでの改行にはキー操作や関数による改行、自動改行、置換による改行など様々な方法があります。また削除に関しても関数や置換による削除など様々です。
本記事を通して、エクセルでのセル内で改行する方法について理解を深めてください。
ここではMicrosoft 365による最新のExcelを利用しています。
Microsoft 365とはMicrosoft社が提供しているOfficeアプリケーション(Outlook、Word、Excel、SharePoint、PowerPointなど)やサービスを利用できるサブスクリプション(月額課金制)のクラウドサービスです

Microsoft365とは:どのようなサービスかわかりやすく解説
エクセル:セル内で改行するとは
改行とはテキスト内で行を区切って次の新しい行に続けることです。文書やテキストを記入する際に必ず利用する操作です。
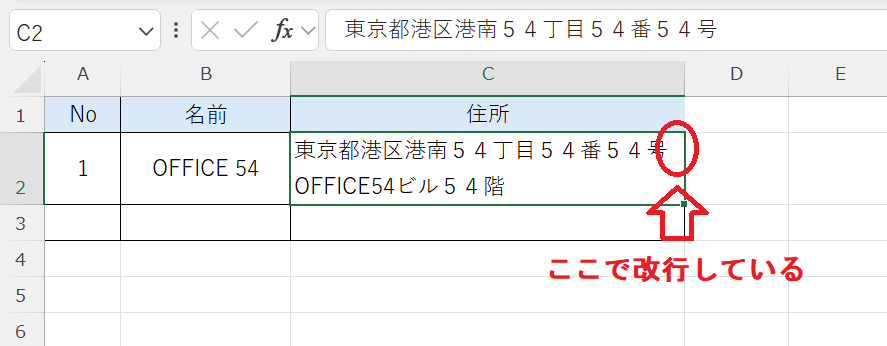
エクセルで表を作成している際に改行を行いたい場面は頻繁にあります。しかしExcelでは改行を行おうとEnterキーを押しても下のセルが選択されるだけで改行はされないです。
同じMicrosoft製品のWordではEnterキーで改行されますがExcelでは改行方法が異なります。
エクセルのセル内で改行を行うことで視覚的に見やすい表の作成に役立ちます。また列の幅を変えずに複数行のテキストを1つのセルに収めることが可能になります。
エクセルのセル内の改行はビジネスでエクセルを利用するすべての人が覚えておきたい機能の一つと言えます。
エクセル:改行する方法
エクセルのセル内で改行するには以下4つの方法があります。
- 任意の位置で改行:Alt + Enter
- 自動で改行:折り返して全体を表示する
- 置換でまとめて改行:検索と置換
- 関数で改行:CHAR関数
それぞれの方法について次項より詳しく解説していきます。
任意の位置で改行:Alt + Enter
セル内で改行を行う代表的な方法がAltキーとEnterキーを同時に押して改行するキー操作です。(Macの場合は「command + option + Enter」です)
このキー操作によってセル内の任意の位置で改行を行うことができます。詳しい改行方法は以下の通りです。
- 対象のセルをダブルクリックまたはF2を押してセルの編集モードにする
- 改行したい位置にカーソルを置く
- キーボードのAltキーを押したままEnterキーを押す
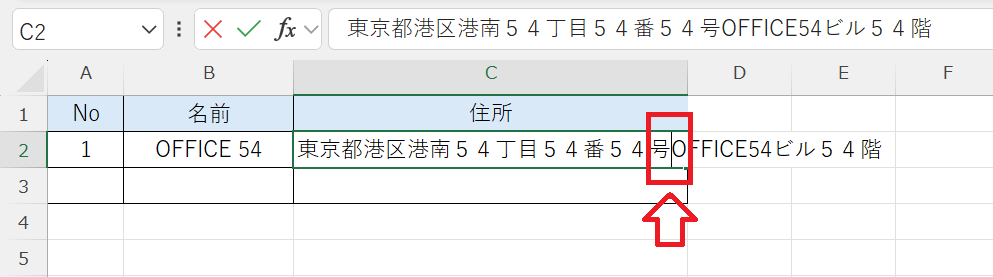
上記の操作でセル内の任意の位置で改行することができます。
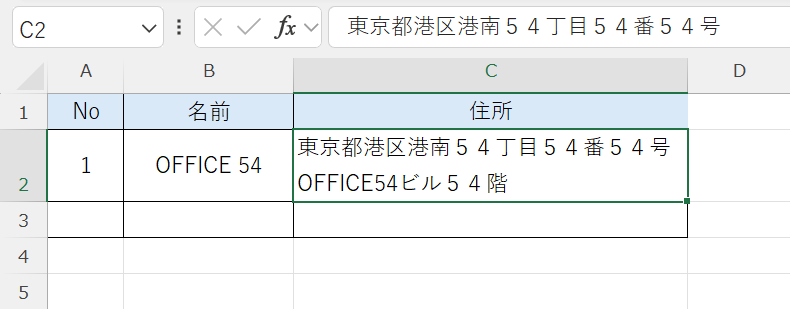
自動で改行:折り返して全体を表示する
手動で改行するのではなく自動で改行される方法もあります。それは「折り返して全体を表示する」を有効にすることです。
これは厳密に言うと改行ではなく、セルの右端まで文字がきたら自動で折り返して(次の行に)表示するという機能です。
対象のセルで「折り返して全体を表示する」を有効にする方法は以下の通りです。
- 自動改行を有効にしたいセルを選択する
- ホームタブの配置グループにある「折り返して全体を表示する」ボタンをクリックする
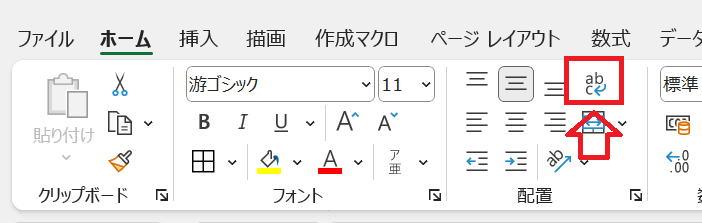
上記の操作により対象のセルは折り返し表示が有効となり、セルの右端まで文字が来たら自動で改行(折り返し)されるようになります。
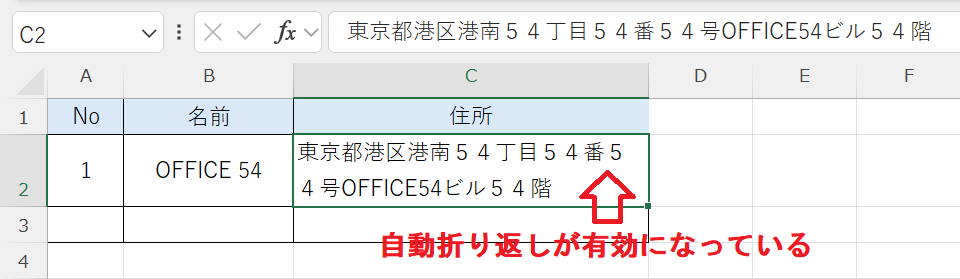
また自動で改行されるだけでなく、セルの高さも自動で調整されてテキストすべてが表示されます。
自動改行のデメリットとしては希望する位置で改行されないことです。任意の位置で改行したい場合は基本的には「Alt + Enter」の利用をお勧めします。
置換でまとめて改行:検索と置換
改行を挿入したい位置に特定の文字列が存在する場合は置換でまとめて改行することができます。
例えば次図のように苗字と名前の間に半角スペースがある場合、このスペースを改行に置換することでまとめて改行することができます。
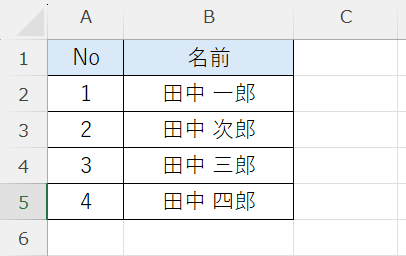
置換でまとめて改行する方法は以下の通りです。
- キーボードで「Ctrl + H」を押下する
- 表示された「検索と置換」画面から「検索する文字列」に「半角スペース」を入力<「置換後の文字列」では「Ctrl + J」を押下する
- 次に「すべて置換」をクリックする
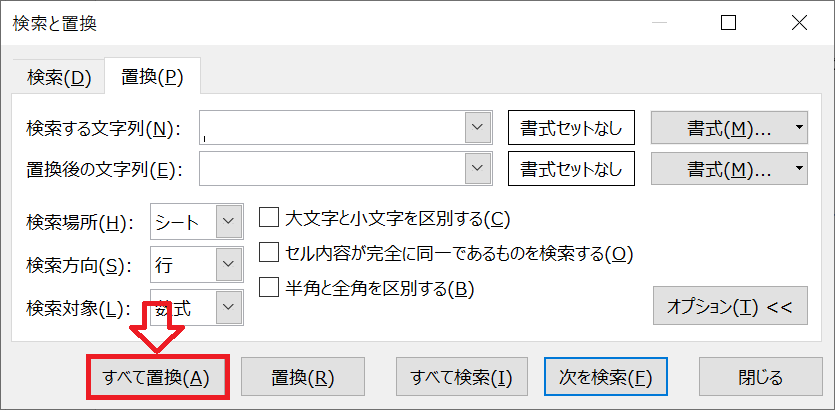
上記の操作により半角スペースが改行にまとめて置換されます。
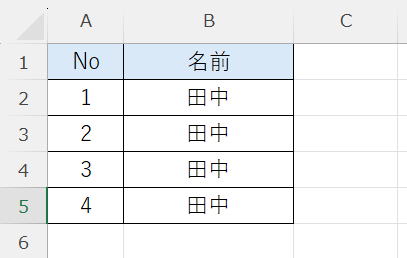
このままでは2行目が見えないため行の高さを調整しましょう。
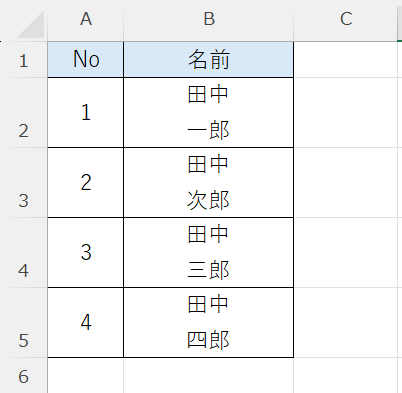
置換後の文字列で押した「Ctrl + J」は改行コードを入れています。見た目上はなにも入力されていないように見えたと思いますが、実は改行が入力されていました。
そのため半角スペースが改行に置換されたというわけです。
関数で改行:CHAR関数
単体ではほとんど利用することはありませんがCHAR関数を使って改行することもできます。
エクセルでCHAR(10)は改行コードを意味します。セル内の任意の位置にCHAR(10)を挿入することで改行を実現します。
注意点としては前項で解説した「折り返して全体を表示する」が有効になっている必要があります。
この改行を意味するCHAR(10)は単体で利用することはほとんどなく、別の関数、例えば「TEXTJOINと組み合わせて複数のセル結合時に改行を挿入する」などで利用します。
エクセル:改行を削除する方法
エクセルのセル内から改行を削除するには以下3つの方法があります。
- 一つずつ削除:Deleteキー、Backspaceキー
- まとめて削除:検索と置換
- 関数を使って削除:CLEAN関数、SUBSTITUTE関数
上記それぞれの方法について次項より詳しく解説していきます。
一つずつ削除:Deleteキー、Backspaceキー
セル内の改行を1つ1つ削除する場合はキーボードの「Delete」または「Backspace」を押します。
改行を挿入する場合と異なり、この削除する方法はWordと共通することなのでわざわざ説明する必要もないでしょう。
まとめて削除:検索と置換
シート内の改行をまとめて削除したい場合は検索と置換を利用して一括で改行を削除することができます。
検索と置換を利用した改行を一括で削除する方法は以下の通りです。
- キーボードで「Ctrl + H」を押下する
- 表示された「検索と置換」画面から「検索する文字列」をクリックして「Ctrl + J」を押下する
- 置換後の文字列にはなにも入力しないで「すべて置換」をクリックする
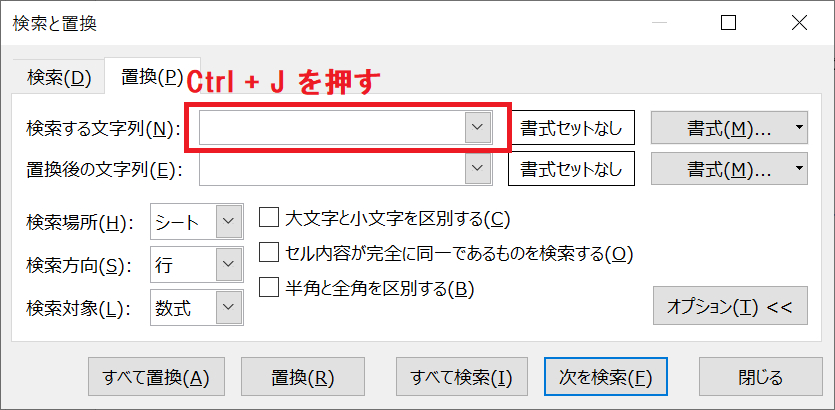
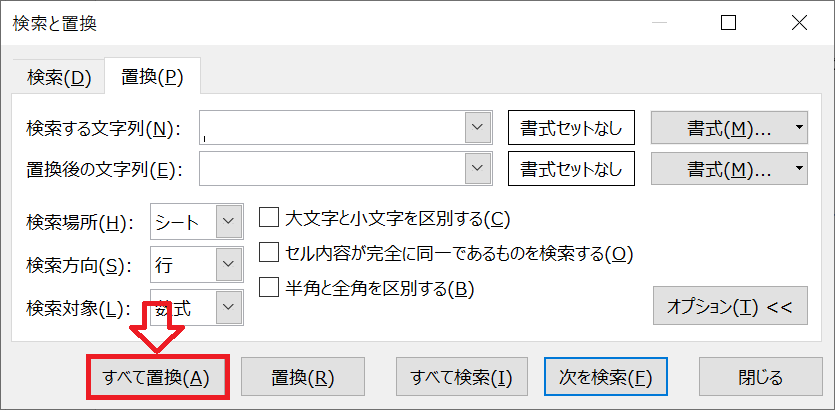
上記の操作でシート内の改行がすべて削除されます。
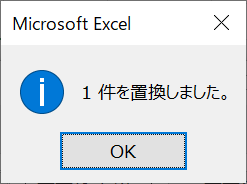
すでに説明していますが、検索する文字列で押した「Ctrl + J」は改行コードを入れています。見た目上はなにも入力されていないように見えたと思いますが、実は改行が入力されています。
つまり「置換後の文字列」になにも入力しなかったことで改行を削除する置換が実行されるということです。
関数を使って削除:CLEAN関数、SUBSTITUTE関数
セル内の改行を関数を使って削除することもできます。主に元データを残して、別のセルに改行を削除したデータを表示したい場合などで利用されます。
改行を削除するのに使える関数は以下2つです。
- CLEAN関数
- SUBSTITUTE関数
CLEAN関数
CLEAN関数は文字列から非表示文字(印刷できない文字)を削除する関数です。
非表示文字には改行(CHAR(10))が含まれるため、CLEAN関数を使うことでセル内の改行を削除することができます。
使い方としては「=CLEAN(改行を削除したいセル)」とすることで、対象セルから改行を削除したテキストを表示できます。
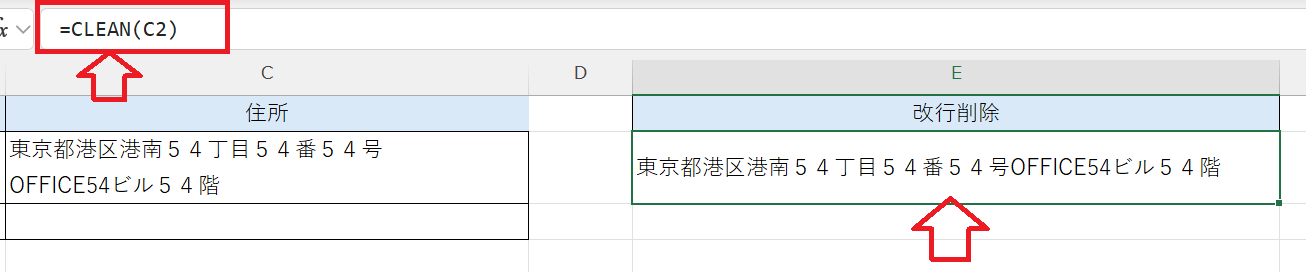
SUBSTITUTE関数
エクセルのSUBSTITUTE関数は指定したセル内の特定の文字列を別の文字列に置き換える関数です。SUBSTITUTE関数の構文は以下の通りです。
=SUBSTITUTE(セル, 置換対象の文字列, 置換する文字列, 置換する位置)SUBSTITUTE関数はCLEAN関数のようにセル内から改行をすべて削除できますが、それだけでなく削除する改行の位置を指定することもできます。
例えばC2から1つ目の改行のみを削除したい場合は以下のように記述します。
=SUBSTITUTE(C2,CHAR(10),,1)複数のセルを結合して区切り文字を改行にする方法
エクセルでデータをまとめていると複数の列の文字列を1つのセルに結合したいことがあります。その際に利用するのが「文字列の結合」です。
そして結合時の区切り文字を改行にすることも可能です。この時に利用する関数はCHAR関数やTEXTJOIN関数です。
複数のセルを結合して区切り文字を改行にする方法について詳しくは以下記事をご参照ください。

【エクセル】セルの文字列や日付の結合方法:区切り文字をスペースや改行にする
まとめ
本記事「【エクセル】セル内で改行する方法:自動改行や関数、置換による改行」はいかがでしたか。
ビジネスでエクセルを利用している人にとってセル内で改行する方法は必須の知識です。本記事では改行するとして以下の方法をご紹介しました。
- 任意の位置で改行:Alt + Enter
- 自動で改行:折り返して全体を表示する
- 置換でまとめて改行:検索と置換
- 関数で改行:CHAR関数
それぞれの改行方法を覚えておき、用途によって使い分けられるようにしましょう。
エクセルには他にも様々な仕事に便利な機能が備わっています。以下エクセルのまとめ記事では仕事に便利な機能を紹介しています。ぜひご覧いただき、ご自身の仕事に役立つ機能を見つけてください。

【エクセル】機能一覧:仕事で便利な機能や設定をまとめて紹介

 関連記事
関連記事