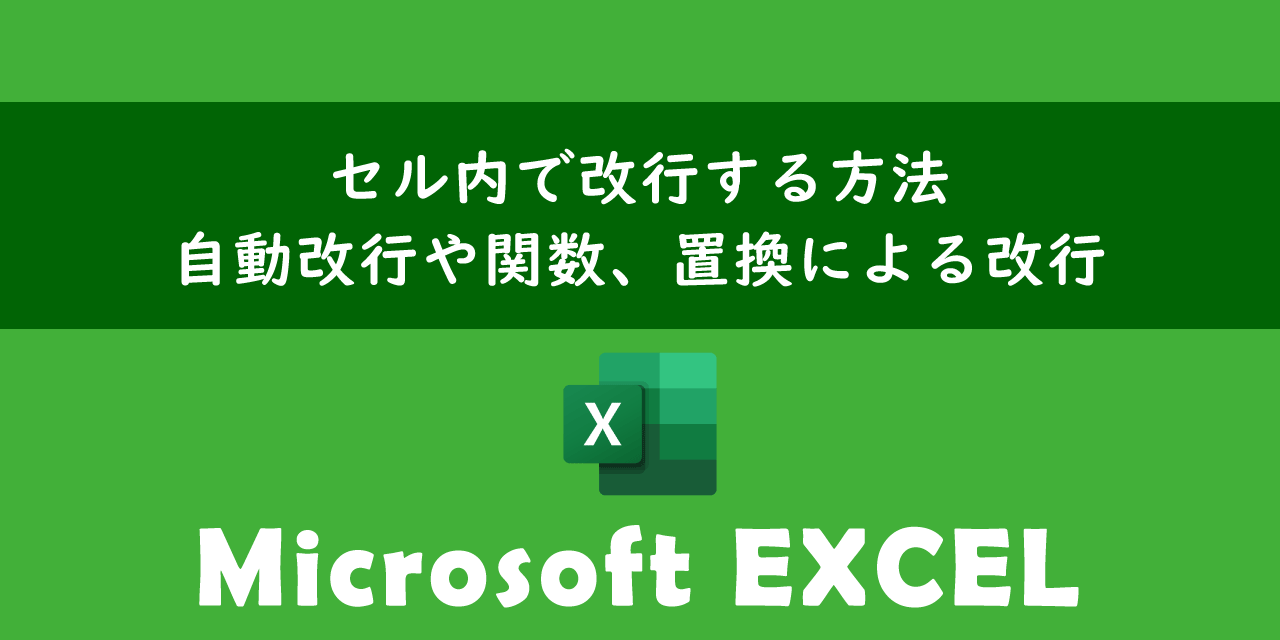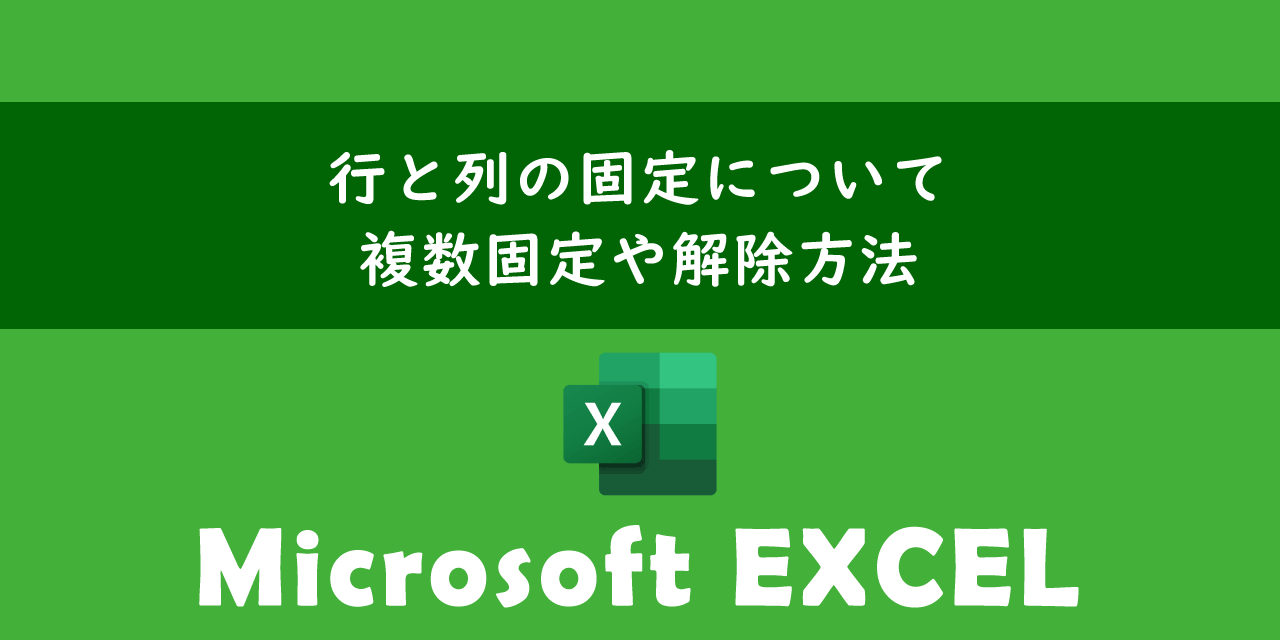【エクセル】行を増やす方法:ショートカットキーや複数行の追加
 /
/ 

本記事ではMicrosoftのエクセルにおける、行を増やす方法(ショートカットキーや複数行の追加)について詳しく解説していきます。
エクセルを使用していると既存の表やデータセットの中に新しく行を増やす操作は頻繁に行います。ここでは行を増やす方法として以下3つの方法を解説しています。
- 右クリックで「挿入」を選択する方法
- ショートカットキーで行を増やす方法
- 複数行を一気に増やす方法
本記事を通して、エクセルで行を増やす方法について理解を深めてください。
ここではMicrosoft 365による最新のエクセルを使用しています。
Microsoft 365とはMicrosoft社が提供しているOfficeアプリケーション(Outlook、Word、Excel、SharePoint、PowerPointなど)やサービスを利用できるサブスクリプション(月額課金制)のクラウドサービスです

Microsoft365とは:どのようなサービスかわかりやすく解説
エクセル:行を増やすとは
エクセルで行を増やすとは既存の表やデータ群の中に新しい行を追加することを意味します。業務でエクセルを利用している場合は行を増やす操作は必須の知識です。
エクセルで行を増やす操作は次のようなメリットがあります。
- 管理している表に新しいデータが発生した際に既存のデータセットを壊すことなく行を追加できる
- データを適切な場所に挿入できるため、表の見やすさの向上などが期待できる
エクセルで行を増やす方法は複数あります。使用する場面によって使い分けるようにしてください。
右クリックで「挿入」を選択する方法
最も頻繁に利用される行を増やす方法は行を選択してから右クリック、「挿入」を選択する方法です。この方法は1行ずつ行を追加する方法です。
右クリックで「挿入」を選択して行を追加する方法は以下の通りです。
- 追加したい行の行番号エリアをクリックして行を選択状態にする(2行目と3行目の間に行を追加したい場合は3行目を選択する)
- 選択した行の範囲内で右クリックをする
- 表示されたメニューから「挿入」を選択する
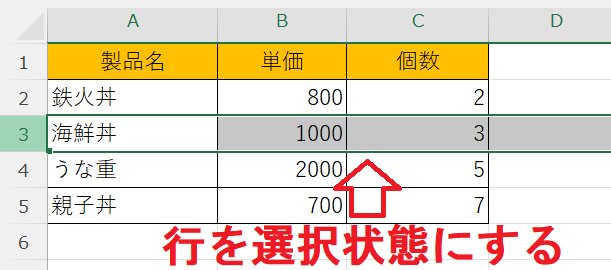
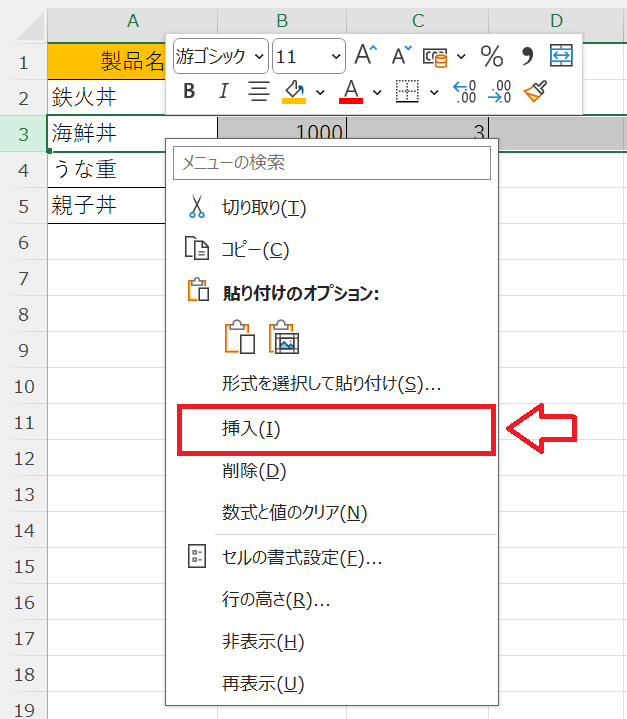
上記の操作で行を追加することができます。追加される行は選択した行の上に追加されます。また追加された行はその上の行の書式がコピーされます。
- 右クリックで「挿入」は1行追加する操作
- 選択した行の上に行が追加される
- 追加された行はその上の行の書式がコピーされる
上の行の書式をコピーしない方法
挿入した行は次図のように上の行の書式(塗りつぶしやフォント設定など)がコピーされます。
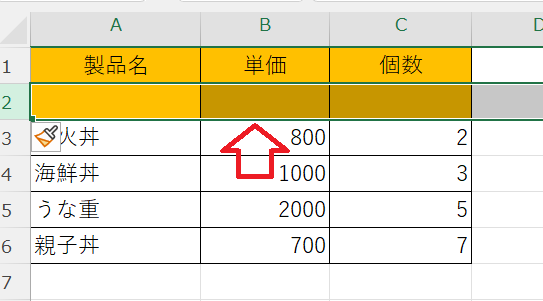
書式のコピーをしたくない場合は「挿入オプション」ボタンをクリックして表示されたメニューから「下と同じ書式」または「書式のクリア」を選択してください。
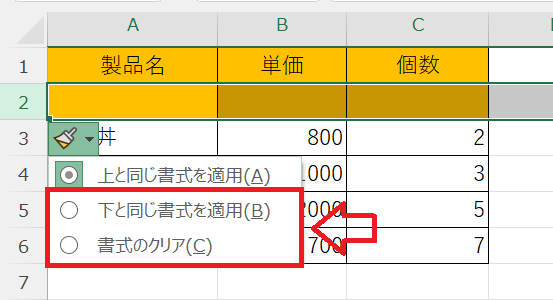
ショートカットキーで行を増やす方法
エクセルで行を追加する操作は頻繁に行います。そのためすぐに実行できるようにショートカットキーが備わっています。
行を増やすショートカットキーは以下の通りです。
Ctrl + Shift + +(プラスキー)
ショートカットキーを実行する前に必ず追加したい行の行番号エリアをクリックして行を選択状態にしておいてください。
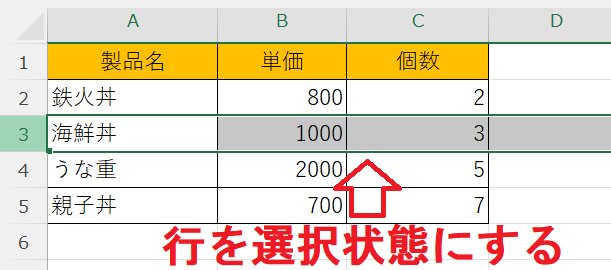
上記の状態にしてショートカットキーを押すことで行が追加されます。
テンキーがある場合は、Ctrlを押しながらテンキーの「+」を押せば行を増やすことができます。
複数行を一気に増やす方法
複数行を一気に増やす方法は以下3つあります。
- 複数行を選択してから「挿入」を実行
- 複数行を選択してからショートカットキーを実行
- ショートカットキーを連続で実行
上記それぞれの方法について次項より詳しく解説していきます。
複数行を選択してから「挿入」を実行
右クリックで表示される「挿入」から複数行を増やす方法は以下の通りです。ここでは2行目と3行目の間に3行分追加しています。
- 追加したい行の行番号から追加したい分の行をドラッグして選択状態にする
- 選択した行の範囲内で右クリックをする
- 表示されたメニューから「挿入」を選択する
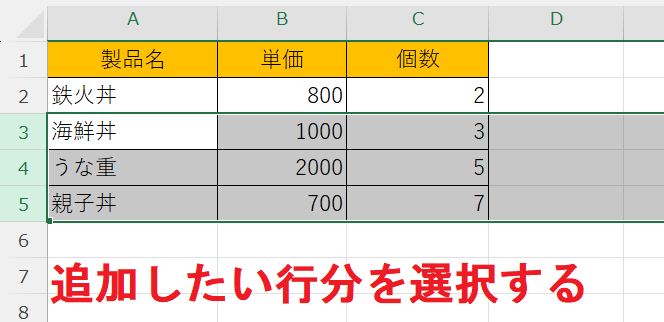
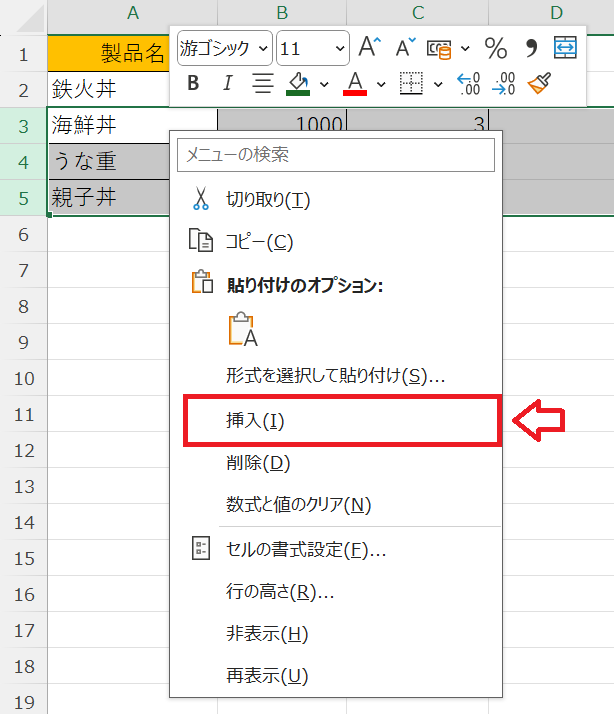
上記の操作で複数行を一気に増やすことができます。
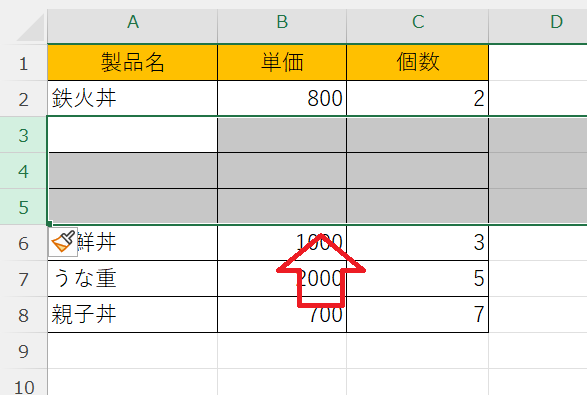
複数行を選択してからショートカットキーを実行
ショートカットキーを覚えることでより簡単に複数行を増やすことができます。
まず最初に追加したい行の行番号から追加したい分の行をドラッグして選択状態にします。
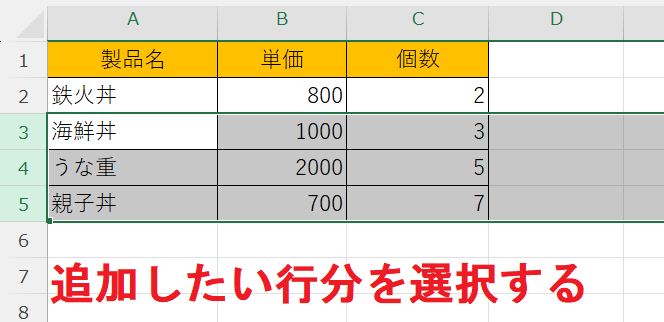
複数行を選択状態にしたらショートカットキー「Ctrl + Shift + +(プラスキー)」を押すだけです。これで選択した行分の行が追加されます。
ショートカットキーを連続で実行
ショートカットキーを追加したい行の数だけ実行することでも複数行を一気に増やすことができます。
ショートカットキーは「Ctrl」と「Shift」を押しながら「+」を連続で押してください。
まとめ
本記事「【エクセル】行を増やす方法:ショートカットキーや複数行の追加」はいかがでしたか。
ここでは以下3つの方法を詳しく解説していきました。
- 右クリックで「挿入」を選択する方法
- ショートカットキーで行を増やす方法
- 複数行を一気に増やす方法
ぜひこれらの方法を覚えて、実際の業務で利用できるようになってください。
エクセルには他にも様々な仕事に便利な機能が備わっています。以下エクセルのまとめ記事では仕事に便利な機能を紹介しています。ぜひご覧いただき、ご自身の仕事に役立つ機能を見つけてください。

【エクセル】機能一覧:仕事で便利な機能や設定をまとめて紹介

 関連記事
関連記事