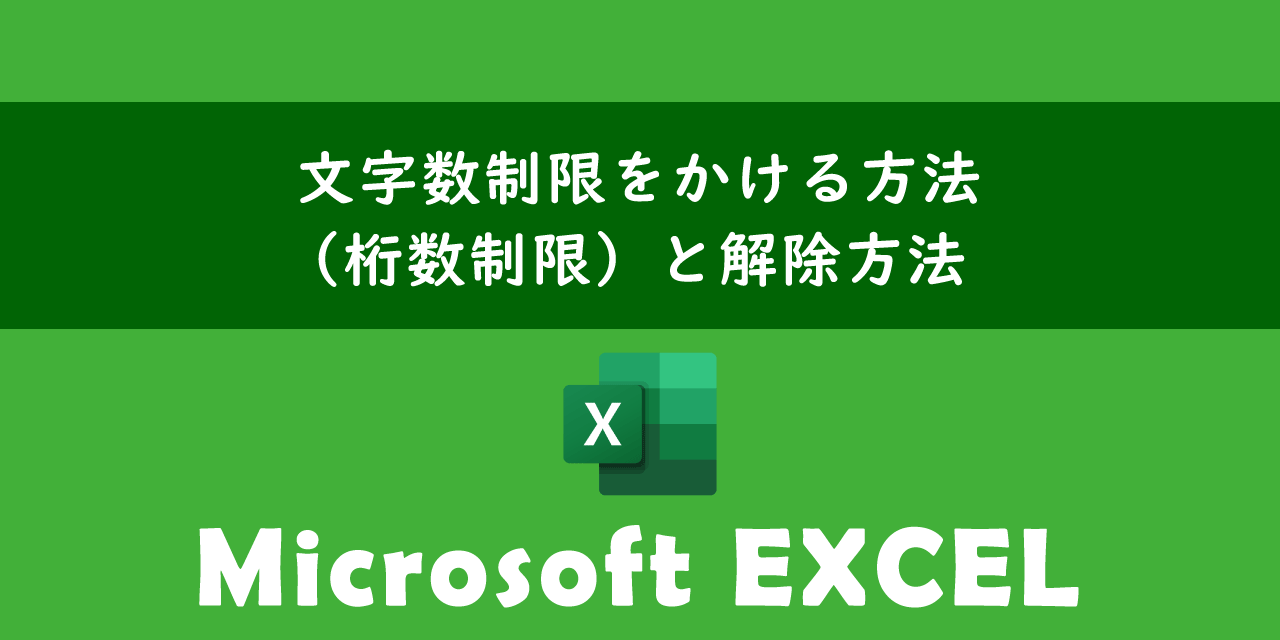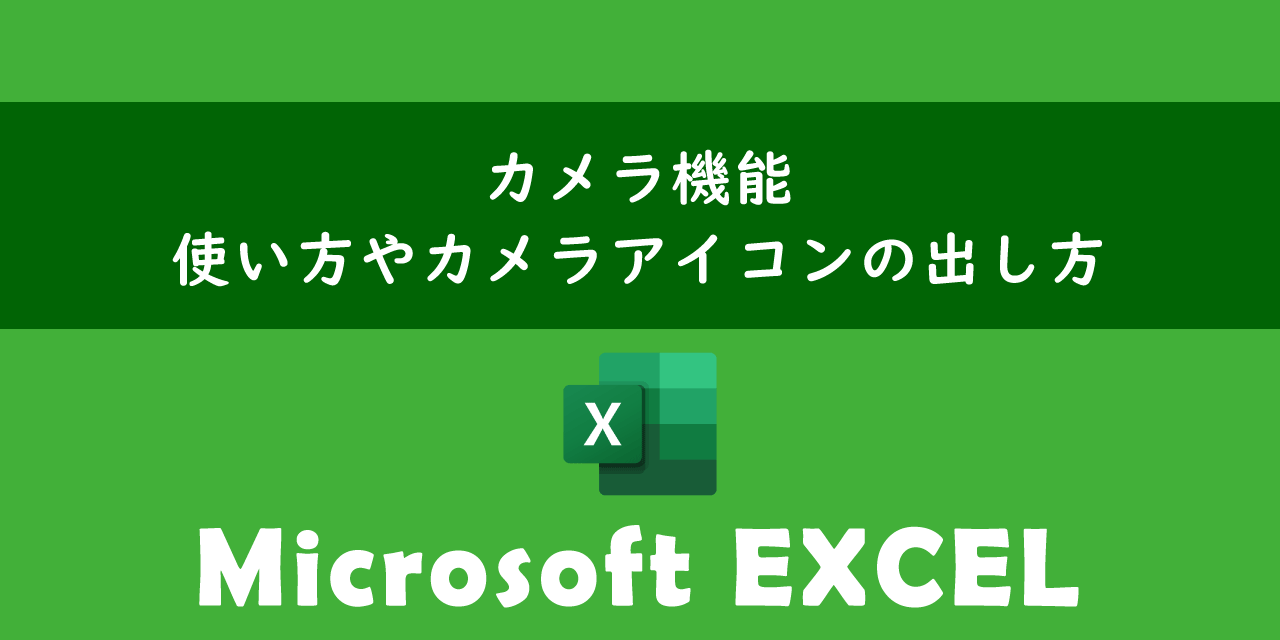【エクセル】書式設定とは:できることやショートカットキーについて
 /
/ 

本記事ではMicrosoftのエクセルにおける、書式設定について(できることやショートカットキー、解決できる問題など)詳しく解説していきます。
ビジネスでエクセルを利用している場合、書式設定をうまく利用してプロフェッショナルな見た目に整えて信頼性の高いシートを作成することが重要です。
そのため仕事でエクセルを使っている人にとって書式設定を使いこなすことは必須の知識と言えます。
- エクセルの書式設定について
- セルの書式設定を表示するショートカットキー
- 書式設定でできること
- 書式設定で解決できる問題
本記事を通して、エクセルの書式設定について理解を深めてください。
ここではMicrosoft 365による最新のエクセルを使用しています。
Microsoft 365とはMicrosoft社が提供しているOfficeアプリケーション(Outlook、Word、Excel、SharePoint、PowerPointなど)やサービスを利用できるサブスクリプション(月額課金制)のクラウドサービスです

Microsoft365とは:どのようなサービスかわかりやすく解説
エクセル:書式設定とは
エクセルの書式設定とはセル内のテキストや数値などのデータを装飾して、視認性の向上や理解のしやすいデータセットにするための設定です。
書式設定には文字の色付けや太字、フォント、サイズ、配置、背景色など様々な設定項目があります。
エクセルで書式設定を利用することで次のようなメリットがあります。
- セル内のデータの視認性や可読性の向上
- ビジネスで利用できるプロフェッショナルな見た目になる
- 視覚的にデータを把握しやすくなる
- データ分析を容易にする
- 異なるデータの比較をしやすくなる
- 条件付き書式でミスを素早く発見できる
ビジネスではエクセルの書式設定は見た目を整えて信頼性の高いデータという印象を与えるだけでなく、ユーザーの可読性を高めたり、作業の効率を向上させるなど様々な点で効果的です。
書式設定は主にホームタブの「フォント」グループ、「配置」グループ、「数値」グループ、「スタイル」グループから変更できます。

または「セルの書式設定」画面の各タブ(表示形式、配置、フォント、罫線、塗りつぶし、保護)から細かく書式設定を変更できます。
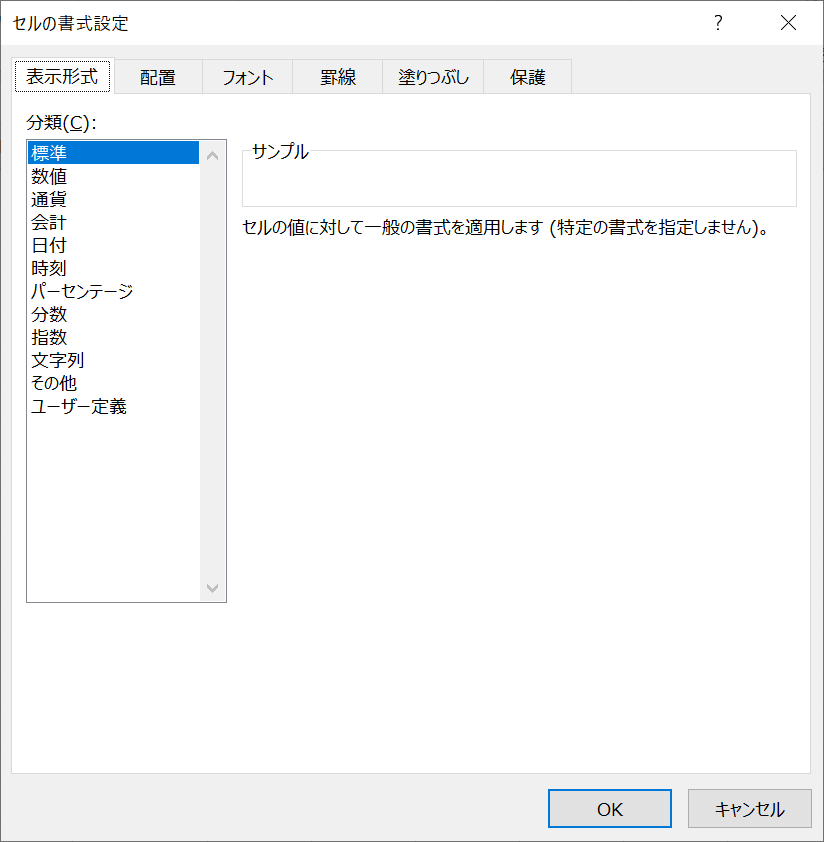
セルの書式設定は「フォント」グループ、「配置」グループ、「数値」グループの右下にある矢印をクリックすることで表示できます。
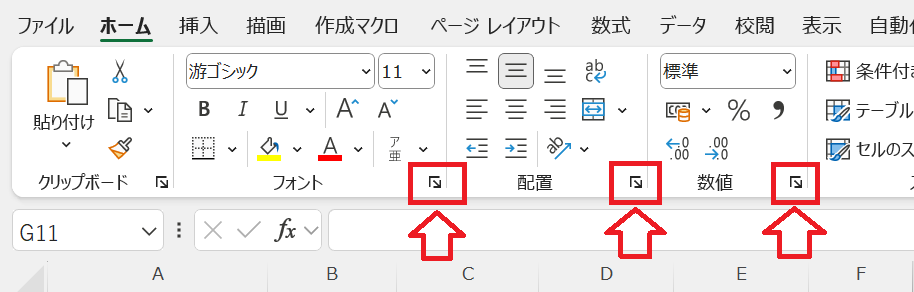
または以下のショートカットキーで「セルの書式設定」を表示できます。
Ctrl + 1
ホームタブのリボンでできる書式設定については次項より詳しく解説していきます。
書式設定でできること
エクセルの書式設定でできることは様々です。以下に主に利用される機能を紹介します。
- 文字の書式(文字サイズ、色、スタイル)やフォント設定
- 文字の配置
- セルの背景色(塗りつぶし)
- 罫線の設定
- セルの表示形式
- 条件付き書式
- セルの結合
文字の書式(文字サイズ、色、スタイル)やフォント設定
エクセルではフォント設定としてフォントの種類、フォントサイズ、スタイル(太字、斜体、下線)、文字の色を変更できます。

これらはホームタブのフォントグループ内で設定できます。

文字の配置
セル内の文字を左揃え、中央揃え、右揃えや垂直方向で上下中央に配置できます。またテキストの向きを変更して縦書きにすることも可能です。

文字の配置はホームタブの配置グループから設定できます。

文字を縦書きにする方法
セルに文字入力するとデフォルトでは横書きです。エクセルで表やグラフなどを作成する際に縦書きで文字を表示したい場合は設定を変更する必要があります。
文字を縦書きにする方法は配置グループからも可能ですが他にも様々な方法があります。
エクセルで文字を縦書きにする方法について詳しくは以下記事をご参照ください。

【エクセル】文字を縦書きにする5つの方法と文字間隔の調整
セルの背景色(塗りつぶし)
セルの背景色を設定してセル全体をぬりつぶしたり網掛けなどの設定ができます。
背景色を設定することで特定のデータを強調することやデータの区切りを明確にすることができます。
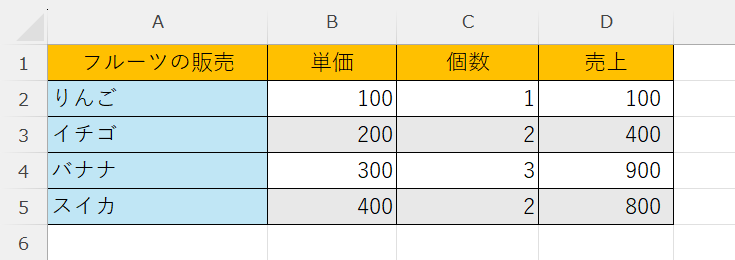
セルの背景色はフォントグループの「ぬりつぶしの色」ボタンから設定ができます。
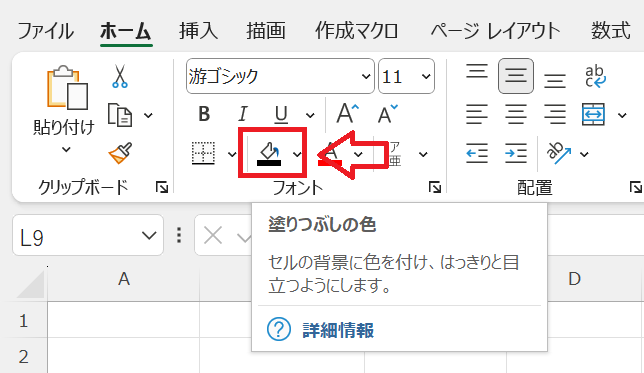
罫線(枠線)の設定
単一のセルやセル範囲に罫線(枠線)を設定することができます。罫線は線の種類や太さ、色を自由に変更することができます。

罫線を使うことでデータの区切りを明確にしたり、構造を視覚的にわかりやすく表現することができます。
セルの罫線(枠線)はフォントグループの「罫線」ボタンから設定できます。
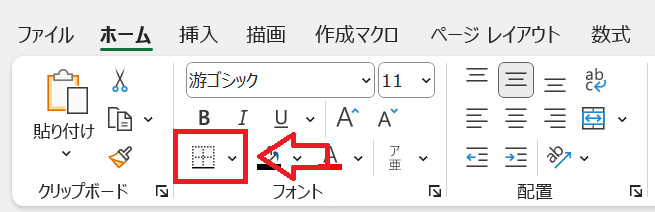
表示形式で文字列を数値に変換する方法
セル内のデータが数値であっても表示形式が文字列の場合、数式の計算が正しく行われないことがあります。
見た目はただの数値なのにエクセル上は数値ではなく文字列として扱われていることがよくあります。
表示形式を文字列から数値に変換する方法について詳しくは以下記事をご参照ください。

【エクセル】文字列を数値に変換する方法:表示形式の一括変換や関数
セルの表示形式
セルでは入力されたデータをどのように表示するか表示形式で指定することができます。この表示形式を適切に指定することで日付や数値、時間などを希望通りに表示できます。
表示形式には「標準」、「数値」、「通貨」、「日付」、「時刻」、「分数」、「文字列」など様々な形式が用意されています。セルに入力されたデータに合った適切な表示形式を選択するようにしましょう。
セルの表示形式は数値グループの「数値の書式」欄から変更することができます。
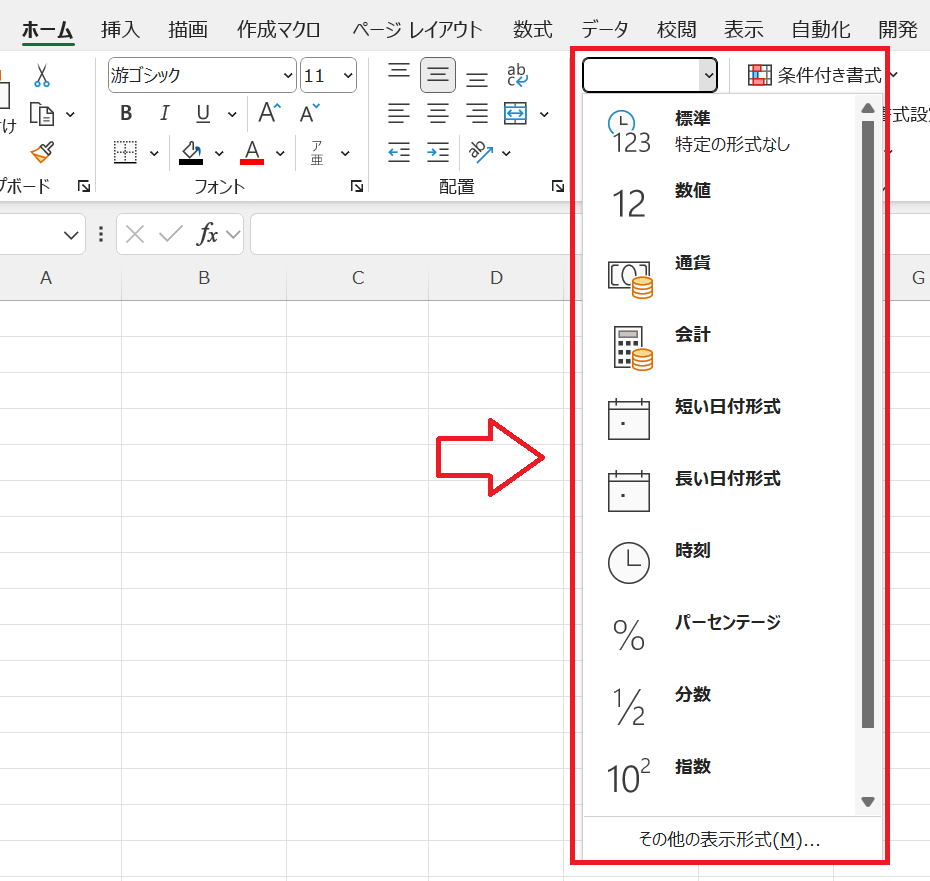
条件付き書式
条件付き書式とは特定の条件に合致するデータの書式を自動的に変更できる仕組みです。
例えば特定の値よりも小さい場合はセルの背景色を赤くする、または大きい場合は青くするといったことができます。
これにより重要な情報やエラーデータを強調して視覚的にわかりやすくできます。条件に応じて自動的に書式が変化しますので、業務の効率化にも貢献します。
以下の記事では条件付き書式とVBAを組み合わせて、アクティブセルや行列を自動で色付けする方法について解説しています。興味がある方はぜひご覧ください。

【エクセル】アクティブセルや行列を自動で色付け:条件付き書式とVBA
セルの結合
複数のセルを結合して1つの大きなセルにすることができます。セルを結合して表やドキュメントのレイアウトを整えます。表のタイトルや見出し、ラベルでセルの結合は頻繁に利用されます。
セルの結合はホームタブの配置グループにある結合ボタンをクリックして実行できます。
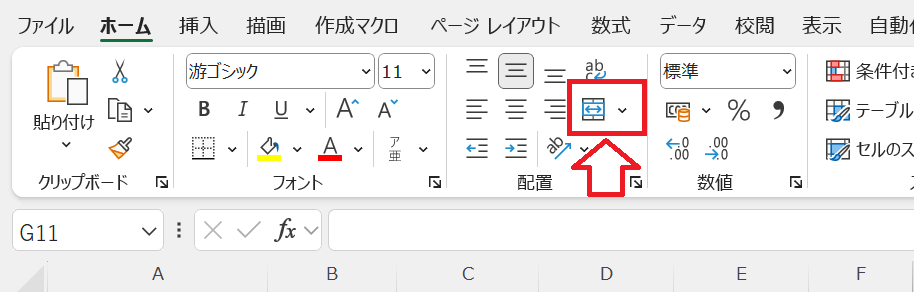
セルを結合した範囲に並び替えやフィルタリングを適用すると警告が発生するため、並び替えやフィルタリングを利用する場合は結合を解除しましょう
結合ではなく「中央に揃える」を利用する
セルの結合は簡単に複数セルの中央に文字列を揃えることができ、レイアウトを整えるのに大変便利な機能です。しかしセルの結合を使うと次のような問題が発生します。
- データの並び替えができない
- データのフィルタリング(オートフィルター)ができない
- 整合性を保ちながらコピー&ペーストができない
- グループ化やピポットデーブルなどの機能と相性が悪い
そのためセルの結合ではなく「選択範囲内で中央」を使うことがお勧めです。この機能であればデメリットは非常に少ないです。
複数セルの中央に文字列を揃える機能「選択範囲内で中央」について詳しくは以下記事をご参照ください。

【エクセル】セルを結合せずに中央に揃える方法:横方向と縦方向
書式設定で解決できる問題
セルに入力した先頭の0が消える問題
エクセルで顧客管理などをしている場合、入力する項目として「電話番号」や「郵便番号」「顧客番号」などがあります。しかし特別な設定や入力方法を行わずに通常と同じようにこれらを入力すると先頭の0が消えてしまいます。
この原因はセルの書式設定の表示形式が「数値」に設定されているからです。「数値」の場合は先頭の0は自動的に削除されます。
この問題について詳しくは以下記事をご参照ください。
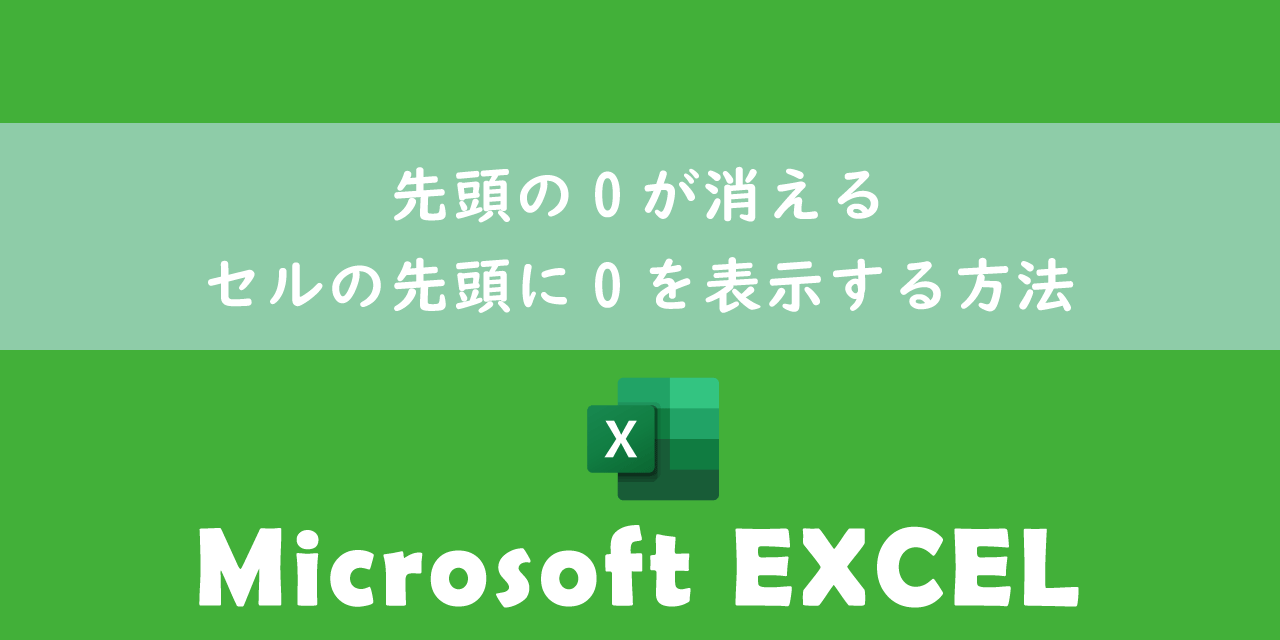
【エクセル】先頭の0が消える:セルの先頭に0を表示する方法
日付が入力できない問題
エクセルによるスケジュール管理やプロジェクト管理、タスク管理など行っていると日付の入力は頻繁に行います。
エクセルでの日付入力はしばしば入力ができないという問題が発生します。日付入力ができないほとんどの問題は書式設定が起因しています。
エクセルで日付入力ができない問題の対処方法について詳しくは以下記事をご参照ください。

【エクセル】日付が入力できない:数字になる、表示がおかしい問題の対処方法
数式や関数が計算・反映されない問題
エクセルに数式や関数を入力したのに正しく計算されず、期待した結果が得られない、結果が反映されないといった問題が発生することがあります。
この問題で考えられる原因の一つが書式設定の表示形式です。表示形式が文字列になっていると数式や関数が正しく計算されません。
この問題について詳しくは以下記事をご参照ください。

【エクセル】数式や関数が反映されない:7つの原因と対処方法
まとめ
本記事「【エクセル】書式設定とは:できることやショートカットキーについて」はいかがでしたか。
ここでは以下の項目を解説してきました。
- エクセルの書式設定について
- セルの書式設定を表示するショートカットキー
- 書式設定でできること
- 書式設定で解決できる問題
ぜひこれらを覚えていただき、プロフェッショナルな見た目のエクセルを作成できるようになってください。
エクセルには他にも様々な仕事に便利な機能が備わっています。以下エクセルのまとめ記事では仕事に便利な機能を紹介しています。ぜひご覧いただき、ご自身の仕事に役立つ機能を見つけてください。

【エクセル】機能一覧:仕事で便利な機能や設定をまとめて紹介

 関連記事
関連記事