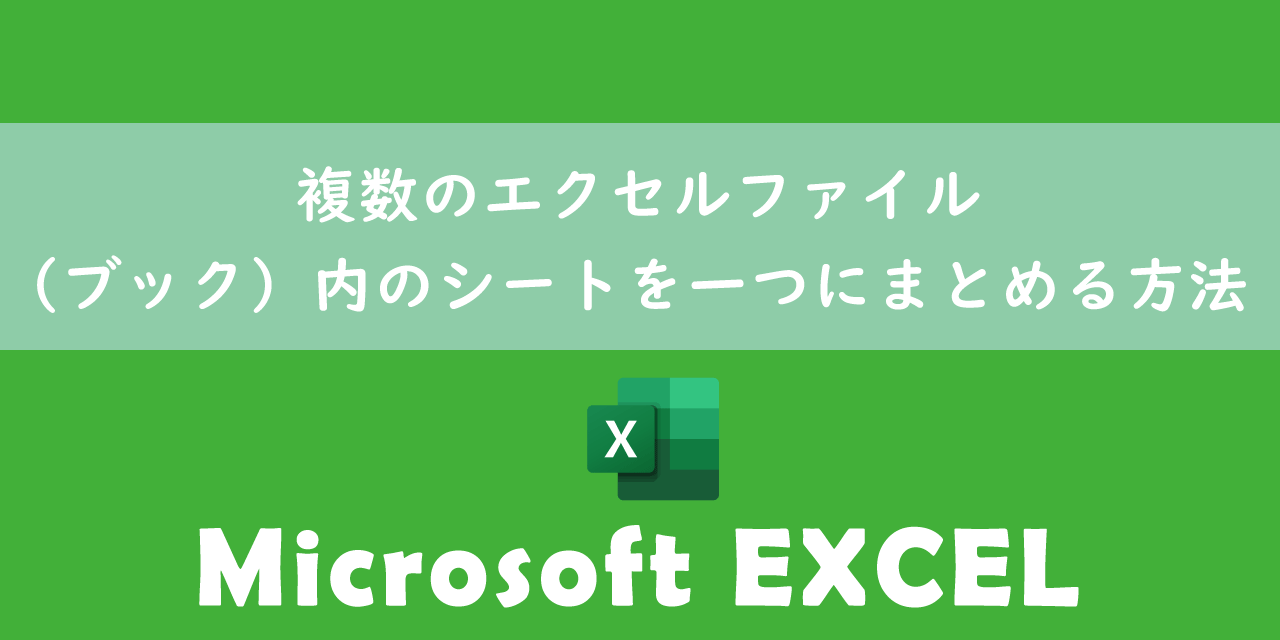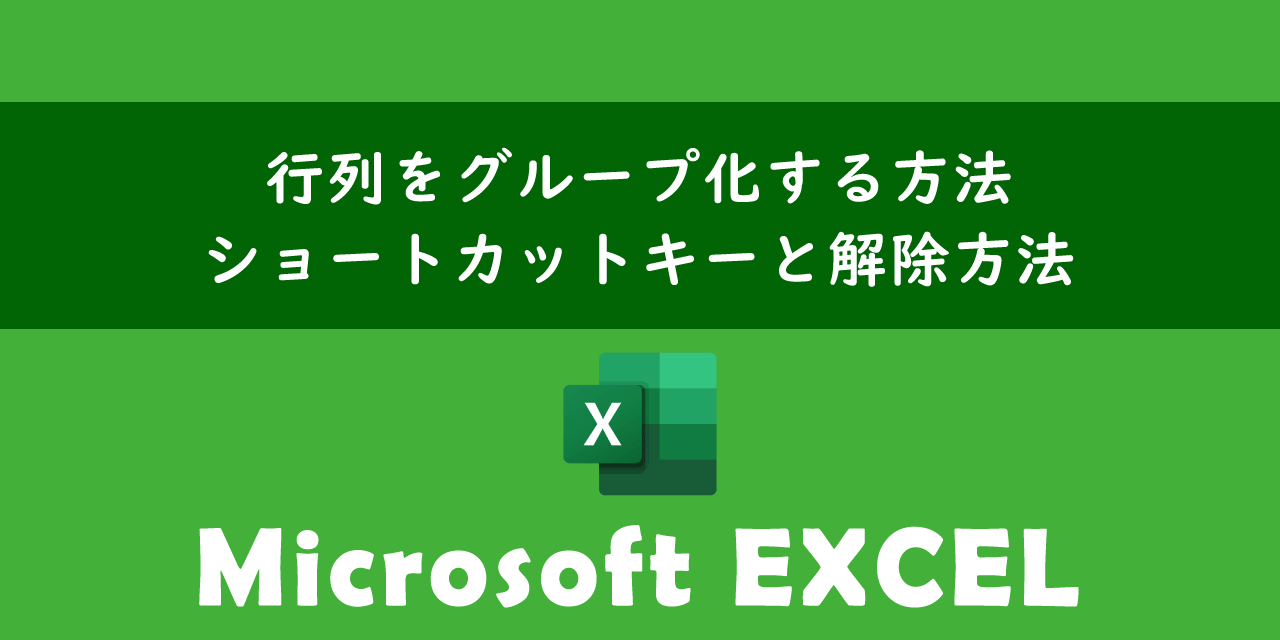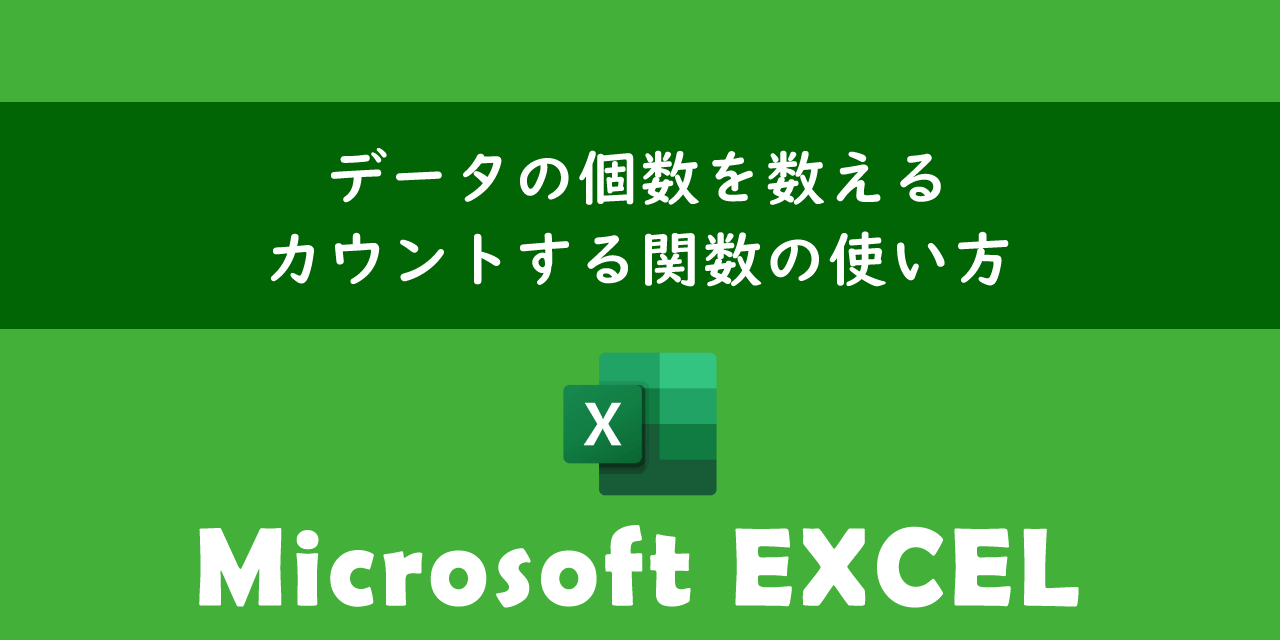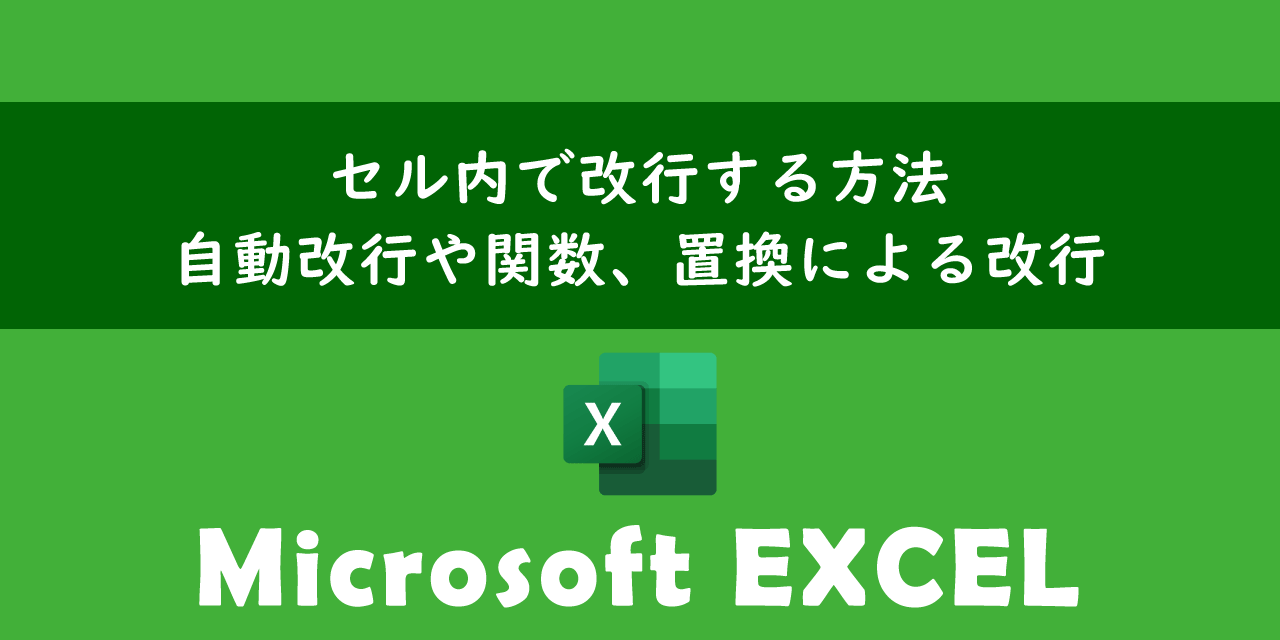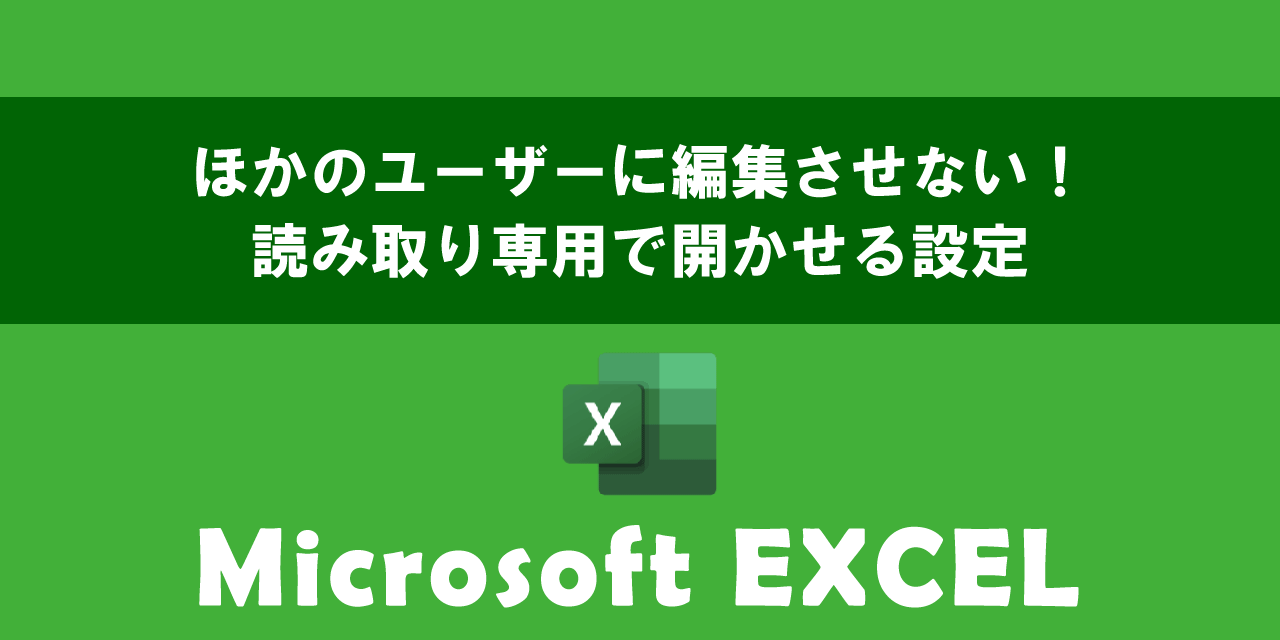【エクセル】文字を縦書きにする5つの方法と文字間隔の調整
 /
/ 

本記事ではMicrosoftのエクセルにおける、セル内の文字を縦書きにする方法や縦書きにした文字の文字間隔の調整方法について解説していきます。
エクセルのセルに文字を入力するとデフォルトでは横書きになります。しかしエクセルで表やグラフなどを作成する際に縦書きで文字を表示したい場面がよくあります。
エクセルでは文字の方向やセルの書式設定を変更することにより文字を縦書きにすることができます。
本記事を通して、エクセルで文字を縦書きにする方法と文字間隔の調整について理解を深めてください。
ここではMicrosoft 365による最新のエクセルを使用しています。
Microsoft 365とはMicrosoft社が提供しているOfficeアプリケーション(Outlook、Word、Excel、SharePoint、PowerPointなど)やサービスを利用できるサブスクリプション(月額課金制)のクラウドサービスです

Microsoft365とは:どのようなサービスかわかりやすく解説
エクセル:文字を縦書きにするとは
エクセルで表やグラフ、ポスターの作成時やデザイン上の理由などで文字を縦書きにしたい場面はよくあります。
しかしエクセルのセル内に文字列を入力すると通常は横書きとなります。
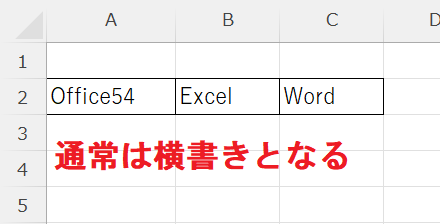
エクセルは横書きというイメージが強いと思いますが、簡単に文字を縦書きにすることができます。
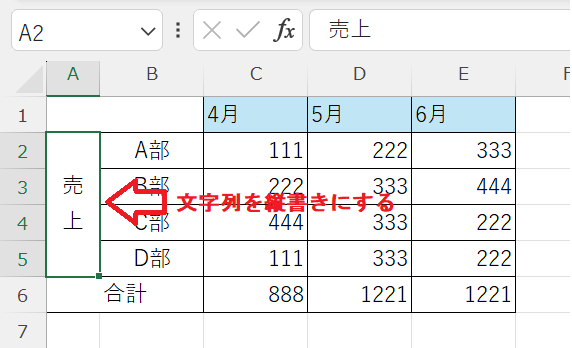
表やプレゼンテーション資料を作成する際に、縦書きで項目名やラベルを記載することで全体の見やすさを向上させ、視覚的な効果が高まります。縦書きにする方法は業務でエクセルを利用する頻度が高い方は必ず覚えておくべき機能の一つです。
エクセルで文字を縦書きにするケースは以下のようなものが考えられます。
- 表の項目名やラベル
- グラフで縦軸のラベル
- 日本語の文書
- ポスターなどで目立たせたい部分
- デザイン上の理由
文字を縦書きにする方法
エクセルで文字を縦書きにするには以下5つの方法があります。
- 配置グループの方向ボタンから縦書きを選択する
- セルの書式設定から縦書きにする
- 文字のフォントを縦書きにする
- テキストボックスを使用する
- 文字の方向をカスタマイズする
それぞれの方法について次項より詳しく解説していきます。
配置グループの方向ボタンから縦書きを選択する
ホームタブの配置グループにある方向ボタンから文字を縦書きにすることができます。配置グループの方向ボタンからセル内の文字を縦書きにする方法は以下の通りです。
- 縦書きにしたいセルを選択する
- ホームタブを選択して、配置グループ内にある「方向」ボタンをクリックする
- 表示されたメニューから「縦書き」を選択する
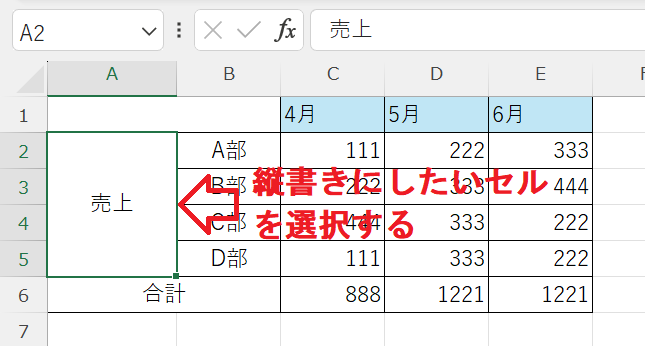
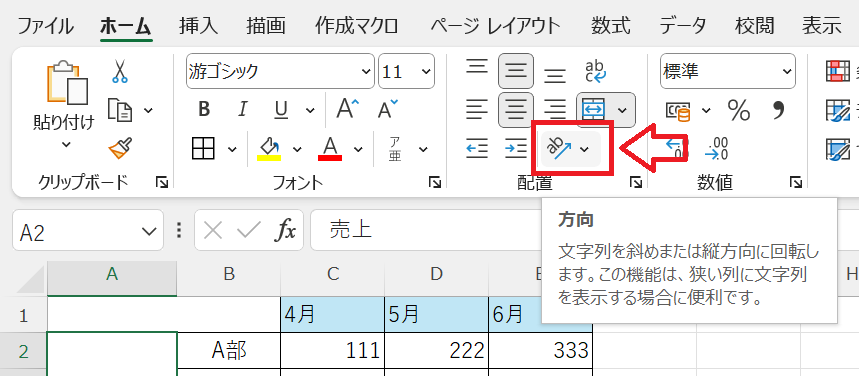
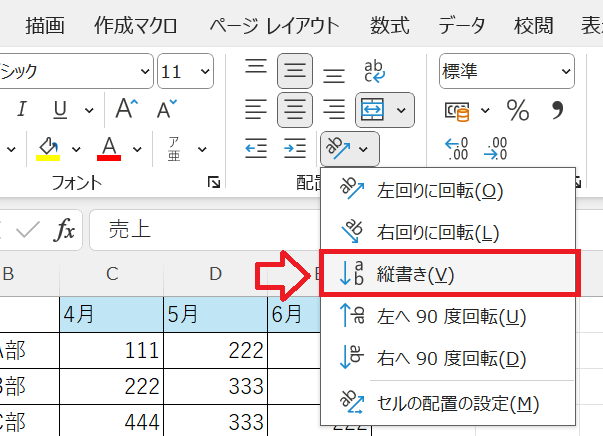
上記の操作によりセルの文字列を縦書きにすることができます。
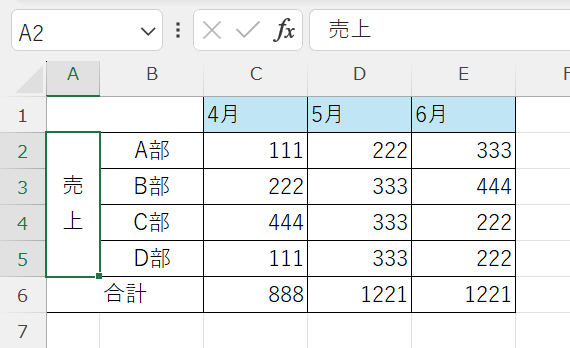
方向ボタンで縦書きを選ぶだけなので、最も簡単に素早く縦書きに変換できる方法です
セルの書式設定から縦書きにする
セルの書式設定から文字を縦書きにすることができます。以下の流れで書式設定からセルを縦書き設定にできます。
- 縦書きにしたいセルを選択する
- 右クリックして表示されたメニューから「セルの書式設定」を選択する
- 表示された「セルの書式設定」画面から「配置」タブを選択する
- 方向の項目から縦書きで書かれている「文字列」をクリック(背景色が黒くなる)し、「OK」をクリックする
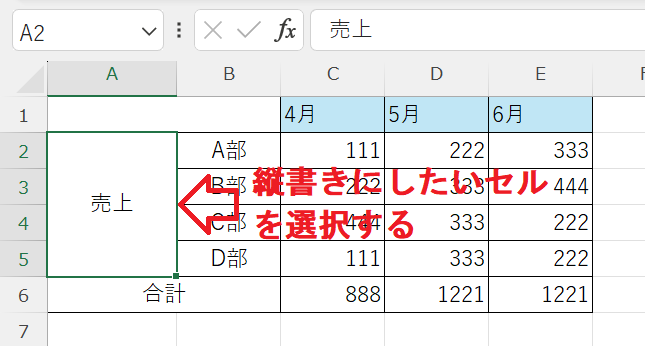
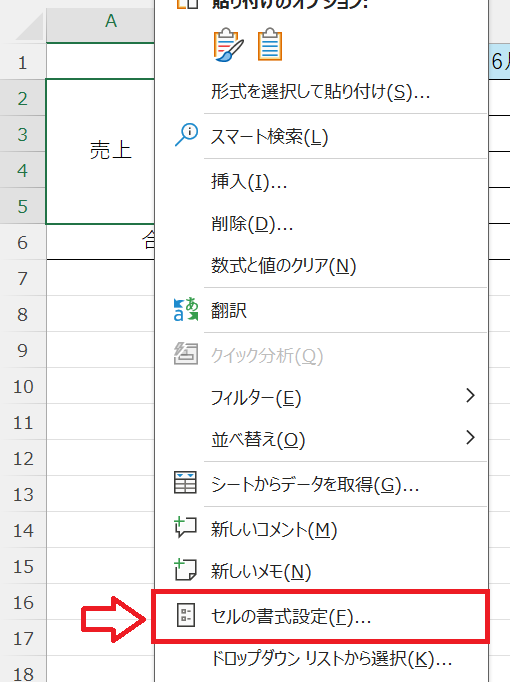
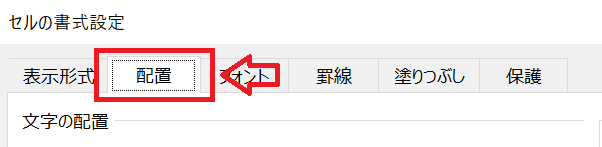
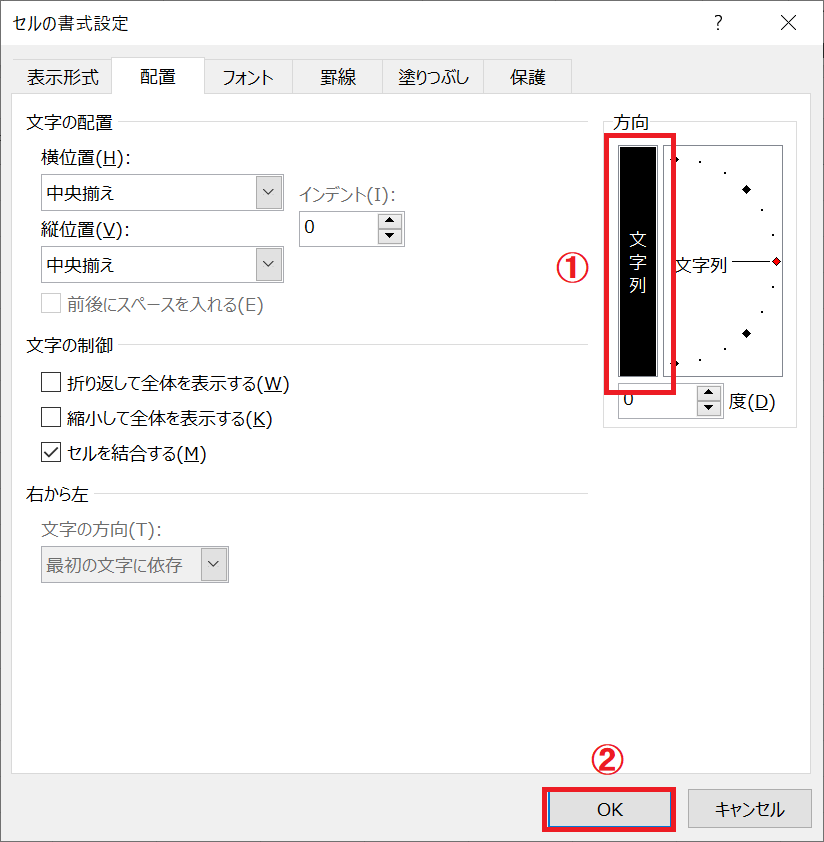
文字のフォントを縦書きにする
文字を縦書きにする方法としてフォントを縦書き用フォントに変更する方法があります。フォント名に「@」をつけることで縦書き用のフォントになります。
縦書き用の@がサポートされているフォントのみ有効です。すべてのフォントでサポートされているわけではありません
使い方としては縦書きにしたいセルを選び、フォント名の先頭に「@」を入れるだけです。
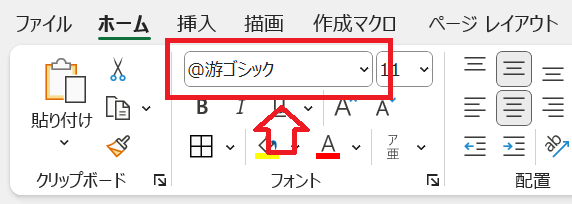
フォントを縦書き用にすると次図のように縦書きにはなりますが、文字の向きが横のままです。
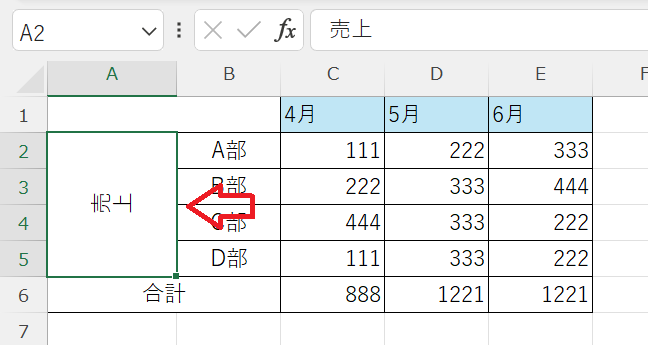
文字の向きを縦にするために配置グループの方向ボタンをクリックして、「右へ90度回転」を選びましょう。
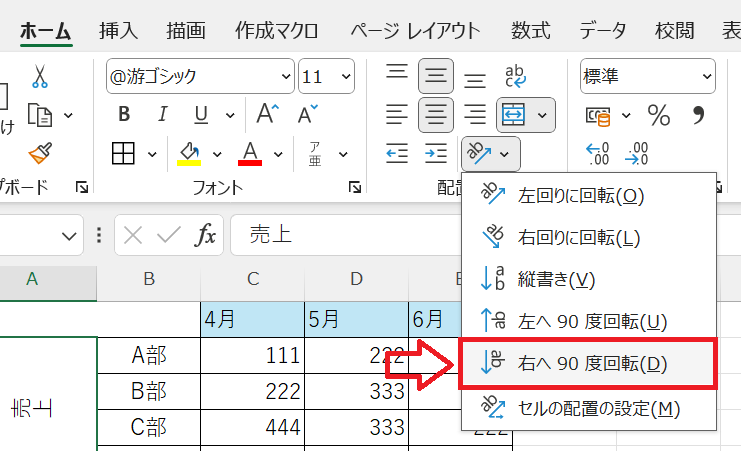
上記の操作によりきれいな縦書きになります。
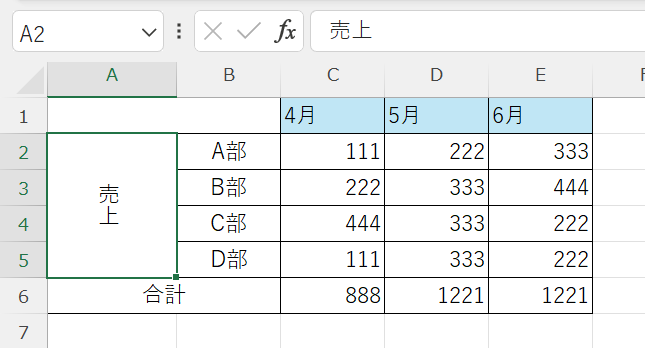
テキストボックスを使用する
セルを使用せずにテキストボックスを使って縦書きの文字を挿入する方法もあります。
テキストボックスを希望する場所に挿入したら、図形の書式設定から「文字の方向」を縦書きにしましょう。
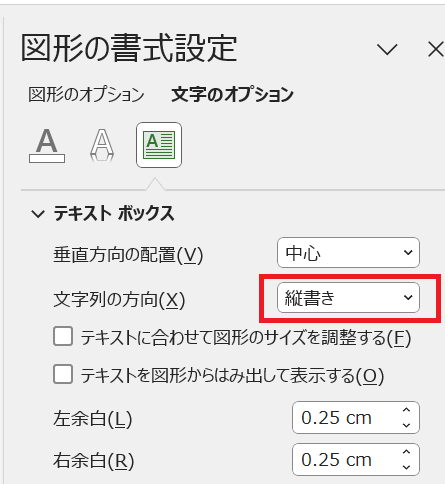
上記の設定により縦書きのテキストボックスを挿入できます。
文字の方向をカスタマイズする
セルの書式設定から文字の方向をカスタマイズすることで縦書きにすることができます。以下の流れで文字の方向を変更できます。
- 縦書きにしたいセルを選択する
- 右クリックして表示されたメニューから「セルの書式設定」を選択する
- 表示された「セルの書式設定」画面から「配置」タブを選択する
- 方向の項目から文字の角度を指定(ここでは縦書きになるように-90度)し、「OK」をクリックする
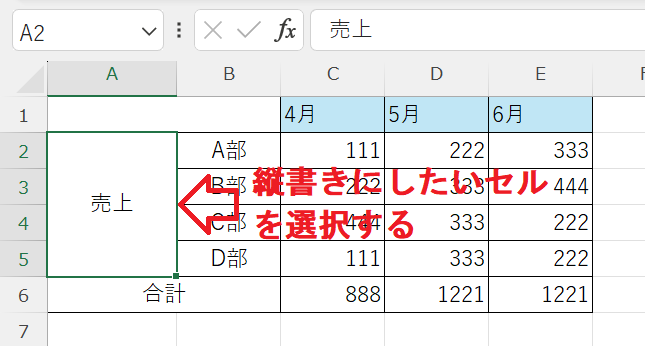
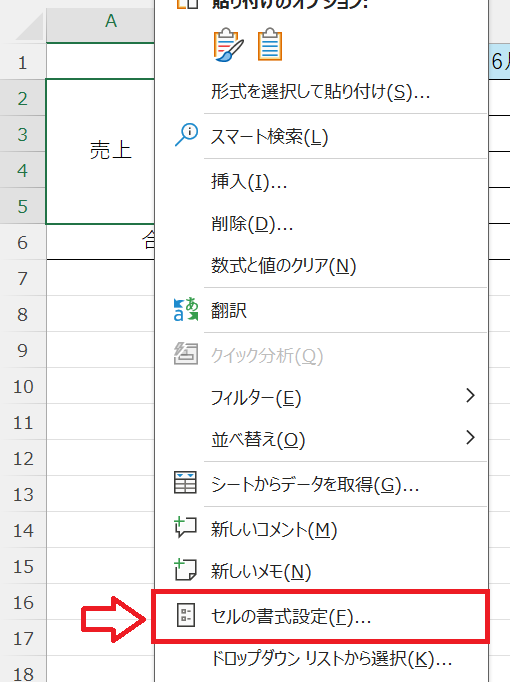
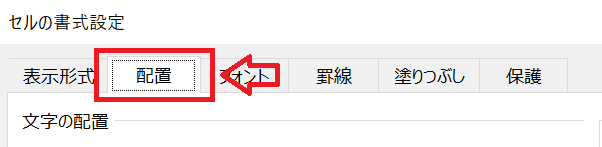
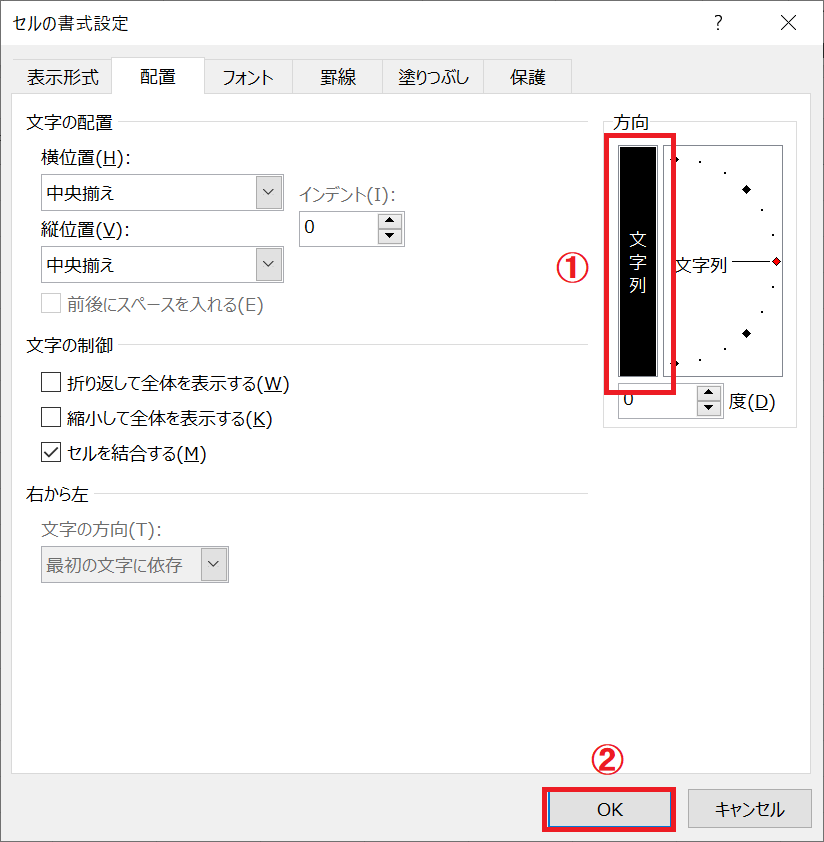
上記の操作で次図のようになります。
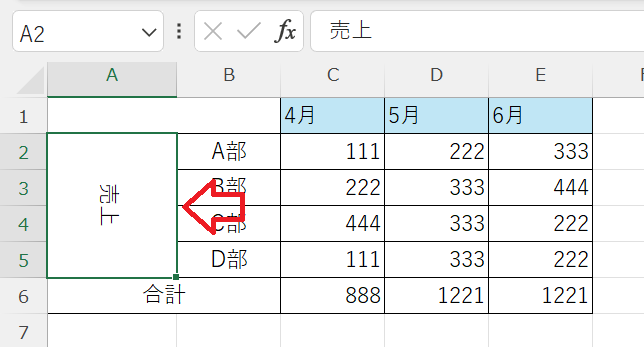
文字は縦に書かれますが、実際には文字を横向きに回転した状態になります。視覚的な効果は向上しませんが、デザイン上の理由で利用する方もいます。
縦書きで数字だけ横にする方法
セルの文字列を縦書きにする際に、次図のように数字だけ横書きにしたいことがあります。
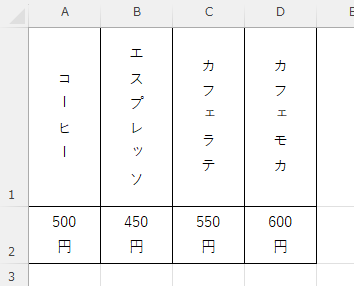
数字だけ横書きにする方法として以下2つの方法が考えられます。
- 改行を利用する
- 表示形式を設定する
改行を利用する
エクセルのセル内で改行を入れたい場合はキーボードで「Alt + Enter」を押下します。これによりセル内に改行を挿入することができます。
Alt + Enter
このセル内での改行を使って、「円」の前にカーソルを置き、改行を行うことで数字は横書きのままセルは縦書きのように見せることができます。
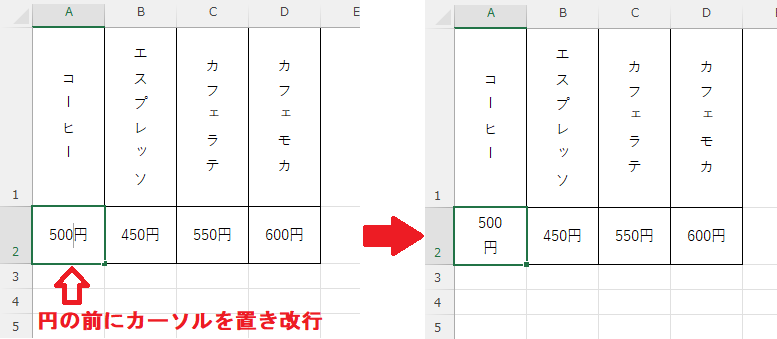
長い文字列の場合は1文字入力したら改行を挿入することで次図のように数字は横書き・セルは縦書きのように表示できます。
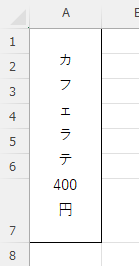
表示形式を設定する
セルの書式設定から表示形式を設定することで数字は横書きにしているように表示できます。
詳しく説明すると、表示形式で数字のあとに改行と円を挿入するように設定します。設定方法は以下の通りです。
- 対象のセルを選択する
- 右クリックして表示されたメニューから「セルの書式設定」を選択する
- 分類で「ユーザー定義」を選択し、種類に「0」を入力<キーボードで「Ctrl + J」を押下する<「円」を入力して「OK」をクリックする
- 配置グループにある「折り返して全体を表示する」ボタンをクリックする
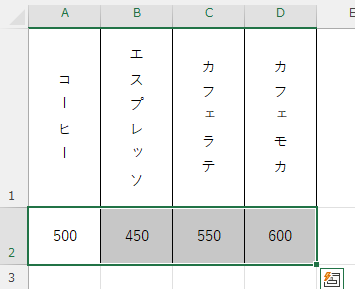
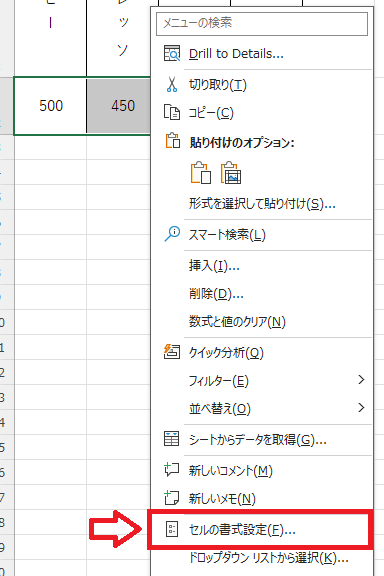
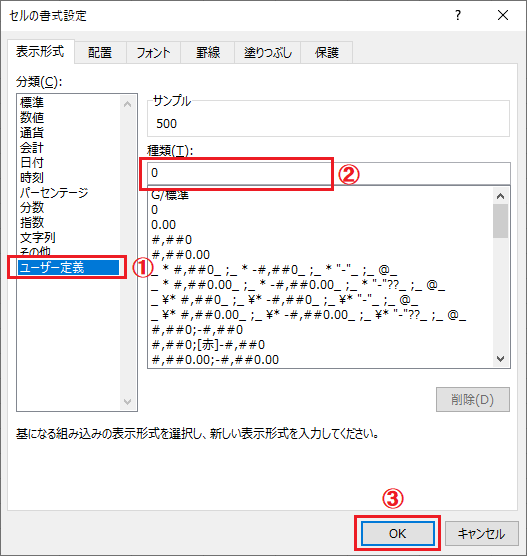
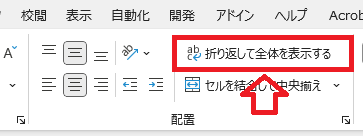
セルの書式設定の種類は画面上には「円」が消えて0しか見えませんが改行されて円が入力されています
上記の設定により数字を入力すると末尾に改行と円が挿入されるようになります。
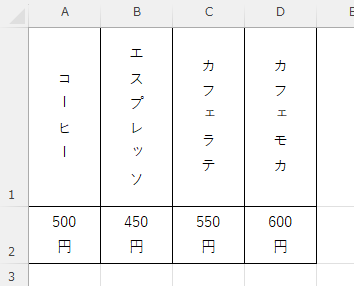
縦書きで文字間隔を広くする方法
縦書きにした文字列の文字間隔を広くする方法は以下の通りです。
- 前後にスペースを入れるを有効にする
- 文字列にスペースを直接入れる
特定のセルの文字間隔を広げたいということであれば直接文字列にスペースを入れるのが手っ取り早いです。
全体的に均等に文字間隔を広げたい場合は以下の操作でセルの書式設定から「前後にスペースを入れる」を有効にしましょう。
- 対象のセルを選択する
- 右クリックして表示されたメニューから「セルの書式設定」を選択する
- 表示された「セルの書式設定」画面から「配置」タブを選択する
- 縦位置を「均等割り付け」、「前後にスペースを入れる」にチェックを入れて「OK」をクリックする
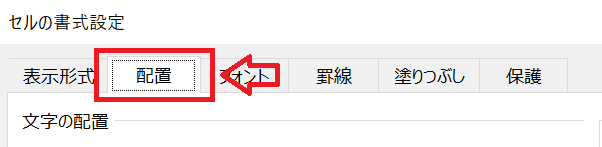
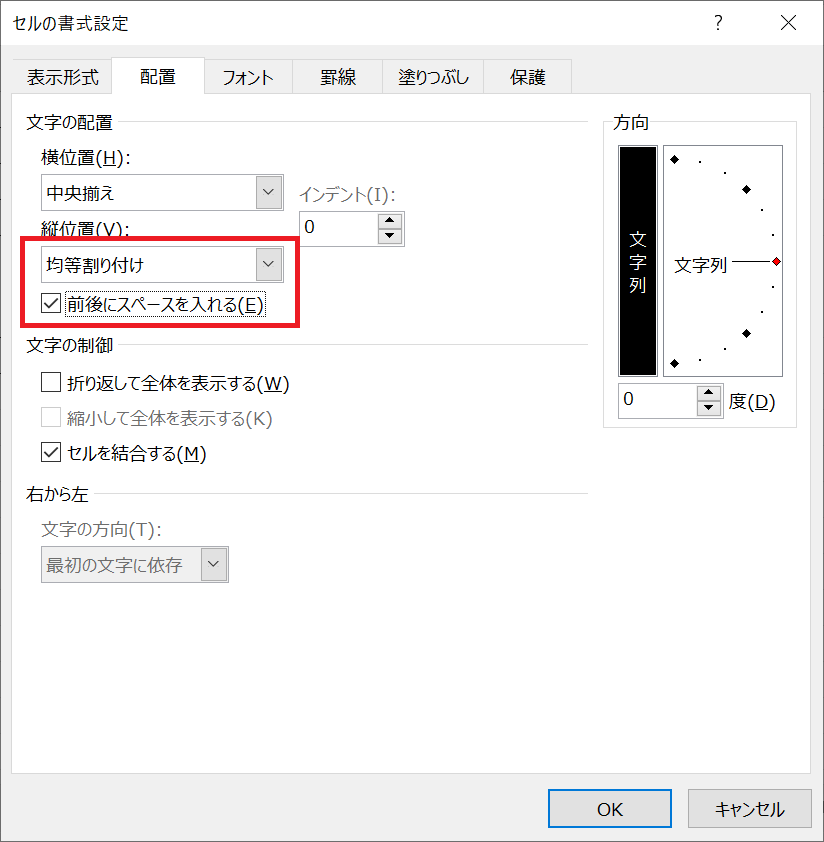
上記の設定により次図のようにスペースが自動挿入され、対象セル内の文字間隔が広がります。
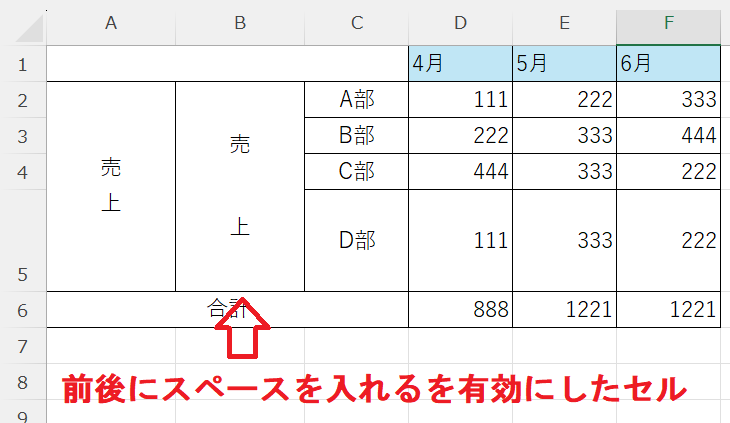
縦書きの文字間隔を狭くする方法
縦書きにした文字列の文字間隔を狭くする方法は以下の通りです。
- 文字列のスペースを削除する
- 縦書き用のフォントに変更する
もし文字列にスペースが入っているのであればスペースを削除することで文字間隔を狭くできます。
またフォントを縦書き用のフォントに変更することで文字間隔は狭くなります。フォントによって誤差はあると思いますが、次図は游ゴシックの通常フォントと縦書き用フォントの文字間隔の違いです。
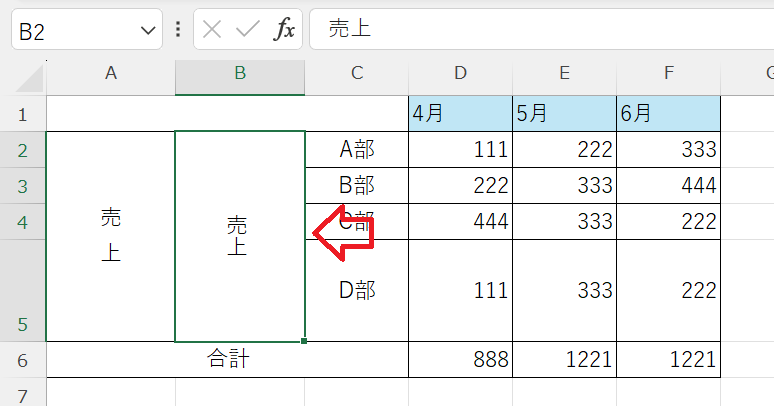
これより縦書き用フォントにすることで文字間隔が狭くなることがわかります。
まとめ
本記事「【エクセル】文字を縦書きにする5つの方法と文字間隔の調整」はいかがでしたか。
エクセルでの縦書きについて理解を深めて、表やグラフを作成する際に役立ててください。
エクセルには他にも様々な仕事に便利な機能が備わっています。以下エクセルのまとめ記事では仕事に便利な機能を紹介しています。ぜひご覧いただき、ご自身の仕事に役立つ機能を見つけてください。

【エクセル】機能一覧:仕事で便利な機能や設定をまとめて紹介

 関連記事
関連記事