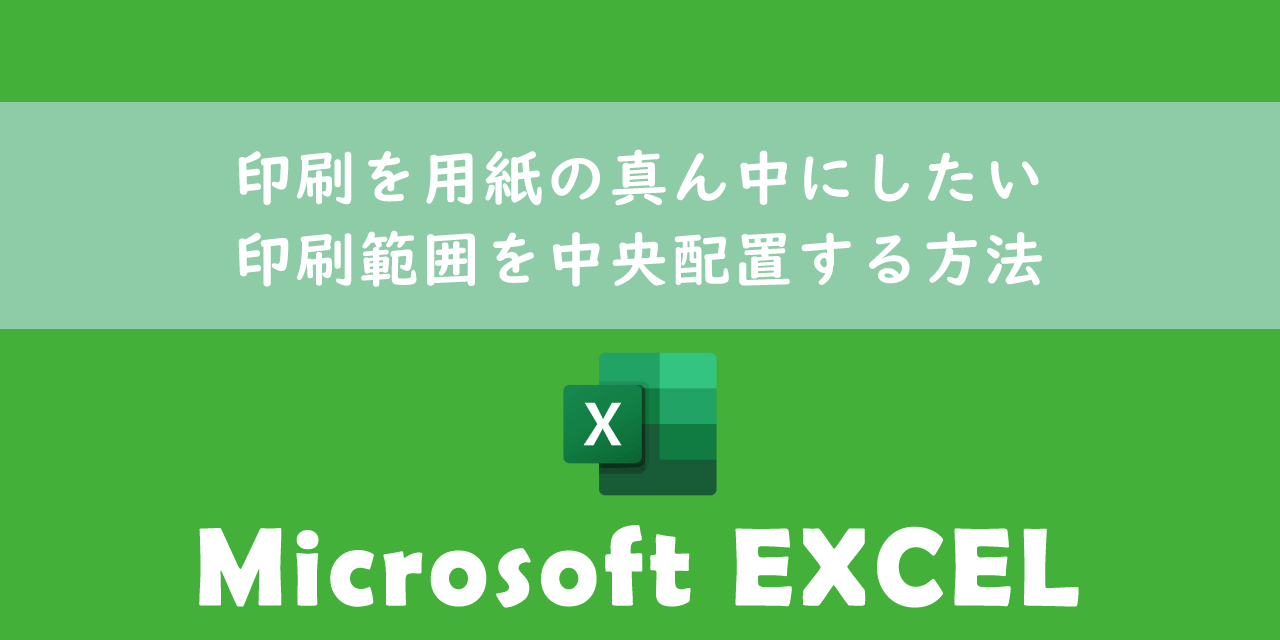【エクセル】カーソルが表示されない:消えたカーソルを表示させる方法
 /
/ 

本記事ではMicrosoftのエクセルにおける、カーソルが表示されない現象の解決方法について解説していきます。
エクセルの作業においてカーソル(アクティブセルの緑色の枠線)は現在選択されているセルを視覚的に示す重要な役割を果たしています。
エクセルで貼り付け作業を行っていると、このカーソルが突然表示されなくなる現象が発生することがあります。
カーソルが消えてしまうとエクセル操作が非常に不便であるため、早急に修復する必要があります。
本記事を通して、エクセルでカーソルが表示されない現象の解決方法について理解を深めてください。
ここではMicrosoft 365による最新のエクセルを使用しています。
Microsoft 365とはMicrosoft社が提供しているOfficeアプリケーション(Outlook、Word、Excel、SharePoint、PowerPointなど)やサービスを利用できるサブスクリプション(月額課金制)のクラウドサービスです

Microsoft365とは:どのようなサービスかわかりやすく解説
エクセル:カーソルが表示されない現象とは
私は社内SE(システムエンジニア)として働いており、日々パソコンやアプリケーションに関する様々な問い合わせや問題に対応しています。
パソコンには表計算ソフトのエクセルがインストールされており、このエクセルで次のような問題が発生することがあります。
エクセルのカーソル(アクティブセルの枠線)が表示されない
エクセルでコピー&ペーストを頻繁に行っているとカーソルが突然表示されなくなる(消える)現象が発生することがあります。
たとえば次図のようなメッセージが表示されたあとにカーソルが消える現象が発生することがあります。
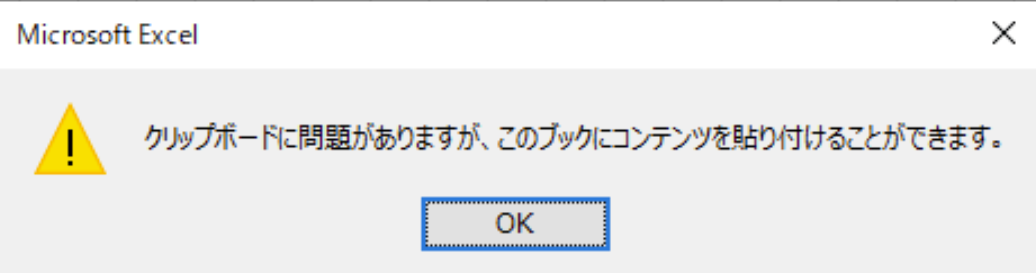
エクセル操作においてカーソル(アクティブセルの枠線)は非常に重要な役割を果たしているため、この現象が発生したら速やかに対処する必要があります。
カーソルが表示されない現象の解決方法
エクセルでカーソル(アクティブセルの枠線)が表示されない現象が発生したら以下の解決方法を行ってみてください。
- エクセルをすべて閉じて、再び起動する
- 右クリックの操作を行う
エクセルをすべて閉じて、再び起動する
最も簡単な解決方法が現在開いているエクセルをすべて閉じて、再度エクセルを開くことです。
エクセルを再起動することでカーソルが表示されない現象はほぼ解決するはずです。
ですがいちいちエクセルを閉じたくない場合もあります。その場合は次項の解決方法を試してみてください。
右クリックの操作を行う
カーソルが消えた対象のエクセルでどこのセルでもいいのでセル上で右クリックをします。そして表示されたメニューから「コピー」を選択します。
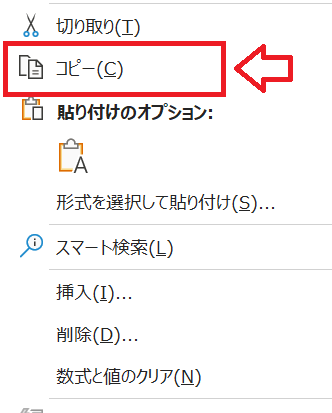
次図のように破線のカーソルが表示されるので、その状態でキーボードのEnterキーを押してください。
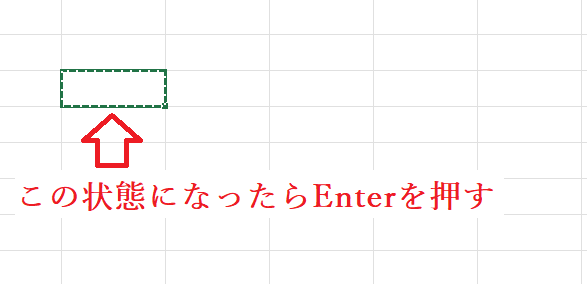
上記の操作でカーソルが再び表示されるようになります。もし上記の操作でカーソルが表示されなければ、再度右クリックをして、表示されたメニューから「新しいメモ」を選択してください。
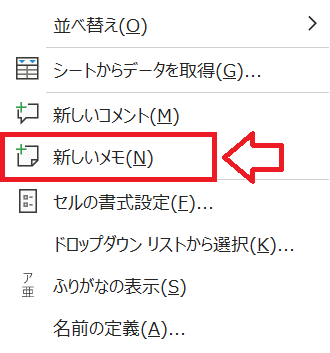
この操作でもカーソルが表示されなければ、エクセルの再起動やパソコンの再起動を試してみてください。
まとめ
本記事「【エクセル】カーソルが表示されない:消えたカーソルを表示させる方法」はいかがでしたか。
エクセルでカーソルが表示されない現象が発生したら、「エクセルの再起動」または「右クリックのメニューからコピーや新しいメモを選択」をしてみてください。
エクセルには様々な機能が備わっています。以下記事では仕事に役立つ機能を紹介しております。ぜひ読んでいただき仕事に役立つ機能を探してみてください。

【エクセル】自動保存とは:自動的な保存と過去のバージョン履歴からの復元

 関連記事
関連記事