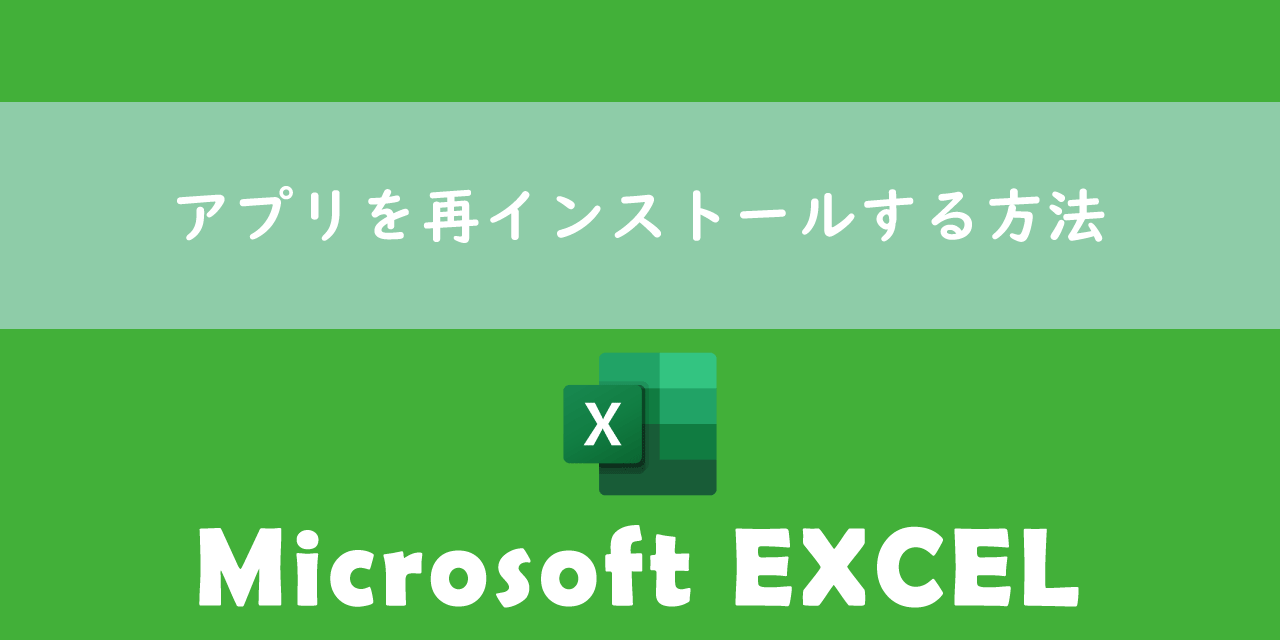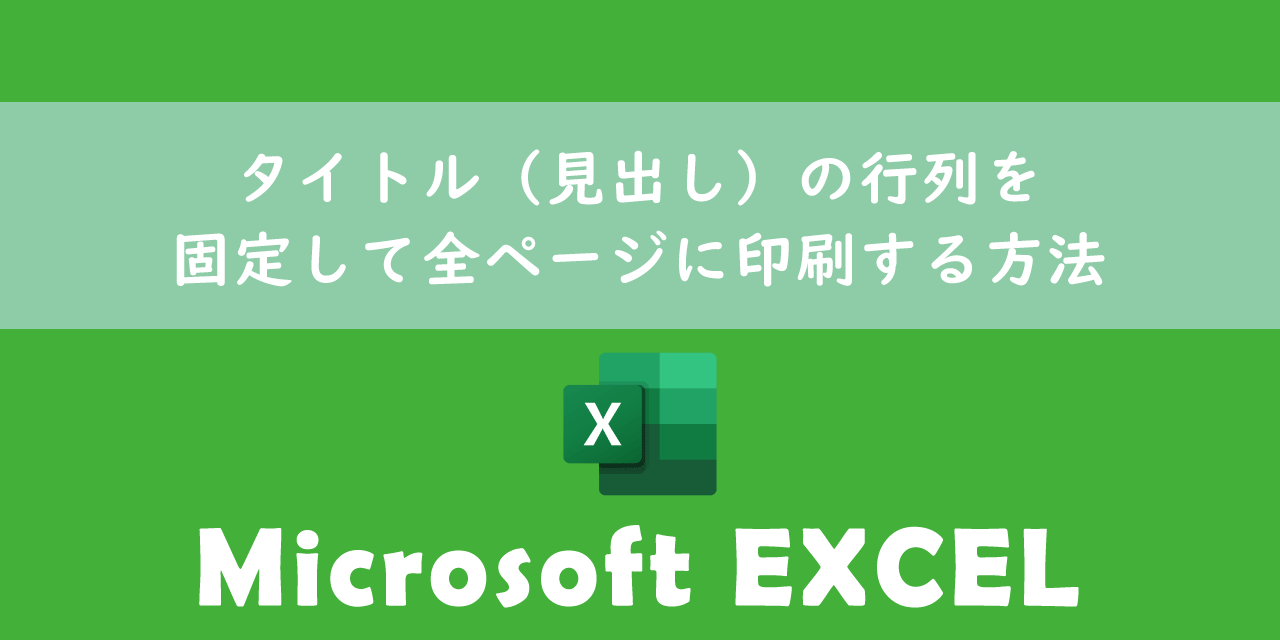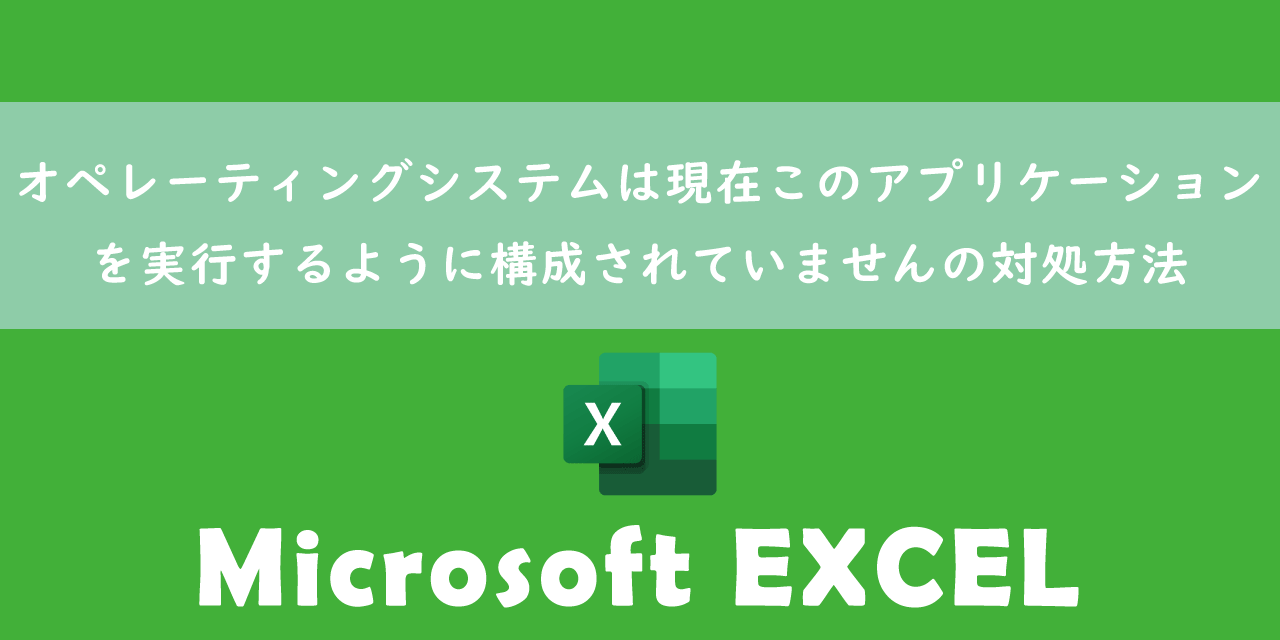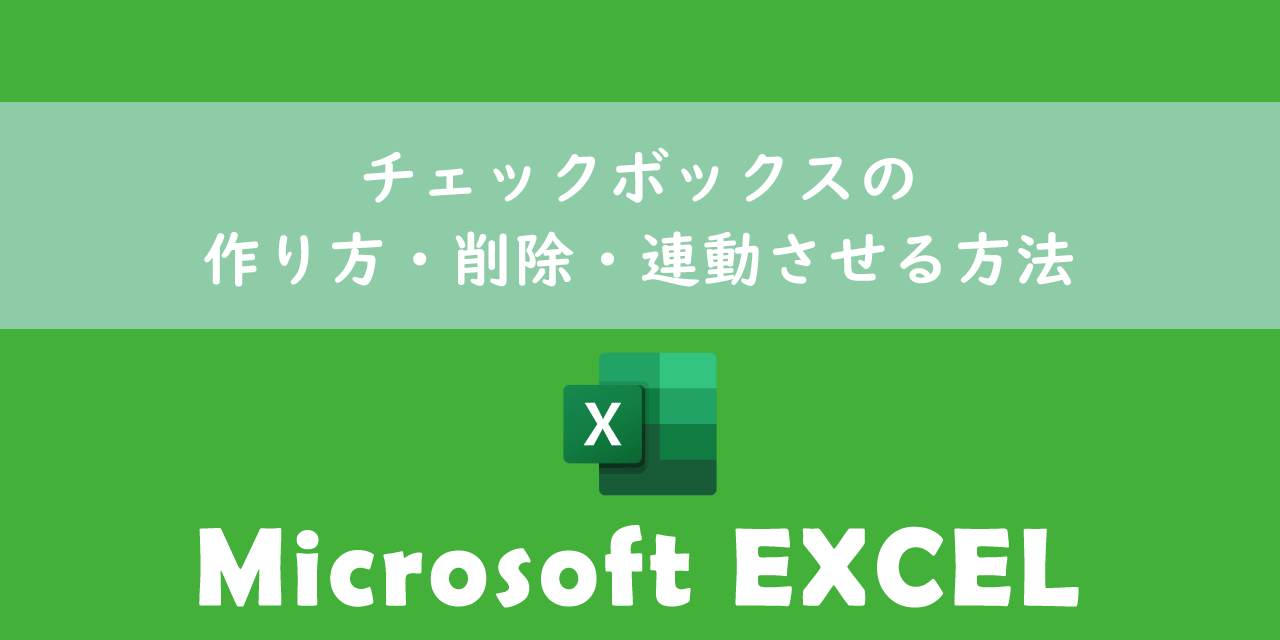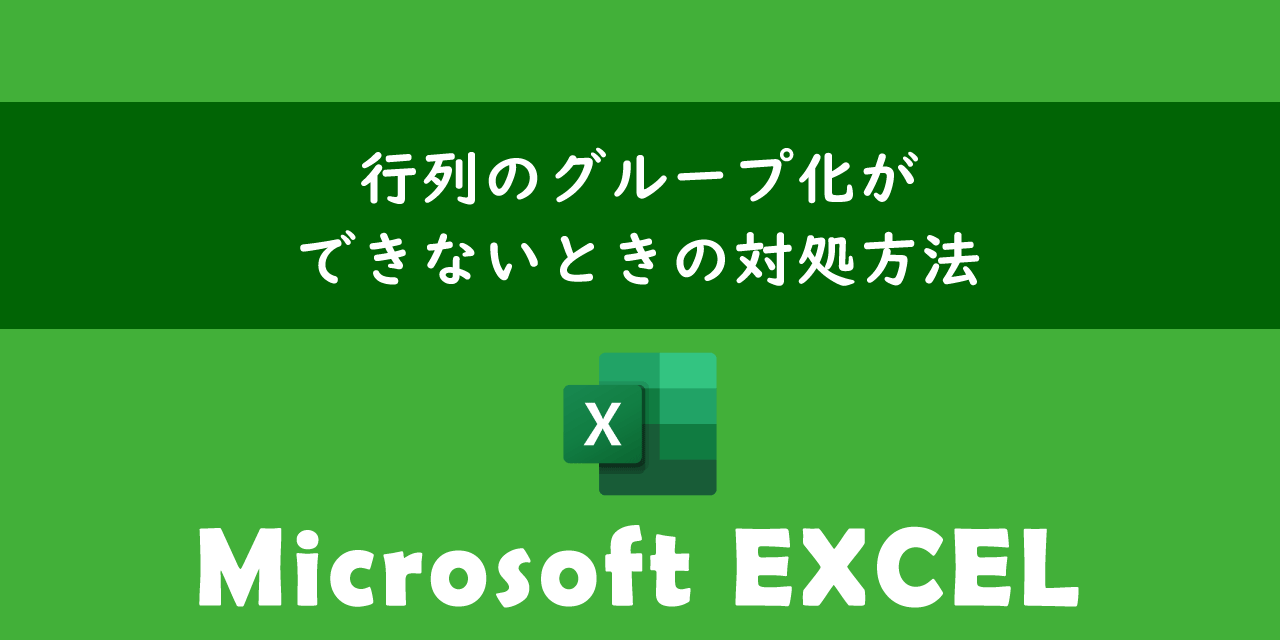【エクセル】印刷を用紙の真ん中にしたい:印刷範囲を中央配置する方法
 /
/ 
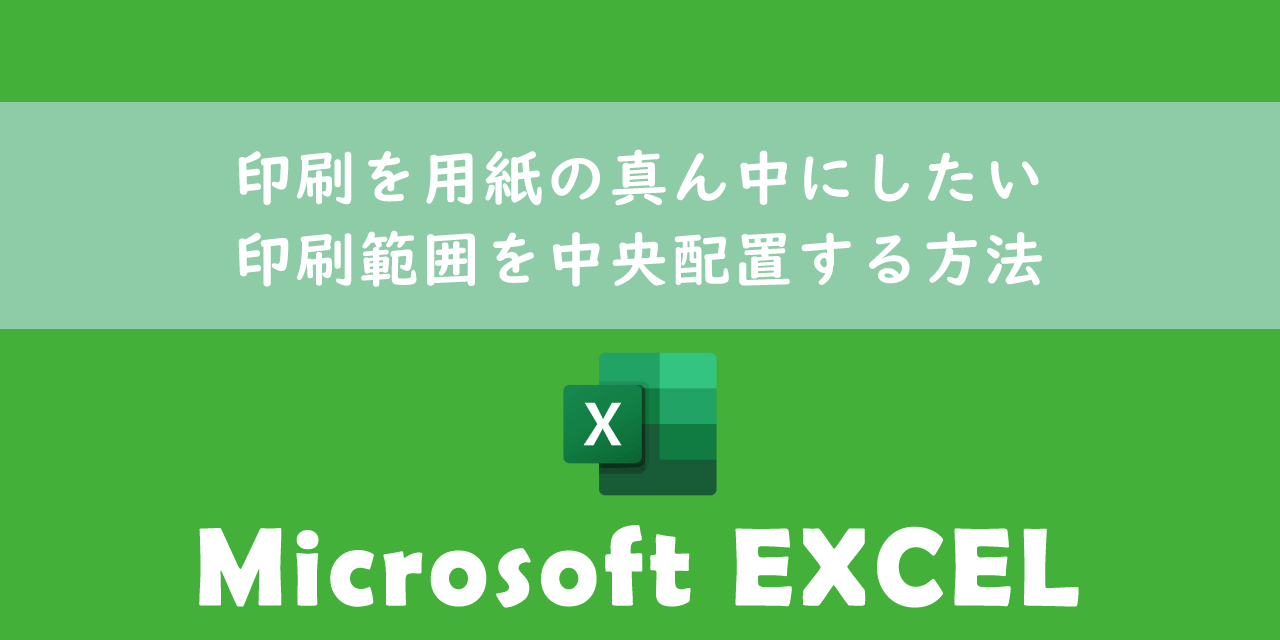
本記事ではMicrosoftのエクセルにおける、印刷時のデータ位置を用紙の真ん中(中央配置)する方法について詳しく解説していきます。
エクセルで作成した表やグラフをそのまま印刷すると用紙の左上に配置されて印刷されます。
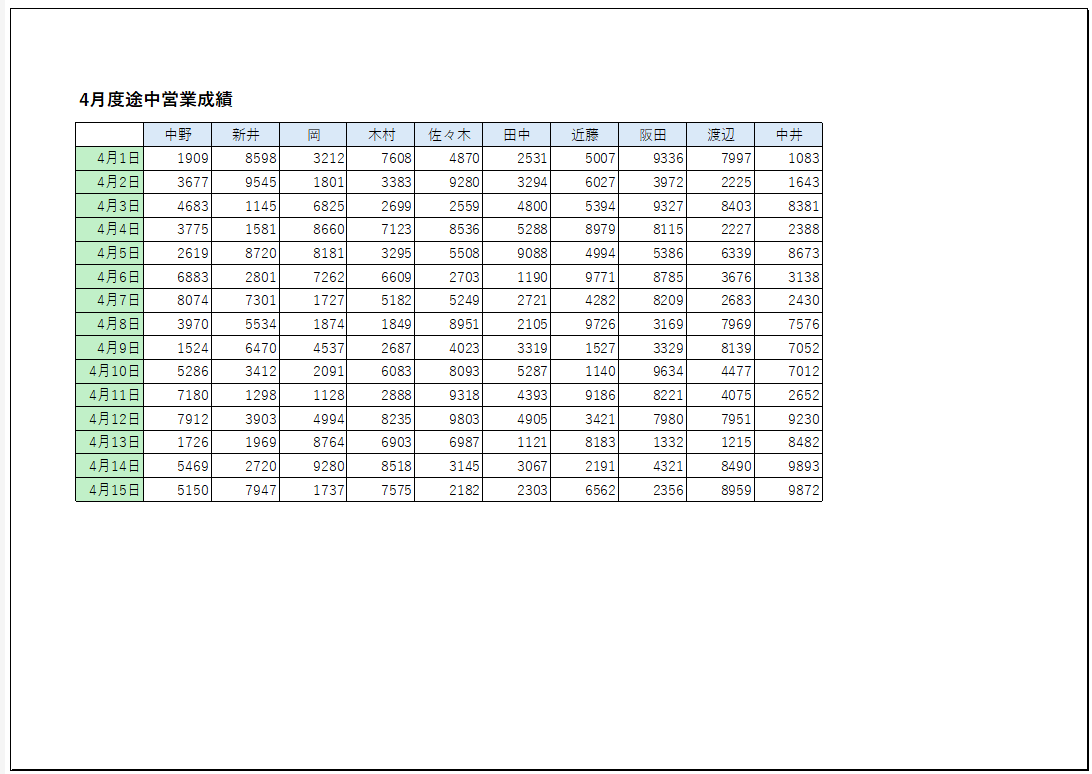
この印刷される配置を用紙の真ん中にしたいと考えるユーザーは多いです。印刷されるデータの位置を中央にすることで視覚的にバランスが取れて見え、テキストやデータの読みやすさが向上します。
本記事を通して、エクセルの印刷時にデータを真ん中(中央配置)にして印刷する方法について理解を深めましょう。
ここではMicrosoft 365による最新のエクセルを使用しています。
Microsoft 365とはMicrosoft社が提供しているOfficeアプリケーション(Outlook、Word、Excel、SharePoint、PowerPointなど)やサービスを利用できるサブスクリプション(月額課金制)のクラウドサービスです

Microsoft365とは:どのようなサービスかわかりやすく解説
エクセルの印刷を用紙の真ん中にしたいとは
私は社内SE(システムエンジニア)として働いており、日々パソコンやアプリケーションに関する問い合わせに対応しています。
表計算ソフトであるエクセルでは次のような問い合わせをよくいただきます。
エクセルで作成した表を印刷すると用紙の左上に配置されて印刷される。配置される位置を用紙の真ん中にしたい。
エクセルのデフォルト設定では印刷範囲を左上に配置して印刷される設定になっています。
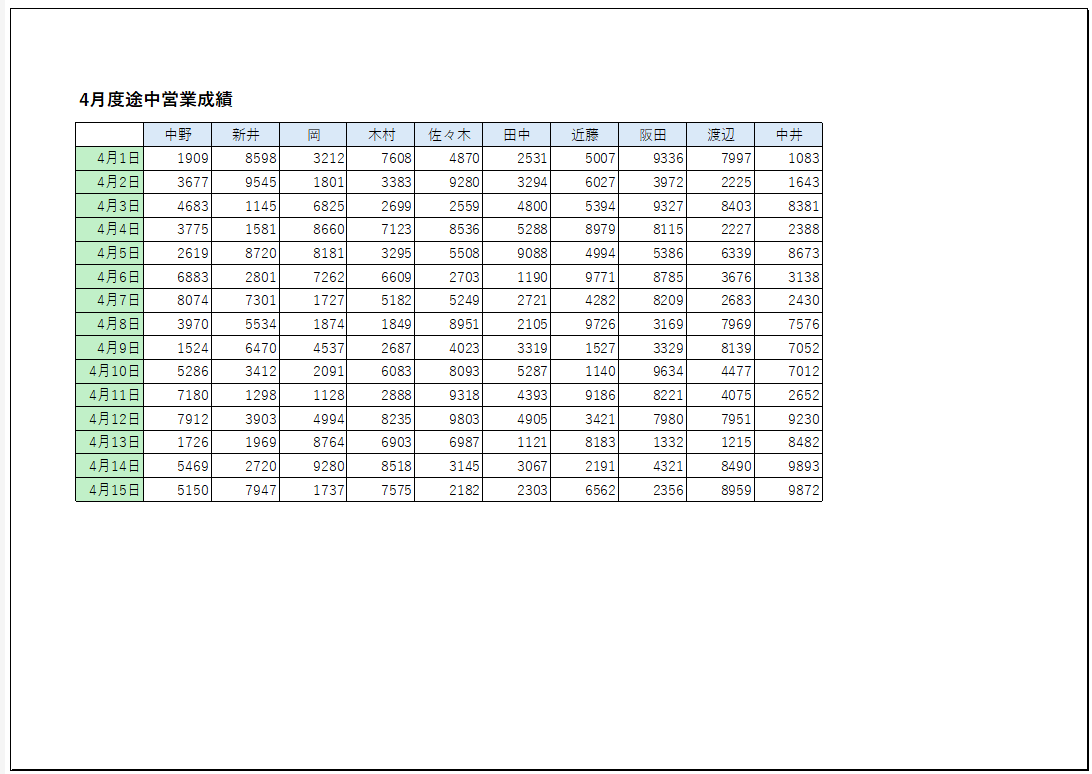
そのため印刷したい表やグラフを真ん中に配置されるように印刷するためにエクセルの設定やプリント設定を別途変更する必要があります。真ん中に配置するように設定すると次図のようになります。
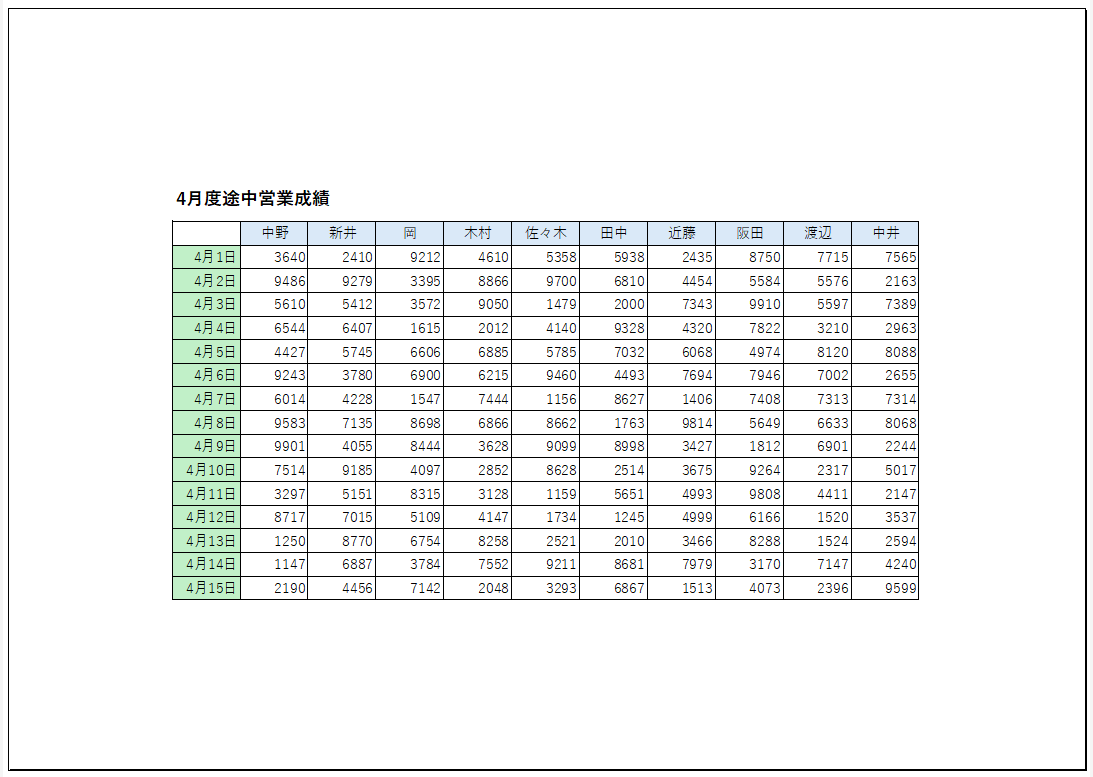
印刷を真ん中に配置することによって印刷物が見やすくなる以外にも様々なメリットがあります。
- テキストやデータ(表やグラフ)が見やすくなる
- ビジネス資料としてプロフェッショナルな印象を与える
- すべての印刷物を中央配置することで見た目に一貫性を持たせられる
これよりビジネスではエクセルで作成したデータの印刷物は中央配置して印刷することがお勧めです。
印刷範囲の設定
エクセルを思い通りに印刷するためには印刷したい特定の範囲を指定する印刷範囲を設定する必要があります。
不要なページを印刷することなく、目的のデータを理想通りに印刷できるようになるためには「印刷範囲の設定」が必要不可欠です。
印刷範囲の設定で主に利用されるのが改ページプレビューです。エクセルの改ページプレビューとは印刷するシートの印刷範囲が視覚的にわかりやすく表示され、改ページの位置や印刷範囲を簡単に調整できる機能です。
エクセルでの印刷範囲の設定について詳しくは以下記事をご参照ください。
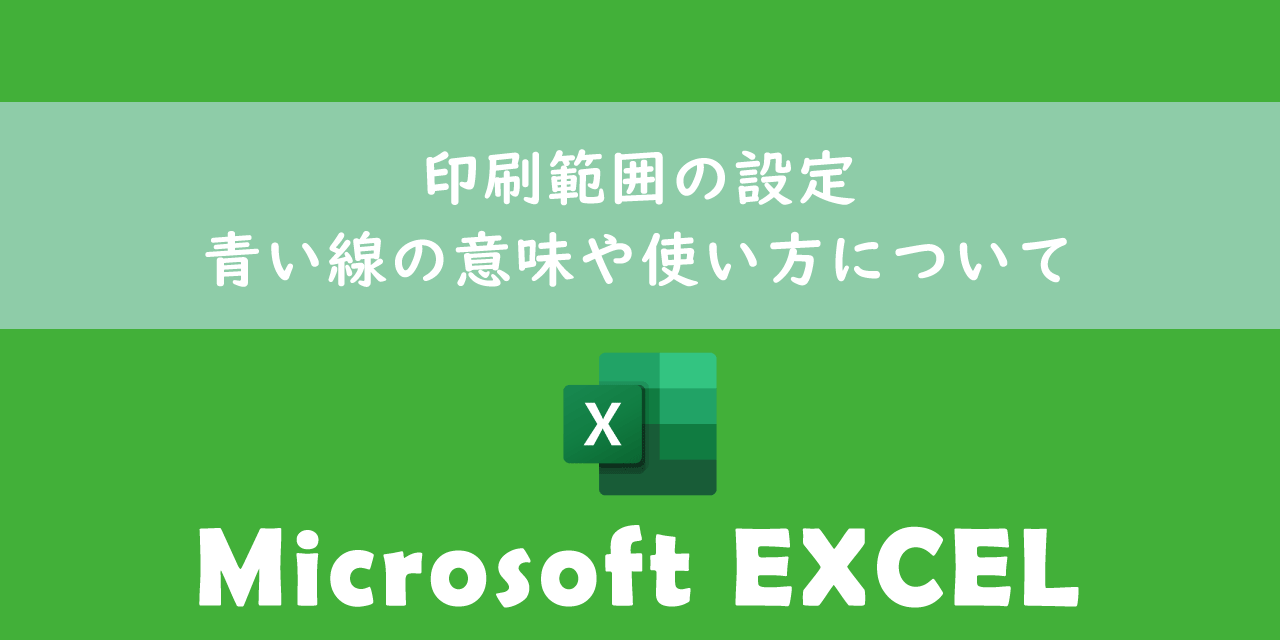
【エクセル】印刷範囲の設定:青い線の意味や使い方について
エクセルの印刷を真ん中にする(中央配置)方法
エクセルのデータを真ん中に配置して印刷する方法は以下3つの方法があります。
- ページ設定からページ中央印刷を有効にする
- ページレイアウトビューを使用する
- 印刷時の「余白の表示」から余白を調整する
それぞれの方法について次項より詳しく解説していきます。
ページ設定からページ中央印刷を有効にする
印刷するデータを真ん中に配置する最も簡単な方法はページ設定からページ中央印刷を有効にすることです。
ページ設定からページ中央印刷を有効にする方法は以下の通りです。
- 画面上部にある「ページレイアウト」タブを選択する
- リボン内の「余白」をクリックして、表示された選択肢から「ユーザー設定の余白」を選択する
- 表示された「ページ設定」画面は余白タブが選択された状態で表示されます。ここからページ中央設定の「水平」と「垂直」をチェックして「OK」をクリックする
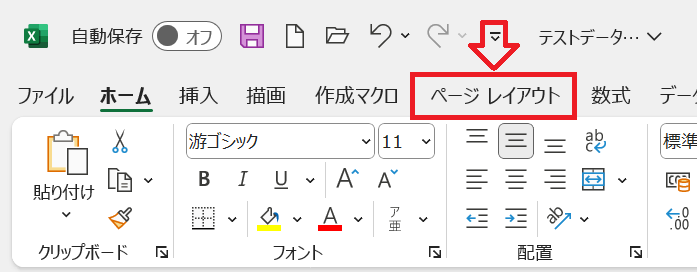
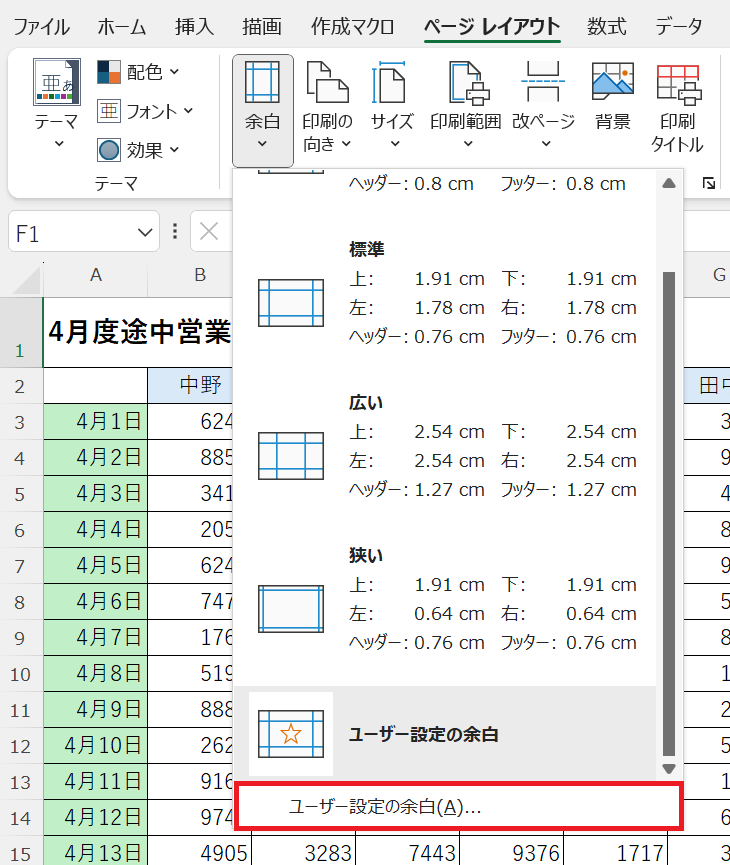
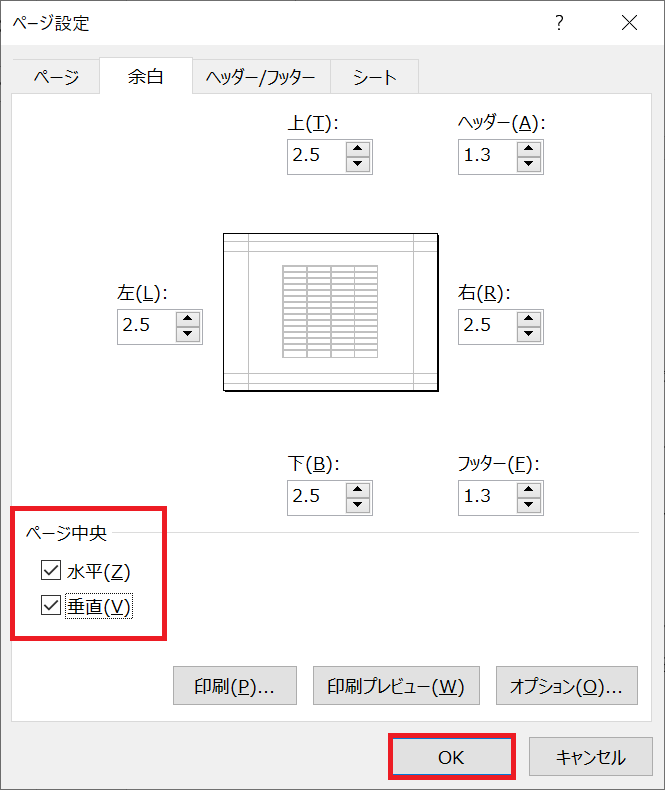
上記の操作により印刷データを真ん中に配置して印刷することができます。ページ中央設定の「水平」で左右方向、「垂直」で上下方向に中央配置します。
ページレイアウトビューを使用する
エクセルのページレイアウトビューでは画面表示を印刷時のレイアウトで表示する機能です。
ページレイアウトビューを表示するには画面右下のページレイアウトボタンをクリックします。
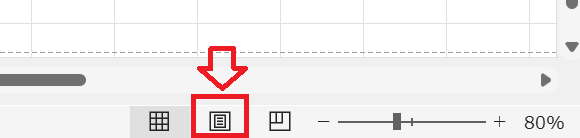
ページレイアウトビューの表示では余白やヘッダー、フッター、ページ区切りが明確にわかります。
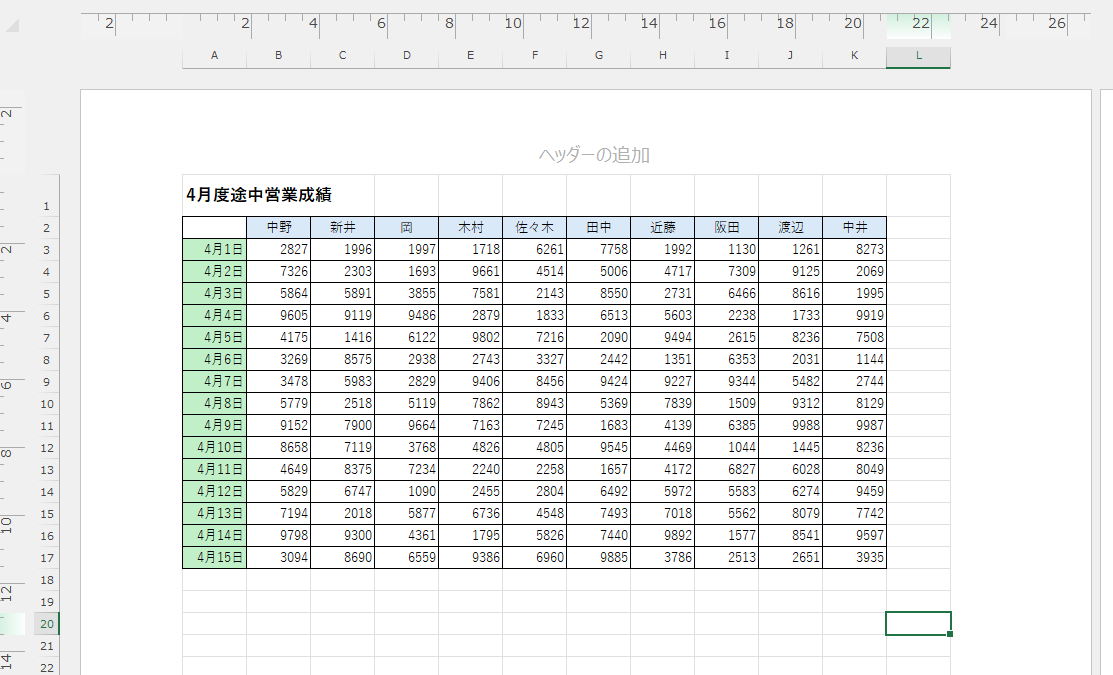
この表示から行列の挿入や幅の調整を行って、印刷したい表やグラフを真ん中に配置することができます。
印刷時の「余白の表示」から余白を調整する
印刷時の「余白の表示」から余白を調整することで印刷データを真ん中に配置することも可能です。
前項で解説したページレイアウトビューと同様で、この方法で正確に真ん中に配置させることは難しいです。ただ視覚的に見ながら調整したい場合は便利な機能ではあります。
以下の流れで「余白の表示」画面を表示することができます。
- 画面左上の「表示」タブをクリックする
- 左側のメニューから「印刷」を選択する
- 表示された印刷プレビュー画面の右下にある「余白の表示」ボタンをクリックする
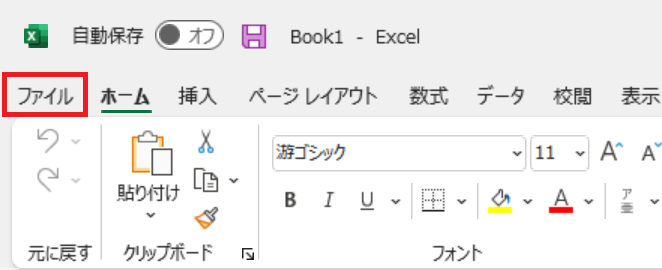
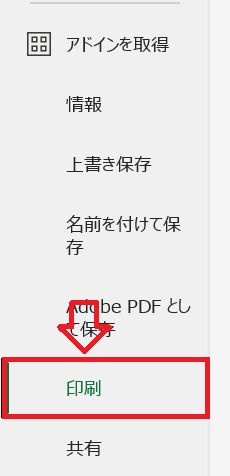
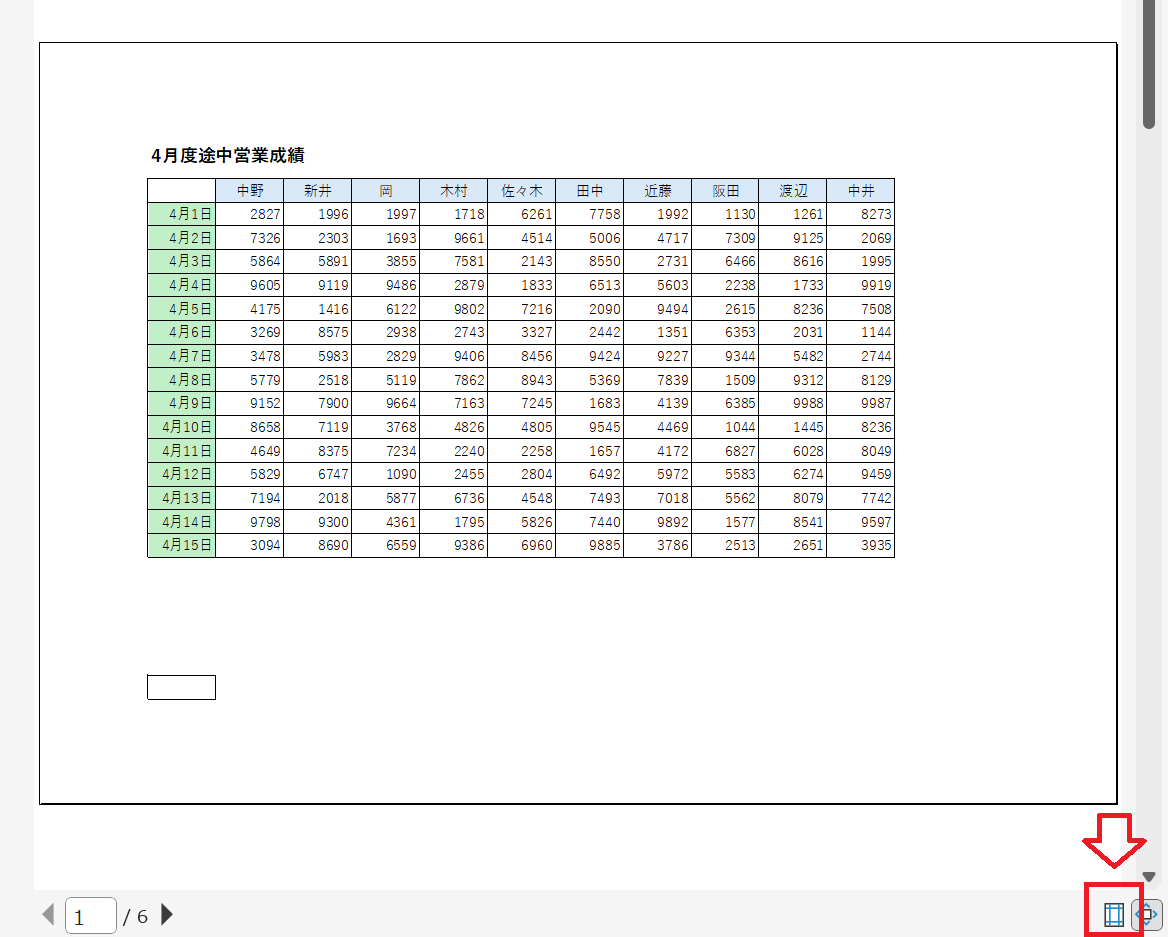
上記の操作で印刷プレビュー画面から余白を調整できるようになります。
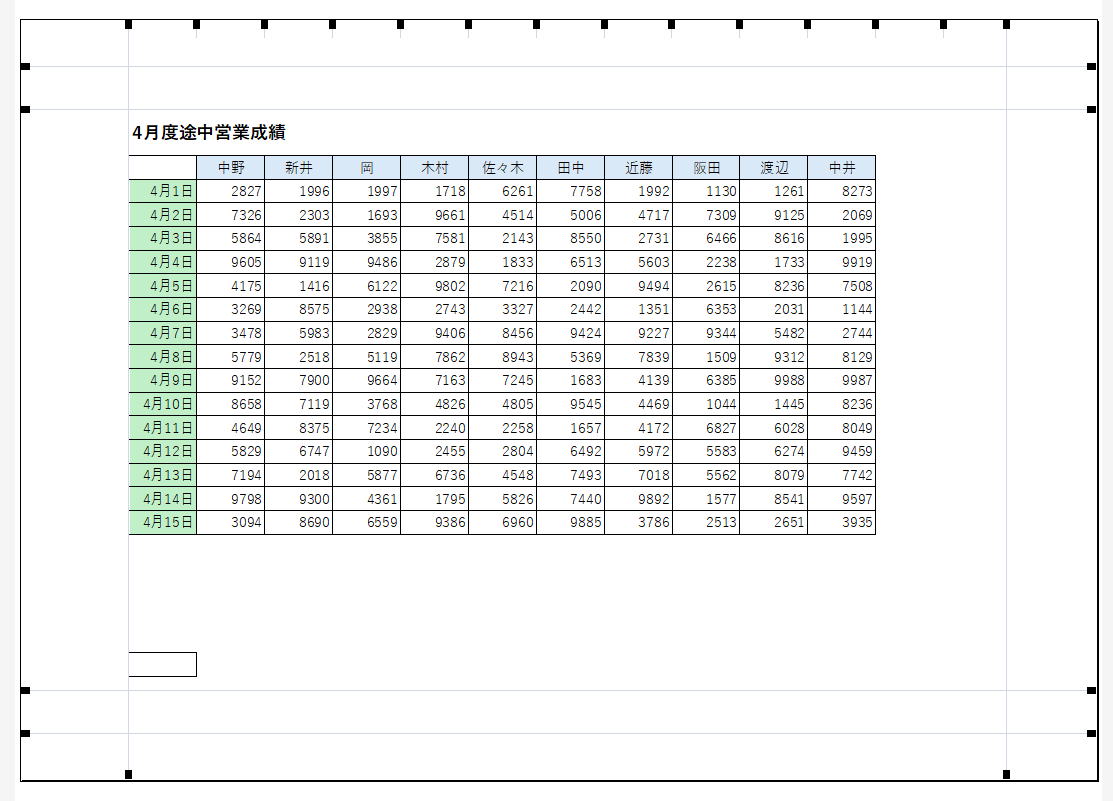
ここで余白をうまく調整することで印刷データを真ん中に配置することができます。
用紙の真ん中(中央配置)にして印刷ができない場合
ほとんどの場合はページ設定から「水平」と「垂直」を有効にすることで印刷範囲を中央配置できます。しかし次図のように若干真ん中からずれてしまうこともあります。
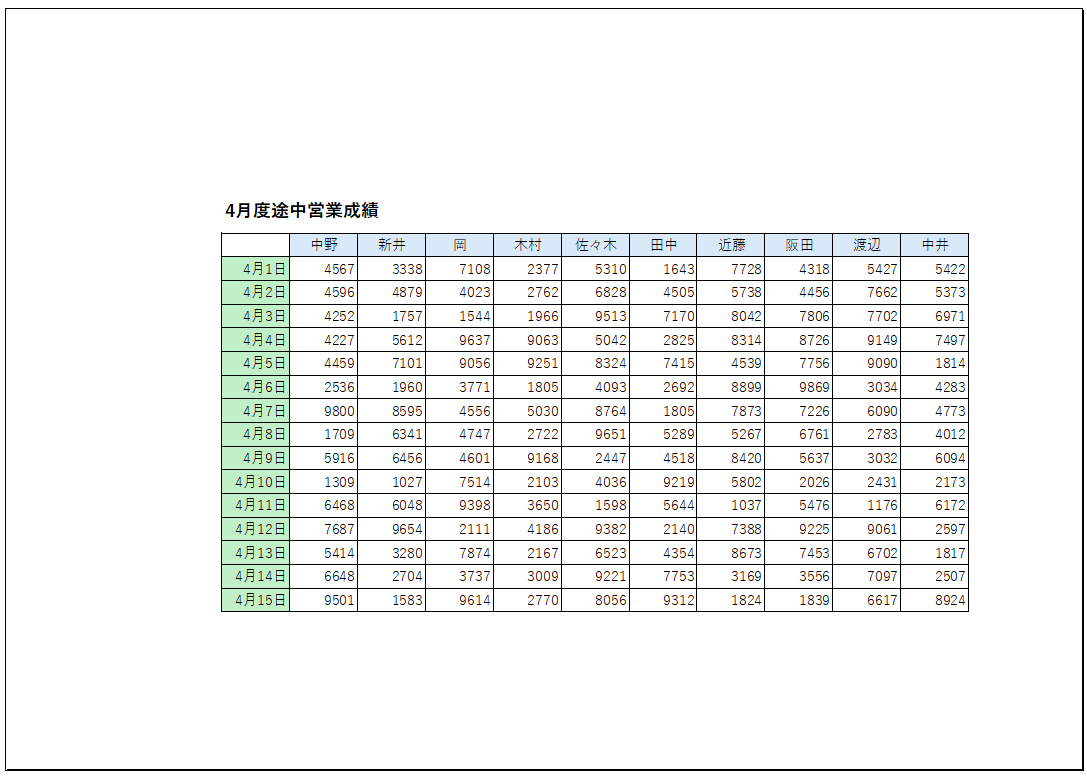
このように用紙の真ん中(中央配置)で印刷できない問題が発生することもあります。
真ん中に配置できない原因としては空白行や空白列が起因していることがほとんどです。例えば上図の真ん中からずれているエクセルは次のように空白列と空白行が存在しています。
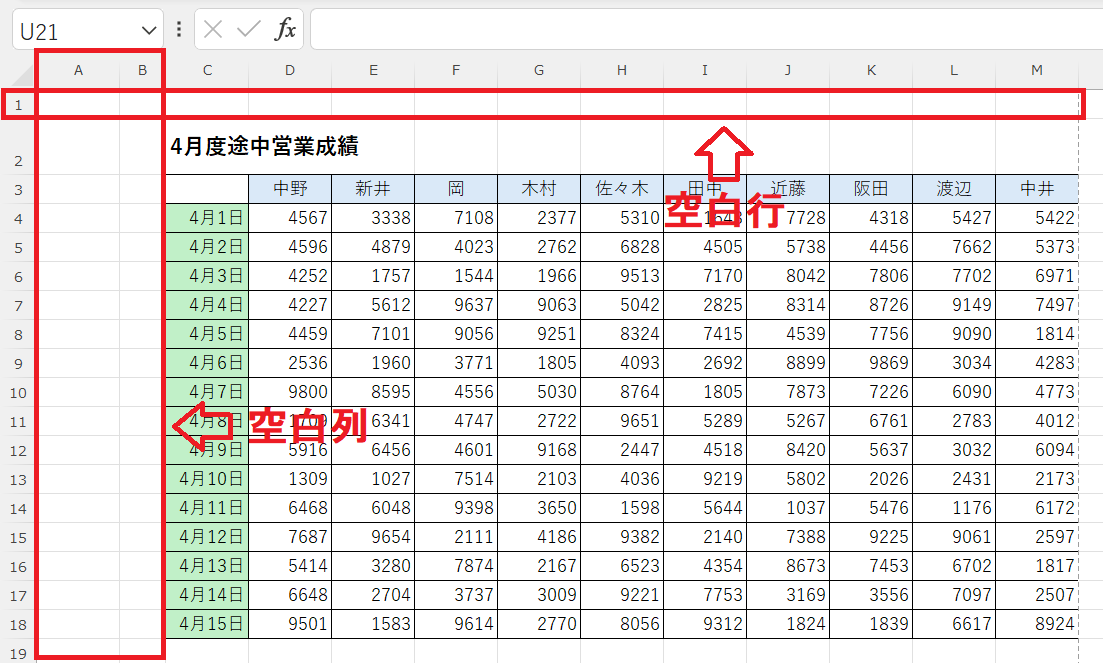
この問題の解決策としては不必要な行列を削除することで解決します。もし印刷物が真ん中からずれている場合は空白の行列があるか確認してみてください。
まとめ
本記事「【エクセル】印刷を用紙の真ん中にしたい:印刷範囲を中央配置する方法」はいかがでしたか。
印刷時に表やグラフを真ん中に配置する方法はビジネスで必要となる重要な知識です。ぜひ覚えていただき、仕事で活用してみてください。
エクセルには様々な機能が備わっています。以下記事では仕事に役立つ機能を紹介しております。ぜひ読んでいただき仕事に役立つ機能を探してみてください。

【エクセル】機能一覧:仕事で便利な機能や設定をまとめて紹介

 関連記事
関連記事