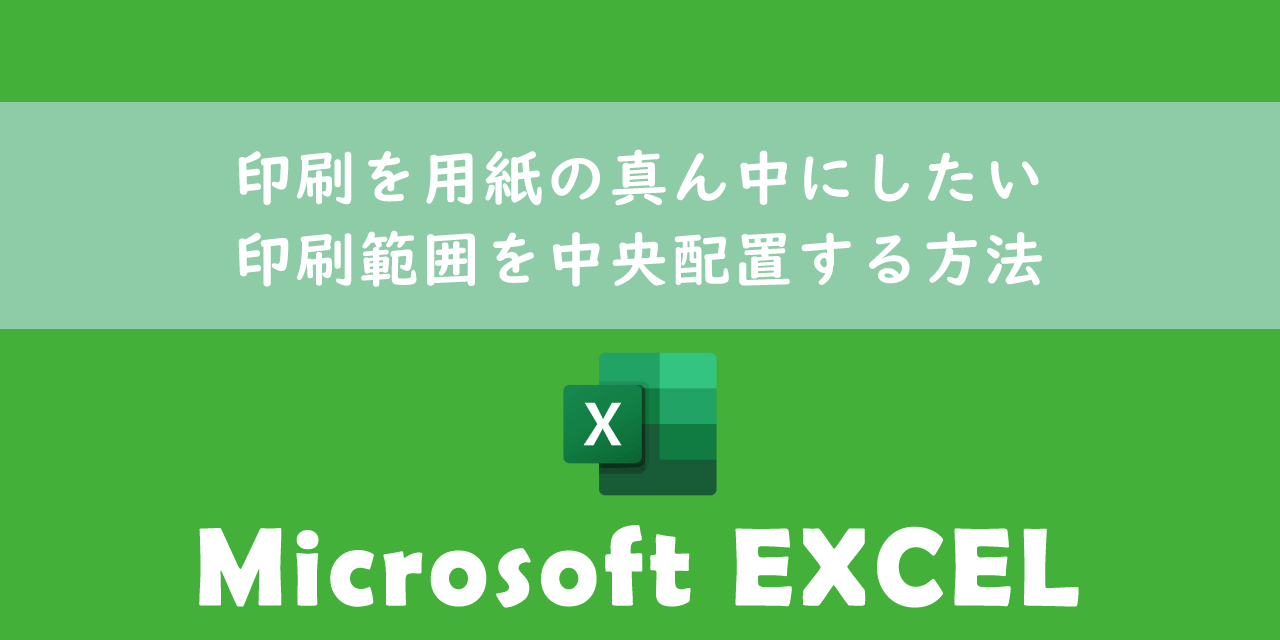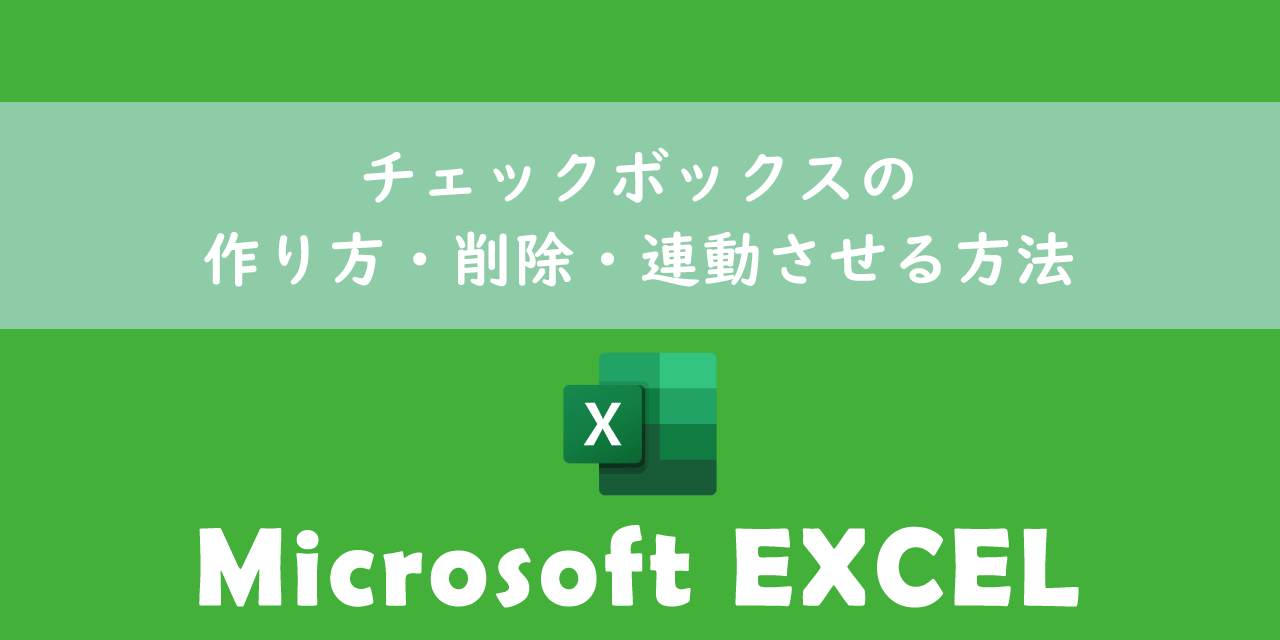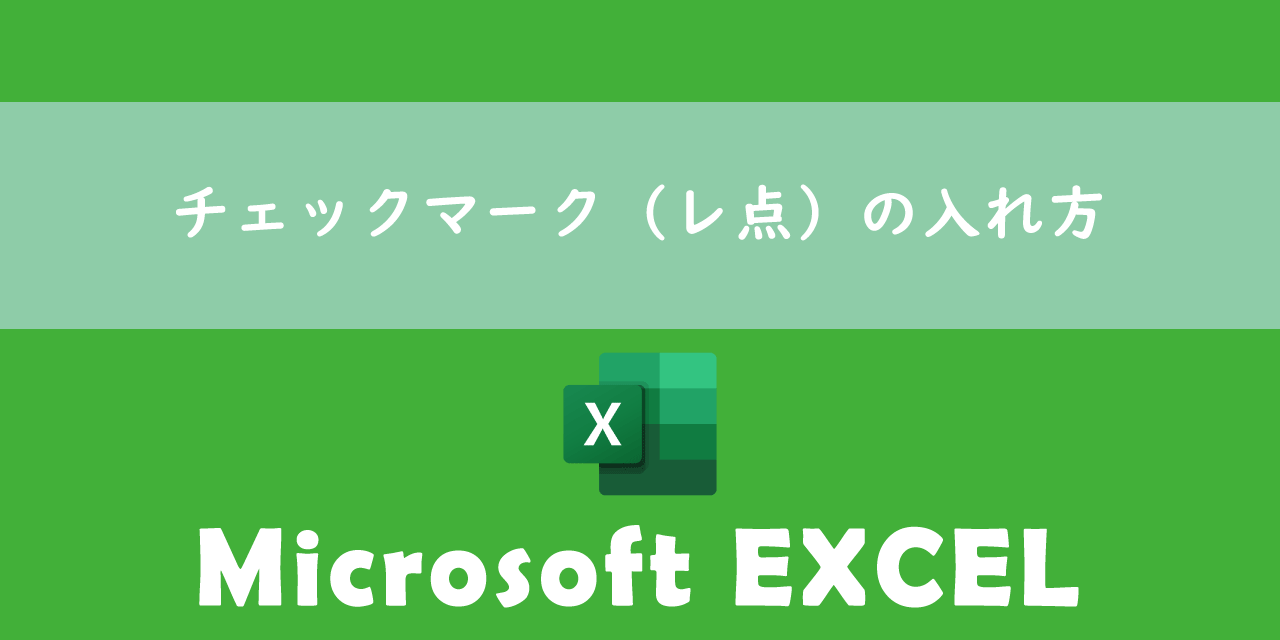【エクセル】行列のグループ化ができないときの対処方法
 /
/ 
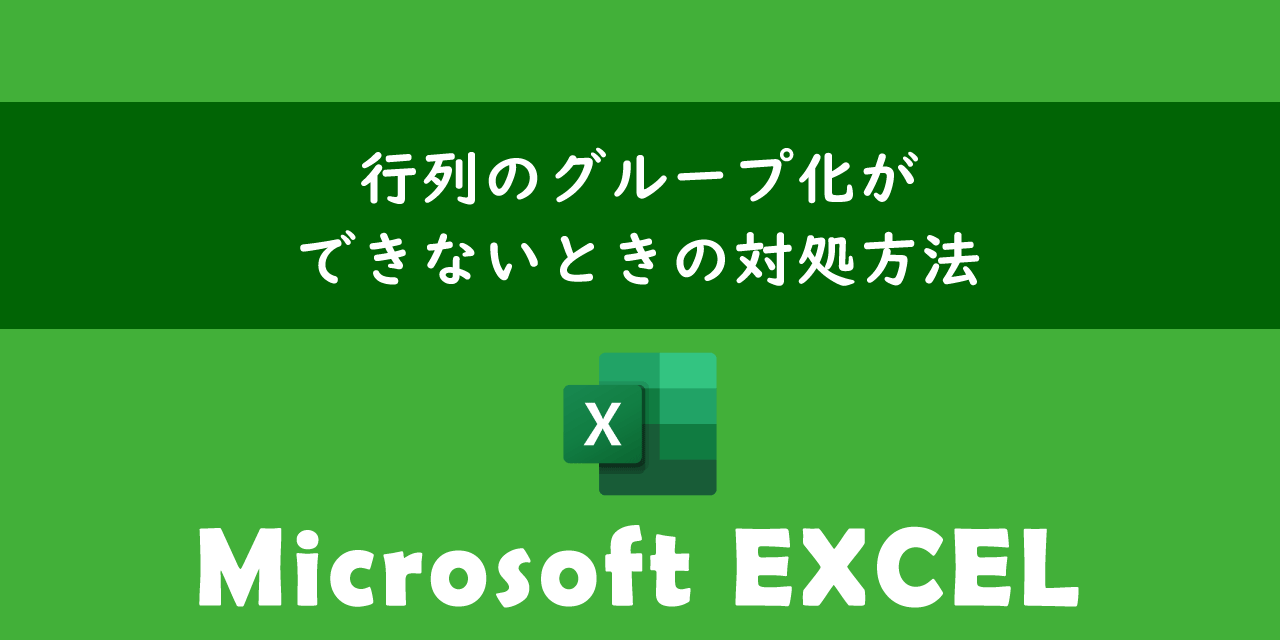
本記事ではMicrosoftのエクセルにおける、行列のグループ化ができないときの対処方法について詳しく解説していきます。
エクセルでの行列のグループ化とは複数の行または列を一つのグループにまとめる機能であり、グループ化した行列は表示・非表示が簡単に行えるようになります。
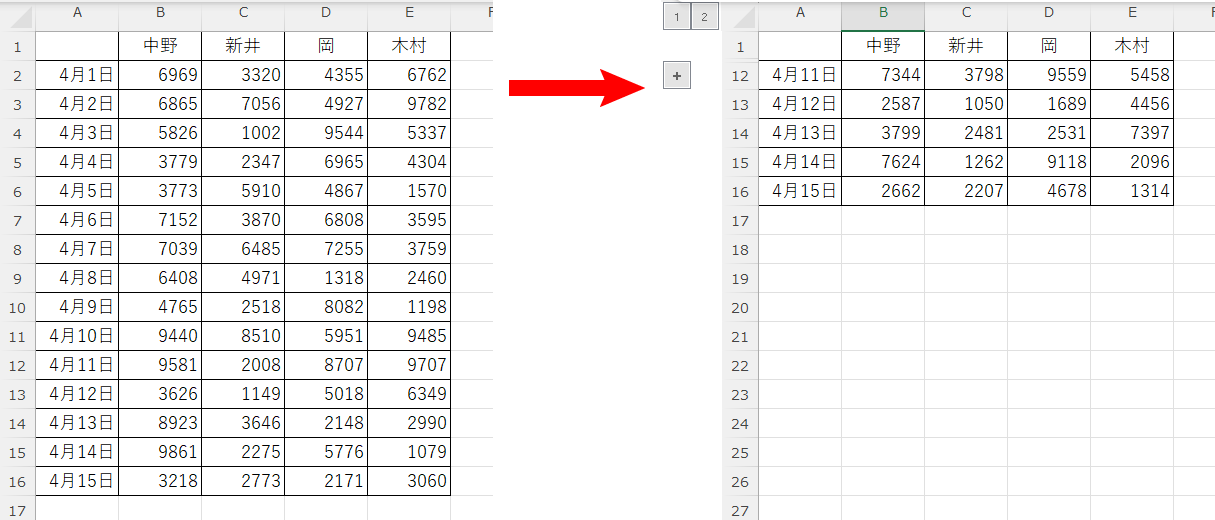
ビジネスでは縦長や横長になったエクセルをグループ化してデータの管理や視認性を向上させるために利用します。
しかしエクセルで行列のグループ化ができないという問題が発生することがあります。
本記事を通して、エクセルで発生する行列のグループ化ができない問題の対処方法について理解を深めてください。
ここではMicrosoft 365による最新のエクセルを使用しています。
Microsoft 365とはMicrosoft社が提供しているOfficeアプリケーション(Outlook、Word、Excel、SharePoint、PowerPointなど)やサービスを利用できるサブスクリプション(月額課金制)のクラウドサービスです

Microsoft365とは:どのようなサービスかわかりやすく解説
エクセル:行列のグループ化とは
行列のグループ化とは複数の行または列を1つのグループにまとめて表示・非表示を簡単に切り替えられるようにする機能です。
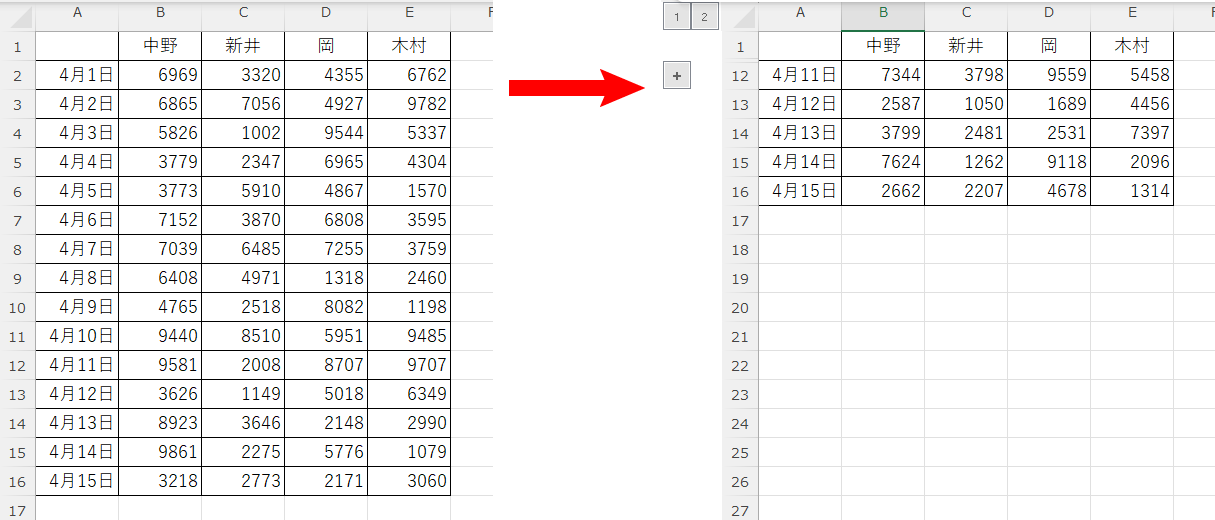
グループ化した行列には外枠に「-」や「+」のアイコンが表示され、クリックすることでグループ化した行列の表示・非表示を切り替えることができます。
エクセルでの行列のグループ化について詳しくは以下記事をご参照ください。
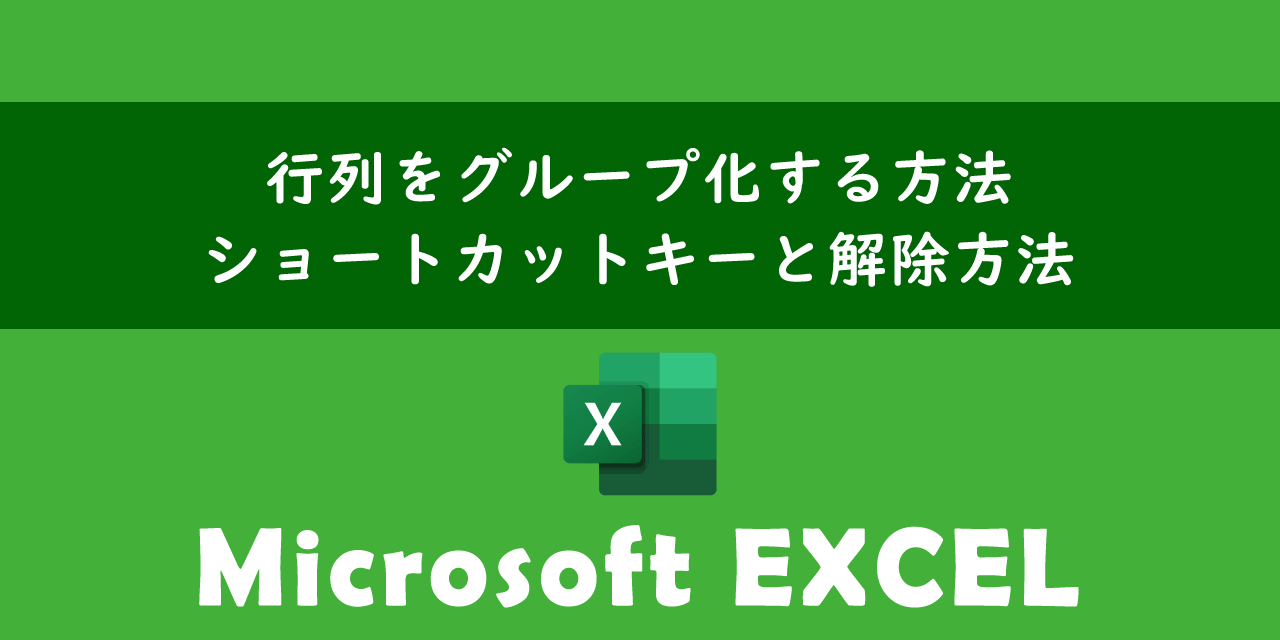
【エクセル】行列をグループ化する方法(ショートカットキー)と解除方法
行列のグループ化ができない問題
私は社内SE(システムエンジニア)として働いており、様々なパソコンやアプリケーションに関する問い合わせに対応しています。
Microsoft 365のエクセルでは次のような問い合わせがくることがあります。
エクセルで行列のグループ化ができない。グループ化のボタンを押しても変化がない
このようなエクセルのデータタブから利用できる行列のグループ化が利用できないという問題が発生することがあります。
実際に現象を確認したところ、グループ化したい行列を選択したあとに「グループ化」ボタンを押しても全く反応がありませんでした。
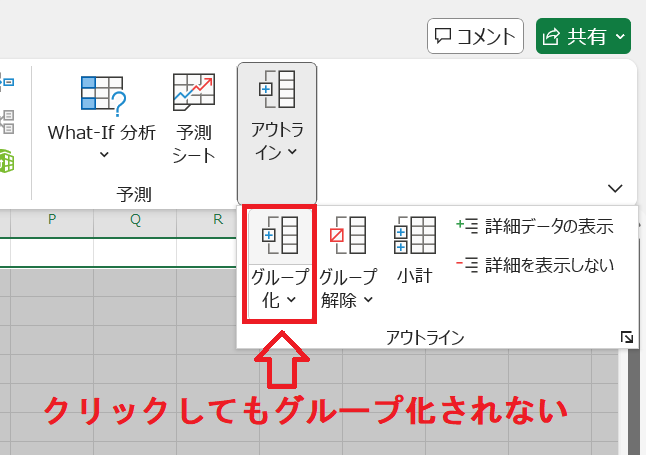
行列のグループ化ができない問題の原因
エクセルで行列のグループ化ができない問題は以下の原因が考えられます。
- 詳細設定のアウトライン記号の表示が無効となっている
- アウトラインの設定不備
- シートまたはブックが保護されている
- グループ化したい行列が結合されている
- エクセルの問題
それぞれの原因に対する対処方法については次項より解説していきます。
行列のグループ化ができないときの対処方法
エクセルで行列のグループ化ができない場合は以下の対処方法を試してみてください。
- 詳細設定からアウトライン記号の表示を有効にする
- アウトラインの設定を変更する
- シートの保護またはブックの保護を解除する
- セルの結合を解除する
- Officeプログラムの修復を実行する
詳細設定からアウトライン記号の表示を有効にする
エクセルの詳細設定にはアウトライン記号の表示に関する設定があります。このアウトライン記号の表示設定が無効になっているとグループ化のボタンを押しても画面上ではなにも変化しません。
以下の操作で設定を有効にしてください。
- エクセルを起動して画面左上の「ファイル」タブをクリックする
- 表示された画面の左ペインから「オプション」を選択する
- 表示された「Excelのオプション」画面のメニューから「詳細設定」を選択する
- 画面右側から「アウトラインが適用されている場合はアウトライン記号を表示する」にチェックを入れて「OK」をクリックする
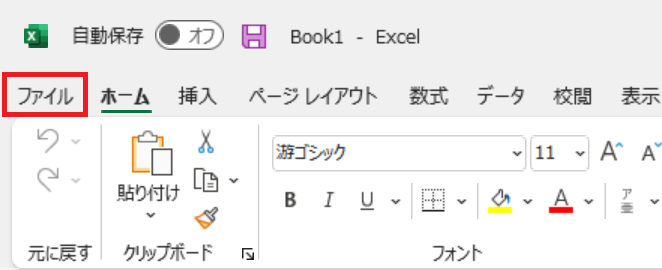
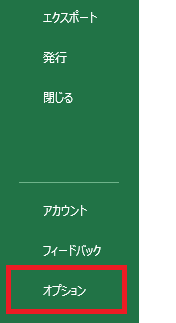
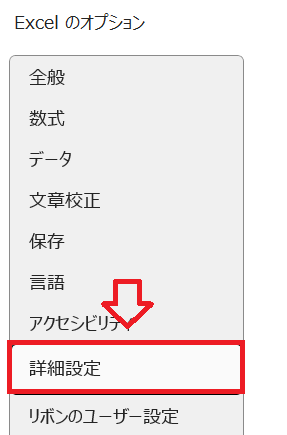
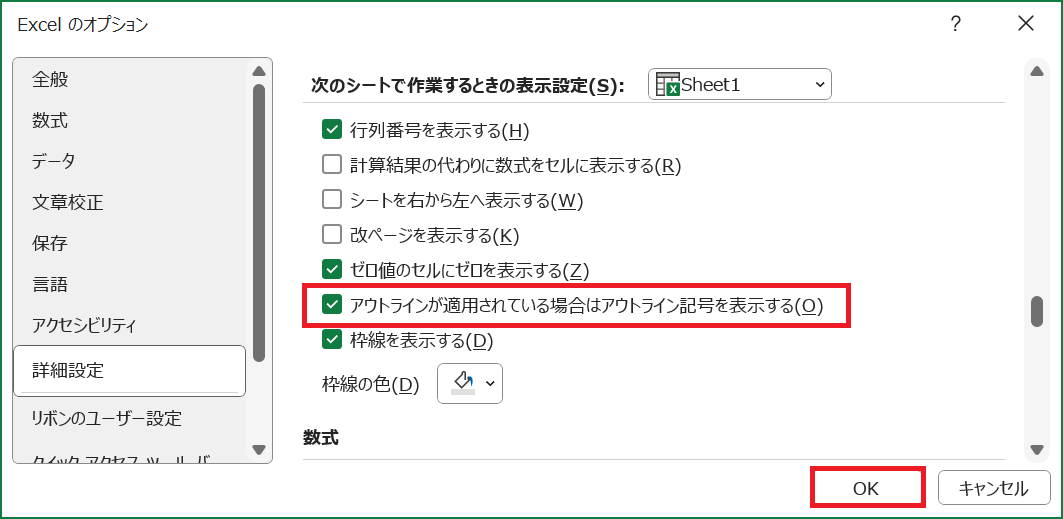
上記の操作によりグループ化した行列の外側にアウトライン記号が表示されるようになります。
アウトラインの設定を変更する
以下の操作でアウトラインの設定を確認および有効にしてください。
- 上部にある「データ」タブをクリックする
- リボン内にある「アウトライン」をクリックして、表示された画面の右下にある矢印をクリックする
- 表示された設定画面から「詳細データの下」「詳細データの右」にチェックがなければチェックして「OK」をクリックする
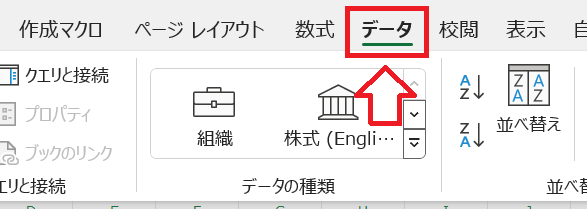
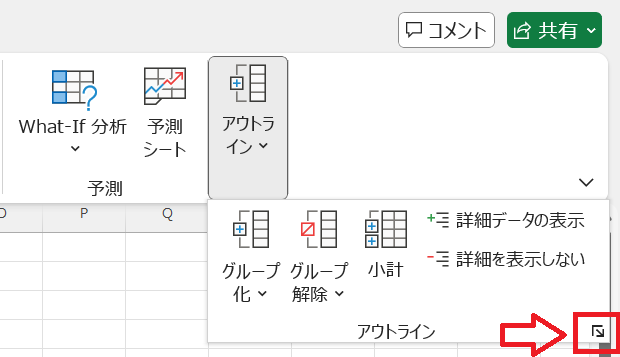
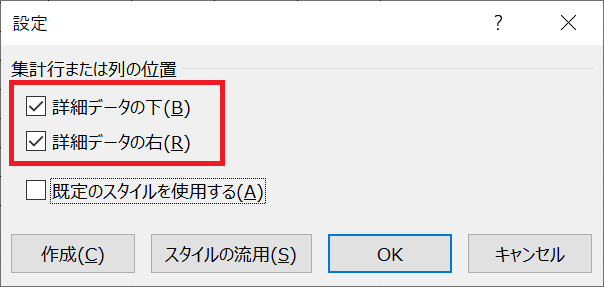
シートの保護またはブックの保護を解除する
エクセルにはシートの保護というワークシートのセルを変更・移動・削除されないようにロックして編集できなくする機能が備わっています。
また似た機能にブックの保護機能があり、ワークシートの操作(シートの追加・削除・移動・名前の変更)や非表示のシートを表示するといった操作をできないようにロックする機能もあります。
これら「シートの保護」「ブックの保護」が有効になっているとグループ化やアウトライン設定が制限されることがあります。
もしエクセルが保護されていた場合は以下記事を参考にして保護を解除してください。
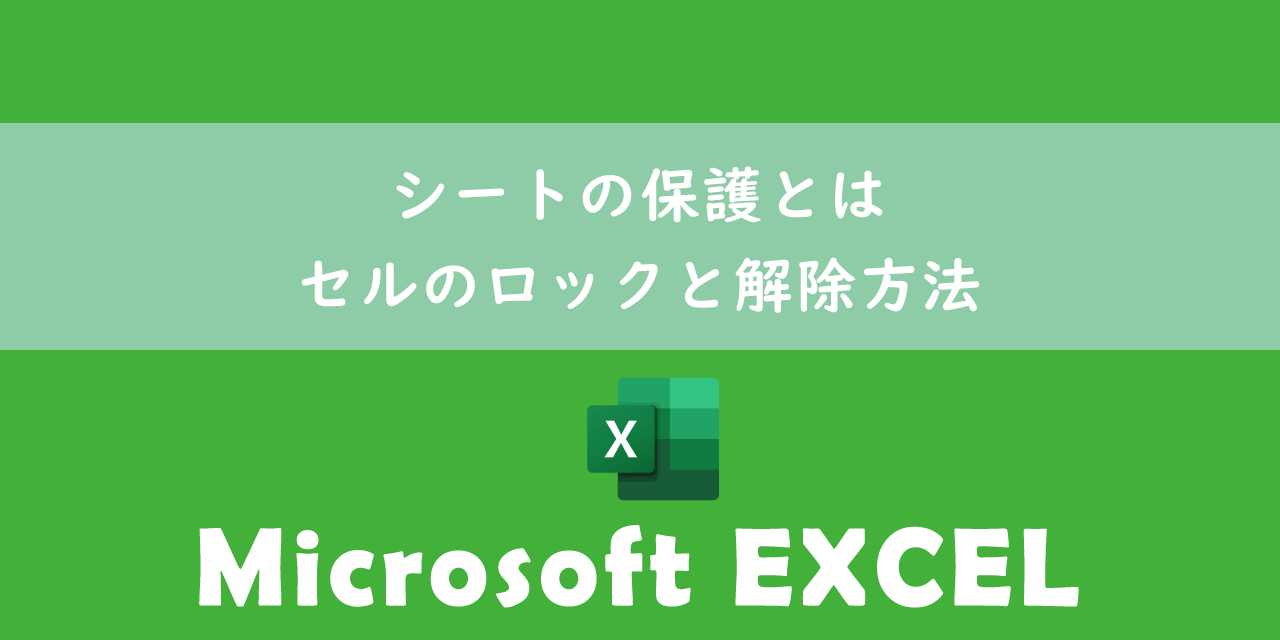
【エクセル】シートの保護とは:セルのロックと解除方法
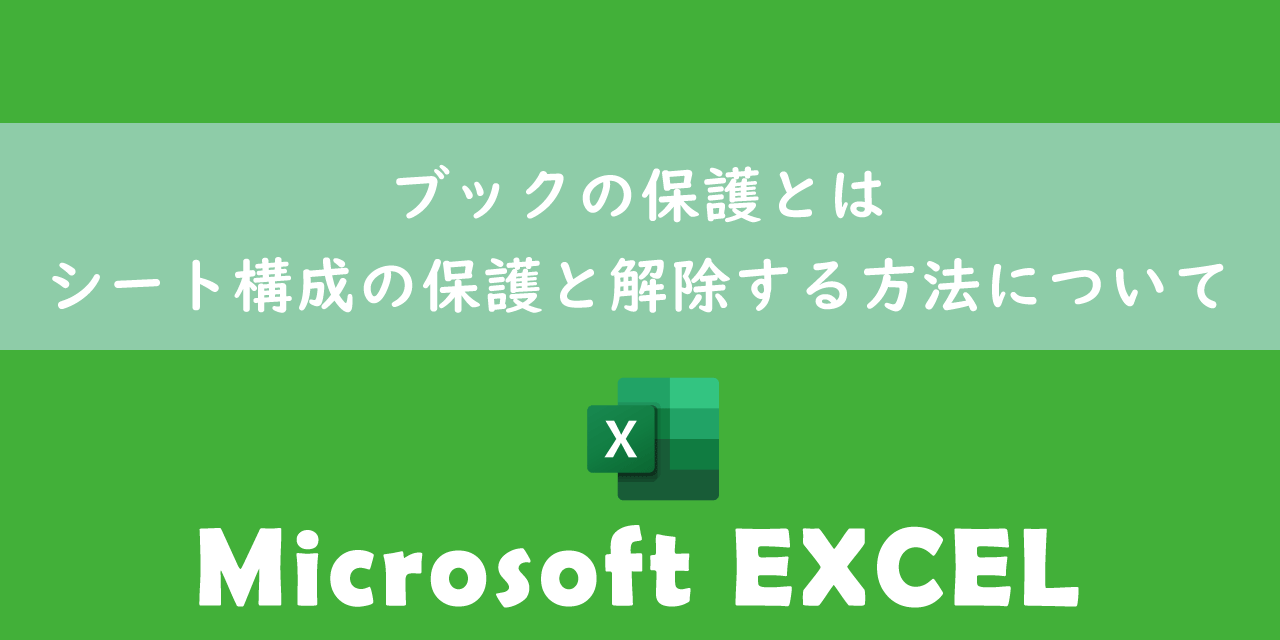
【エクセル】ブックの保護とは:シート構成の保護と解除する方法について
セルの結合を解除する
グループ化する行列に結合されたセルが含まれているとグループ化ができない場合もあります。
結合されたセルを解除してグループ化を試してみてください。
Officeプログラムの修復を実行する
エクセルのプログラムに問題があることも考えられます。以下の操作で「Officeプログラムの修復(クイックまたはオンライン)」を実行してみてください。
- コントロールパネルを起動する
- 表示された画面から「プログラムのアンインストール」を選択する
- 「Microsoft 365 Apps」を選択>右クリック>変更をクリックする
- クイック修復またはオンライン修復を選択し、「修復」を選択する
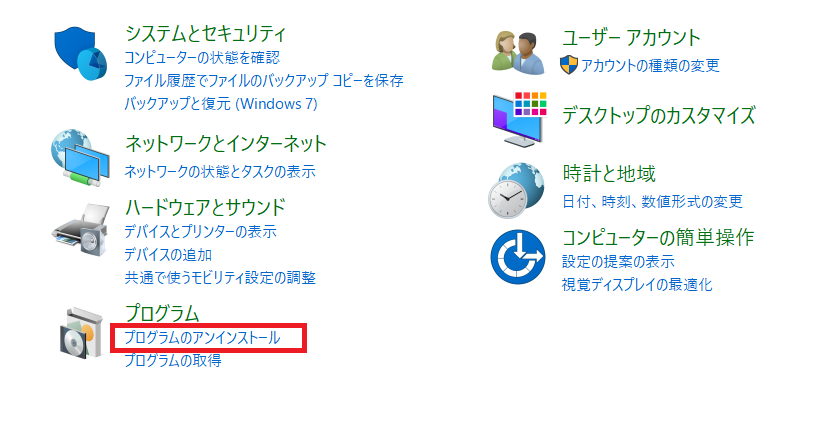

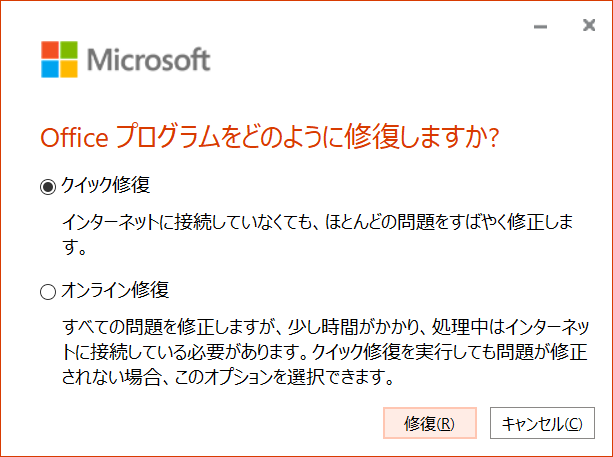
まずはクイック修復を試してもらい、それで現象が回復しなければオンライン修復を行う順番がお勧めです。
まとめ
本記事「【エクセル】行列のグループ化ができないときの対処方法」はいかがでしたか。
仕事でデータ管理をエクセルで行っている方にとってグループ化は頻繁に利用する機能の一つです。
もし利用できなくなったら本記事を参考にして修復してみてください。
エクセルには様々な仕事に便利な機能が備わっています。以下エクセルのまとめ記事では仕事に便利な機能を紹介しています。ぜひご覧いただき、ご自身の仕事に役立つ機能を見つけてください。

【エクセル】機能一覧:仕事で便利な機能や設定をまとめて紹介

 関連記事
関連記事