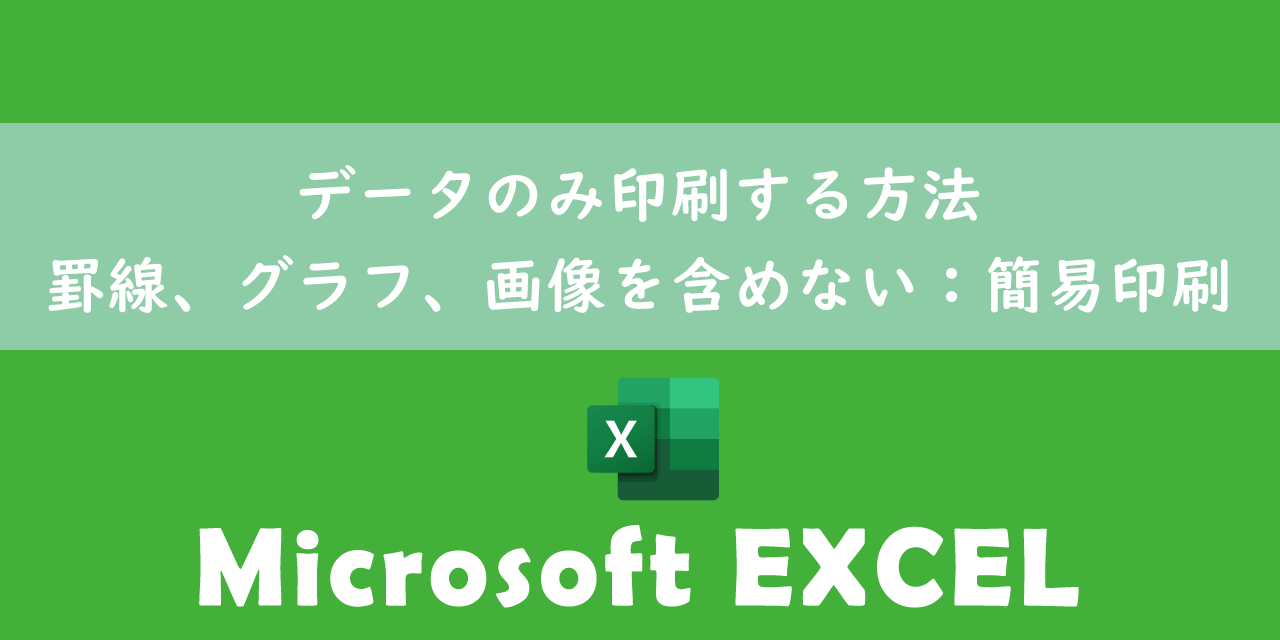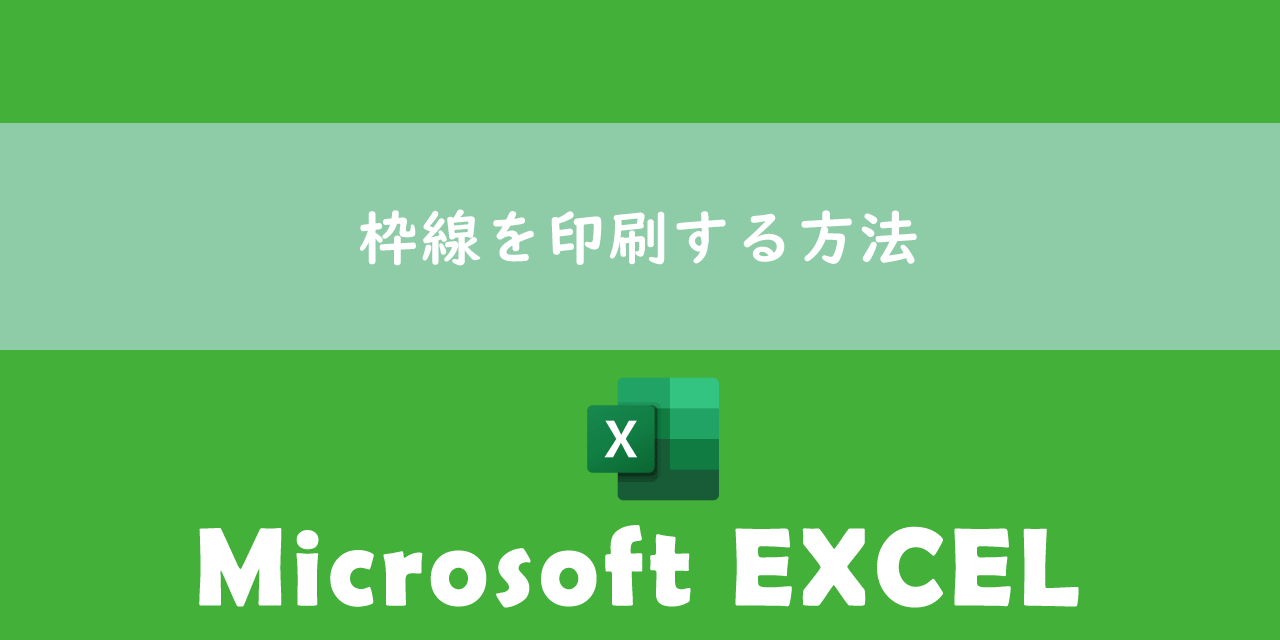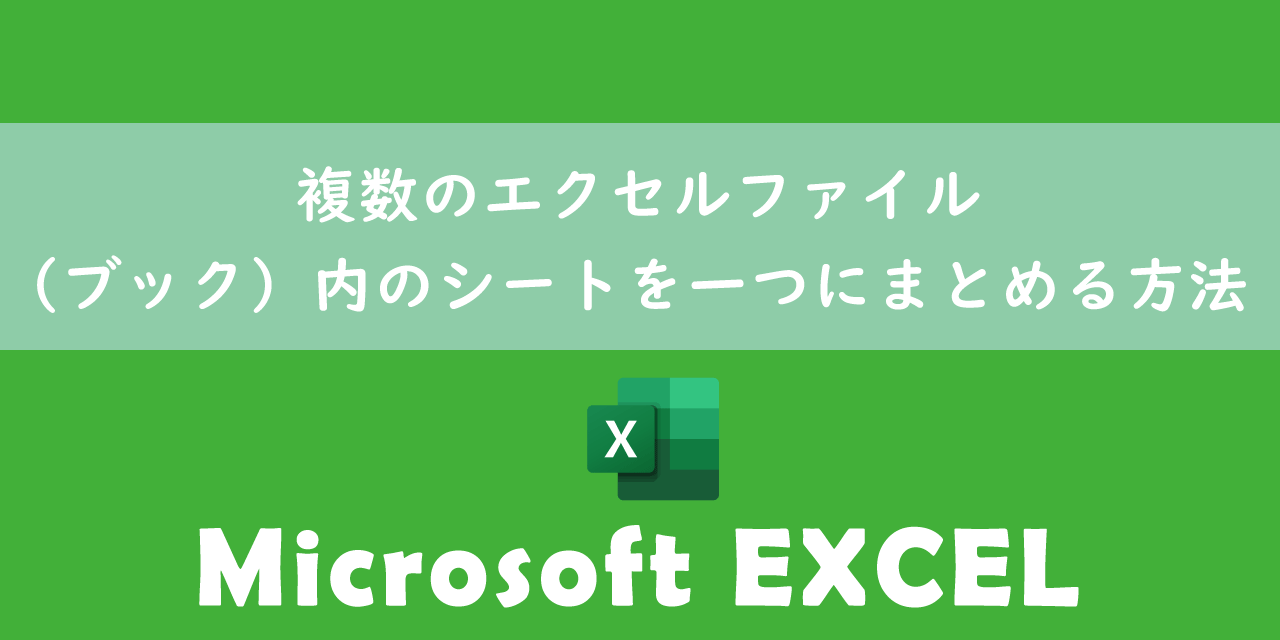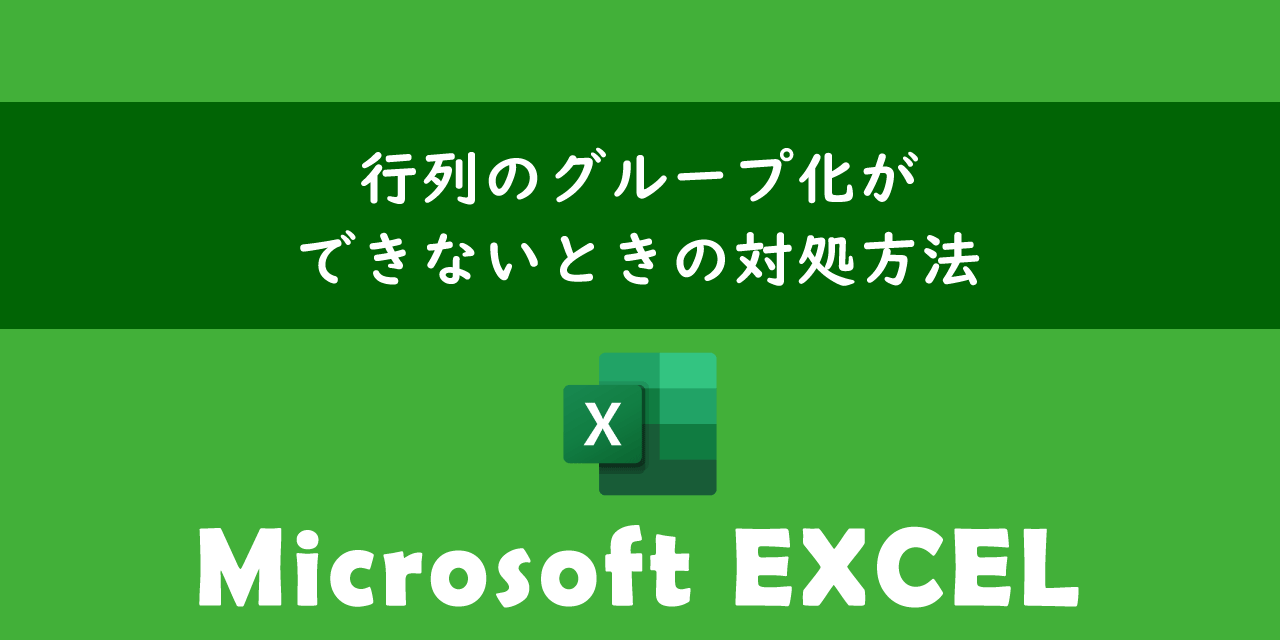【エクセル】チェックマーク(レ点)の入れ方
 /
/ 
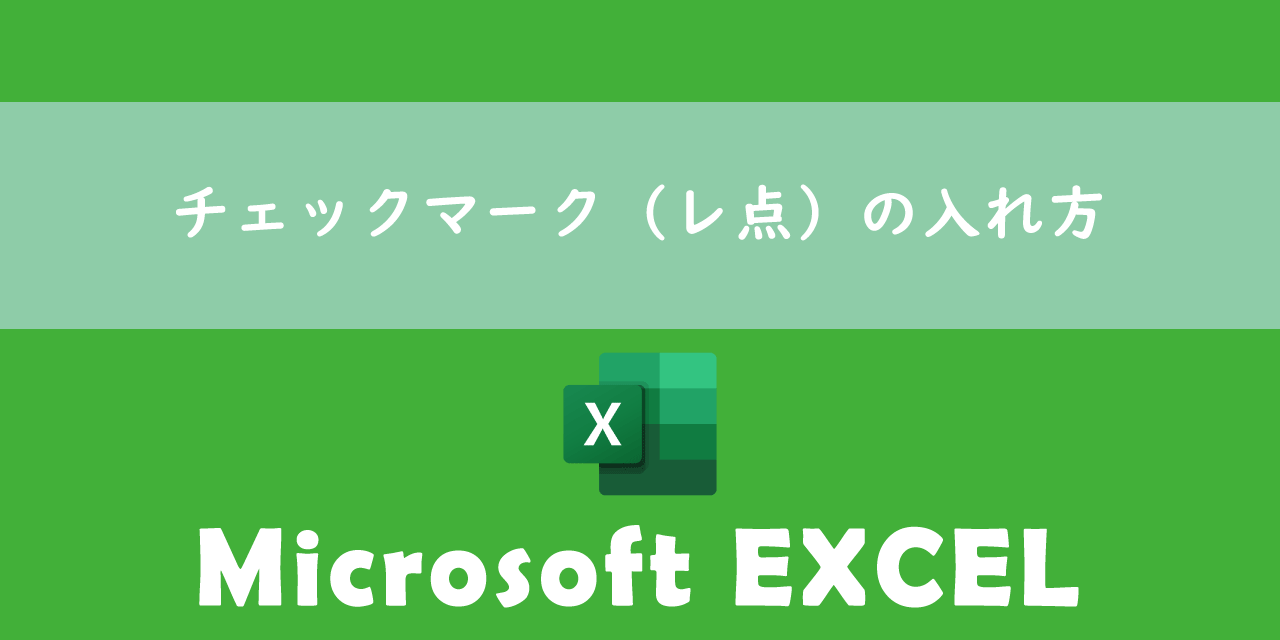
本記事ではMicrosoftのエクセルにおける、チェックマーク(レ点)の入れ方について詳しく解説していきます。
エクセルではアンケートやタスクリスト、チェックリスト、在庫管理などでチェックマークを利用することがあります。チェックマークを使うことでYes・Noや完了・未完了を簡単に表現できます。
文字列や図形としてチェックマークは挿入することができ、データの入力規則と組み合わせることでクリックで表示されるドロップダウンリストによるチェックあり・なしを選択できるようになります。
本記事を通して、エクセルでチェックマークを入れる方法について理解を深めてください。
ここではMicrosoft 365による最新のエクセルを使用しています。
Microsoft 365とはMicrosoft社が提供しているOfficeアプリケーション(Outlook、Word、Excel、SharePoint、PowerPointなど)やサービスを利用できるサブスクリプション(月額課金制)のクラウドサービスです

Microsoft365とは:どのようなサービスかわかりやすく解説
エクセル:チェックマーク(レ点)とは
チェックマーク(レ点)とは次図のように四角の中にチェックが入っている要素です。
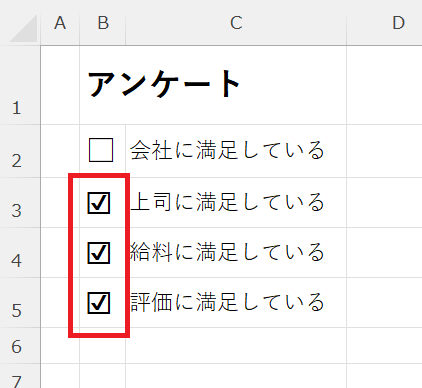
チェックマークは様々な用途で利用されます。例えば選択、完了、承認などです。一般的にはチェックリストやアンケート、ToDoリストといったドキュメント作成時に使用されることが多いです。
本記事では文字列や図形としてのチェックマーク(レ点)の入れ方を解説しています。そのためクリックしてチェックのON/OFFを切り替えることはできないです。ただ「データの入力規則」を利用することでチェックマークなしとチェックマークありをドロップダウンリストで選択できるようにできます。
データの入力規則を利用した「チェックマークあり/なしのドロップダウンリストの作成方法」は後述しています。
クリックしてチェックの切り替えができる要素をエクセルで入れたい場合はチェックボックスを利用してください。チェックボックスの作り方については以下記事をご参照ください。
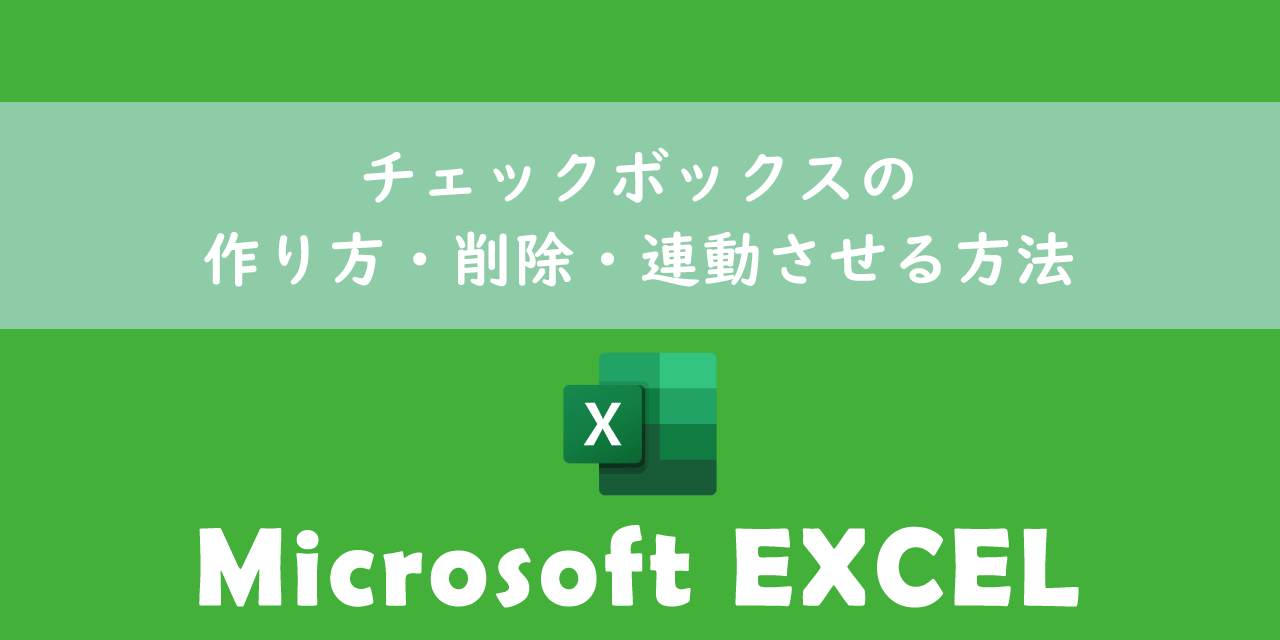
【エクセル】チェックボックスの作り方・削除・連動させる方法
チェックマーク(レ点)の入力方法
エクセルでチェックマーク(レ点)の入力方法は以下の通りです。
- 文字変換を通して文字として入力
- 記号と特殊文字から入力
- 図形で入力
それぞれの方法について次項より詳しく解説していきます。
文字変換を通して文字列として入力
最も簡単なチェックマークを入力する方法が文字変換を使って文字列として入力する方法です。文字変換を使ってチェックマークを入力する方法は以下の通りです。
- チェックマークを入れたいセルを選択して「チェック」と入力する
- 表示された変換候補からチェックマークを選択する
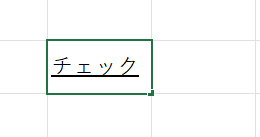
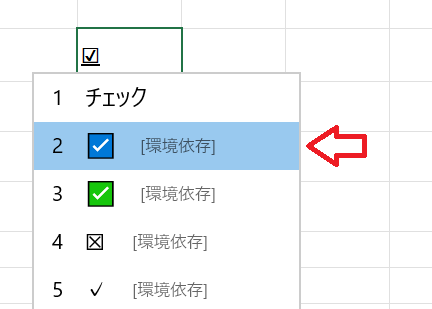
上記の操作でチェックマークが入力されます。
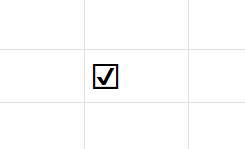
記号と特殊文字から入力
エクセルには様々な記号や特殊文字を挿入できるシンボル機能が備わっています。そこからチェックマークをエクセルに挿入することもできます。
記号と特殊文字からチェックマークを挿入する方法は以下の通りです。
- チェックマークを入れたいセルを選択して「挿入」タブをクリックする
- 挿入タブのリボン内から「記号と特殊文字」をクリックする
- 表示された「記号と特殊文字」画面からフォントを「Wingdings」を選択<チェックマークを選択<「挿入」をクリックする
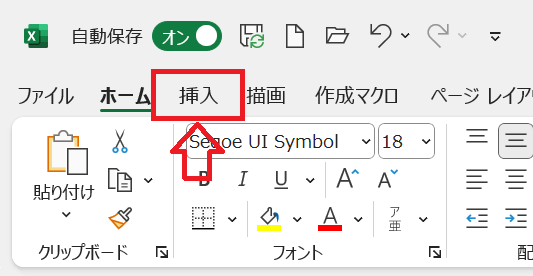
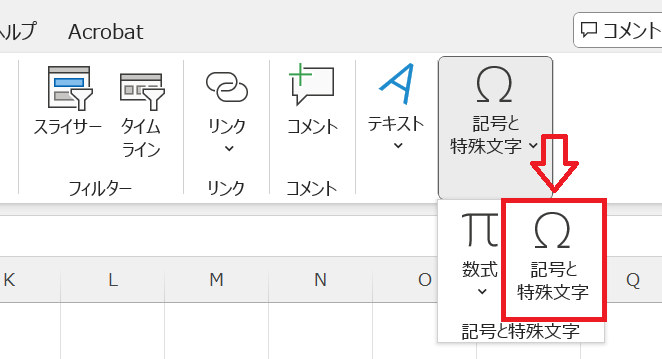
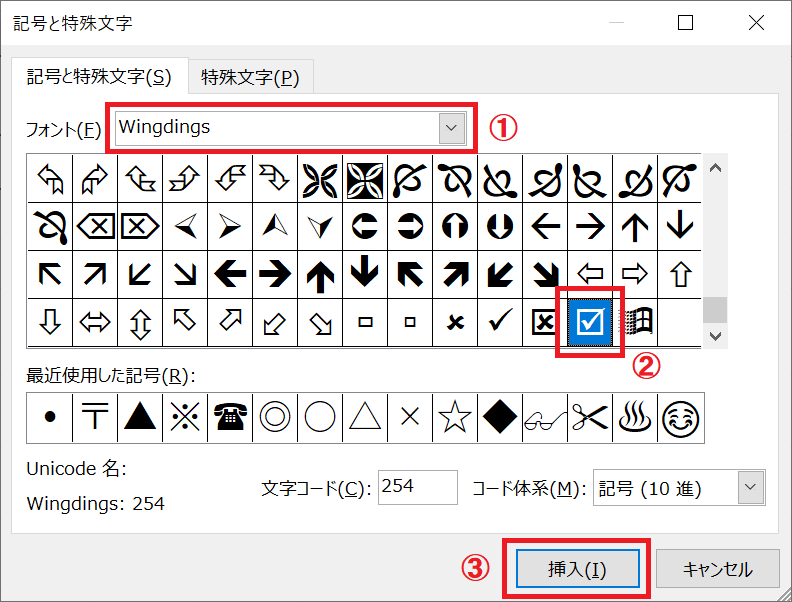
上記の操作により、選択しているセルにチェックマークが挿入されます。
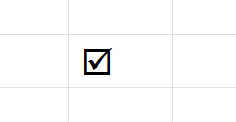
図形で入力
エクセルの図形挿入機能を用いて、正方形のテキストボックスにテキストとしてチェックを入れることでチェックマークの要素を挿入できます。
図形でチェックマークを挿入する方法は以下の通りです。
- 「挿入」タブをクリックする
- 挿入タブのリボン内から「図」をクリック<「図形」をクリック<表示された図形リストから「テキストボックス」を選択する
- チェックボックスを作成したい場所でShiftを押しながらドラッグして正方形のテキストボックスを挿入する
- テキストボックス内に「チェック」と入力し、✓マークに変換する
- ホームタブのリボン内から「上下中央揃え」と「中央揃え」をクリックする
- 図形の書式タブをクリックし、表示されたリボン内から「図形の枠線」をクリック<希望する枠線の色を選択する
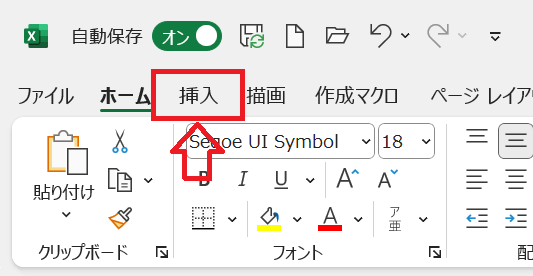
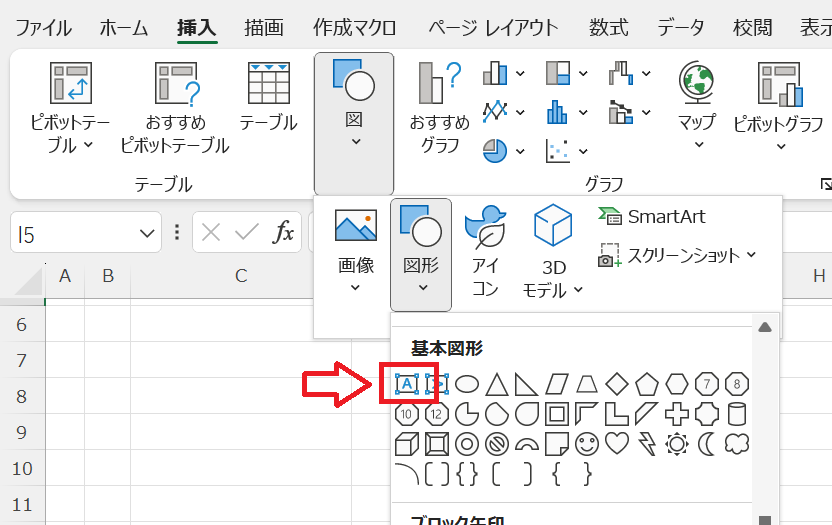
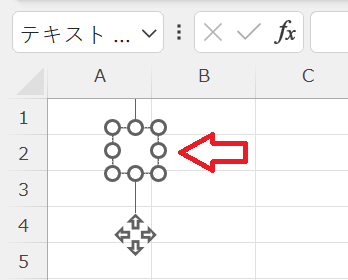
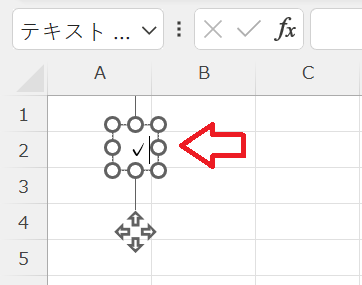
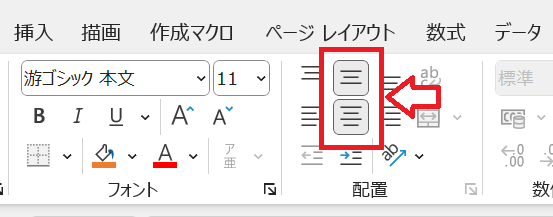
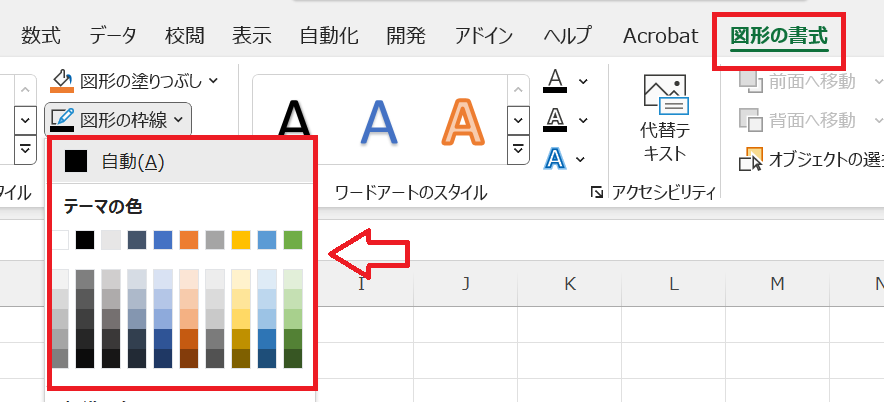
上記の操作で図形としてチェックマークを挿入することができます。
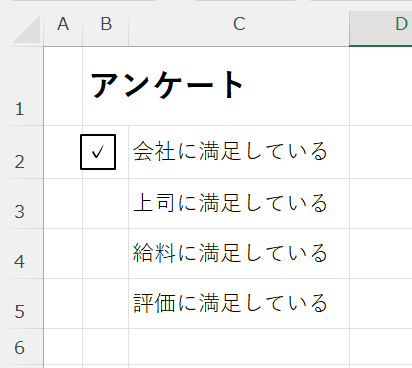
クリックで選択できるチェックマーク:データの入力規則
ここまではチェックマークをエクセルに挿入する方法を解説していきました。本項では応用編として、チェックありとチェックなしの要素をドロップダウンリストで選択できるようにする方法を解説していきます。
この方法によりチェックリストや在庫管理リスト、ToDoリストがより使い勝手が良いものになります。
クリックでチェックを切り替えられるチェックボックスの場合は大きさを変更するのに少し面倒な作業が必要となりますが、データの入力規則で選択できるチェックマークは文字列なので簡単に文字の大きさやフォントを変更することができます。
参考記事:【エクセル】チェックボックスの大きさや文字サイズを変更する方法
チェックありとチェックなしをドロップダウンリストで選択できるようにする方法は以下の通りです。
- ドロップダウンリストを挿入したいセル(またはセルの範囲)を選択して「データ」タブをクリックする
- 表示されたリボン内のデータツール欄から「データの入力規則」ボタンをクリックする
- 表示されたデータの入力規則画面から「入力値の種類」を「リスト」、「元の値」を「□,☑」と入力して「OK」をクリックする
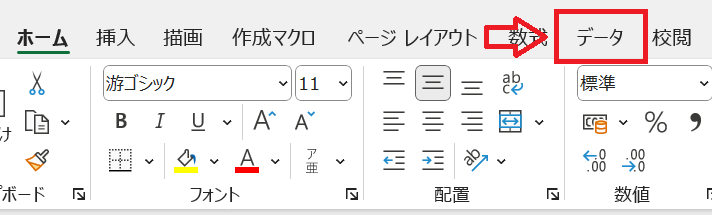
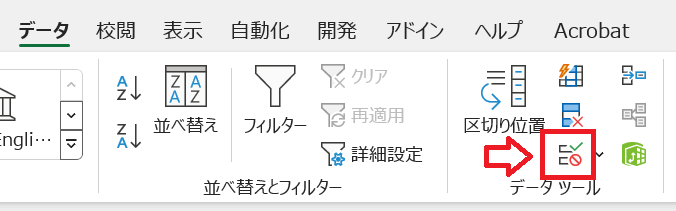
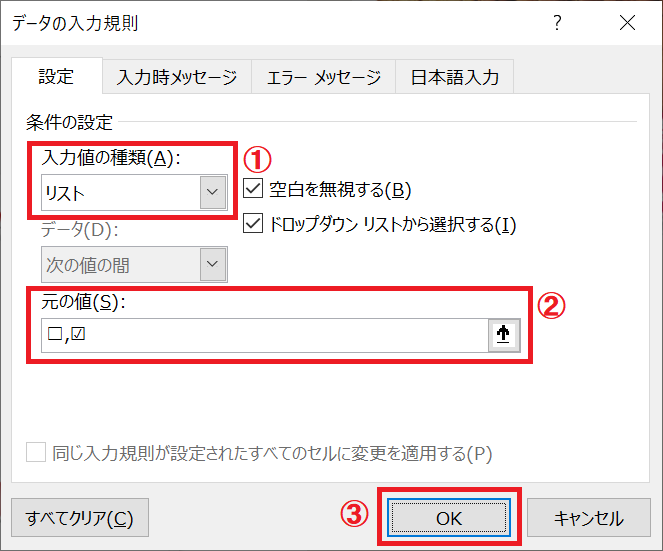
上記の操作により次図のようにクリックして表示されるドロップダウンリストからチェックマークのあり/なしが選択できるようになります。
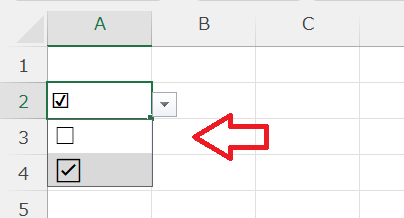
まとめ
本記事「【エクセル】チェックマーク(レ点)の入れ方」はいかがでしたか。
エクセルでアンケートや在庫管理リスト、タスクリストなどを作成する際にぜひ利用してみてください。
エクセルには他にも様々な仕事に便利な機能が備わっています。以下エクセルのまとめ記事では仕事に便利な機能を紹介しています。ぜひご覧いただき、ご自身の仕事に役立つ機能を見つけてください。

【エクセル】機能一覧:仕事で便利な機能や設定をまとめて紹介

 関連記事
関連記事